No products in the cart.
آموزش Photoshop : ایجاد منحنی NURBS برای Maya

آموزش Photoshop : ایجاد منحنی NURBS برای Maya
توی این آموزش، ایجاد منحنی NURBS برای نرم افزار Maya رو با استفاده از نرم افزار Photoshop با هم می بینیم. با ایجاد یک مسیر ساده با استفاده از ابزار Pen در Photoshop شروع می کنیم. این روش برای درست کردن چیزایی مثل لوگوهای سه بعدی یا Controller Point برای انیمیشن های Maya کاربرد داره. من معتقدم که ابزار Pen، قدرتمندترین ابزار توی Photoshop هست و با استفاده از اون می تونیم تمام انواع شکل ها رو به اندازه های مختلف درست کنیم. بنابراین ابزار Pen، از انعطاف ترین ابزارهاست. برای این آموزش باید با اصول مقدماتی این ابزار آشنا باشین. بنابراین امروز نحوه وارد کردنPath رو به Maya با هم می بینیم.
با ” آموزش Photoshop : ایجاد منحنی NURBS برای Maya ” با ما همراه باشید…
- سطح سختی: مبتدی
- مدت آموزش: 20 تا 30 دقیقه
- نرم افزار استفاده شده: Adobe Photoshop, Autodesk Maya
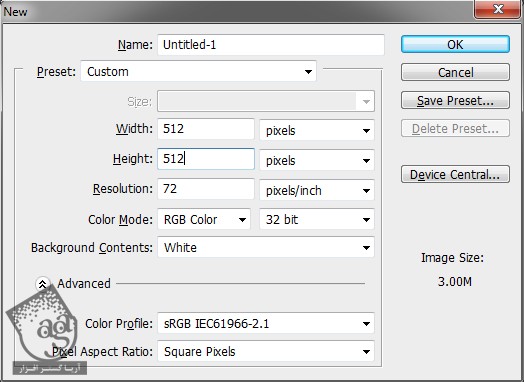
بعد از بارگذاری متن، دکمه P روی کیبورد رو فشار میدیم تا ابزار Pen انتخاب بشه. حالا روی سومین اابزار کلیک راست می کنیم و Custom Shape رو از منو انتخاب می کنیم.
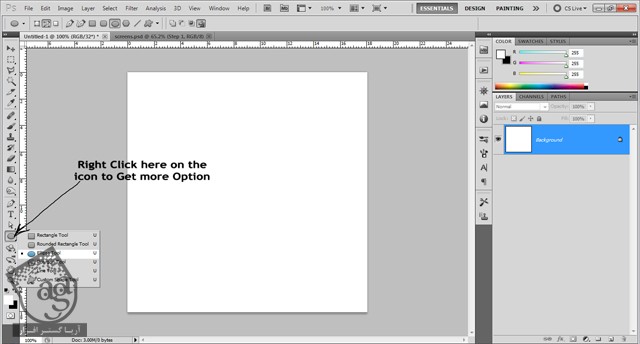
یا اینکه دکمه P رو فشار میدیم. ابزار Custom Shape رو از منوی File انتخاب می کنیم. مطمئن میشیم که Path یا مسیر انتخاب شده باشه. چون که به اطلاعات اون نیاز داریم.

انتخاب شکل دلخواه
چرا باید از Custom Shape استفاده کنیم؟ چون از داخلش میشه شکل های مختلفی رو انتخاب کرد. بنابراین روی صفحه کلیک راست می کنیم و شکل دلخواه رو انتخاب می کنیم. اگه شکل زیادی توی لیست وجود نداره، روی فلش کوچکی که وجود داره کلیک می کنیم و All رو می زنیم تا به تمام شکل ها دسترسی پیدا کنیم.
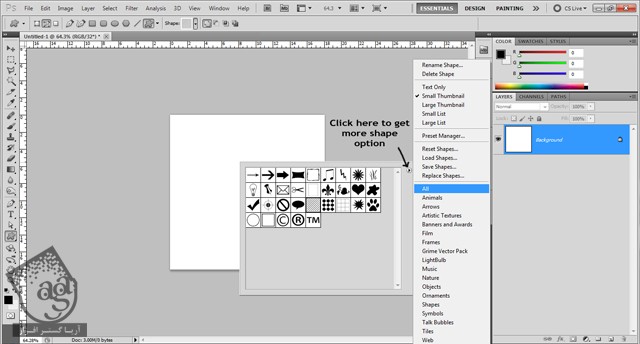
رسم شکل انتخاب شده
من شکل پروانه رو انتخاب کردم. شما می تونین از این شکل یا هر شکل دیگه ای که دوست دارین استفاده کنین. برای رسم این شکل، شکل پروانه رو از منو انتخاب می کنیم و بعد هم روی لایه کلیک و درگ می کنیم یا اینکه Shift+Alt رو نگه می داریم و درگ می کنیم. به این ترتیب تناسب شکل حفظ میشه. بعد از رسم شکل مورد نظر، باید ازش خروجی بگیریم.
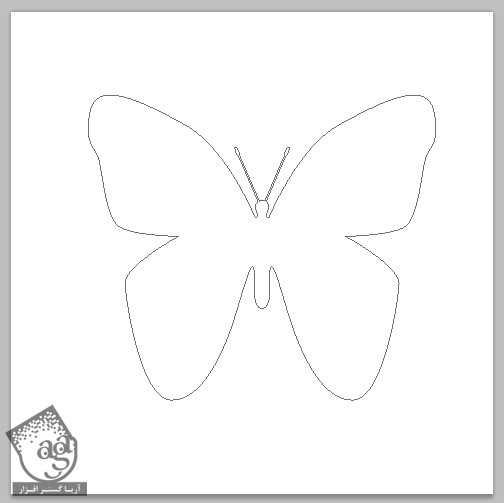
خروجی مسیر
باید مسیر رو با فرمت ایلاستریتور خروجی بگیریم. برای این کار، مسیر رو از تب Paths انتخاب می کنیم و وارد مسیر File Export Paths to Illustrator میشیم. اگه تب Paths رو نمی بینین یا مخفی هست، باید وارد منوی File بشین و Paths رو انتخاب کنین.
چرا باید با فرمت ایلاستریتور خروجی بگیریم؟ چون مایا Path رو با فرمت .ai می خونه و اون رو به صورت منحنی NURBS وارد می کنه. این مرحله خیلی اهمیت داره. بنابراین یادتون باشه که این کار رو درست انجام بدین.
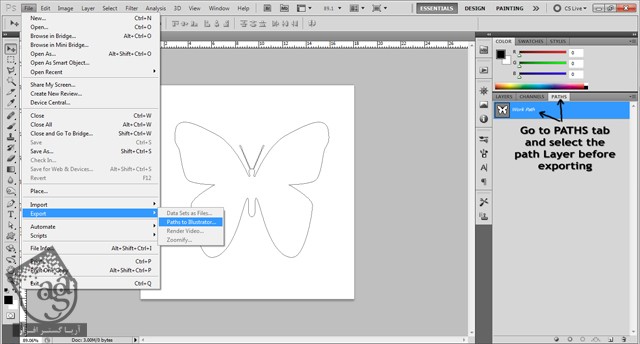
وارد کردن Path به مایا
وارد مایا میشیم و یک صحنه جدید درست می کنیم. روی Import منوی File کلیک می کنیم تا فایل ایلاستریتور رو که درست کردیم، وارد کنیم.
یا اینکه فایل ایلاستریتور رو روی صحنه درگ و دراپ می کنیم. حالا باید ببینین که منحنی NURBS روی صحنه بارگذاری میشه. این هم از کاربرد ابزار Pen برای وارد کردن مسیر به مایا.
اگه با مدل سازی منحنی های NURBS آشنا بشین، باید بدونین که چطوری میشه همچین منحنی هایی رو به یک شی 3D Polygon تبدیل کرد. اگه نمی دونین هم نگران نباشین. مراحل زیر رو دنبال کنین.
بعد از واردن کردن فایل ایلاستریتور، منحنی NURBS به همون صورت پروانه وارد میشه. این شکل رو انتخاب می کنیم و دکمه F4 رو فشار میدیم تا به امکان Surfaces منوی File دسترسی پیدا کنیم.
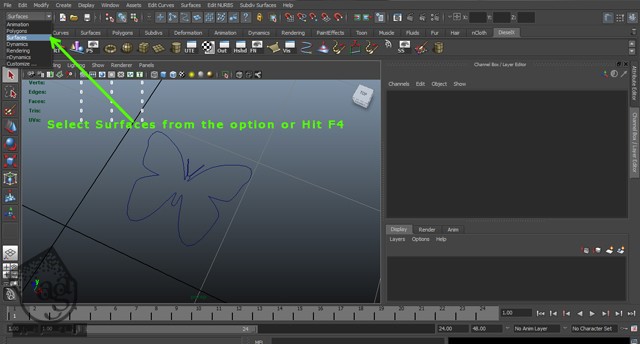
حالا با استفاده از میانبر Shift+D، این شکل رو Duplicate می کنیم و منحنی جدید رو یک مقدار بالاتر از شکل اصلی قرار میدیم. درست باید موازی شکل اصلی باشه. این کار باعث افزایش ضخامت شکل پروانه میشه. میزان ضخامت به فاصله بین دو تا ممنحنی بستگی داره.
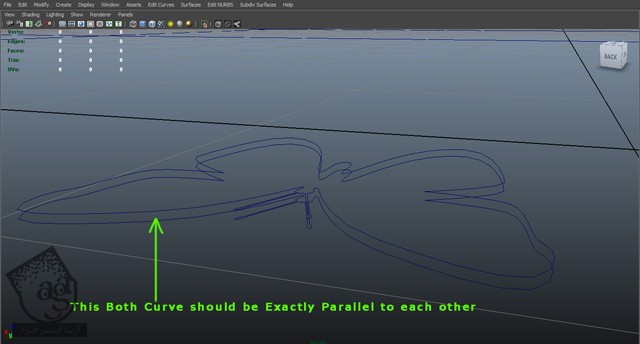
حالا هر دومنحنی رو انتخاب می کنیم و میریم سراغ Surfaces. همون طور که توی تصویر زیر می بینین، گزینه Loft رو از منوی File انتخاب می کنیم.
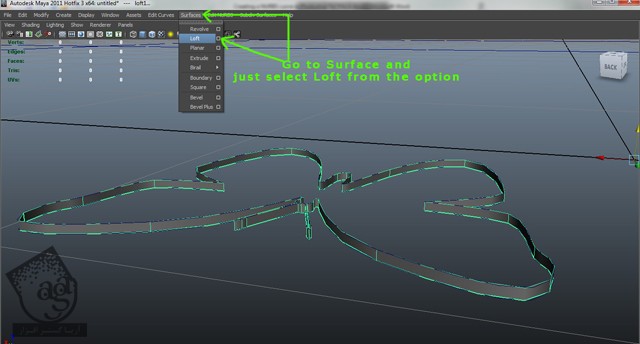
به این ترتیب یک شکل تو خالی داریم. کلیک راست می زنیم و Isoparm و بعد هم لبه کناری شکل رو انتخاب می کنیم. شکل به رنگ زرد در میاد. این نشون میده که انتخاب شده. حالا لبه سمت راست رو هم طبق تصویر زیر انتخاب می کنیم. دوباره بر می گردیم سراغ Surfaces و Planar رو می زنیم.
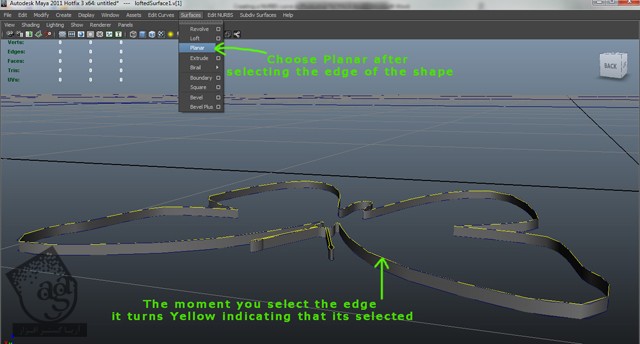
حالا برای طرف بعدی شکل، همین فرآیند رو تکرار می کنیم. به طور خلاصه باید گفت که توی مدل سازی NURBS، گزینه Loft با ضخامت مش و Planar با سطح مش رابطه داره.
همین بود. بالاخره با استفاده از مسیر دو بعدی که با ابزار Pen ایجاد کردیم، شکل سه بعدی پروانه رو ایجاد کردیم.
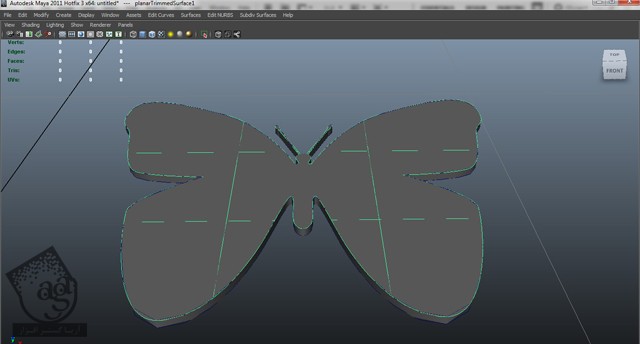
نتیجه
فرمت ایلاستریتور یعنی .ai رو نرم افزار مایا ساپورت می کنه. مایا، مسیر ایجاد شده توسط ابزار Pen رو با فرمت ایلاستریتور می خونه به صورت منحنی NURBS در میاره. بنابراین شکل های پیچیده ای رو میشه بدون زحمت زیاد از این طریق درست کرد.
امیدواریم ” آموزش Photoshop : ایجاد منحنی NURBS برای Maya ” برای شما مفید بوده باشد…
توصیه می کنم دوره های جامع فارسی مرتبط با این موضوع آریاگستر رو مشاهده کنید:
– صفر تا صد آموزش فتوشاپ در عکاسی
– صفر تا صد آموزش دیجیتال پینتینگ – پک 1
– صفر تا صد آموزش دیجیتال پینتینگ – پک 2
توجه : مطالب و مقالات وبسایت آریاگستر تماما توسط تیم تالیف و ترجمه سایت و با زحمت فراوان فراهم شده است . لذا تنها با ذکر منبع آریا گستر و لینک به همین صفحه انتشار این مطالب بلامانع است !
دوره های آموزشی مرتبط
590,000 تومان
590,000 تومان
590,000 تومان
590,000 تومان
590,000 تومان
590,000 تومان
450,000 تومان
590,000 تومان

















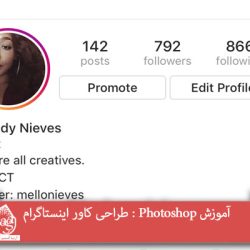



































































قوانین ارسال دیدگاه در سایت