No products in the cart.
آموزش Photoshop : تزئین افکت متنی

آموزش Photoshop : تزئین افکت متنی
توی این آموزش، تزئین افکت متنی رو با Photoshop با هم می بینیم و با ابزارها و تکنیک های مورد نیاز آشنا میشیم. بیاین شروع کنیم!
با ” آموزش Photoshop : تزئین افکت متنی ” با ما همراه باشید…
- سطح سختی: مبتدی
- مدت آموزش: 20 تا 30 دقیقه
- نرم افزار استفاده شده: Adobe Photoshop
گام اول
یک سند جدید به ابعاد 1000 در 500 پیکسل درست کرده و رنگ سفید رو براش در نظر می گیریم.
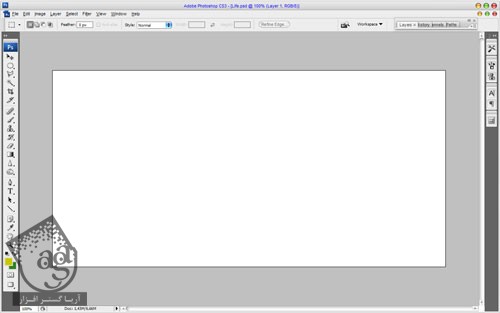
گام دوم
ابزار Horizontal Type رو برداشته و متن رو با کد رنگی #0d848b تایپ می کنیم. تنظیمات رو به شکل زیر انجام میدیم.
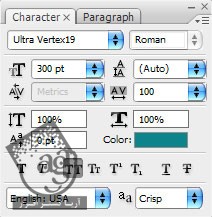
گام سوم
نتیجه به صورت زیر در میاد.
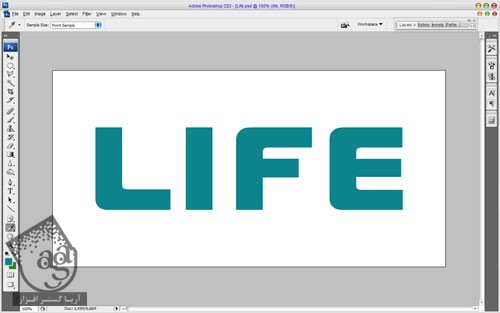
گام چهارم
فونت Ultra Vertex19 رو برای متن در نظر می گیریم. روی لایه متن دابل کلیک کرده و وارد Blending Options میشیم و Layer Style های زیر رو با تنظیمات زیر اعمال می کنیم.
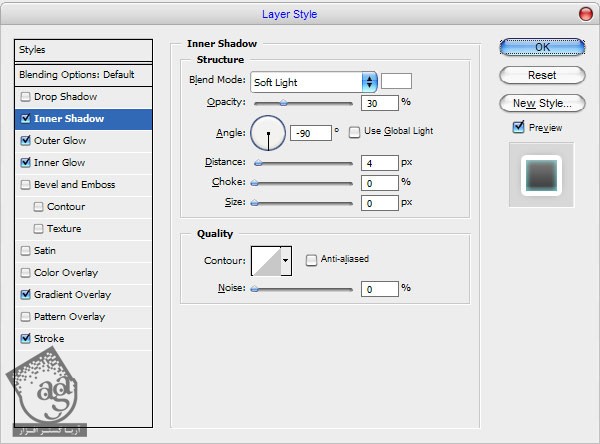
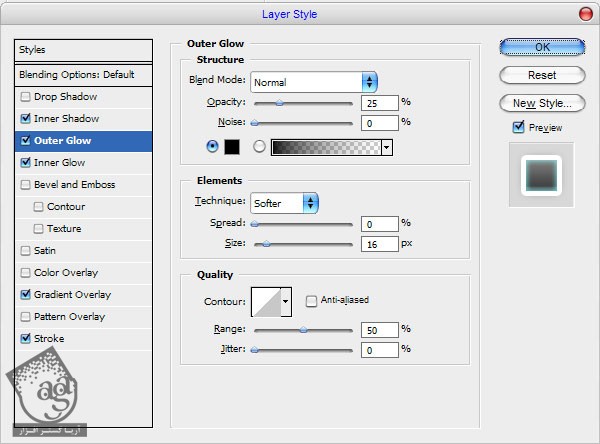
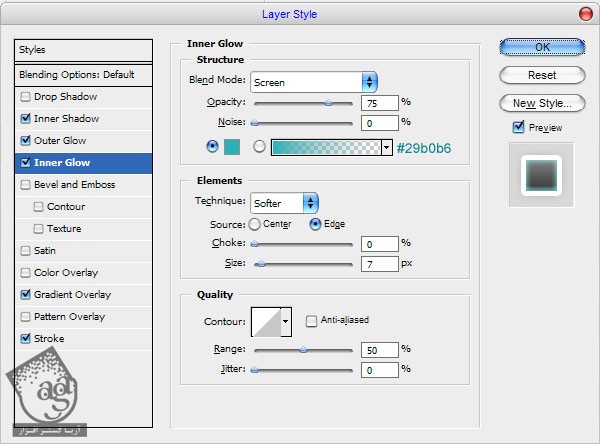
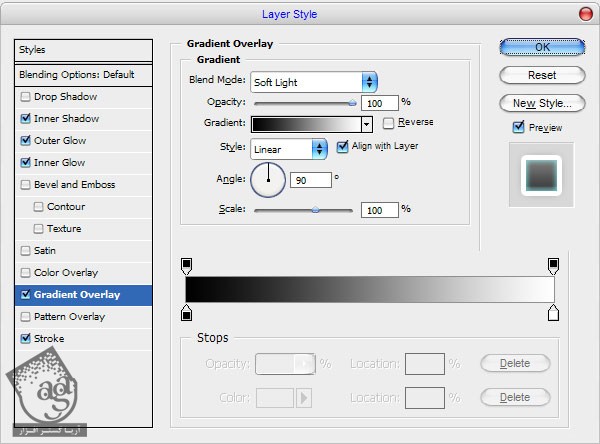
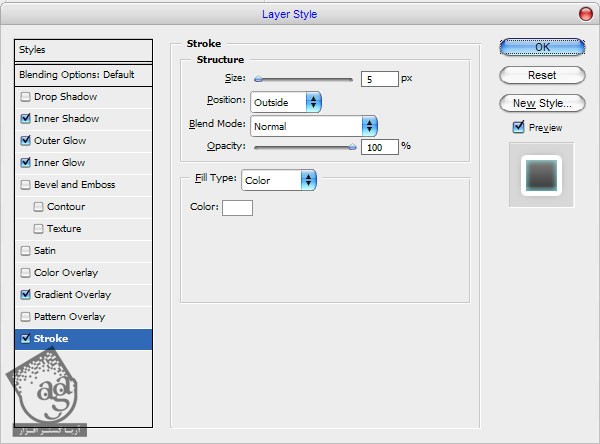
گام پنجم
نتیجه به شکل زیر در میاد.
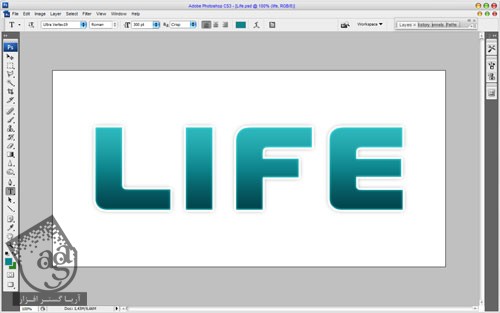
گام ششم
Ctrl رو نگه داشته و روی Thumbnail لایه کلیک می کنیم. بعد هم Ctrl+Shift رو می زنیم.
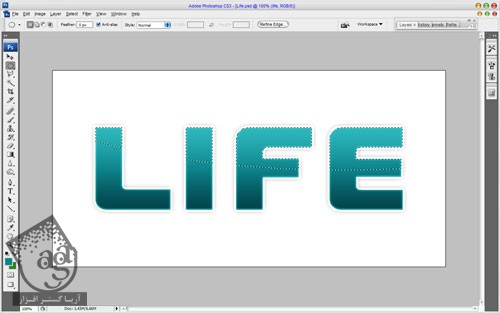
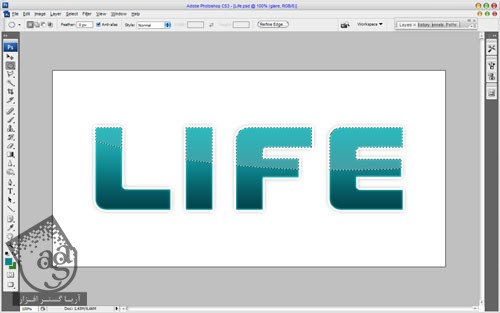
گام هفتم
گرادیانت Transparent رو برای Fill ناحیه انتخاب شده در نظر می گیریم.

گام هشتم
Ctrl+D رو می زنیم. یک لایه جدید درست کرده و کد رنگی #c6c800 رو برای Foreground و کد رنگی #328122 رو برای Background در نظر می گیریم. بعد هم ابزار Brush رو به همراه یک قلموی استاندارد بر می داریم.
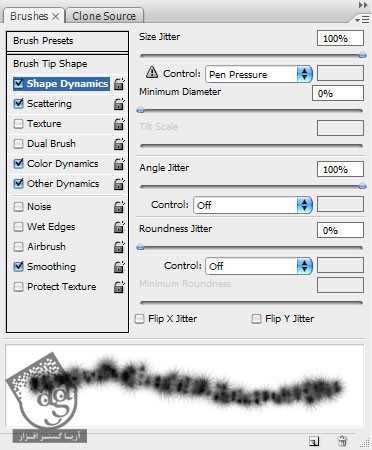
توصیه می کنم دوره های جامع فارسی مرتبط با این موضوع آریاگستر رو مشاهده کنید:
– صفر تا صد آموزش فتوشاپ در عکاسی
– صفر تا صد آموزش دیجیتال پینتینگ – پک 1
– صفر تا صد آموزش دیجیتال پینتینگ – پک 2
گام نهم
اندازه قلمو رو روی 40 پیکسل قرار داده و روی دکمه Toggle the Brushes Palette نوار امکانات کلیک می کنیم. تنظیمات رو به شکل زیر انجام میدیم.
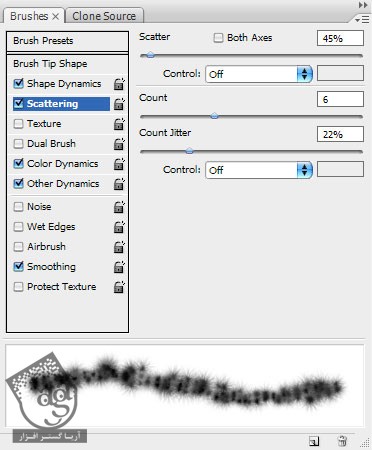
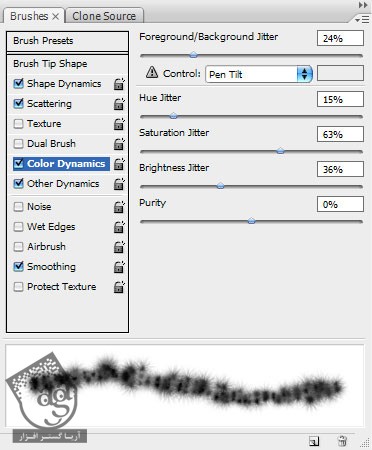
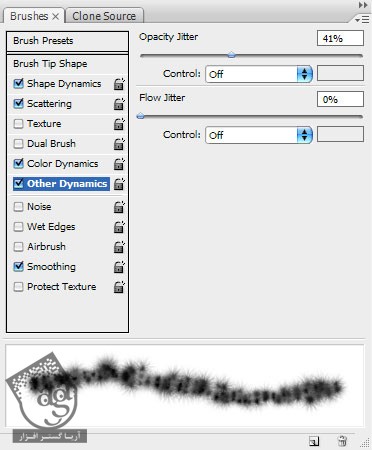
گام دهم
چند تا خط منحنی به صورتی که می بینین رسم می کنیم.

گام یازدهم
اندازه قلمو رو تا 9 پیکسل کاهش میدیم و آویز های کوچکی رو اضافه می کنیم.
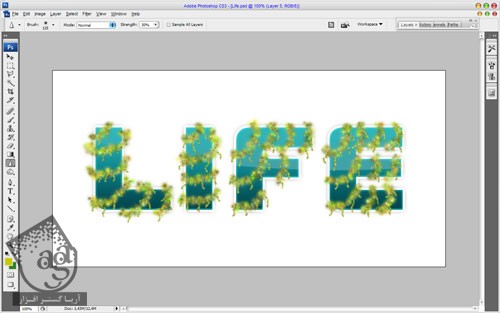
گام دوازدهم
با استفادده از ابزار Sharpen، این بار Sharpness این خطوط رو افزایش میدیم.
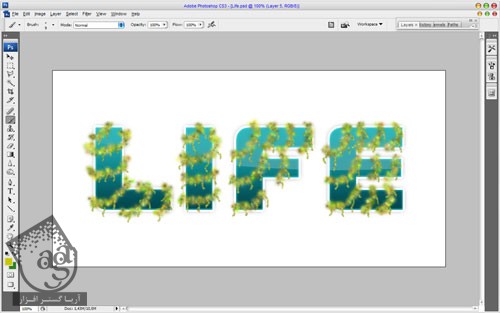
گام سیزدهم
برای اینکه خطوط ظاهر واقعی تری پیدا کنن، Drop Shadow رو اعمال می کنیم.

گام چهاردهم
وارد مسیر Layer > Layer Style > Create Layer میشیم. متن رو بار دیگه انتخاب کرده و Ctrl+Shift+I رو می زنیم و بعد هم دکمه Delete رو فشار میدیم.
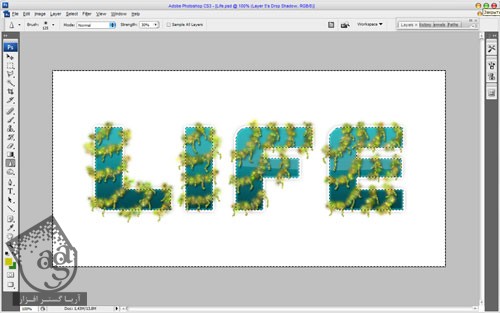
گام پانزدهم
Ctrl+D رو می زنیم. فقط مونده چند تا حشره اضافه کنیم. برای این کار تصویر مورد نظر رو انتخاب می کنیم و اون رو به متن اضافه می کنیم و تمام!

نتیجه

امیدواریم ” آموزش Photoshop : تزئین افکت متنی ” برای شما مفید بوده باشد…
توصیه می کنم دوره های جامع فارسی مرتبط با این موضوع آریاگستر رو مشاهده کنید:
– صفر تا صد آموزش فتوشاپ در عکاسی
– صفر تا صد آموزش دیجیتال پینتینگ – پک 1
– صفر تا صد آموزش دیجیتال پینتینگ – پک 2
توجه : مطالب و مقالات وبسایت آریاگستر تماما توسط تیم تالیف و ترجمه سایت و با زحمت فراوان فراهم شده است . لذا تنها با ذکر منبع آریا گستر و لینک به همین صفحه انتشار این مطالب بلامانع است !
دوره های آموزشی مرتبط
390,000 تومان
350,000 تومان
350,000 تومان
350,000 تومان
350,000 تومان
350,000 تومان
250,000 تومان
350,000 تومان









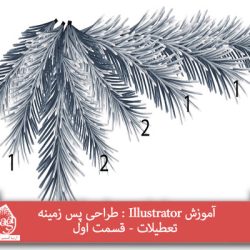





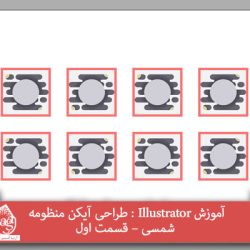





































































قوانین ارسال دیدگاه در سایت