No products in the cart.
آموزش Photoshop : تصویرسازی راننده ماشین مسابقه ای – قسمت دوم
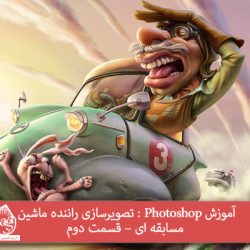
آموزش Photoshop : تصویرسازی راننده ماشین مسابقه ای – قسمت دوم
توی این آموزش، تصویرسازی راننده ماشین مسابقه ای رو با Photoshop می بینیم. نحوه کنترل تمام عناصر روی صحنه از جمله بالانس رنگ، کنتراست، بافت ها و غیره رو یاد می گیریم و با ابزارها و تکنیک های مورد نیاز برای این کار آشنا میشیم. توی قسمت اول، بخشی از کار رو دیدیم. بیاین ادامه بدیم!
با ” آموزش Photoshop : تصویرسازی راننده ماشین مسابقه ای ” با ما همراه باشید…
- مدت آموزش: 60 تا 80 دقیقه
- نرم افزار استفاده شده: Adobe Photoshop
” آموزش Photoshop : تصویرسازی راننده ماشین مسابقه ای ” – قسمت اول
” آموزش Photoshop : تصویرسازی راننده ماشین مسابقه ای ” – قسمت دوم
گام بیست و یکم
میریم سراغ خرگوش و کنتراست اون رو افزایش میدیم. تنظیم نور می تونه کار پیچیده ای باشه اما ما می خوایم افکتی رو خلق کنیم که خرگوش رو کاملا چسبیده به ماشین نشون بده. اما حجمش نباید مسطح باشه.




گام بیست و دوم
یک قلمو بر می داریم و با رنگ نارنجی شروع می کنیم به کشیدن روی زمین. Blend Mode رو هم روی Multiply قرار میدیم. بعد هم برای اینکه حجم و روشنایی بیشتری به محیط داخل دهان خرگوش بدیم، داخل دهان رو هم می کشیم.

گام بیست و سوم
به لبه پلاستیکی داخل پنجره ماشین هم رنگ روشنی مثل زرد رو اضافه می کنیم و بهش حجم میدیم. توی نواحی سایه، از رنگ آسمان و بنفش هم استفاده می کنیم.
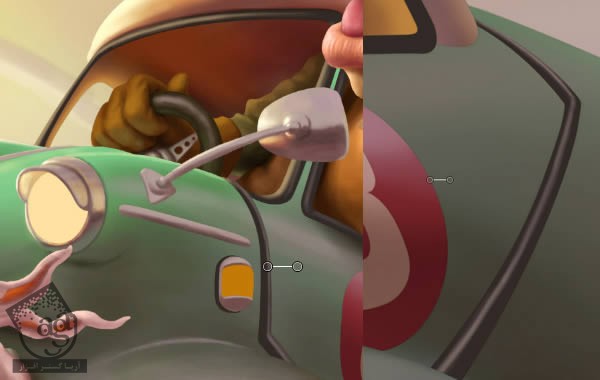
گام بیست و چهارم
با یک رنگ خیلی روشن روی نواحی فلزی هم می کشیم. Blend Mode قلمو رو هم روی Overlay قرار میدیم. این طوری سایه بیشتری ایجاد میشه.
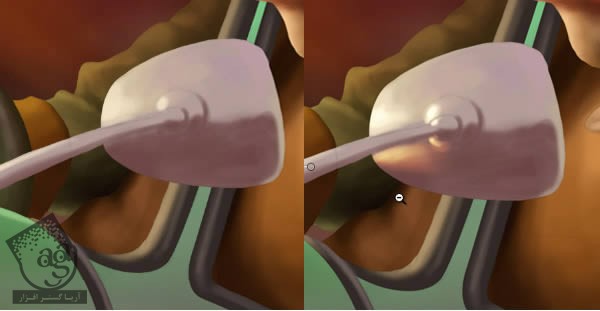
گام بیست و پنجم
توی این مرحله، میریم سراغ عناصری که توی نور گم شدن. وارد مسیر Image > Adjustments > Levels میشیم و تنظیمات لازم رو انجام میدیم. مثلا اینجا خرگوش رو یک مقدار روشن تر می کنیم با این وجود تغییری زیادی هم توی کاراکتر و تمام متعلقاتش ایجاد نمی کنیم.
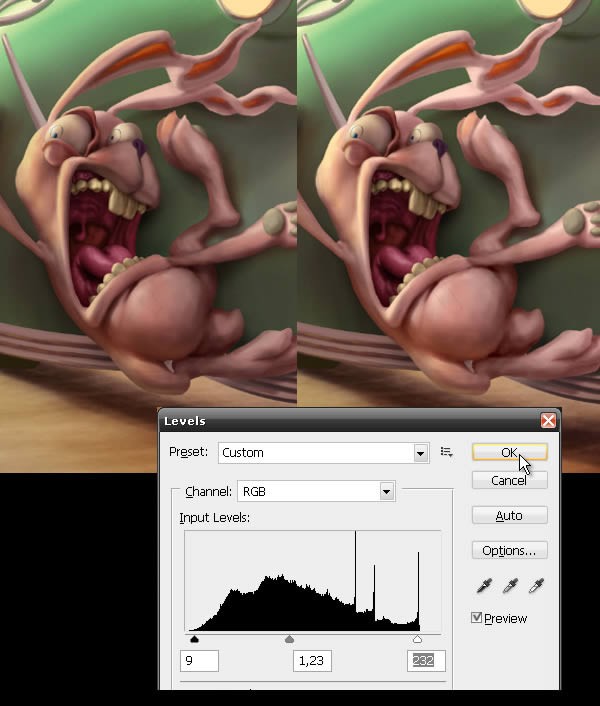

گام بیست و ششم
شاسی ماشین رو هم یک مقدار روشن تر می کنیم. با استفاده از رنگ بنفش، نواحی که نور بیشتری منعکس می کنن رو روشن تر می کنیم.



گام بیست و هفتم
میریم سراغ بخش های فلزی و کنتراست رو افزایش میدیم. روی لبه ها تاکید بیشتری می کنیم و سایه بیشتری هم اضافه می کنیم.
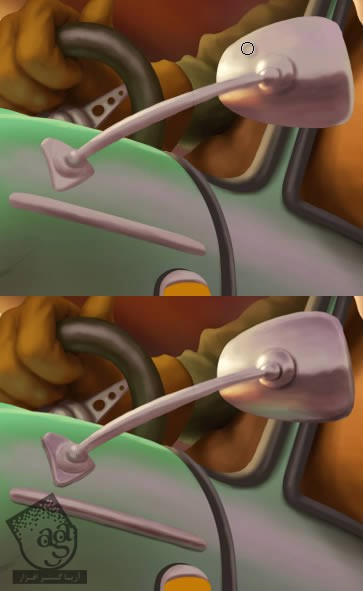
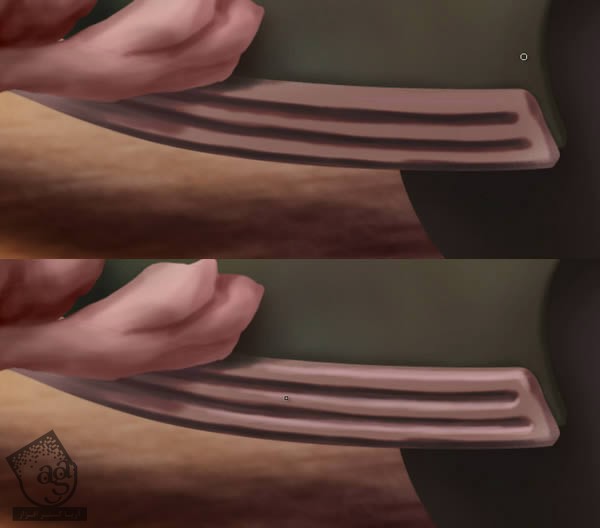
گام بیست و هشتم
حالا رسیدیم به چراغ های ماشین. اول از همه، با اضافه کردن خطوط عمودی به چراغ، افکت شیشه رو ایجاد می کنیم. بعد هم به سایه و هایلایت رو اضافه می کنیم.
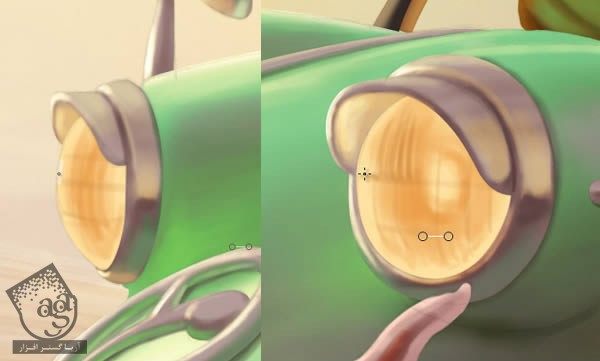
گام بیست و نهم
حالا کنتراست رو یک مقدار افزایش میدیم و رنگ رو هم تیره تر و اشباع شده تر می کنیم. روشنایی بیشتری رو هم اضافه می کنیم. این روشنایی روی بافت خطوط هم تاثیر میزاره.
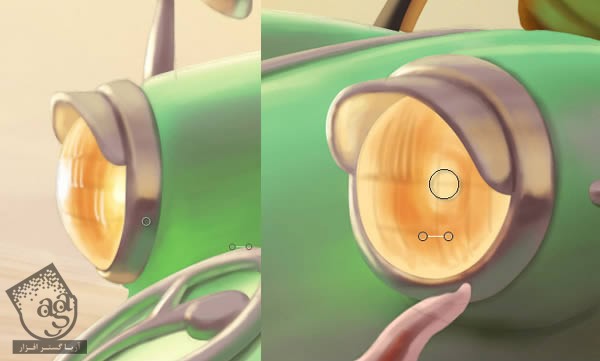
گام سی ام
Blend Mode قلمو رو روی Overlay قرار میدیم. یک رنگ روشن رو بر می داریم و سایه و روشن بیشتری اضافه می کنیم.
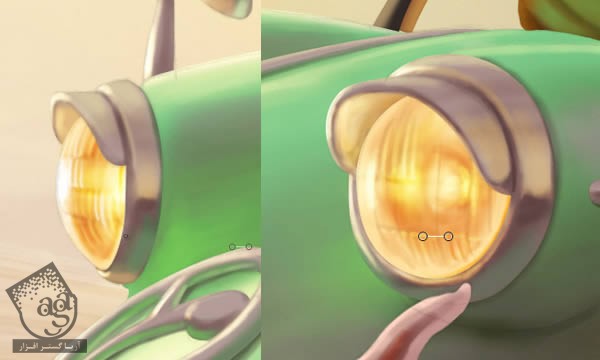
گام سی و یکم
حالا میریم سراغ چراغ فلاش. خیلی ساده ست. فقط باید نور این چراغ ها رو به خوبی با نور محیط یکپارچه کنیم.
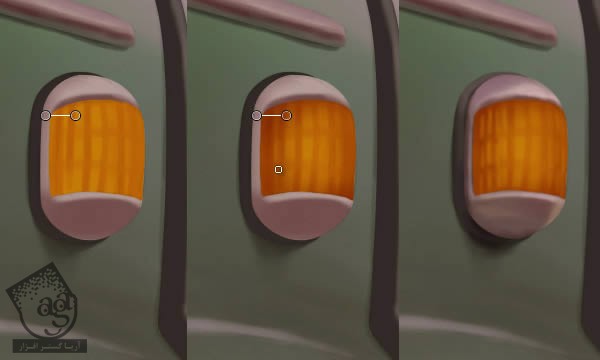
گام سی و دوم
شماره کنار ماشین، به خاطر بافتش،به درخشندگی بیشتری نیاز داره. فقط سایه رو هم فراموش نکنین.
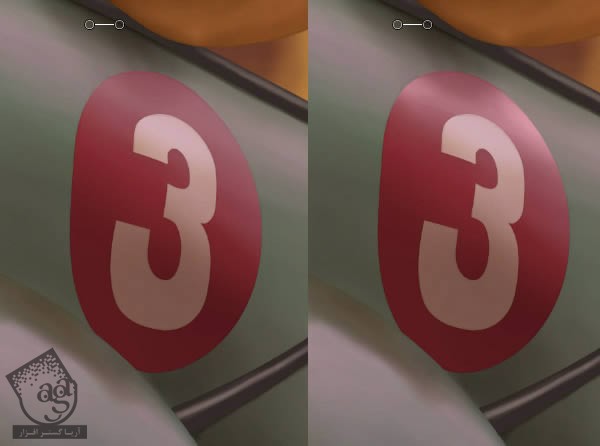

گام سی و سوم
توی لاستیک ها هم همون بنفش کم رنگ سمت راست به همراه رنگ گرم زمین، باید به کار بره. برای اینکه سرعت زیاد ماشین رو نشون بدیم، لاستیک رو به شکلی که می بینین در آوردیم. بخش فلزی هم رنگ های تیره تری رو دریافت می کنه که این به خاطر بافت تیره اون هست.



گام سی و چهارم
Blend Mode قلمو رو روی Overlay قرار میدیم و شروع می کنیم به کشیدن ابرها. اندازه ابزارها نباید خیلی بزرگ باشه. از یک قلموی نرم برای این کار استفاده می کنیم. نیازی نیست خیلی وارد جزئیات بشیم. فقط روی کنتراست تاکید بیشتری می کنیم تا نور خورشید بیشتری به چشم بیاد.



گام سی و پنجم
میرسیم به افق. یک نور خیلی زیبا توی این قسمت می تابه. نیازی به کشیدن کوه نیست. یک رنگ بنفش رو بر داریم.






گام سی و ششم
شکل سنگ ریزه های کوچک رو که در اثر سرعت ماشین به اطراف انداخته میشن رو روی زمین می کشیم و بعد هم کنتراستش رو افزایش میدیم.



کاکتوس
گام اول
به دو طرف جاده چند تا کاکتوس اضافه می کنیم. شکل این کاکتوس ها رو اریب رسم می کنیم تا بتونیم سرعت بالای ماشین رو به تصویر بکشیم.

گام دوم
مطمئن میشیم که کاکتوس هایی که توی پیش زمینه رسم کردیم، روشنایی کافی رو دریافت کنن. برای این کار از رنگ روشن تری استفاده می کنیم.




گام سوم
نور روی گیاه می تابه و بعد هم روی برگ ها منعکس میشه. برگ ها از زمین هم نور می گیرن.

گام چهارم
شروع می کنیم به کشیدن خارها. جهت خارها هم به سمتی هست که کاکتوس خم میشه. برای این کار، از یک رنگ بنفش خنثی استفاده می کنیم. بعد هم نور و سایه رو به خارها اضافه می کنیم.





گرد و خاک
گام اول
یک قلموی ساده رو بر می داریم و شروع می کنیم به کشیدن نویز محو و پراکنده. برای این کار از یک رنگ ملایم استفاده می کنیم. از زیر چرخ شروع می کنیم.
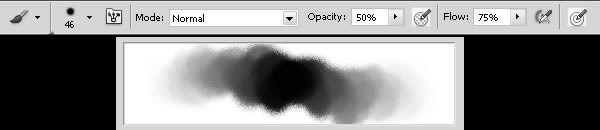

گام دوم
میریم سراغ پشت ماشین و برای این قسمت، از یک رنگ خیلی روشن استفاده می کنیم. گرد و خاک دقیقا به سمت نور خورشید اشاره دارن.

گام سوم
بعد هم به افکت گرد و خاک، عمق بیشتری میدیم. برای این کار، یک رنگ تیره تر رو انتخاب می کنیم و یک مقدار هم گرد و خاک رو به سایه اضافه می کنیم. این طوری کنتراست بیشتری با بخش روشن تر پیدا می کنه.

گام چهارم
برای بهبود افکت سرعت، یک مقدار گرد و خاک هم به زیر ماشین اضافه می کنیم. این گرد و خاک، حرکت و سرعت ماشین رو نشون میده.


بافت خرگوش
گام اول
برای کشیدن موهای روی بدن خرگوش، یک لایه جدید بالای لایه اصلی خرگوش درست می کنیم. یک قلمو رو بر می داریم و شکل مو رو رسم می کنیم.

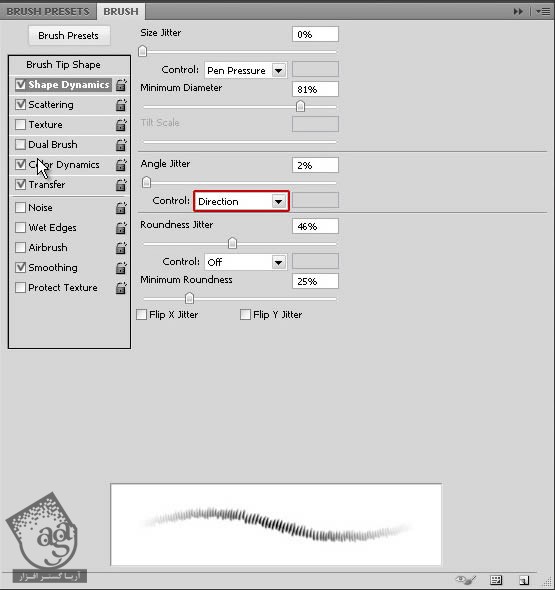
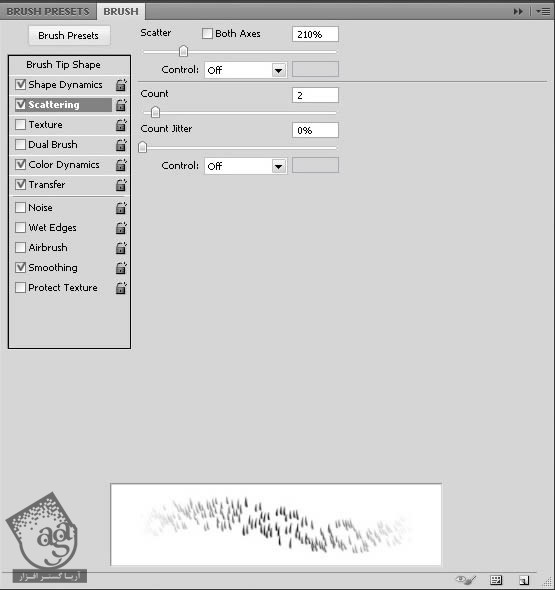
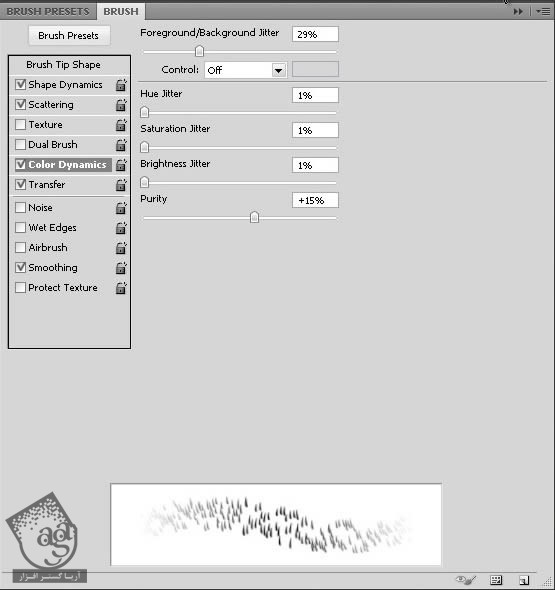
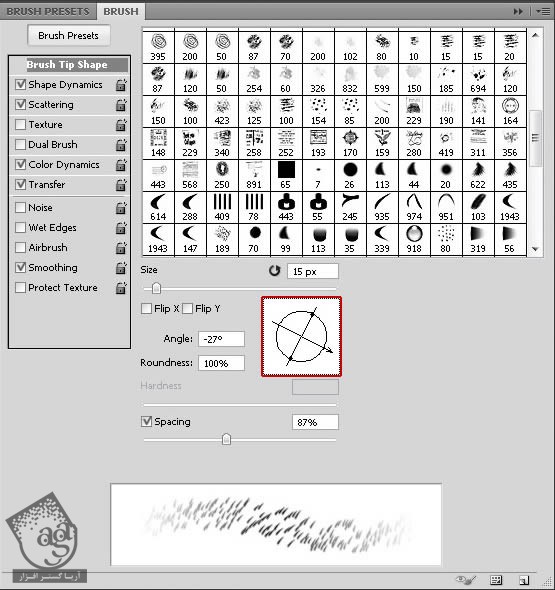
گام دوم
حالا شروع می کنیم به کشیدن این شکل روی بدن خرگوش. سعی می کنیم بهش حجم بیم. رنگ پوست رو انتخاب می کنیم و دامنه ای از همین رنگ، موهای روی بدن رو می کشیم. توی نواحی واضح تر، از رنگ تیره تر و توی بخش های تیره تر، با رنگ روشن تر می کشیم.

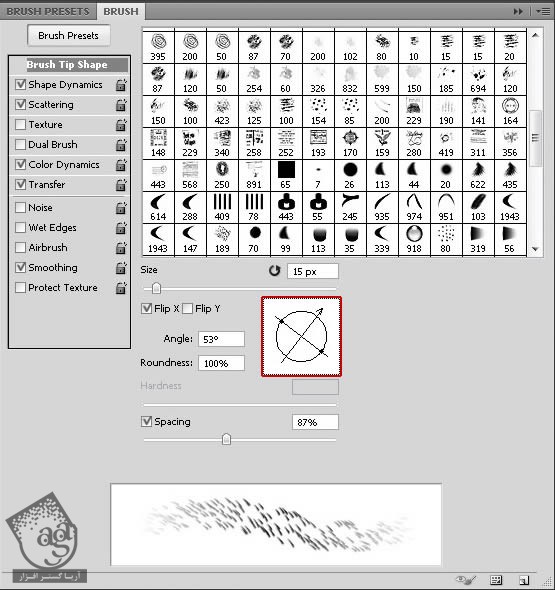

گام سوم
توی نواحی تیره تر می تونیم موها رو هایلایت بزنیم.

گام چهارم
حالا میریم سراغ لبه ها. یک لایه جدید Normal در بالای تمام لایه های مربوط به خرگوش درست می کنیم. Intensity قلمو رو کاهش میدیم وسعی می کنیم خیلی نرم و نامنظم روی لبه ها بکشیم.
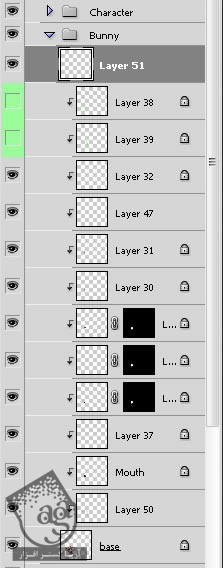
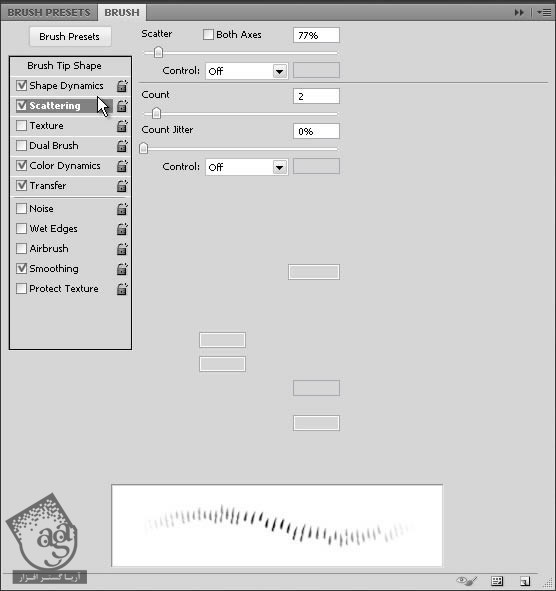

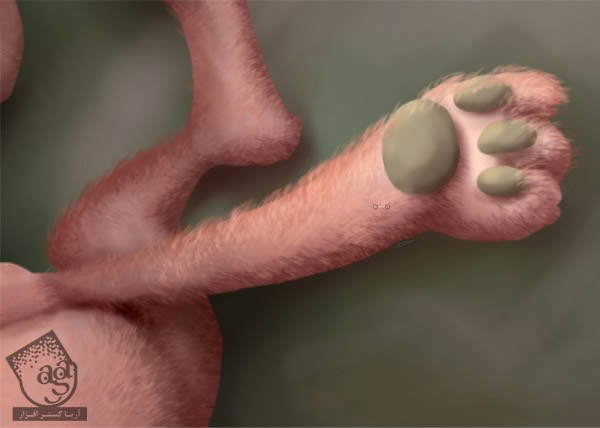

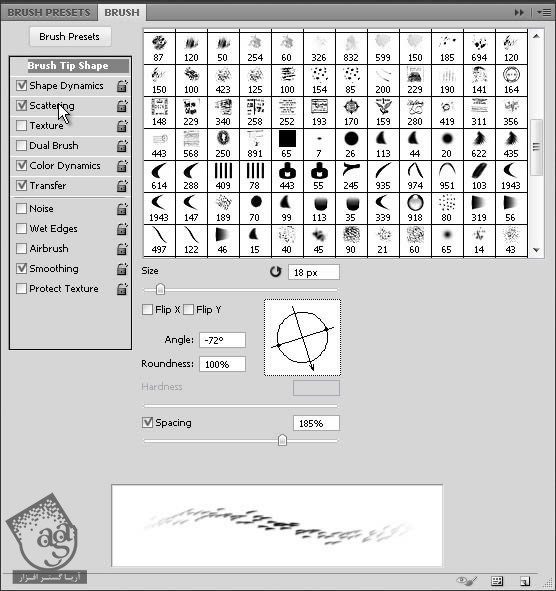
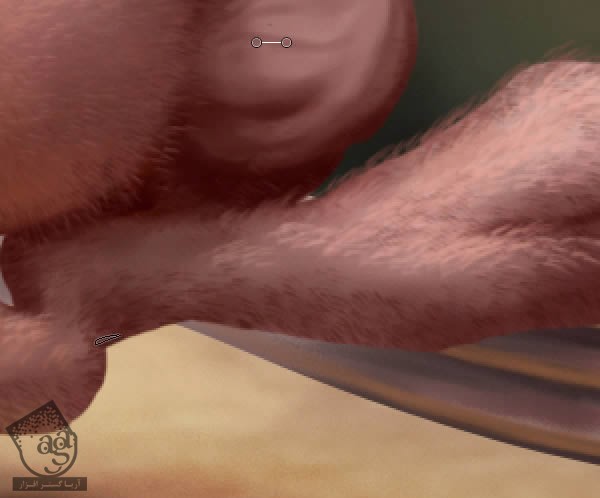
گام پنجم
حالا میریم سراغ چشم ها و نور بیشتری رو بهشون اضافه می کنیم. از اون جایی که موها رو روشن کردیم، چشم ها رو هم بهتر بود که روشن می کردیم. با استفاده از Levels یا میانبر Ctrl+L، نور لازم رو تنظیم می کنیم.


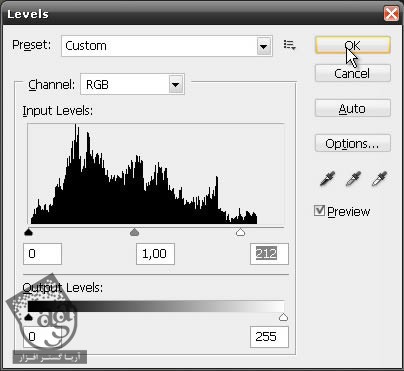
گام ششم
بر می گردیم سراغ موها و آخرین اصلاحات رو هم انجام میدیم. برای تاکید روی نواحی خاص، مثل گوش ها، پاها و غیره، موها رو بلندتر رسم می کنیم. این طوری ظاهر طبیعی تری پیدا می کنه.

گام هفتم
با استفاده از همین قلمو، موهای روی دم رو هم رسم می کنیم. موهای این قسمت باید بلندتر باشه.


گام هشتم
در نهایت، رنگ بنفش- آبی آسمان رو به چشم ها و موها اضافه می کنیم.
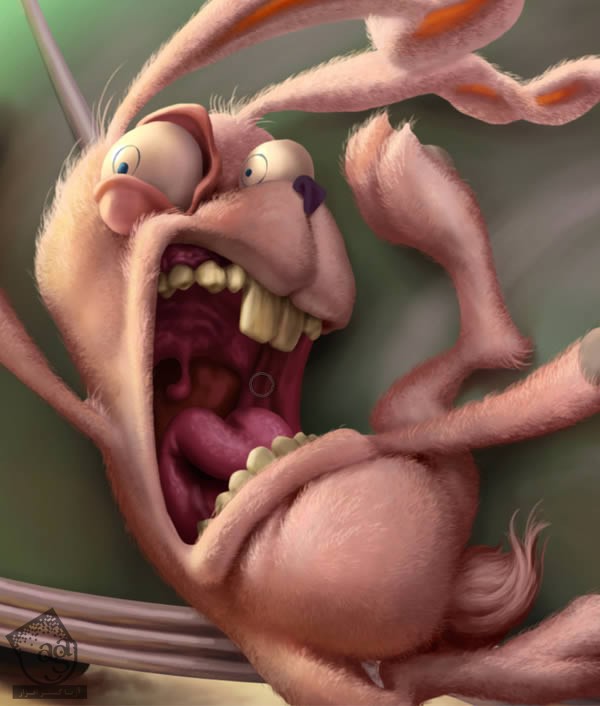

جزئیات نهایی
گام اول
برای اضافه کردن جزئیات رنگی به جلیقه راننده، یک لایه روی لایه مربوط به جلیقه ایجاد می کنیم. برای استفاده از ماسک، شکل جلیقه رو می کشیم. این لایه رو مخفی می کنیم. Ctrl رو نگه می داریم و با کلیک، شکل روی لایه رو انتخاب می کنیم.
حالا توی لایه مربوط به جلقیه، بخشی که انتخاب کردیم رو انتخاب می کنیم و روی اون رو می کشیم و بهش حجم میدیم. وارد مسیر Layer > New > Layer via Cut میشیم یا از میانبر Ctrl+Shift+J استفاده می کنیم و بعد هم Paste می کنیم. برای روشن کردن تن رنگی هم از Adjusting Lavels استفاده می کنیم.
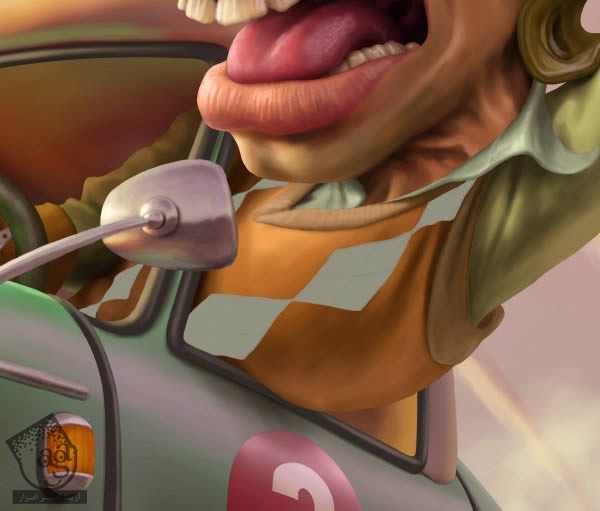


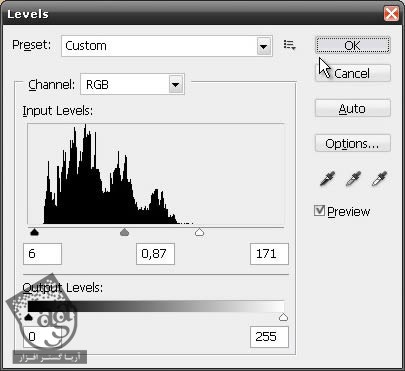
گام دوم
با استفاده از Hue/Saturation، رنگ رو تنظیم می کنیم.
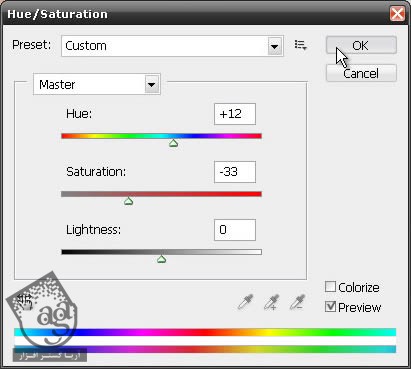

گام سوم
با استفاده از یک قلموی ارگانیک، چند تا خط جزئی رو به یک لایه جدید اضافه می کنیم. در نهایت، این لایه رو Lock یا قفل می کنیم.

گام چهارم
این خطوط رو سایه و روشن می زنیم.
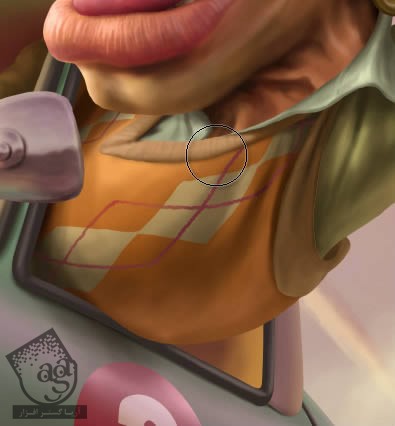
گام پنجم
کار با رنگ و کنتراست رو ادامه میدیم. دستکش ها، کلاه، آرنج رو روشن تر می کنیم. بعد هم مقدار تن نارنجی رو به ساعد اضافه می کنیم.
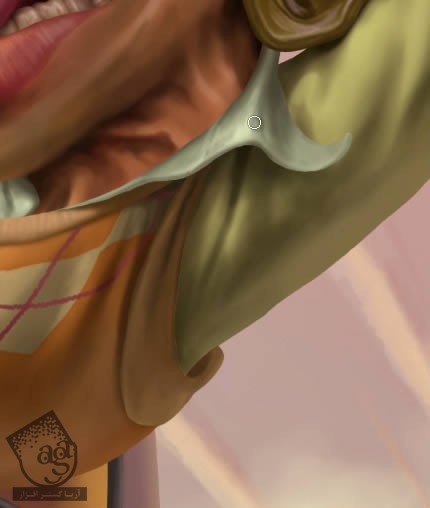

گام ششم
رنگ آبی درخشانی رو به بینی اضافه می کنیم. از همین رنگ برای روشن تر کردن گونه ها و چین خوردگی های روی صورت هم استفاده می کنیم.

گام هفتم
روشنایی بعضی جاها رو از لبه کاراکتر هم خارج می کنیم. این طوری حد و مرز کمتری پیدا می کنه.


گام هشتم
کنتراست نهایی رو به سیبیل اضافه می کنیم. به این ترتیب، بافتش رو بهتر مشخص می کنیم و خطوط نورانی پر رنگی رو هم بهش اضافه می کنیم.

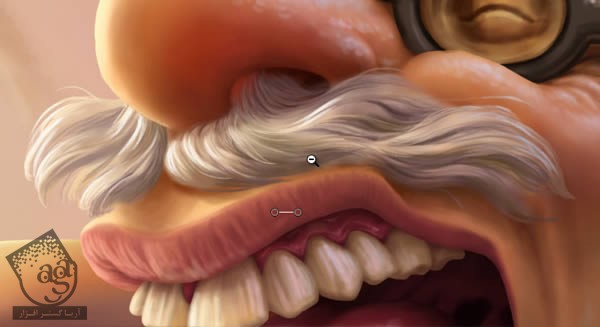
گام نهم
فضای داخلی ماشین هم به نور بیشتری نیاز داره. یک قلمو رو بر می داریم. Blend Mode اون رو روی Overlay قرار میدیم و شروع می کنیم به کشیدن لبه های گوشه سمت راست و چپ پنجره. این بخش ها نور بیشتری رو از خورشید می گیرن.


گام دهم
برای کشیدن شیشه جلوی ماشین، یک لایه جدید بالای لایه مربوط به اجزای داخل ماشین درست می کنیم. کل این ناحیه رو انتخاب می کنیم و بعد هم این لایه رو ماسک می کنیم. بعد هم نور زرد رنگ خورشید و رنگ بنفش آسمان رو بهش اضافه می کنیم.




گام یازدهم
با استفاده از یک قلموی مناسب، خطوط منحنی رو به شیشه اضافه می کنیم. این خطوط، افکت بافت شیشه رو شبیه سازی می کنن. همین کار رو روی آینه هم انجام میدیم.

گام دوازدهم
چند تا پرچ رو به در ماشین اضافه می کنیم و حجم بیشتری بهش میدیم.


گام سیزدهم
حالا یک مقدار زنگار هم اضافه می کنیم. Blend Mode یک قلموی Hairy Paintbrush رو روی Multiply قرار میدیم. رنگ زرد رو بر می داریم و روی لبه ها و پرچ ها می کشیم. جاهایی که به هایلایت نیاز دارن رو انتخاب می کنیم و هایلایت می زنیم.
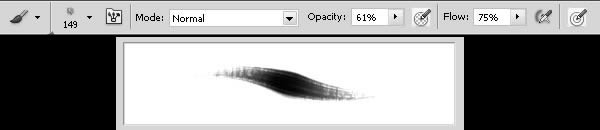



گام چهاردهم
برای انجام آخرین اصلاحات، ظاهری اوراق رو به عدد روی ماشین میدیم. لایه مربوط به عدد سه رو به همراه دایره قرمز انتخاب می کنیم و اون ها رو با هم گروه می کنیم. بعد هم با کلیک روی دکمه Add Layer Mask انتهای پنل Layers، یک Layer Mask درست می کنیم.
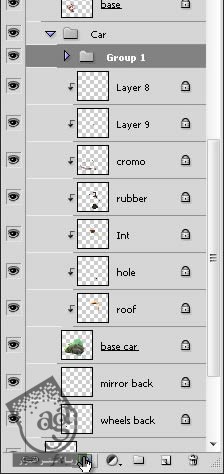
گام پانزدهم
با استفاده از همون قلمو، زنگار رو به عدد روی ماشین هم اضافه می کنیم. برای اینکار، خطوط نامنظم افقی رو روی این بخش می کشیم.
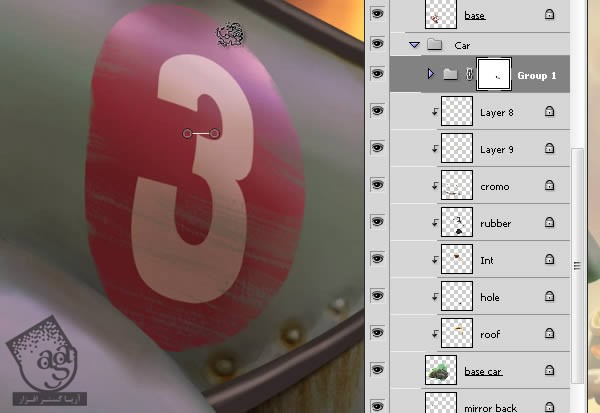
گام شانزدهم
هر تنظیمی که بخوایم رو می تونیم برای یکپارچه کردن تمام عناصر و روشن کردن اون ها، اضافه می کنیم. می تونیم کار رو تموم شده فرض کنیم اما…

نویز
از چند تا ترفند برای ایجاد بافتی ارگانیک، بهبود جزئیات و واقعی تر جلوه دادن تصویر استفاده می کنیم.
گام اول
یک لایه جدید درست می کنیم و به رنگ خاکستری خنثی در میاریم. وارد مسیر Filter > Noise > Add Noise میشیم و مقداری نویز اضافه می کنیم. بعد هم وارد مسیر Filter > Noise > Median میشیم. برای اینکه محو شدگی کم باشه، Radius رو کاهش میدیم.
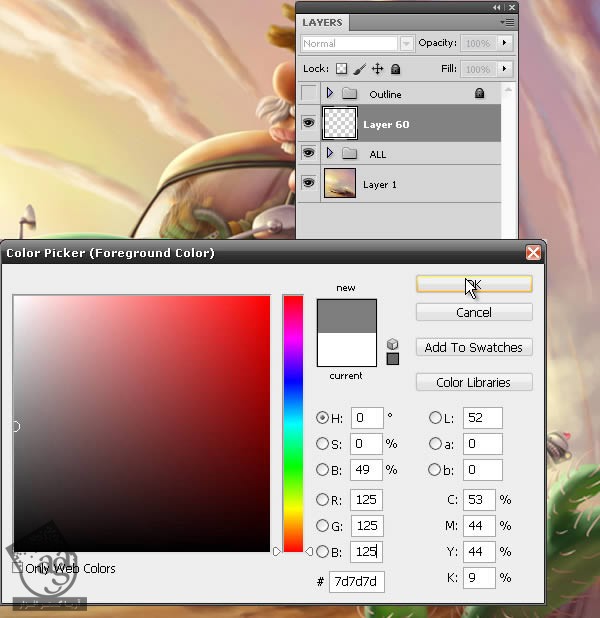
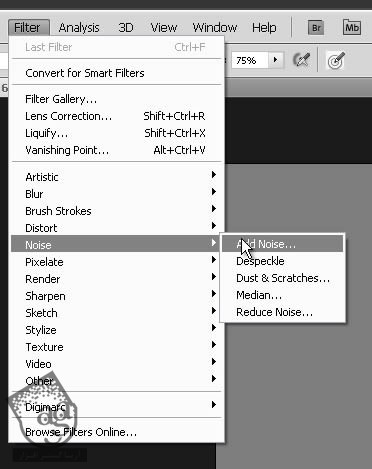
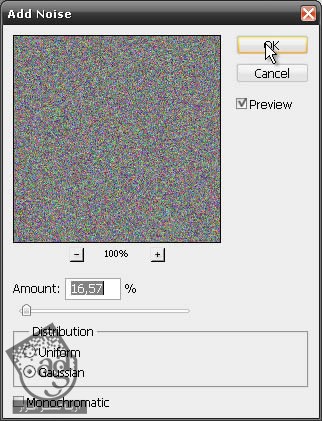
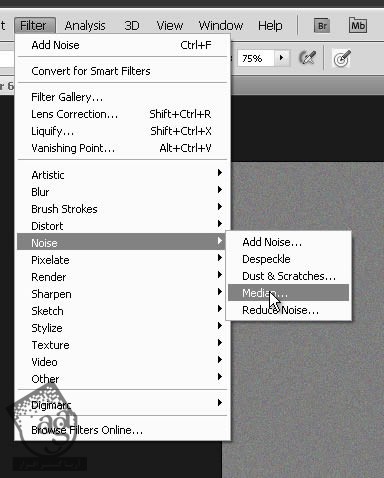
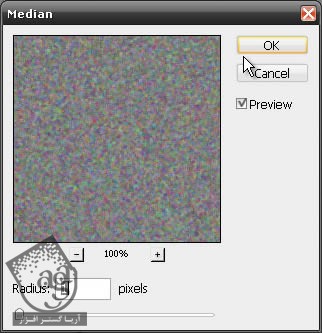
گام دوم
حالا Blend Mode لایه رو میزاریم روی Soft Light و Oapcity رو هم روی 50 درصد قرار میدیم. بعد هم بافتی طبیعی و نامنظم رو ایجاد می کنیم.
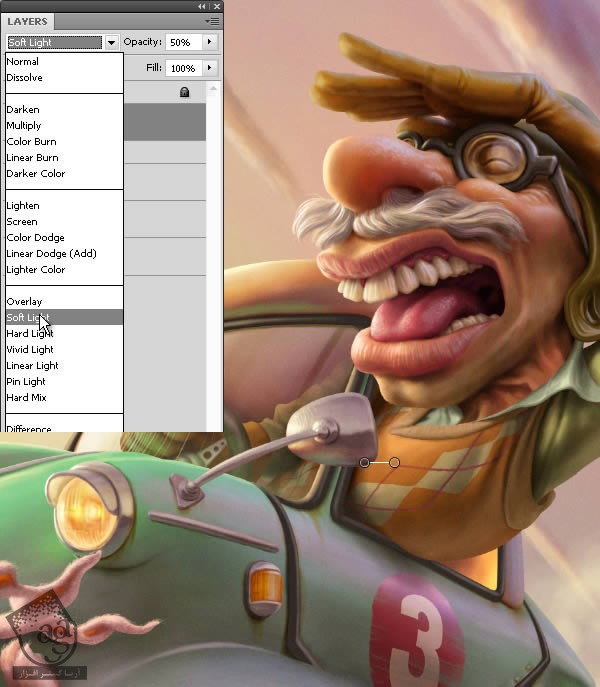
گام سوم
تمام لایه ها رو توی یک پوشه قرار میدیم و اسمش رو میزاریم All. این پوشه رو روی آیکن New Layer درگ می کنیم و بعد هم Ctrl+E رو می زنیم.

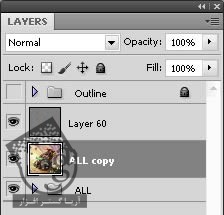
جزئیات
گام اول
وارد مسیر Filter > Other > High Pass میشیم و مقدار Radius رو هم روی حدود 5 قرار میدیم.
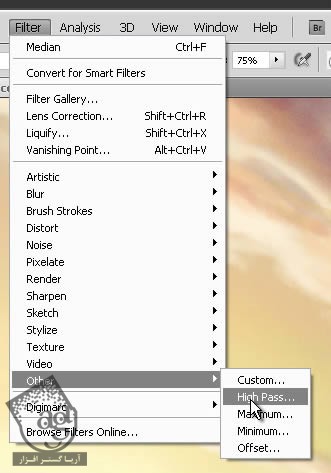
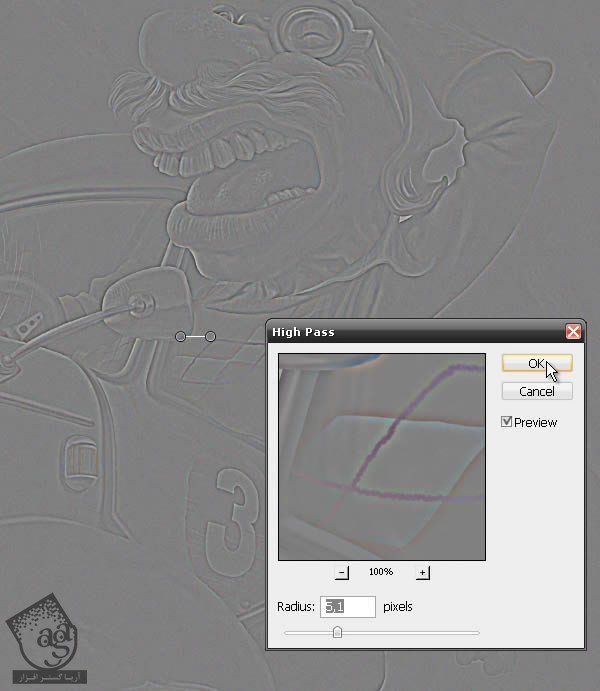
گام دوم
Blend Mode لایه رو میزاریم روی Soft Light.
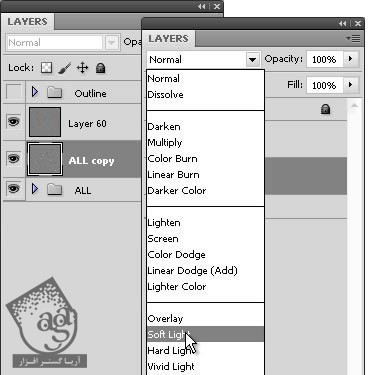
پرتوی نور
گام اول
یک لایه جدید درست می کنیم. بعد هم از ابزار Lasso برای انتخاب شکلی مشابه پرتوی نور استفاده می کنیم. با دنبال کردن مسیر Select > Modify > Feather، افکت Blur رو روی بخش انتخاب شده اعمال می کنیم. Feather Radius رو روی 20 پیکسل قرار میدیم. بعد هم Alt رو نگه می داریم و BackSpace می زنیم.
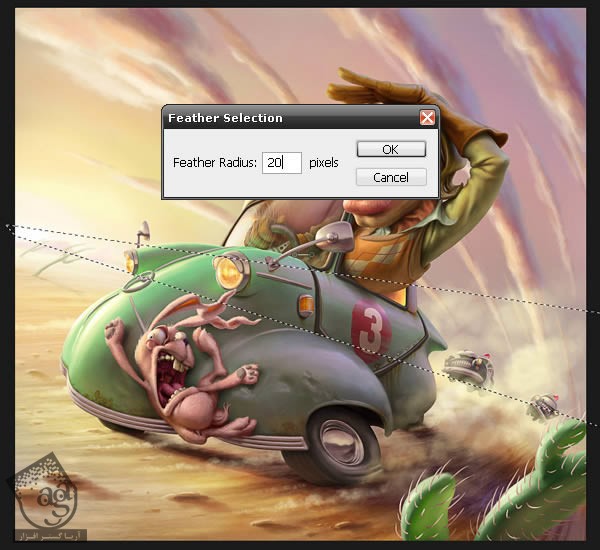
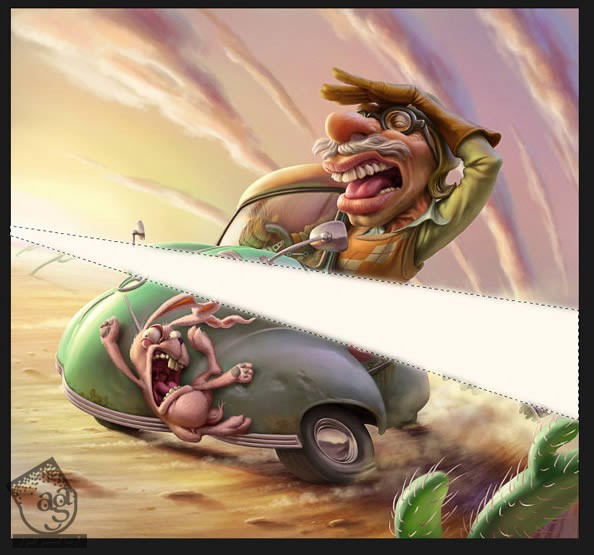
گام دوم
Blend Mode این لایه رو روی Overlay قرار میدیم و Opacity رو تا 30% کاهش میدیم و اون رو Duplicate می کنیم. حالا از میانبر Ctrl+T برای Transform کردن این این شکل استفاده می کنیم. اما اون رو سمت چپ خورشید نگه می داریم. این مرحله رو چند بار تکرار می کنیم و هر بار از Intensity مختلفی استفاده می کنیم.



گام سوم
حالا تمام این لایه ها رو با هم گروه می کنیم و یک Layer Mask هم اضافه می کنیم.
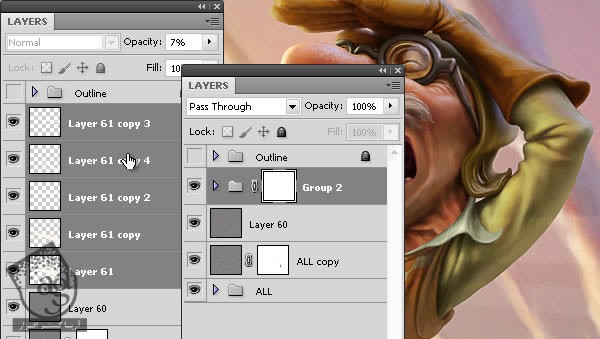
گام چهارم
با استفاده از ابزار Gradient،یک گرادیانت رو روی لایه ماسک از چپ به راست اعمال می کنیم.
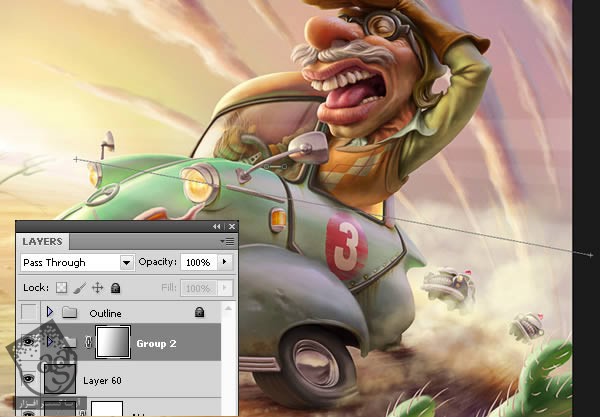
نتیجه این کار رو توی تصویر زیر می بینین.

درخشندگی و کنتراست
در نهایت، جذابیت بیشتری به تصویر اضافه می کنیم.
گام اول
کل تصویر رو کپی می کنیم. برای این کار، با استفاده از میانبر Ctrl+A، کلش رو انتخاب می کنیم و وارد مسیر Edit > Cpy Merged+C میشیم. بعد هم اون رو بالای تمام لایه ها، Ctrl+V یا Paste می کنیم. حالا می تونیم این لایه رو Desaturate کنیم.
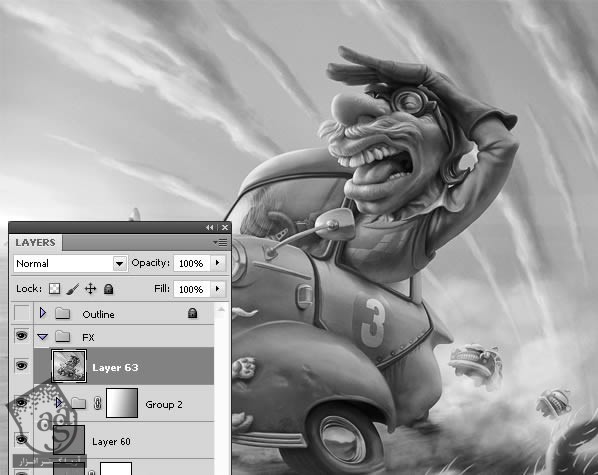
گام دوم
کنتراست رو به اندازه کافی افزایش میدیم و مسیر Filter > Blur > Gaussian Blur رو دنبال می کنیم.
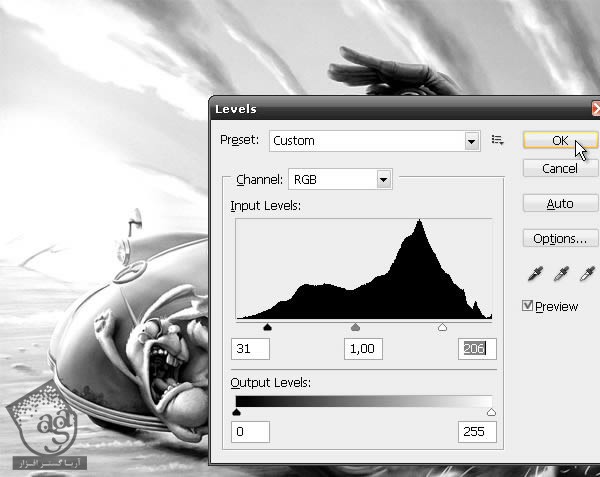
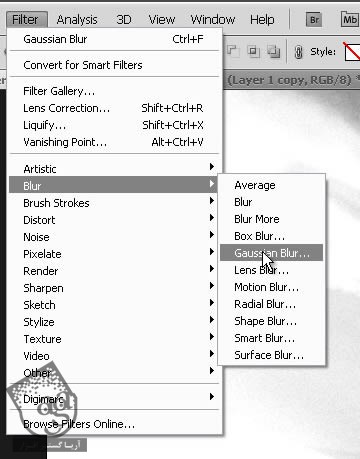
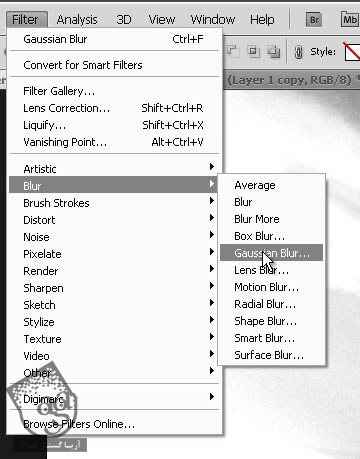
گام سوم
Blend Mode لایه رو روی Overlay قرار میدیم.
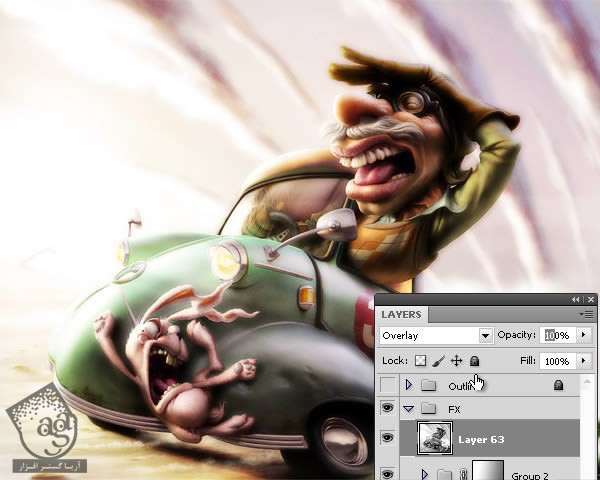
نتیجه
توی این آموزش، تصویرسازی رو با استفاده از تکنیک های پیشرفته فتوشاپ یاد گرفتیم. توی این فرآیند، تنظیم سند، ترسیم خطوط، استفاده از رنگ ها و اضافه کردن جزئیات رو با هم دیدیم. نتیجه کار خیره کننده ست. این تکنیک ها رو می تونین توی پروژه های بعدی هم مورد استفاده قرار بدید.

امیدواریم ” آموزش Photoshop : تصویرسازی راننده ماشین مسابقه ای ” برای شما مفید بوده باشد…
توصیه می کنم دوره های جامع فارسی مرتبط با این موضوع آریاگستر رو مشاهده کنید:
– صفر تا صد آموزش فتوشاپ در عکاسی
– صفر تا صد آموزش دیجیتال پینتینگ – پک 1
– صفر تا صد آموزش دیجیتال پینتینگ – پک 2
توجه : مطالب و مقالات وبسایت آریاگستر تماما توسط تیم تالیف و ترجمه سایت و با زحمت فراوان فراهم شده است . لذا تنها با ذکر منبع آریا گستر و لینک به همین صفحه انتشار این مطالب بلامانع است !
دوره های آموزشی مرتبط
590,000 تومان
590,000 تومان
590,000 تومان
590,000 تومان
590,000 تومان
590,000 تومان
450,000 تومان
590,000 تومان
برچسبها:Adobe Photoshop, تصویرسازی





















































































قوانین ارسال دیدگاه در سایت