No products in the cart.
آموزش Photoshop : ویرایش تصویر روح

آموزش Photoshop : ویرایش تصویر روح
توی این آموزش، ویرایش تصویر روح رو با Photoshop با هم می بینیم و با ابزارها و تکنیک های مورد نیاز آشنا میشیم. بیاین شروع کنیم!
با ” آموزش Photoshop : ویرایش تصویر روح ” با ما همراه باشید…
- سطح سختی: متوسط
- مدت آموزش: 20 تا 30 دقیقه
- نرم افزار استفاده شده: Adobe Photoshop
اضافه کردن تصویر
گام اول
یک سند جدید درست می کنیم. تصویر مورد نظر رو وارد می کنیم. اسم این سند رو میزاریم Nature Background.

گام دوم
Ctrl+J رو فشار داده و لایه Background رو Duplicate کرده و اسمش رو میزاریم Girl.

حذف مدل از پس زمینه
گام اول
لایه Girl رو مخفی می کنیم.
میریم سراغ لایه Background.
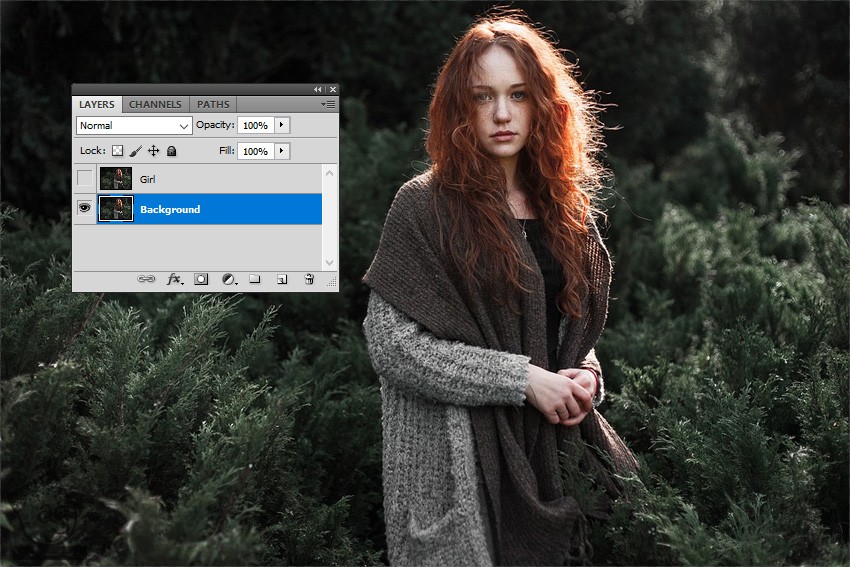
گام دوم
ابزار Clone Stamp رو بر می داریم. ناحیه ای از تصویر رو که مدل در اون قسمت قرار داره، انتخاب می کنیم.
Alt رو نگه داشته و کلیک می کنیم.
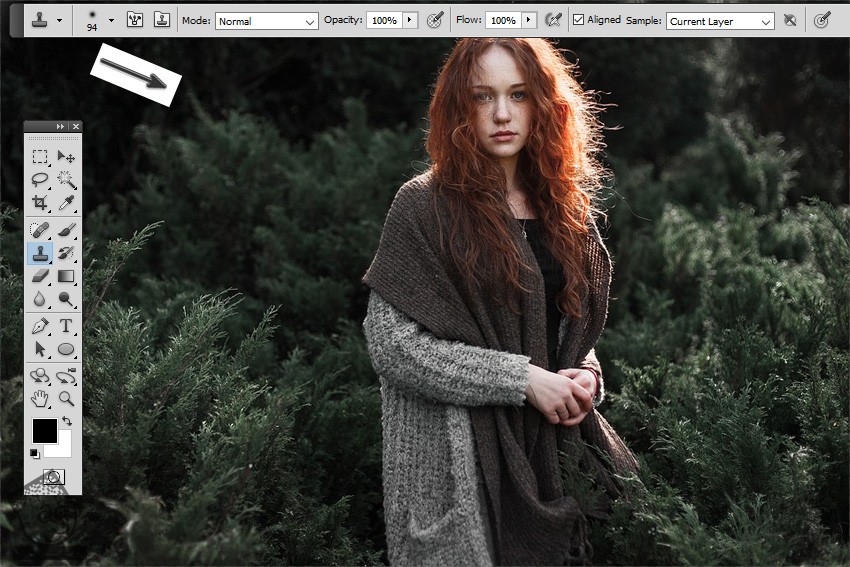
از قلمویی به اندازه 94 پیکسل استفاده می کنیم و روی تصویر می کشیم.

به این کار ادامه داده و کل ناحیه رو پوشش میدیم.

اگه بخوایم باز هم می تونیم با نگه داشتن Alt به این کار ادامه بدیم.

حذف پس زمینه
گام اول
یک لایه ماسک به لایه Girl اضافه می کنیم.
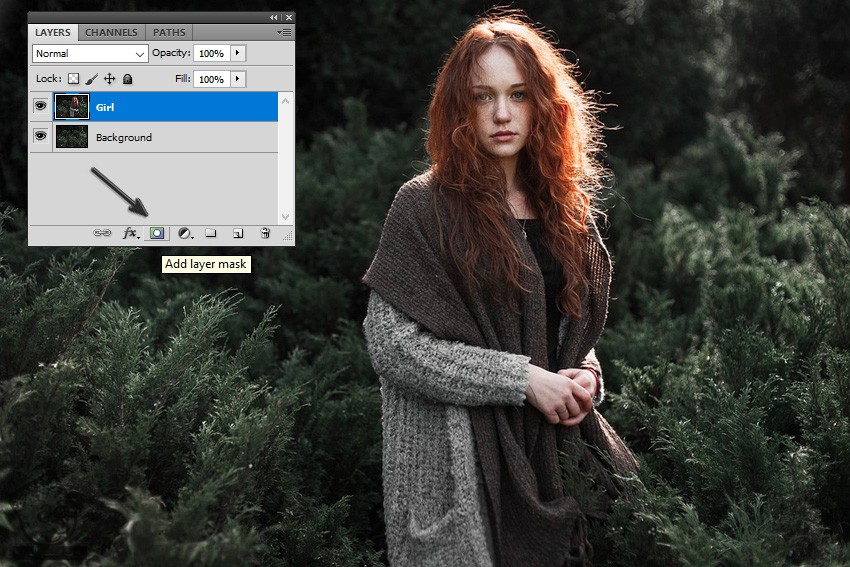
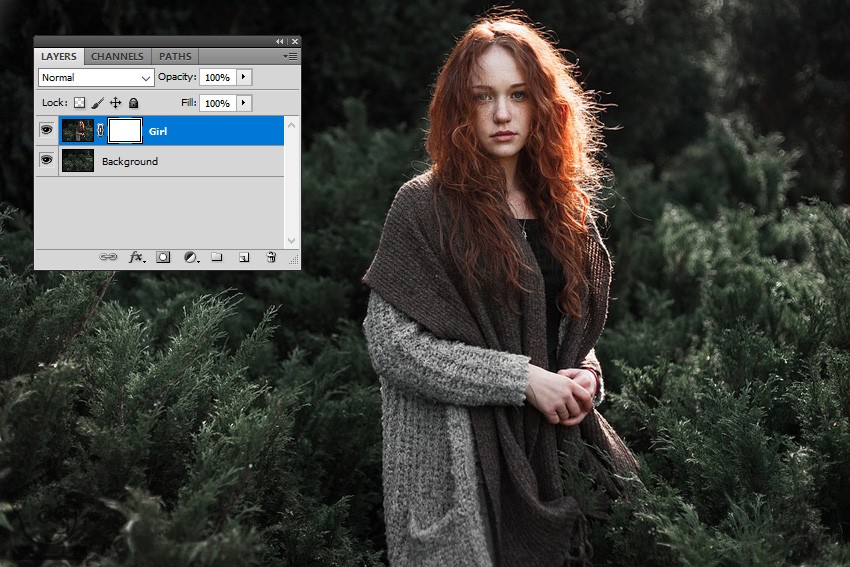
گام دوم
لایه Background رو مخفی می کنیم.
کد رنگی #000000 رو برای Foreground در نظر می گیریم. ابزار Brush رو به همراه یک قلموی نرم و گرد بر می داریم. داخل لایه ماسک می کشیم و پس زمینه پشت مدل رو حذف می کنیم.
روی Thumbnail لایه ماسک کلیک کرده و روی ماسک می کشیم.
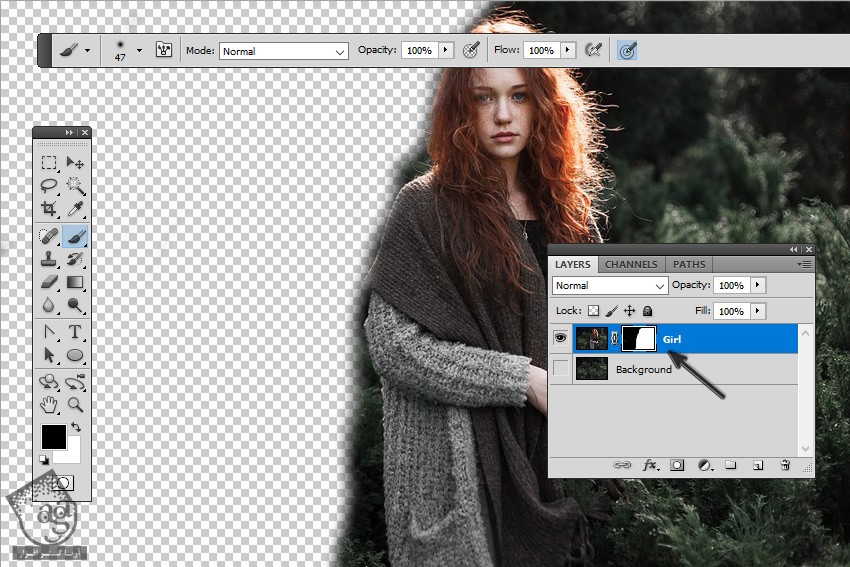
به این کار ادامه داده و کل پس زمینه رو حذف می کنیم.
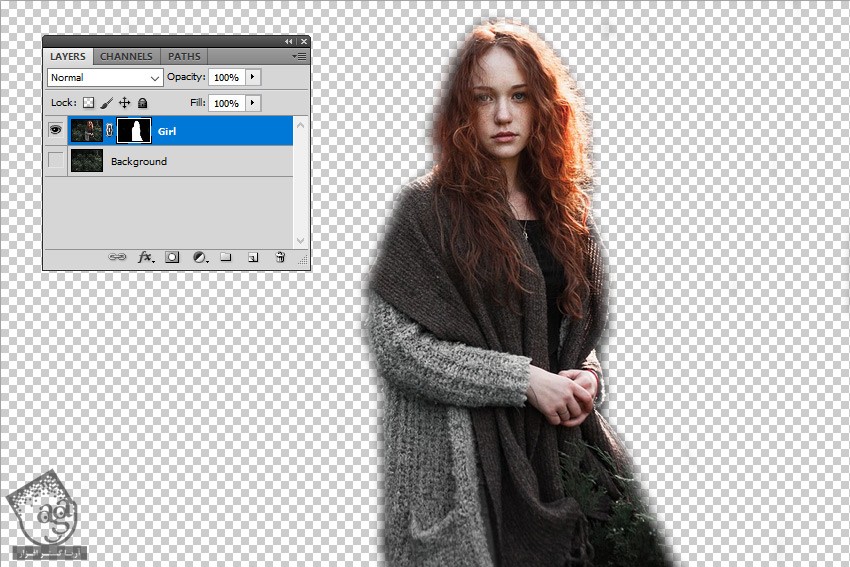
گام سوم
روی Thumbnail لایه ماسک کلیک راست کرده و Apply Layer Mask رو انتخاب می کنیم.
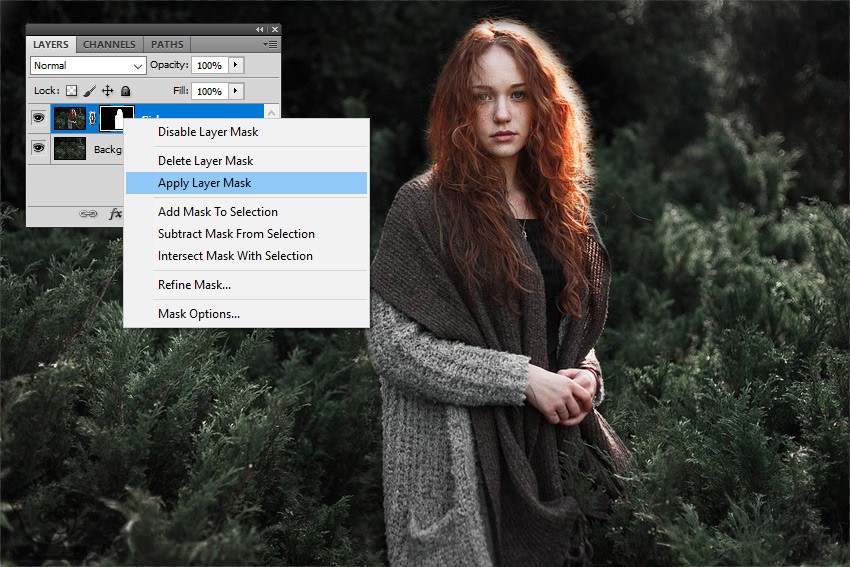
ویرایش چشم ها
گام اول
کد رنگی #ffffff رو برای Foreground در نظر می گیریم.
یک لایه جدید به اسم Ghost Eyes درست می کنیم. ابزار Brush رو به همراه یک قلموی نرم و گرد بر می داریم.
اندازه قلمو رو با اندازه چشم ها هماهنگ کرده و یک نقطه سفید اضافه می کنیم.
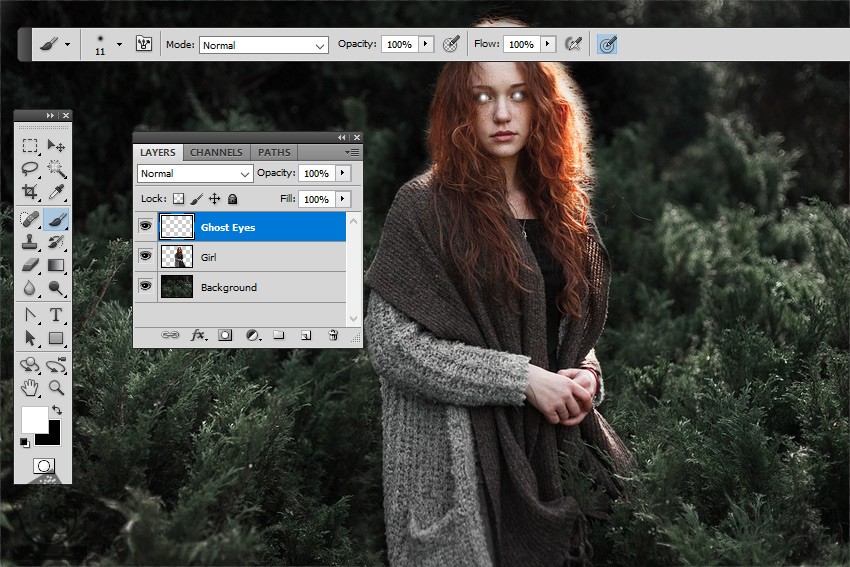
گام دوم
Opacity لایه Ghost Eyes رو تا 67 درصد کاهش میدیم.
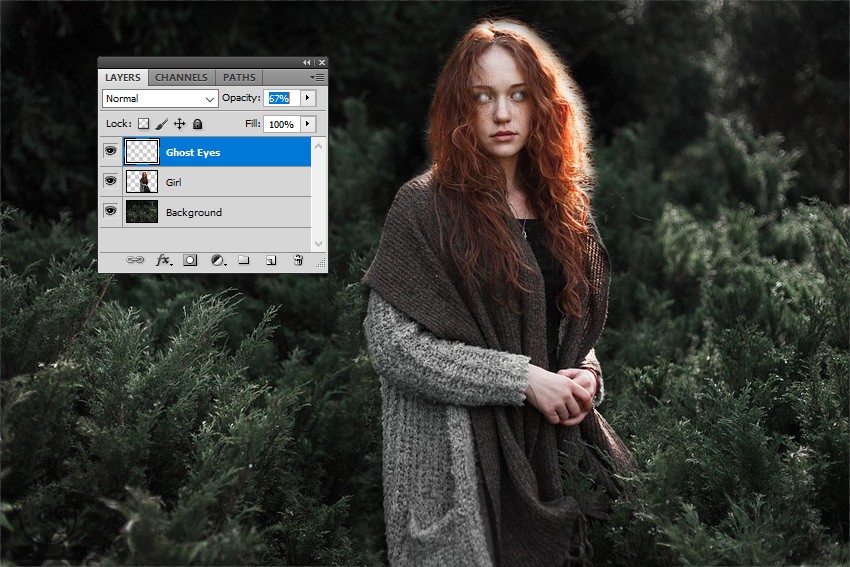
گام سوم
لایه Girl و Ghost Eyes رو انتخاب کرده و Ctrl+E رو می زنیم. اسم لایه رو میزاریم Ghost 1.

ایجاد افکت روح
گام اول
با زدن میانبر Ctrl+J، لایه Ghost 1 رو Duplicate می کنیم. اسم نسخه Duplicate شده رو میزاریم Ghost 2.
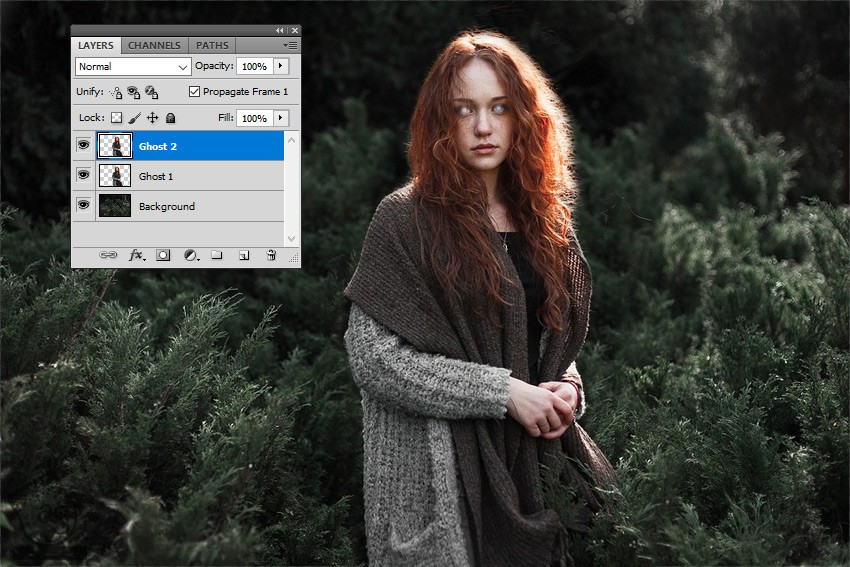
گام دوم
لایه Ghost 2 رو مخفی می کنیم.
Opacity لایه Ghost 1 رو تا 50 درصد کاهش میدیم.
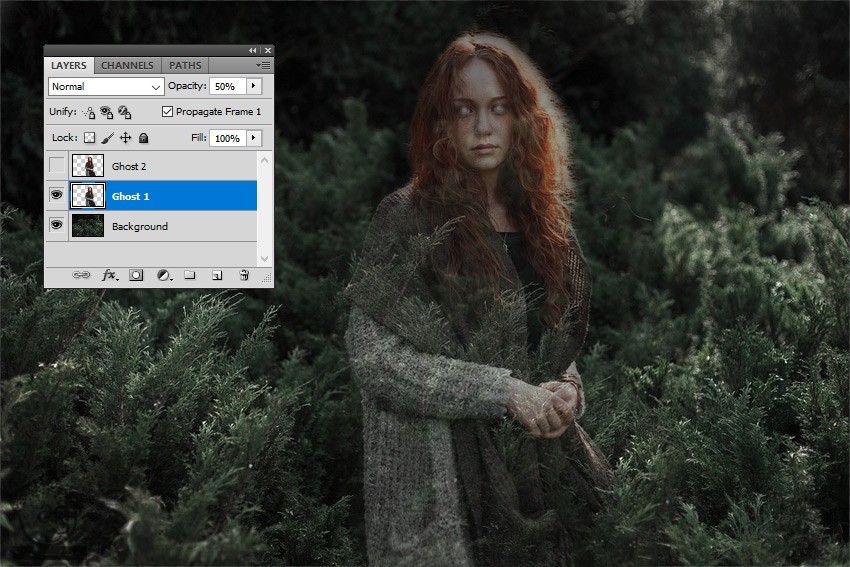
توصیه می کنم دوره های جامع فارسی مرتبط با این موضوع آریاگستر رو مشاهده کنید:
– صفر تا صد آموزش فتوشاپ در عکاسی
– صفر تا صد آموزش دیجیتال پینتینگ – پک 1
– صفر تا صد آموزش دیجیتال پینتینگ – پک 2
گام سوم
یک لایه ماسک جدید درست می کنیم. ابزار Brush رو برداشته و روی تصویر می کشیم. کد رنگی #ffffff رو براش در نظر می گیریم و Opacity مورد نظر رو بهش اختصاص میدیم.
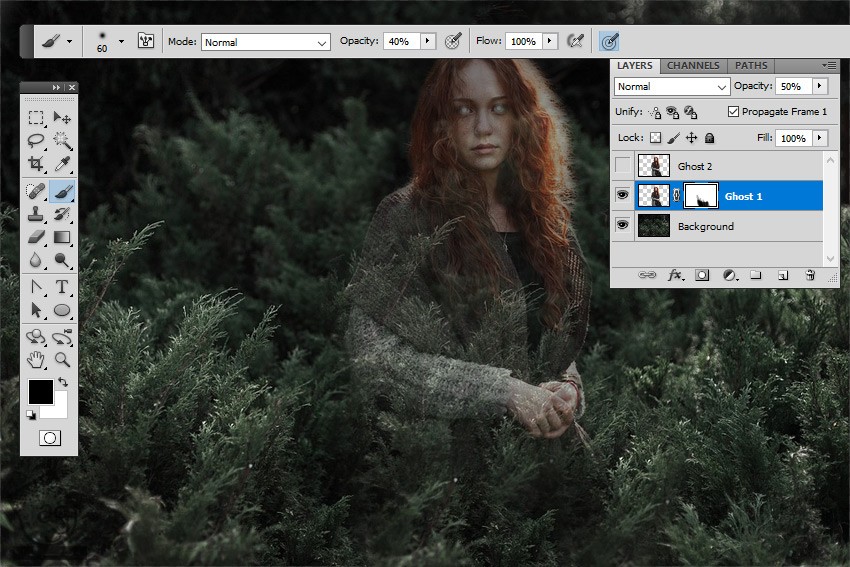
گام چهارم
لایه Ghost 2 رو مجددا از حالت انتخاب خارج می کنیم. ابزار Move رو برداشته و لایه رو 10 پیکسل به چپ می بریم.

گام پنجم
Blend Mode رو روی Lighten و Opacity رو روی 25 درصد قرار میدیم.
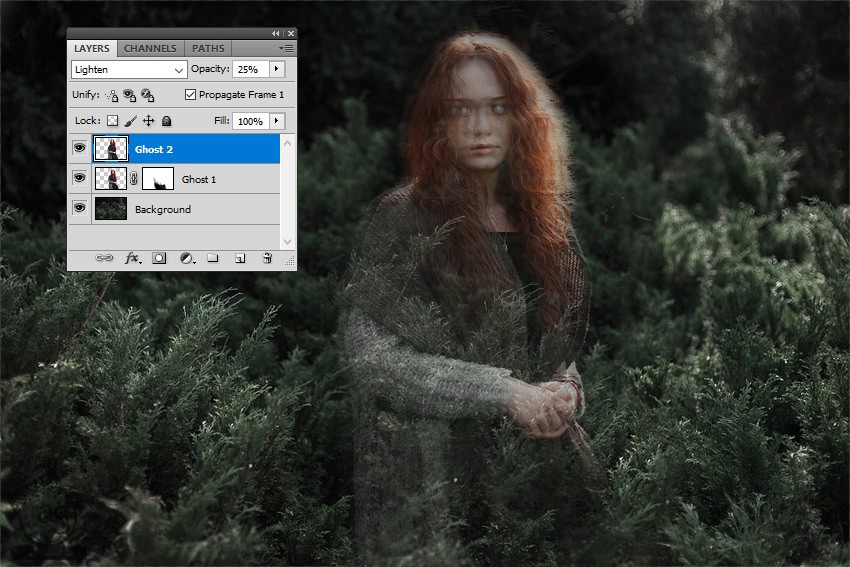
گام ششم
یک لایه ماسک به لایه Ghost 2 اضافه می کنیم. ابزار Brush رو برداشته و روی بخش پایینی تصویر می کشیم. کد رنگی #ffffff رو براش در نظر گرفته و Opacity رو هم به دلخواه تنظیم می کنیم.
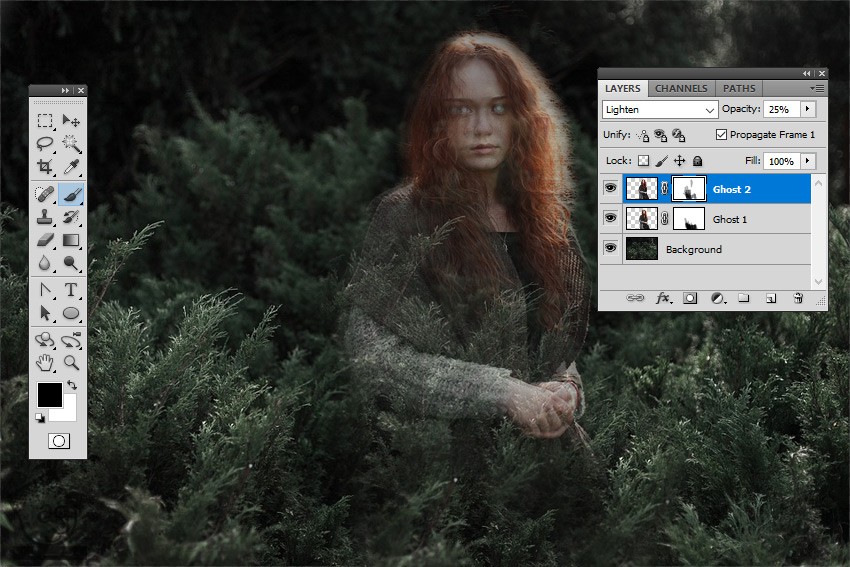
استفاده از Gradient Map برای رنگ آمیزی تصویر
گام اول
برای رنگ آمیزی تصویر، وارد مسیر Image > Adjustments > Gradient Map میشیم.
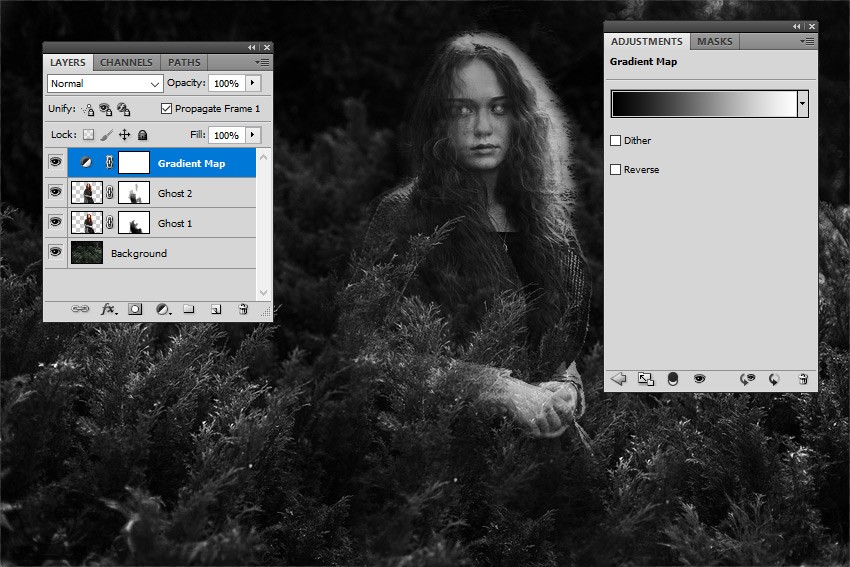
کد رنگی #000000 و Location 0% و کد رنگی #6c9298 و Location 32% و کد رنگی #ffffff و Location 100% رو بهش اختصاص میدیم.
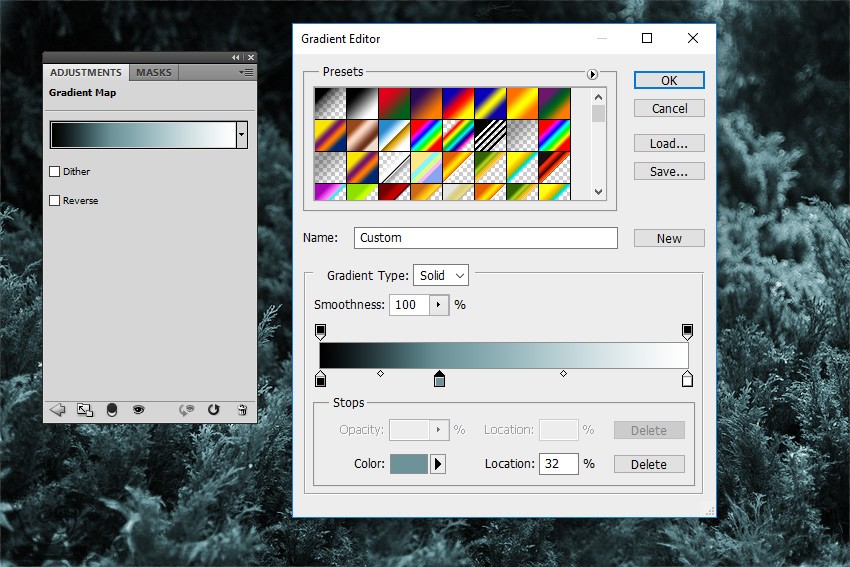
متحرک کردن افکت روح
گام اول
وارد مسیر Window > Animation میشیم. از پنل Timeline استفاده می کنیم.
مطمئن میشیم که پنل Timeline روی Frame Animation Mode باشه. روی دکمه ای که می بینین کلیک کرده و Convert to Frame Animation رو می زنیم.

گام دوم
روی فلش کنار ثانیه اولین فریم کلیک کرده و No Delay رو می زنیم.
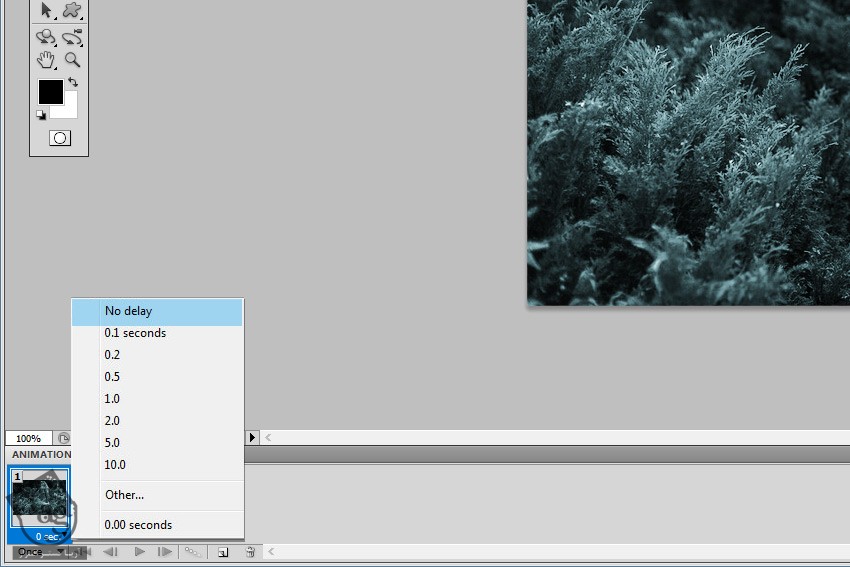
گام سوم
روی فلش کنار Once کلیک کرده و Forever رو می زنیم.
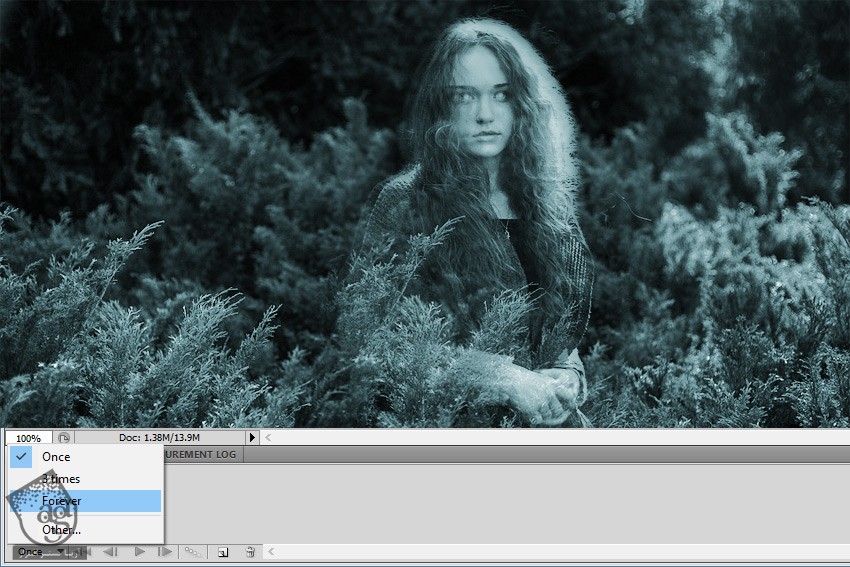
گام چهارم
روی دکمه Duplicate Selected Frame کلیک می کنیم.
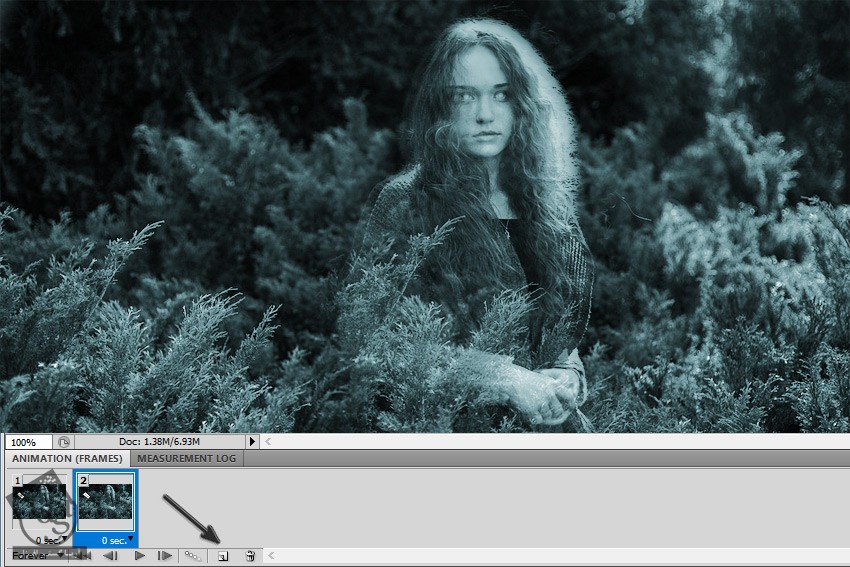
گام پنجم
Frame 2 رو انتخاب کرده و لایه Ghost 2 رو 10 پیکسل به عقب می بریم. برای این کار از ابزار Move استفاده می کنیم.
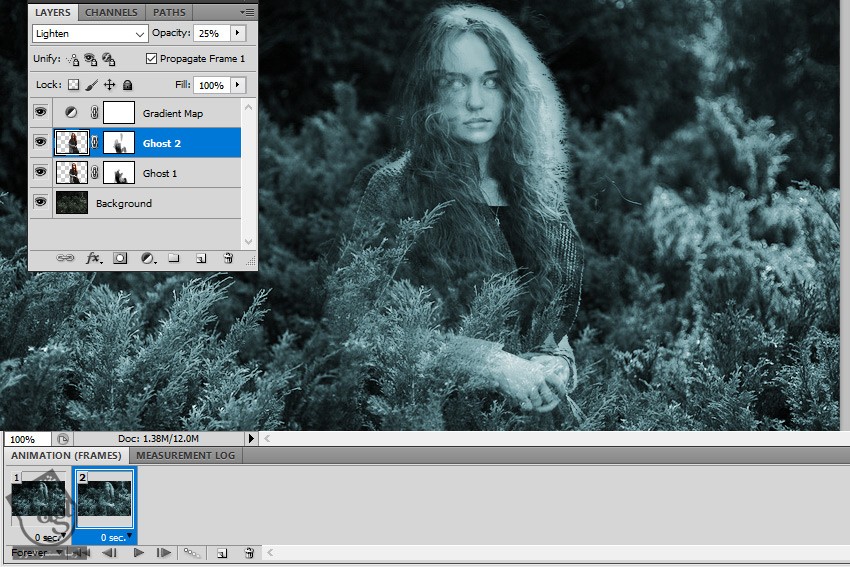
گام ششم
همچنان که Frame 2 انتخاب شده، Opacity لایه Ghost 1 رو روی 16 قرار میدیم. لایه رو 5 پیکسل به پایین می بریم.
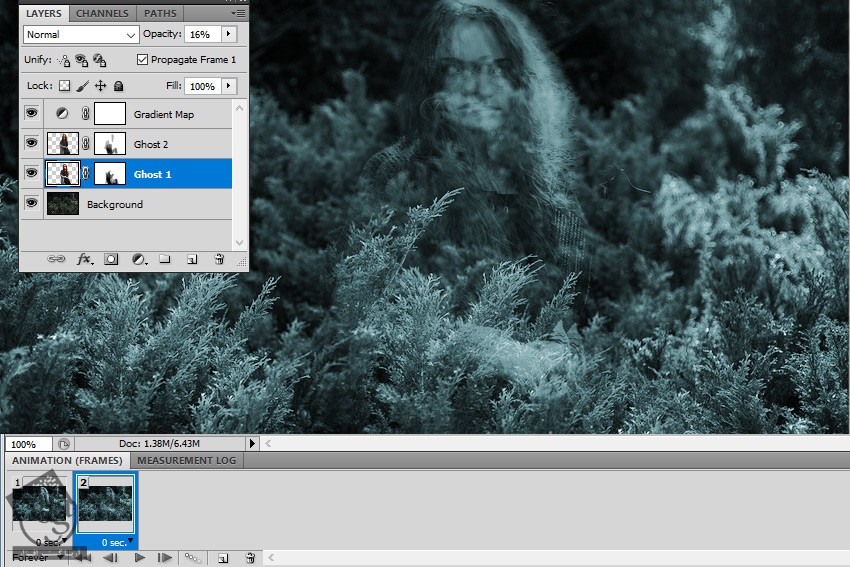
گام هفتم
روی Frame 1 کلیک کرده و Shift رو نگه می داریم. روی لایه Frame 2 کلیک می کنیم.
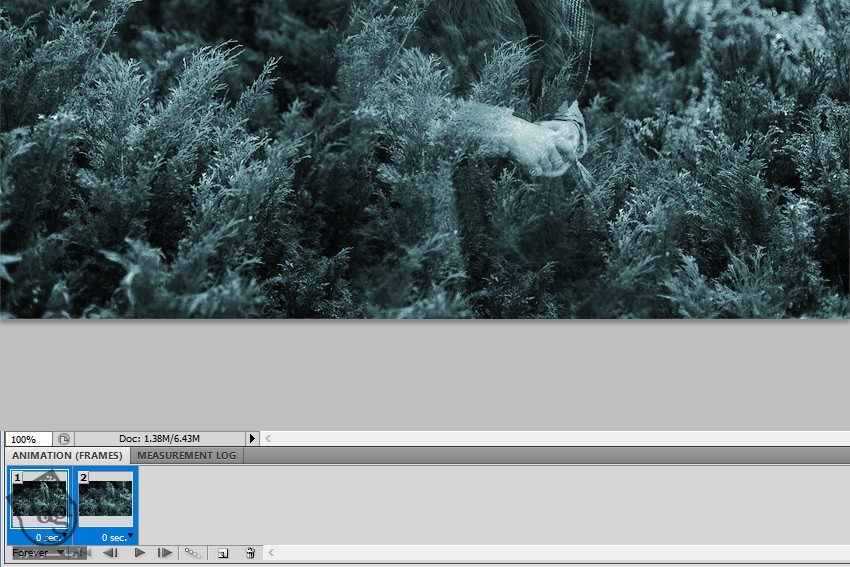
گام هشتم
روی دکمه Tweens Animation Frames کلیک کرده و 5 تا فریم اضافه می کنیم.

گام نهم
میریم سراغ Frame 1 رو روی دکمه Duplicate Selected Frames کلیک می کنیم.
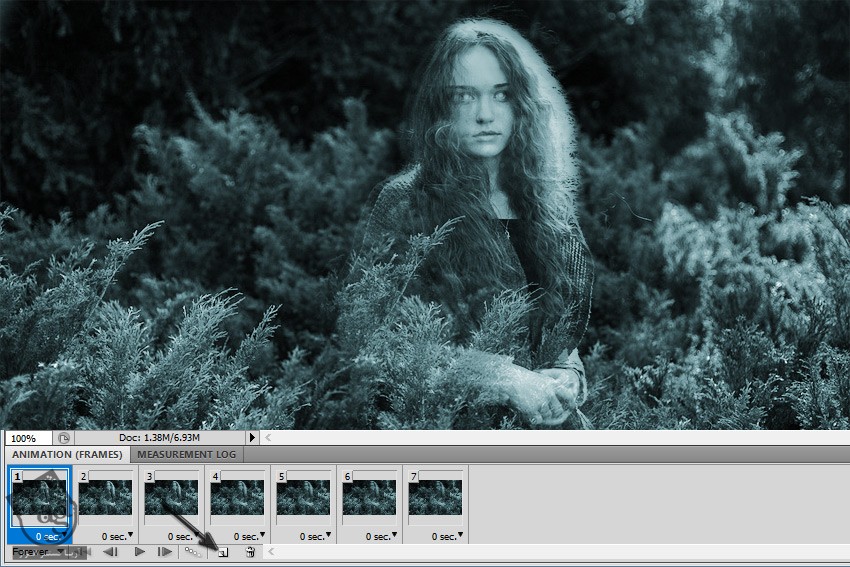
گام دهم
حالا به جای 7 فریم، 8 فریم داریم. میریم سراغ Frame 2 و اون رو تا آخرین موقعیت، درگ می کنیم. Frame 2 تبدیل به Frame 8 میشه.
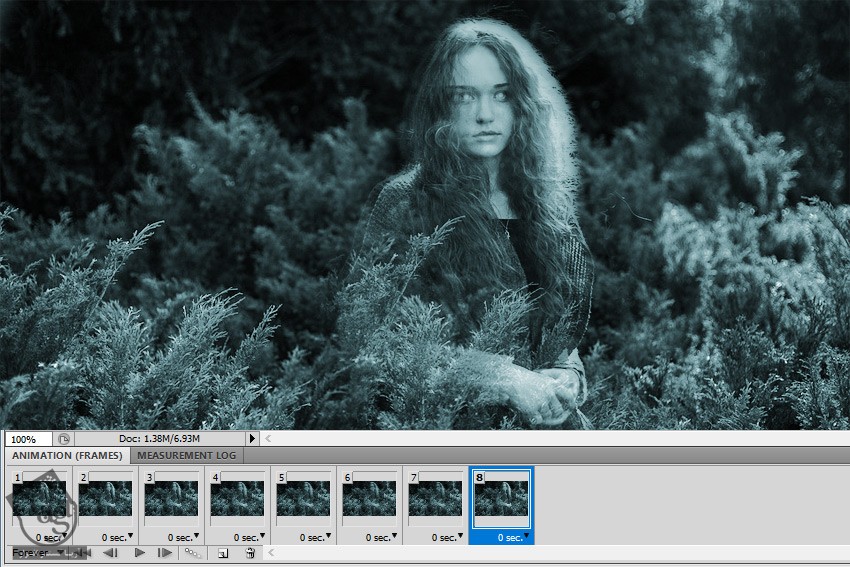
گام یازدهم
روی Frame 7 کلیک کرده و Shift رو نگه می داریم و روی Frame 8 کلیک می کنیم. روی دکمه Tweens Animation Frames کلیک کرده و 5 فریم اضافه می کنیم.
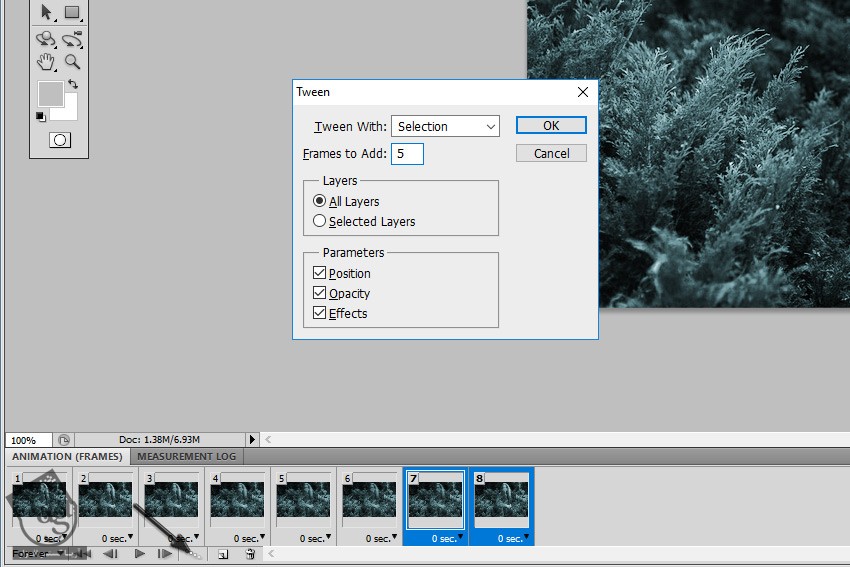
گام دوازدهم
روی Frame 13 کلیک کرده و دکمه Delete Selected Frames رو می زنیم. به این ترتیب، 12 فریم داریم.
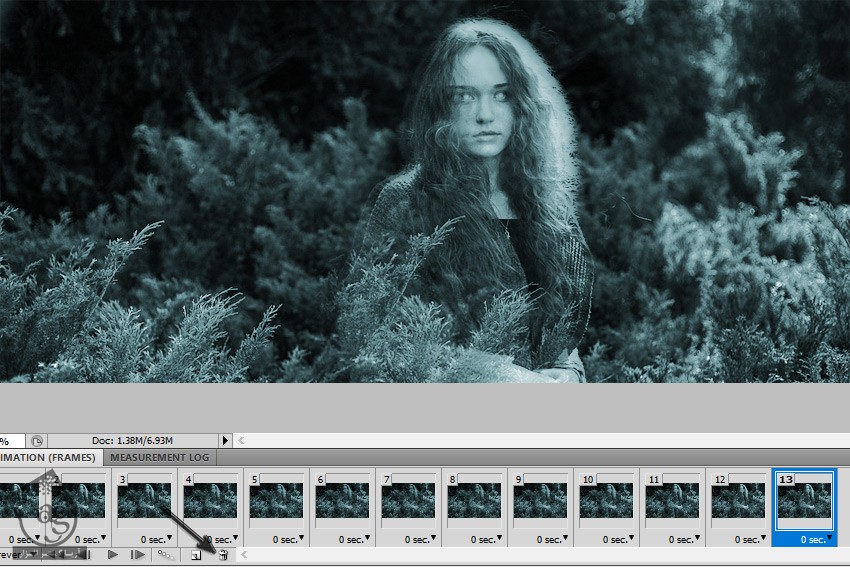
ذخیره Gif Animation
روی Frame 1 کلیک کرده و وارد مسیر Edit > Save for Web & Devices میشیم. فرمت Gif رو انتخاب کرده و Save رو می زنیم و تمام!

امیدواریم ” آموزش Photoshop : ویرایش تصویر روح ” برای شما مفید بوده باشد…
توصیه می کنم دوره های جامع فارسی مرتبط با این موضوع آریاگستر رو مشاهده کنید:
– صفر تا صد آموزش فتوشاپ در عکاسی
– صفر تا صد آموزش دیجیتال پینتینگ – پک 1
– صفر تا صد آموزش دیجیتال پینتینگ – پک 2
توجه : مطالب و مقالات وبسایت آریاگستر تماما توسط تیم تالیف و ترجمه سایت و با زحمت فراوان فراهم شده است . لذا تنها با ذکر منبع آریا گستر و لینک به همین صفحه انتشار این مطالب بلامانع است !
دوره های آموزشی مرتبط
390,000 تومان
350,000 تومان
350,000 تومان
350,000 تومان
350,000 تومان
350,000 تومان
250,000 تومان
350,000 تومان





















































































قوانین ارسال دیدگاه در سایت