جمع جزء:
450,000 تومان
آموزش ZBrush : طراحی شخصیت توت فرنگی – قسمت دوم

آموزش ZBrush : طراحی شخصیت توت فرنگی – قسمت دوم
توی این آموزش، نحوه طراحی شخصیت توت فرنگی رو با استفاده از ZBrush یاد می گیریم. این کار شامل مدل سازی با Shadowbox، استفاده از Radial Symmetry برای شکل دهی و کار با Transpose، Retopologizing Mesh با Qremesher و ابزارهای مختلف تایپ و تکنیک های ماسک گذاری میشه. همچنین با نحوه خروجی گرفتن شخصیت با Keyshot و استفاده از بافت ها و متریال ها آشنا میشید. توی قسمت اول، بخشی ازکار رو انجام دادیم. بیاین ادامه بدیم!
بعد از انجام این پروژه، می تونین ” آموزش Photoshop : طراحی تبلیغات با طرح توت فرنگی با تکنیک های ویرایش تصویر “ رو هم مطالعه کنید.
با ” آموزش ZBrush : طراحی شخصیت توت فرنگی ” با ما همراه باشید…
- سطح سختی: متوسط
- مدت آموزش: 60 تا 80 دقیقه
- نرم افزار استفاده شده: ZBrush و Keyshot
” آموزش ZBrush : طراحی شخصیت توت فرنگی – قسمت اول “
” آموزش ZBrush : طراحی شخصیت توت فرنگی – قسمت دوم “
اضافه کردن چشم ها و پلک ها
گام اول
با استفاده از زیرمنوی Deformation، یک 3D Sphere به منوی Subtool اضافه می کنیم. بعد هم اندازه اون رو از طریق اسلایدر Size، تغییر میدیم. وارد Move Mode میشیم و میریم سراغ حفره چشم. بعد از انجام این کار، دکمه Duplicate رو می زنیم تا یک چشم دیگه اضافه بشه. باز بر می گردیم سراغ Deformation و اون رو روی محور X، آینه یا Mirror می کنیم. در نهایت، با Subdivide کردن هر مش، ظاهر صاف تری به کار میدیم.
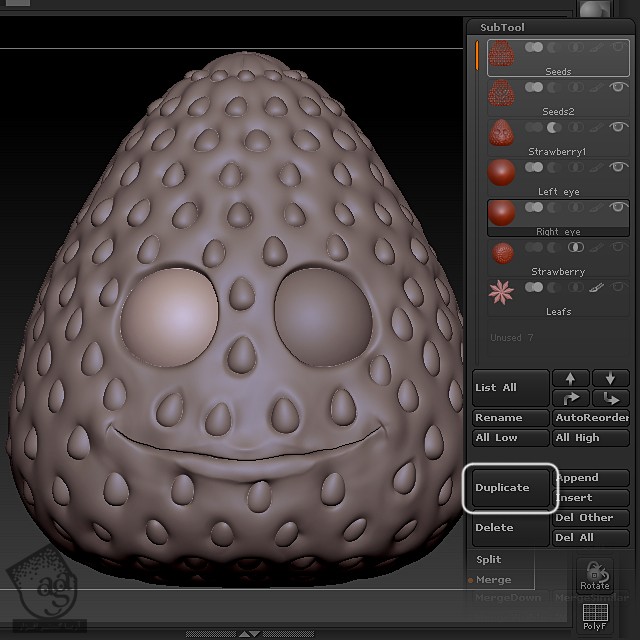
گام دوم
برای طراحی پاک ها، بخشی از شکل 3D رو ماسک می کنیم و روی دکمه Extract کلیک می کنیم و تنظیمات زیر رو پیاده می کنیم. یادتون باشه که روی دکمه Accept هم کلیک کنید.
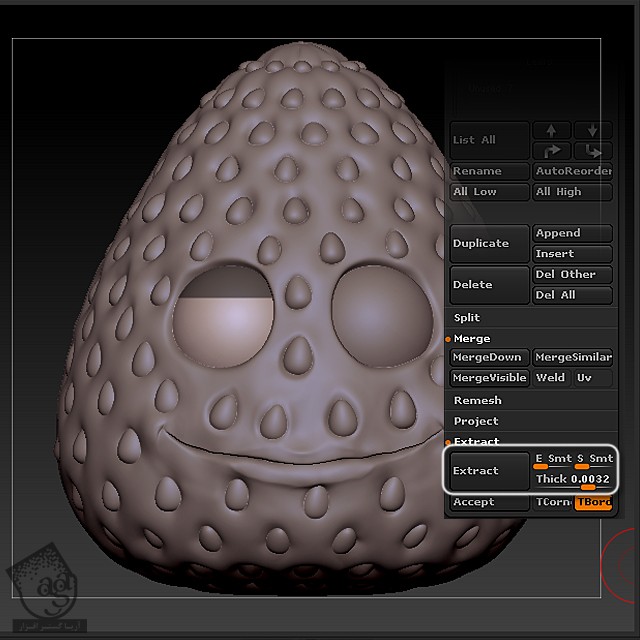
گام سوم
حالا که پلک چشم رو طراحی کردیم و اون رو به منوی Subtool اضافه کردیم، وارد Move Mode میشیم و با استفاده از Transpose Line، پلک رو یک مقدار به جلو هل میدیم. بعد وارد Rotate Mode میشیم و کجی اون رو یک مقدار به سمت بالا می کشیم.
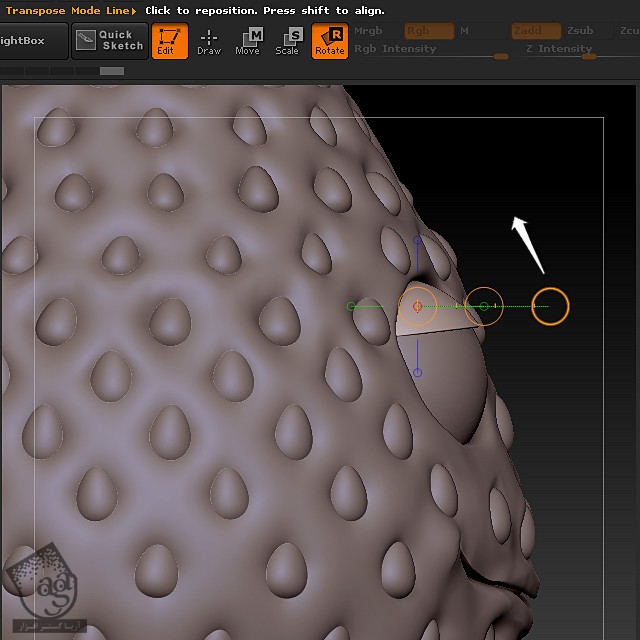
یک بار دیگه اون رو Duplicate و Mirror می کنیم تا پلک بعدی اضافه بشه.
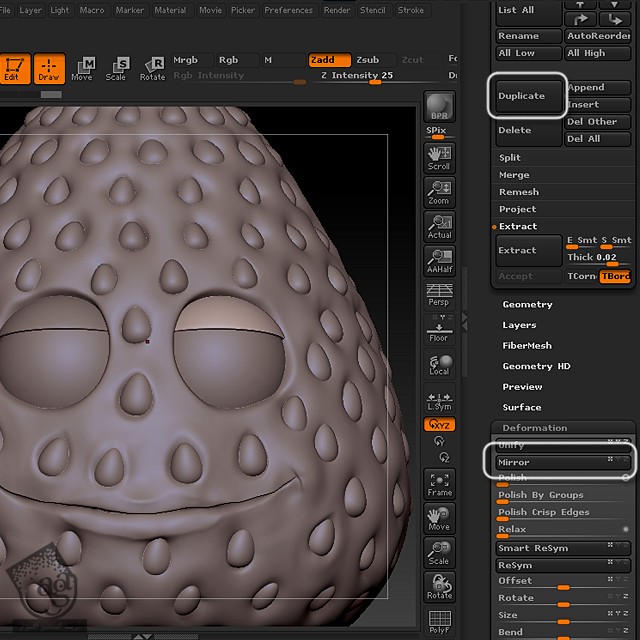
گام چهارم
می رسیم به قرنیه چشم. برای اینکار، eye 3D Sphere رو Duplicate می کنیم، وارد زیرمنوی Deformation میشیم و اسلایدر Inflate رو روی -8 قرار میدیم. Transparent Mode رو فعال می کنیم و از منوی Transform، نتیجه کار رو مشاهده می کنیم. همون طور که می بینین، دو تا کره دیده میشه، داخلی و خارجی. هر مش رو Subdivide می کنیم تا سطج کار Smooth بشه.
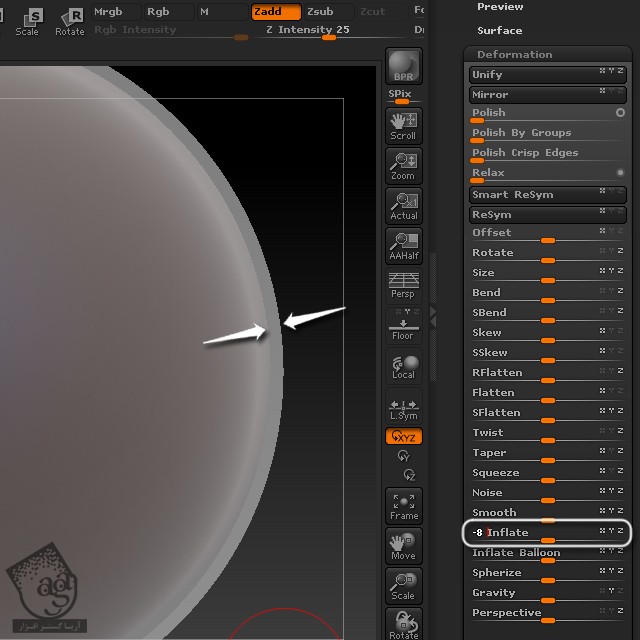
اصلاح حالت چهره
گام اول
فکر می کنم فرم قرار گرفتن ابروها، حالت چهره رو تغییر میده. برای طراحی ابرو، از تکنیک Extract که تو مراحل قبل دیدیم – ترسیم ماسک، بسط دادن و استفاده از Transpose Line – استفاده می کنیم.
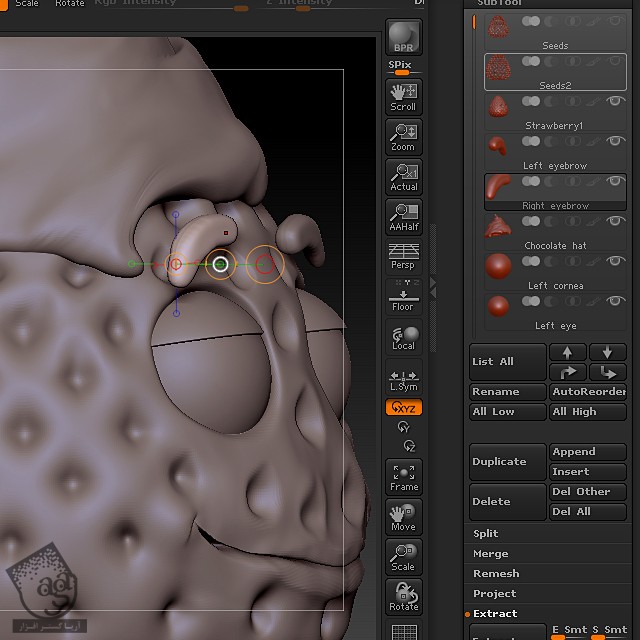
گام دوم
با قلموهای Move و Inflate، حالت چهره رو اصلاح می کنیم، گونه ها رو شکل میدیم و افق دید چشم ها رو تنظیم می کنیم.

قرار دادن برگ ها
گام اول
الان زمان قرار دادن برگ ها به صورت نامنظم رسیده. وارد Rotate Mode میشیم و همزمان که Ctrl رو نگه داشتیم، یک ماسک Topological روی برگ مورد نظر ایجاد می کنیم. بعد از انجام این کار، از Transpose Line برای چرخوندن نواحی ماسک نشده استفاده می کنیم. این کار رو باید به صورت جداگانه انجام بدیم و هر دفعه یک بخش از برگ رو بچرخونیم.
گام دوم
حالا با استفاده از قلموی Move یا Move Topological، بی نظمی هایی رو روی برگ ها ایجاد می کنیم تا ظاهری واقعی پیدا کنه.
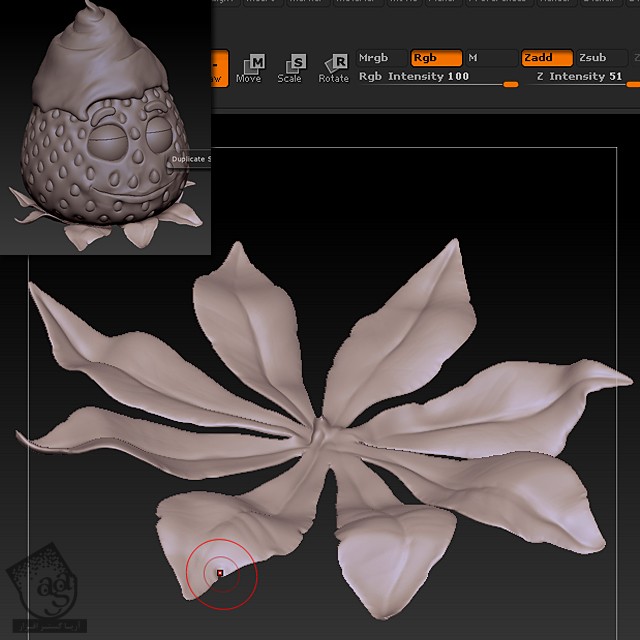
ادغام و خروجی
گام اول
به تمام شکل ها فرم دادیم و تمام جزئیات رو سر جای خودشون قرار دادیم. اما برای Import کردن به Keyshot، باید تمام بخش ها رو با هم ادغام کنیم. پلاگین Subtool Master رو می تونین توی منوی Plugin پیدا کنین. روی دکمه Merge کلیک می کنیم و امکان Merge Only رو می زنیم. قبل از انجام این کار، تمام Subtool ها رو تیک می زنیم.
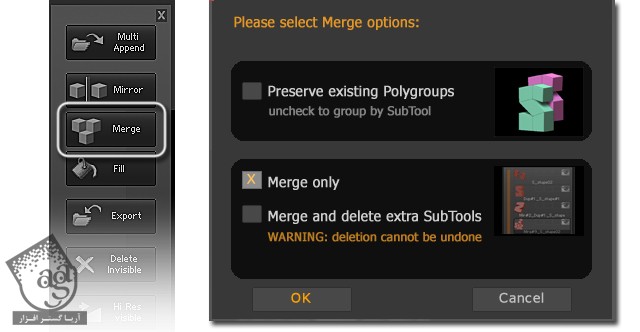
گام دوم
از شکل نهایی از طریق مسیر Tool > Export، خروجی می گیریم و فایل obj رو ذخیره می کنیم.
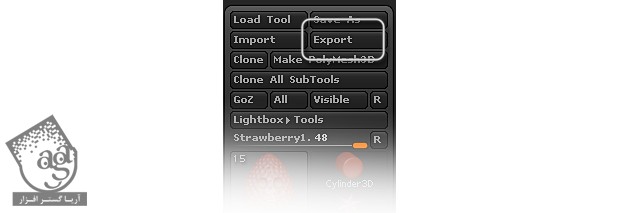
در زیر می تونین همین مدل و ورژن دیگه ای از اون رو مشاهده کنین. برای طراحی این ورژن، حفره دهان رو مثل قبل درست می کنیم، پلک ها رو حذف می کنیم و موقعیت برگ ها رو طوری تغییر میدیم که حالت ترس رو نشون بده. بعد هم روکش شکلاتی رو به یک شکل دیگه فرم میدیم.


رندرینگ Keyshot
گام اول
Keyshot رو اجرا می کنیم و فایل obj رو باز می کنیم. اول از همه با این پنجره مواجه میشیم. زیر منوی Advanced، گزینه Keep Individual Parts رو تیک می زنیم و Group by Material رو انتخاب می کنیم.
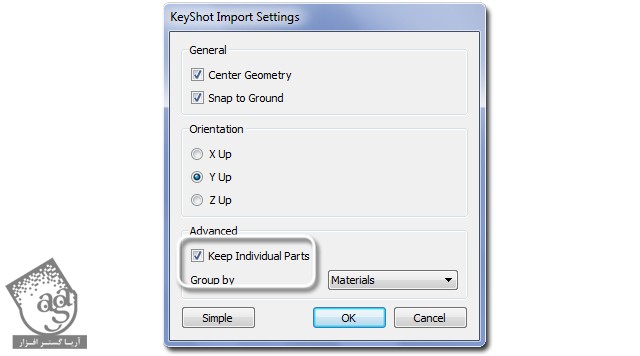
گام دوم
به این ترتیب، مدل روی صفحه ظاهر میشه اما در جهت اشتباه. برای رفع این مشکل، نشانگر رو روی مدل قرار میدیم، کلیک راست می کنیم و Move Object رو می زنیم.
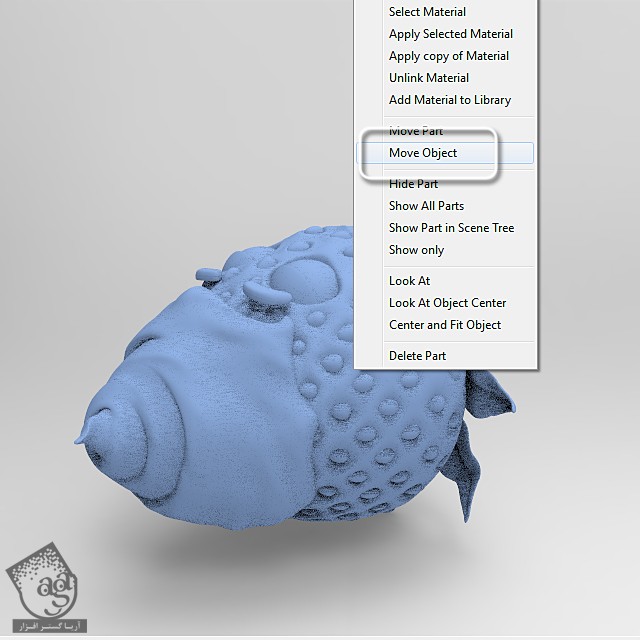
پایین صفحه، یم منوی کوچک ظاهر میشه. Rotate رو انتخاب می کنیم و از Giro Controller برای چرخوندن مدل استفاده می کنیم.
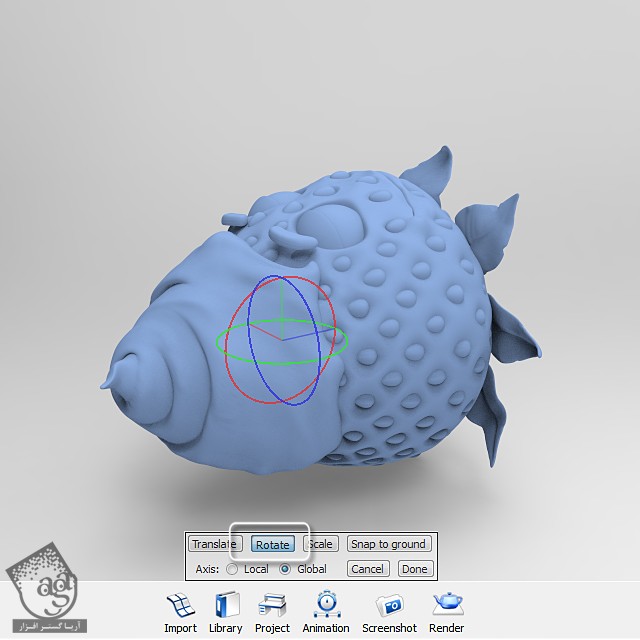
حالا امکان Translate رو انتخاب می کنیم و از فلش ها برای قرار دادن مدل روی زمین استفاده می کنیم.
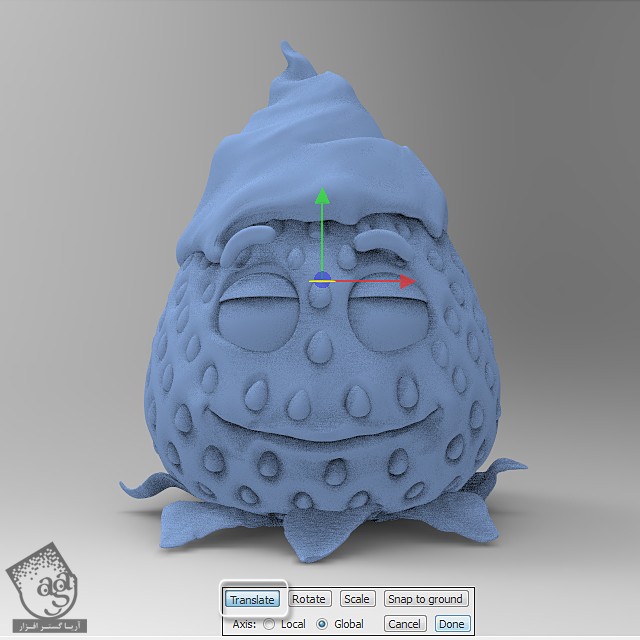
گام سوم
نوبت اضافه کردن متریال ها می رسه. اول از همه تمام بخش های مدل رو Unlink می کنیم تا بتونیم هر متریال رو به یک قسمت اختصاص بدیم. نشانگر رو روی بخش مورد نظر قرار میدیم و با کلیک راست، Unlink Material رو می زنیم. این کار رو برای هر بخش تکرار می کنیم.
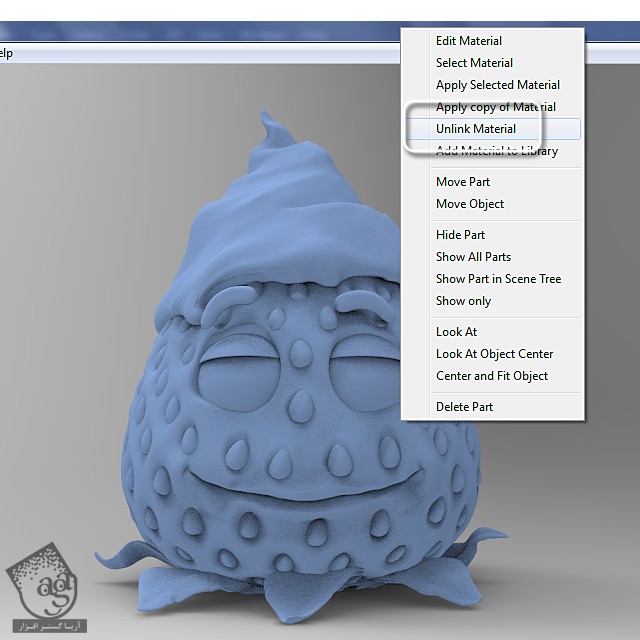
گام چهارم
اضافه کردن متریال ها به Keyshot کار خیلی راحتی هست. منوی Library رو باز می کنیم و تب Material رو انتخاب می کنیم. بعد میریم سراغ متریال بخش مورد نظر. برای خود توت فرنگی می تونیم از متریال Pain-sloss red استفاده کنیم.
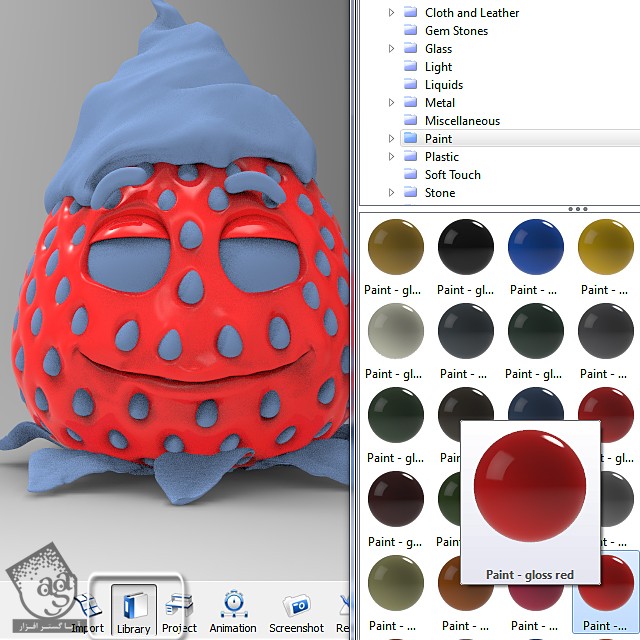
برای اینکه ظاهر مناسب تری پیدا کنه، روی بخشی که متریال رو بهش اختصاص دادیم، کلیک چپ می کنیم تا منوی Project ظاهر بشه. گزینه Bump رو از تب Material > Texture تیک می زنیم. بعد هم Cast_Iron_Bump رو انتخاب می کنیم.
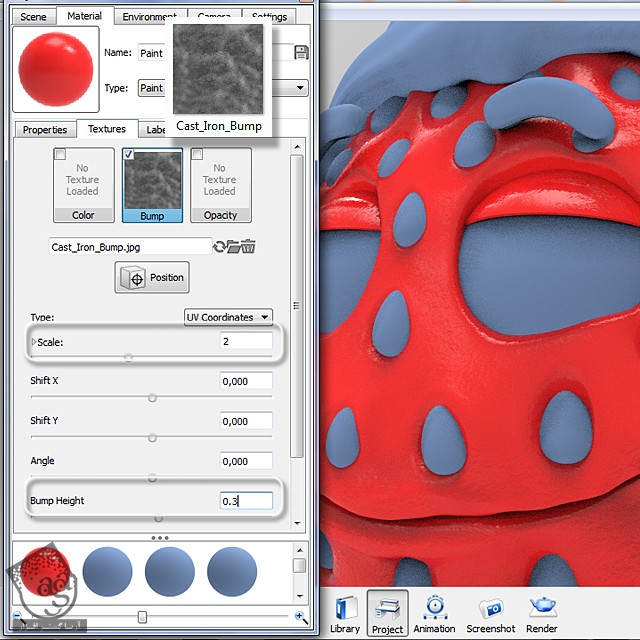
گام پنجم
همین کار رو تکرار می کنیم و متریال مورد نظر رو به دانه ها اختصاص میدیم. این بار از متریال Loght Osk استفاده می کنیم.
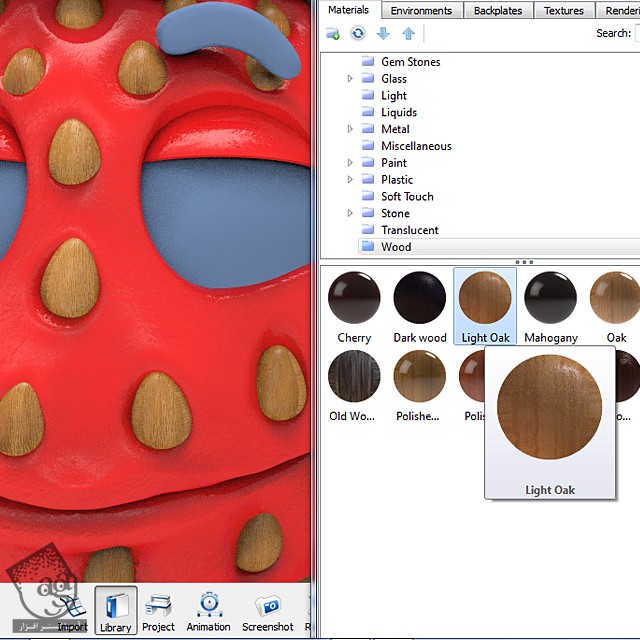
گام ششم
همین فرآیند رو روی روکش شکلاتی و ابروها هم پیاده می کنیم و متریال Pain- gloss deep red رو بهشون اختصاص میدیم.
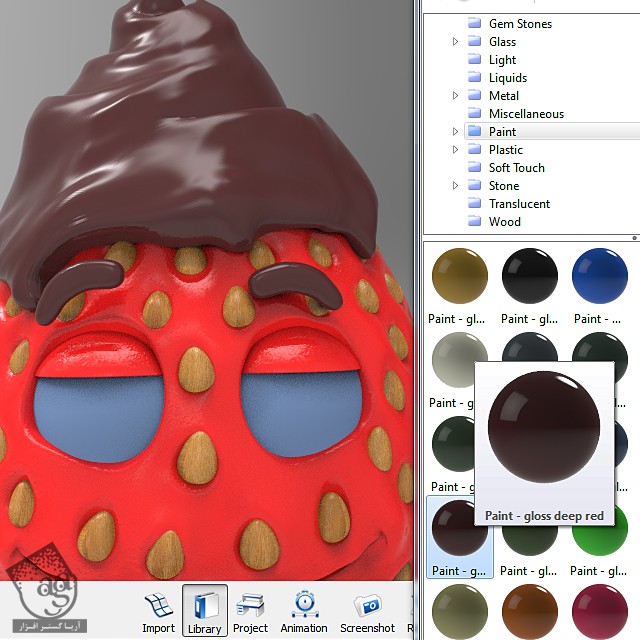
روی این بخش دابل کلیک می کنیم و Roughness تب Material > Properties رو روی 0.060 قرار میدیم. این طوری از میزان براقیت سطح شکلات کاسته میشه.
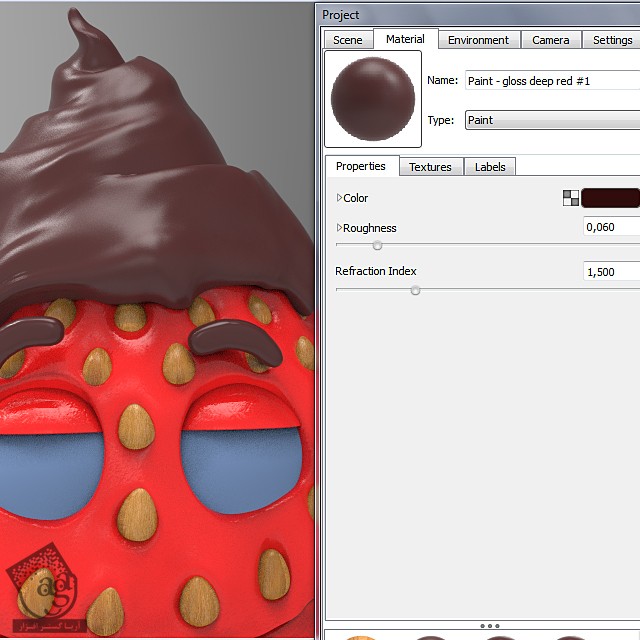
گام هفتم
برای برگ ها از متریال paint- matte green استفاده می کنیم.

باز هم منوی Project رو باز می کنیم و Color رو از تب Material > Texture تیک می زنیم. بعد هم بافت مناسب برای برگ ها رو انتخاب می کنیم. امکان Box Map رو انتخاب می کنیم و اون رو روی مش اعمال می کنیم. باید دکمه Mapping Tool رو هم فعال کنیم.
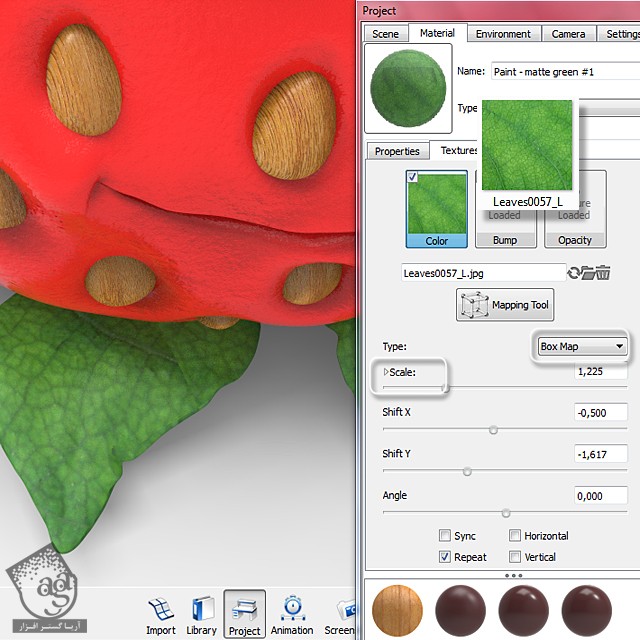
گام هشتم
از اونجایی که دو شکل کره برای چشم ها داریم، برای اضافه کردن متریال به چشم، اول باید قرنیه رو مخفی کنیم. نشانگر رو روی همین قسمت قرار میدیم. کلیک راست می کنیم و Hide Part رو می زنیم.
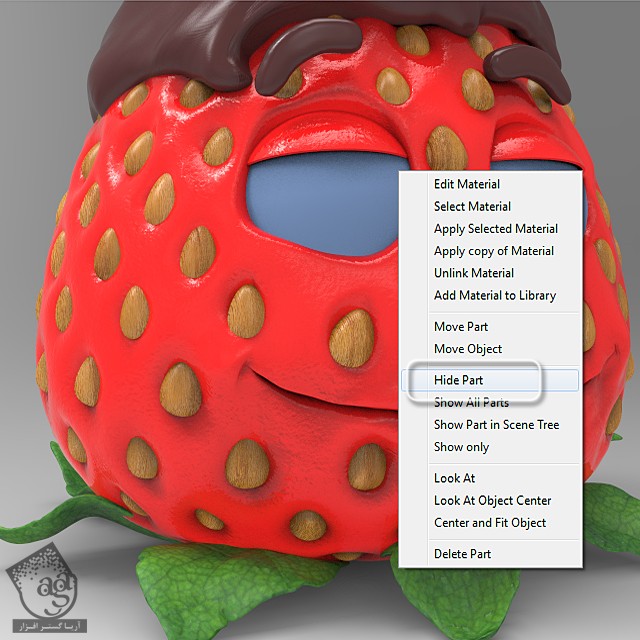
متریال Pain- gloss cream رو به کره های چشم اختصاص میدیم.
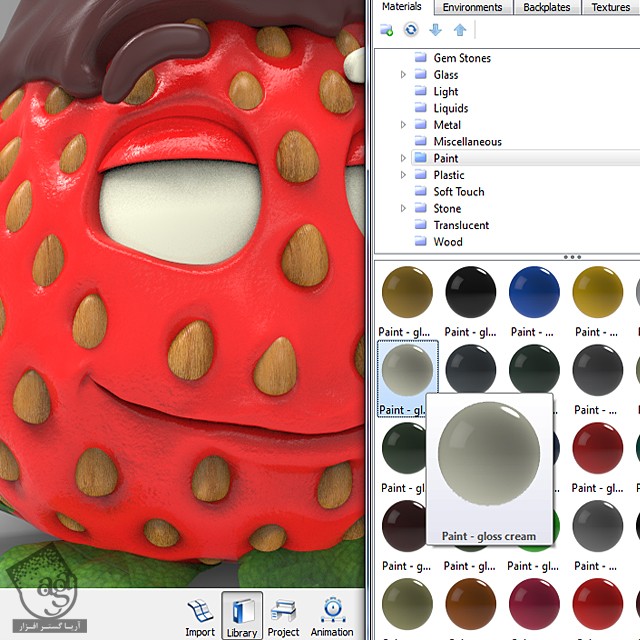
حالا وارد تب Material منوی Project میشیم و از تب Labels، گزینه Label رو تیک می زنیم. بافت مناسب برای چشم رو انتخاب می کنیم. Scale رو به شکلی که در زیر می بینین تنظیم می کنیم و روی دکمه Position کلیک می کنیم تا این بافت سر جای خودش قرار بگیره. بعد از اینکار، ابزار Position رو غیر فعال می کنیم و همین کار رو برای چشم دیگه هم تکرار می کنیم.
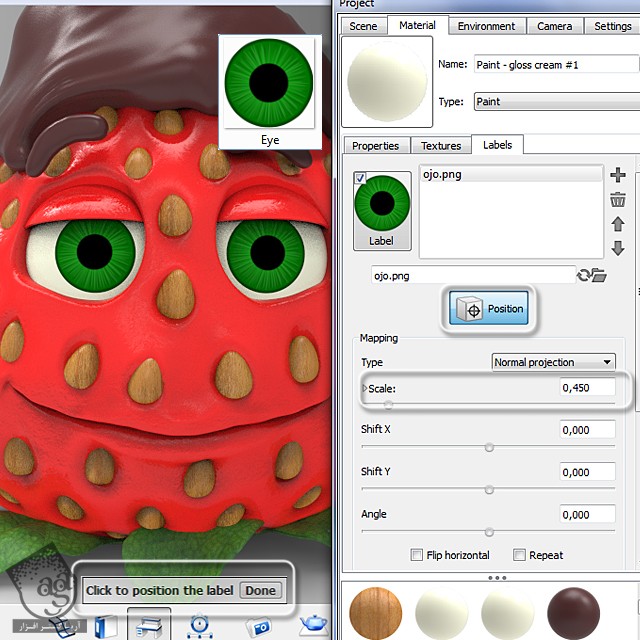
گام نهم
برای آشکار کردن مجدد قرنیه ها، کلیک راست می کنیم و Show All Parts رو می زنیم.
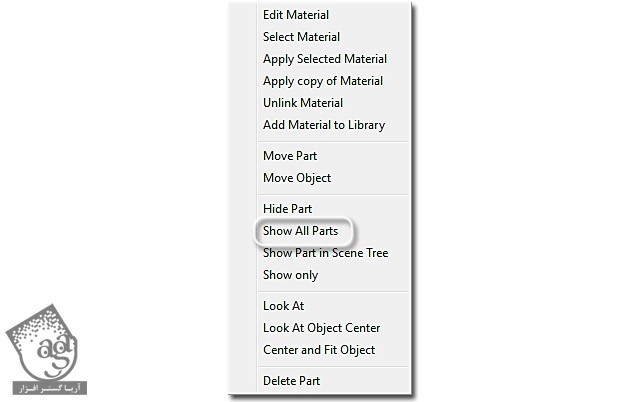
حالا متریال Galss basic white رو به قرنیه اختصاص میدیم.
گام دهم
برای اینکه چشم ها بازتر بشن، تصمیم گرفتم پلک ها رو جا به جا کنم. نشانگر رو روی پلک قرار میدیم، کلیک راست می کنیم و Move Part رو می زنیم. بعد هم با استفاده از Translate و Rotate، جای اون ها رو تغییر میدیم.
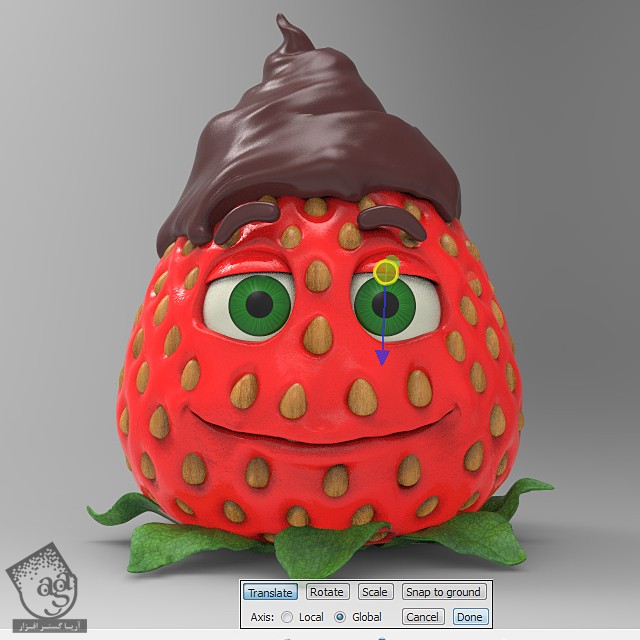
گام یازدهم
منوی Library رو باز می کنیم و وارد تب Environment میشیم و روی Hdri Forest دابل کلیک می کنیم تا انتخاب بشه.
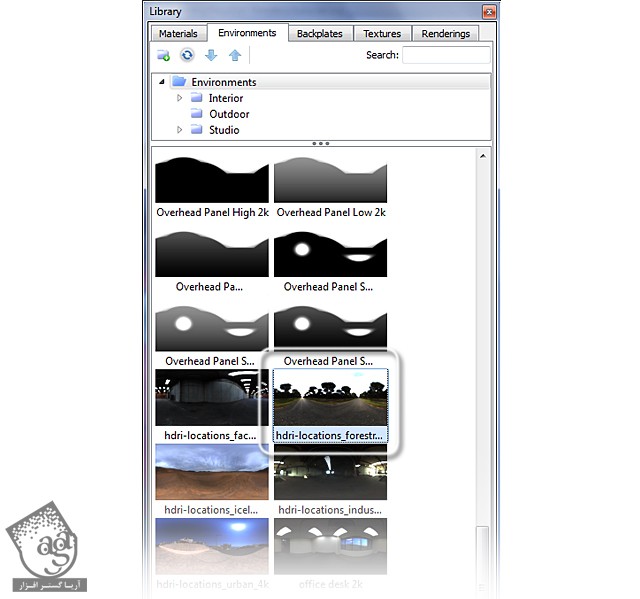
میریم سراغ منوی Project، تصویر رو مخفی می کنیم و رنگ پس زمینه رو مشخص میکینم. بعد هم تنظیمات زیر رو پیاده می کنیم.
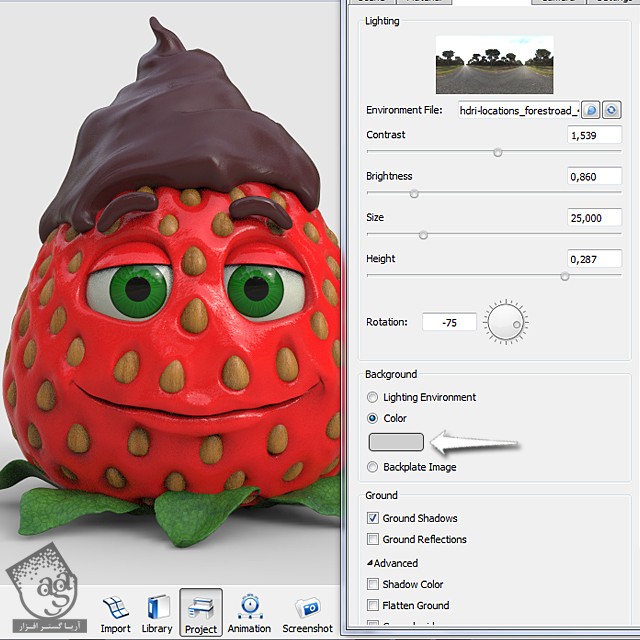
گام دوازدهم
حالا تصویرمون برای خروجی گرفتن آماده ست. مسیر Render > Render Settings رو از منوی Output دنبال می کنیم. نام فایل و روزولوشن و فرمت فایل رو هم مشخص می کنیم.
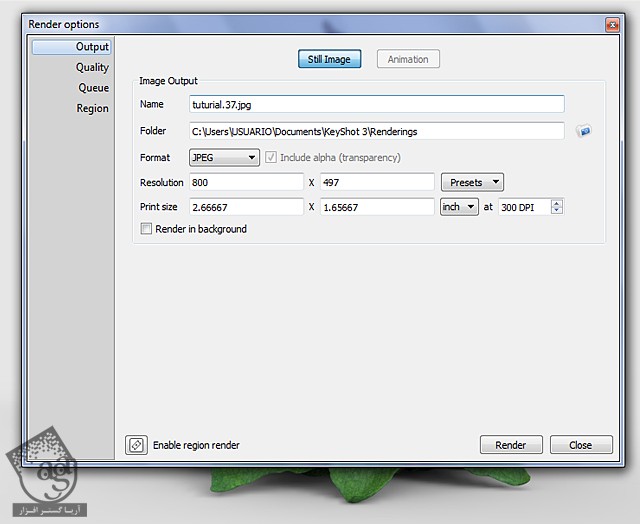
توی بخش Quality، تنظیماتی در مورد کیفیت فایل دیده میشه. مسیر Help > Online Manual بهمون کمک می کنه اطلاعات بیشتری در این مورد کسب کنیم.
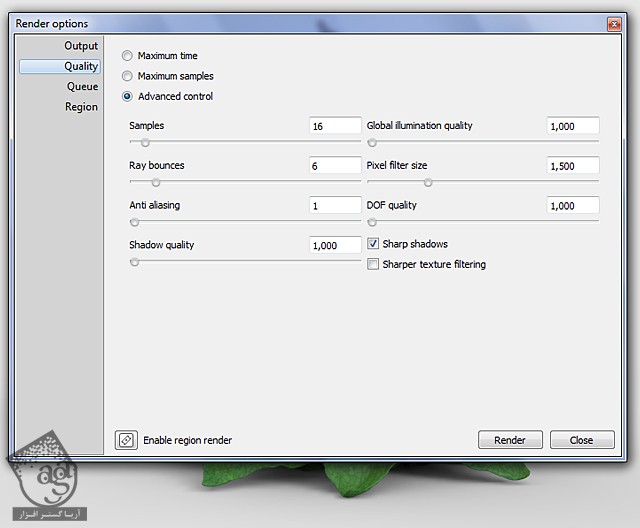
نتیجه
کار شخصیت سازی به پایان رسید. یادتون باشه که مقاله ” آموزش Photoshop : طراحی تبلیغات با طرح توت فرنگی با تکنیک های ویرایش تصویر ” رو حتما مطالعه کنید.


امیدواریم ” آموزش ZBrush : طراحی شخصیت توت فرنگی ” برای شما مفید بوده باشد…
توصیه می کنم دوره های جامع فارسی مرتبط با این موضوع آریاگستر رو مشاهده کنید:
– ” صفر تا صد آموزش مایا – پک 1 “
– ” صفر تا صد آموزش مایا – پک 2 ”
توجه : مطالب و مقالات وبسایت آریاگستر تماما توسط تیم تالیف و ترجمه سایت و با زحمت فراوان فراهم شده است . لذا تنها با ذکر منبع آریا گستر و لینک به همین صفحه انتشار این مطالب بلامانع است !


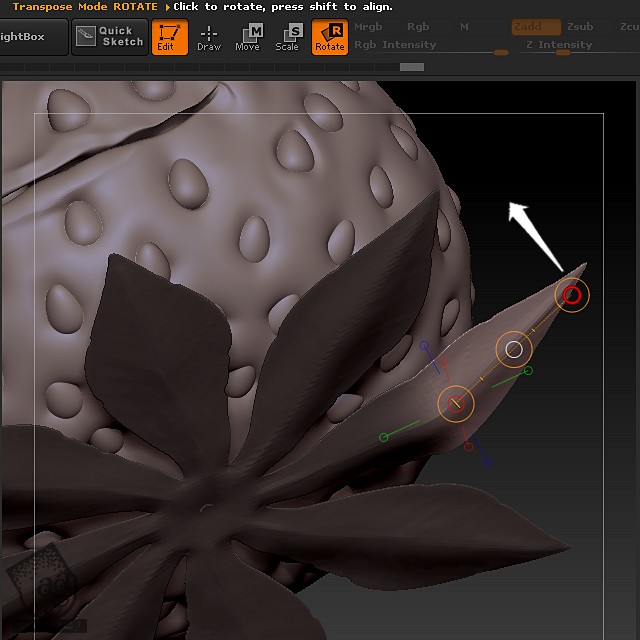
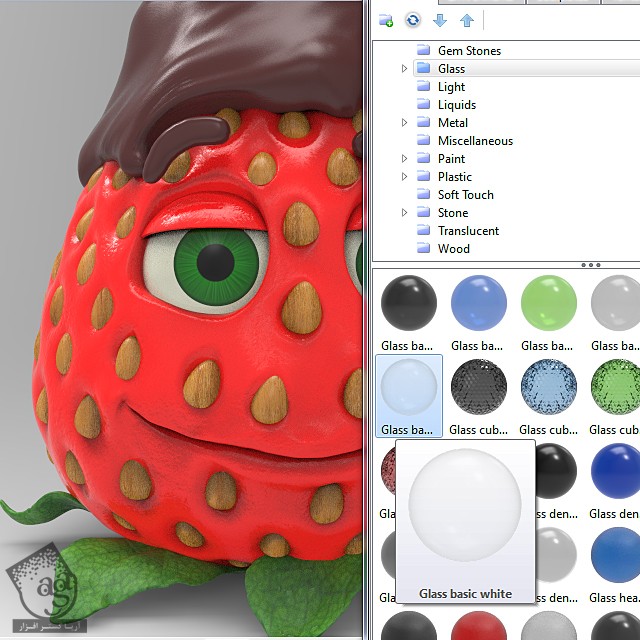












































































قوانین ارسال دیدگاه در سایت