No products in the cart.
آموزش ZBrush : طراحی گل فولادی

آموزش ZBrush : طراحی گل فولادی
توی این آموزش، طراحی گل فولادی رو با استفاده از نرم افزار Zbrush با هم می بینیم. بخش اصلی کار رو توی این نرم افزار انجام میدیم و افکت های بیشتر رو با Photoshop اضافه می کنیم.
با ” آموزش ZBrush : طراحی گل فولادی ” با ما همراه باشید…
- سطح سختی: متوسط
- مدت آموزش: 20 تا 30 دقیقه
- نرم افزار استفاده شده: Zbrush, Adobe Photoshop
طراحی صفحه اصلی
گام اول
یک Cylinder3D درست می کنیم و به شکل زیر در میاریم. با فشار دادن Ctrl+D، چند تا Subdivision اضافه می کنیم و رزولوشن رو میزاریم روی 200 و Dynamesh می کنیم.
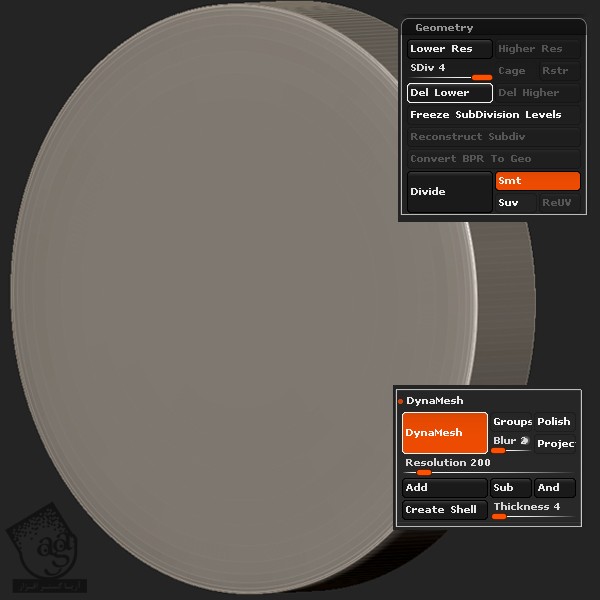
گام دوم
با دنبال کردن مسیر Transform > Activate Symmetry > R، گزینه Radial Symmetry رو روی محور Z فعال می کنیم. از قلموی Trim Dynamic برای Bevel کردن یا شیب دادن به لبه ها استفاده می کنیم. با استفاده از قلموی H Polish، لبه ها رو تمیز می کنیم.
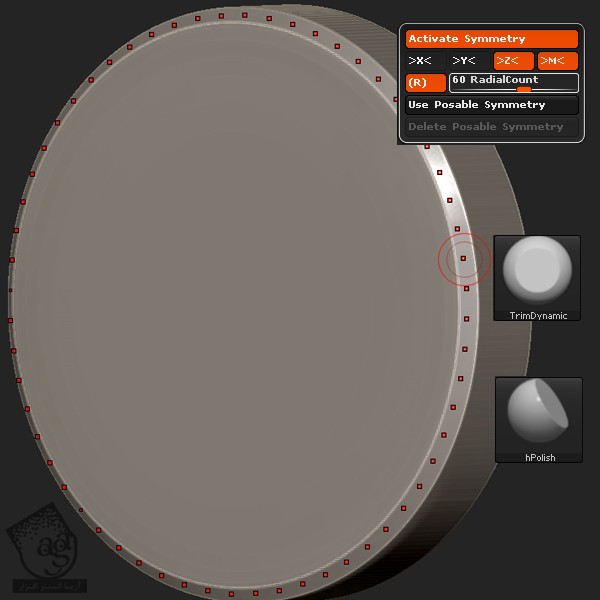
گام سوم
با دنبال کردن مسیر Tool > Sub Tool > Duplicate، این بار Sub Tool رو دو بار Duplicate می کنیم و اندازه و موقعیت اون رو به صورت زیر در میاریم.
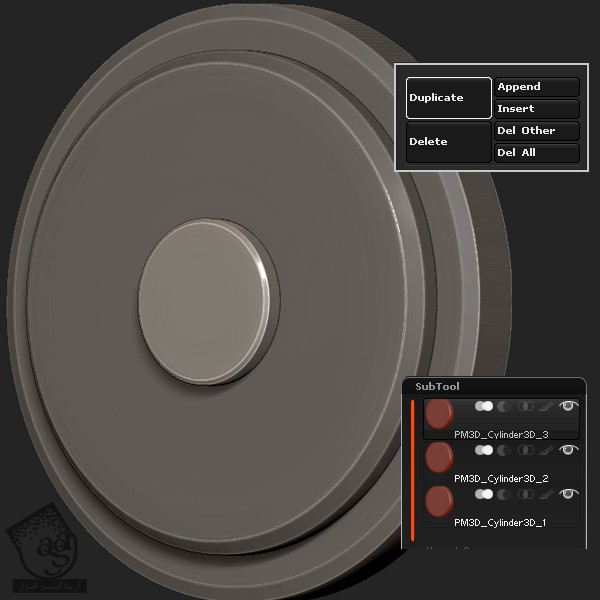
گام چهارم
Radial Count رو روی 8 قرار میدیم و با استفاده از Radial Symmetry، قلموی InsertHCube رو انتخاب می کنیم و هشت تا مکعب اضافه می کنیم.
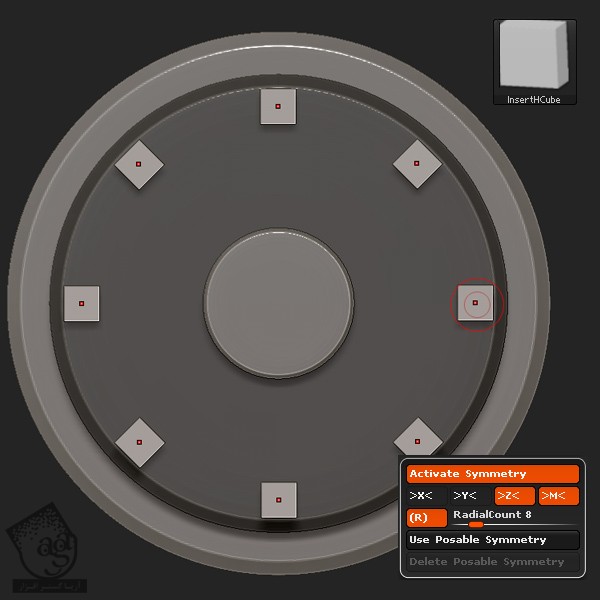
گام پنجم
Ctrl+Shift رو نگه می داریم و روی معکب ها کلیک می کنیم تا Isolate بشن. بعد هم split Hidden رو می زنیم.
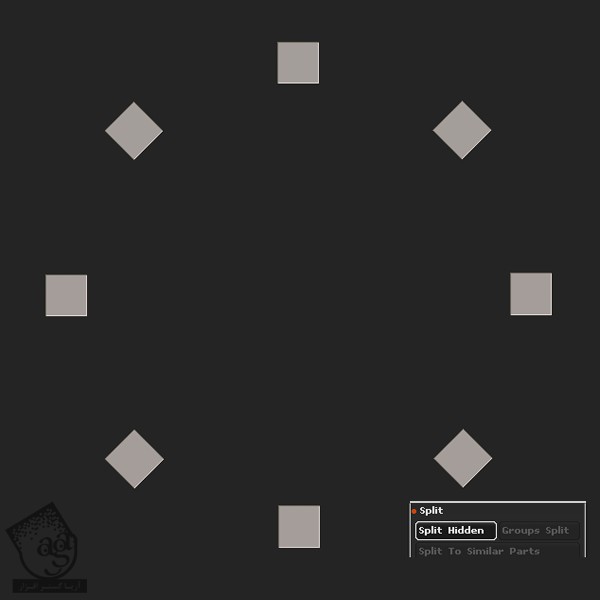
گام ششم
Sub Tool رو دو بار Duplicate می کنیم.
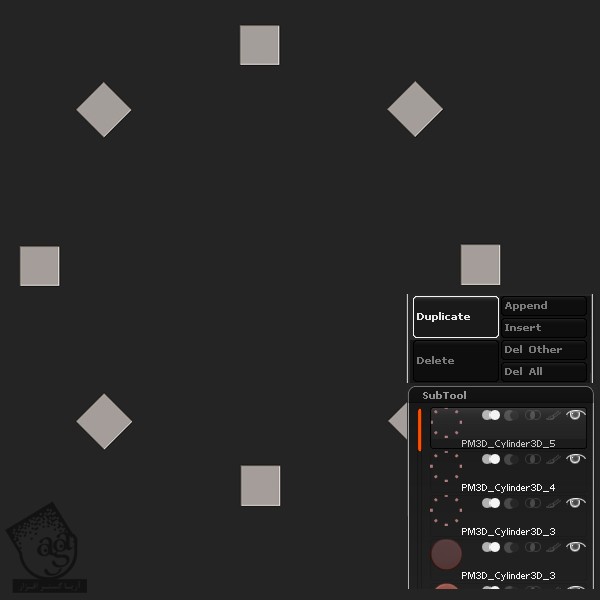
گام هفتم
Duplicate ها رو در محل مناسب قرار میدیم.
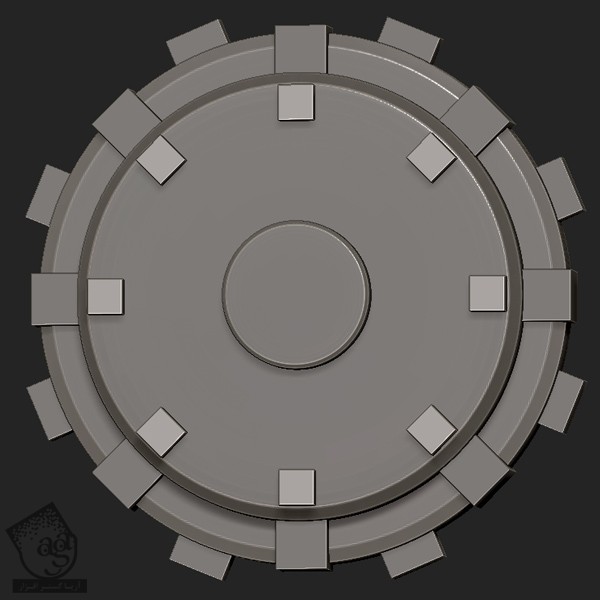
گام هشتم
با کلیک روی دکمه MergeDown، مکعب ها رو با استوانه Merge یا ادغام می کنیم.
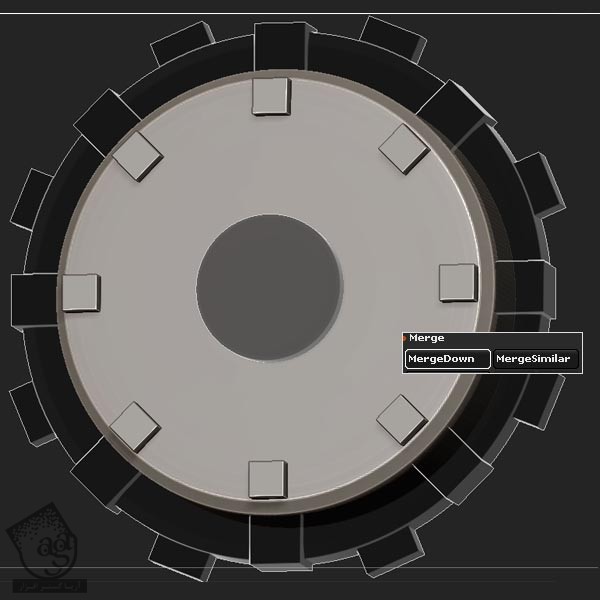
گام نهم
با استفاده از Radial Symmetry و قلموی InsertHCylinder، یک استوانه وارد می کنیم و Radial Count رو میزاریم روی 40.
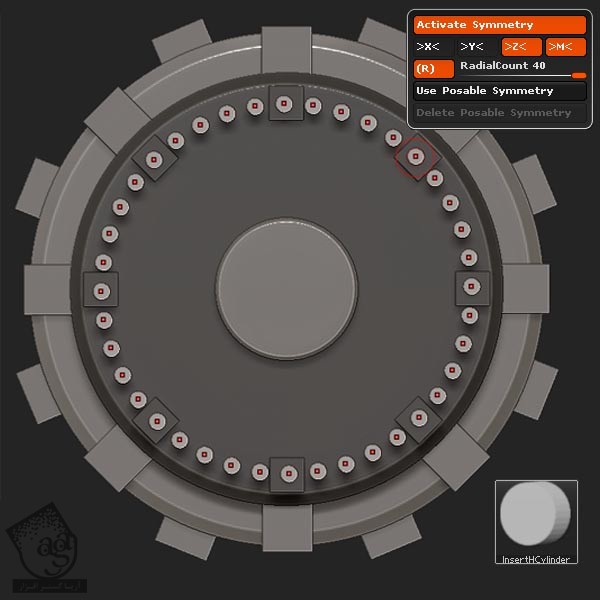
گام دهم
Radial Count رو روی 8 تنظیم می کنیم.
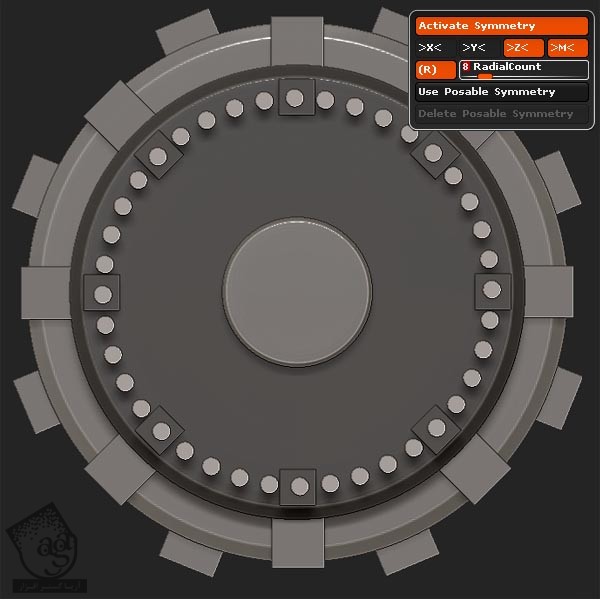
گام یازدهم
استوانه های دیگه رو Transpose Mask می کنیم و همون طور که می بینین، هشت تا استوانه رو Unmask باقی میزاریم.

گام دوازدهم
استوانه های Unmask رو به بیرون منتقل می کنیم.
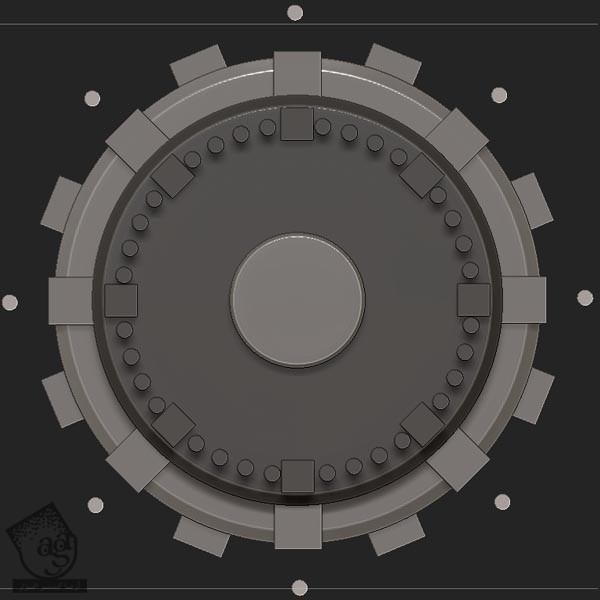
گام سیزدهم
Ctrl+Alt+Shift رو فشار میدیم تا Hide یا مخفی بشن.
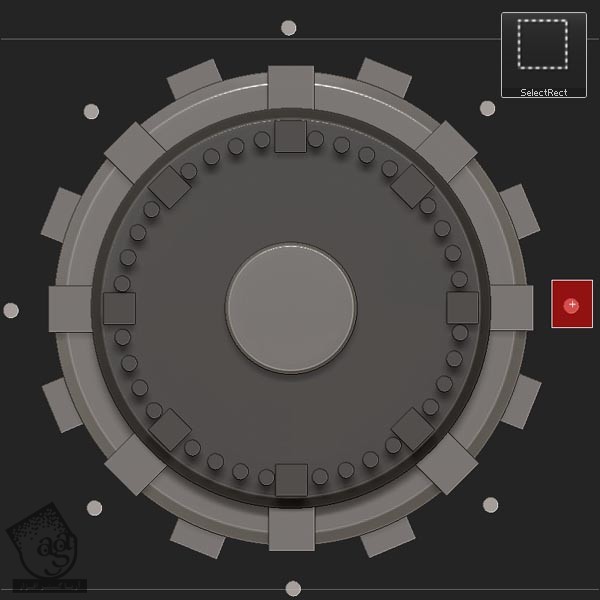
گام چهاردهم
با دنبال کردن مسیر Tool > Geometry > Modify Topology > Del Hidden، این بار Hidden رو حذف می کنیم.
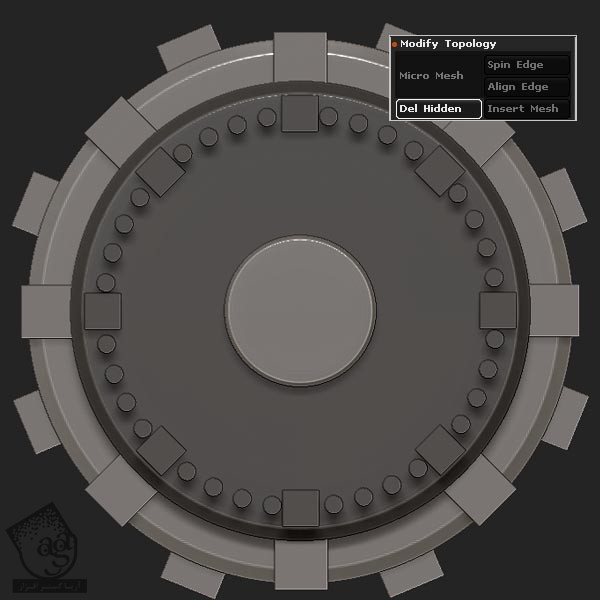
گام پانزدهم
Cylinder 3D Primitive رو انتخاب می کنیم و تنظیمات زیر رو برای Initialize در نظر می گیریم. برای این کار، وارد مسیر Tool > Initialize میشیم.
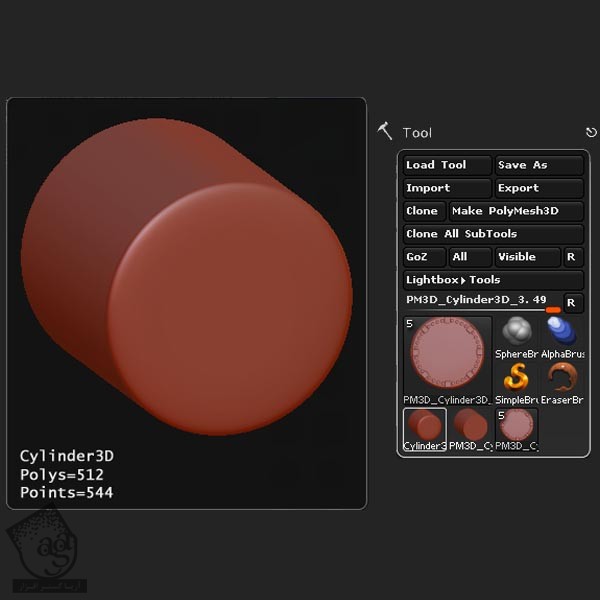
گام شانزدهم
برای دیدن تغییرات، تنظیمات رو عوض می کنیم.
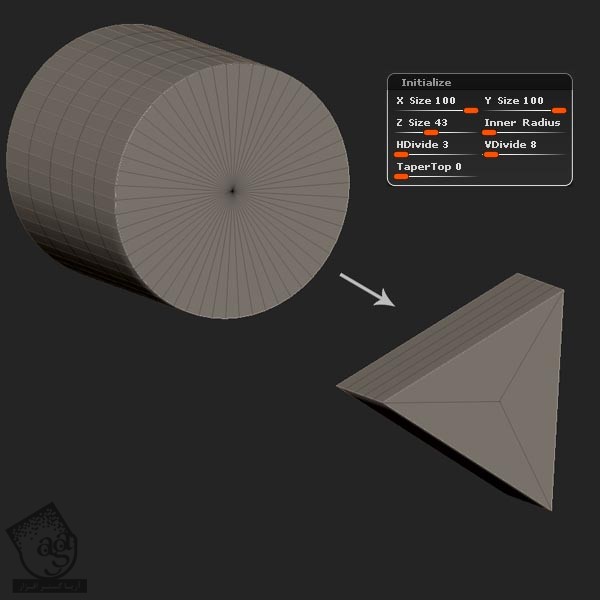
گام هفدهم
اون رو Polymesh 3D می کنیم.
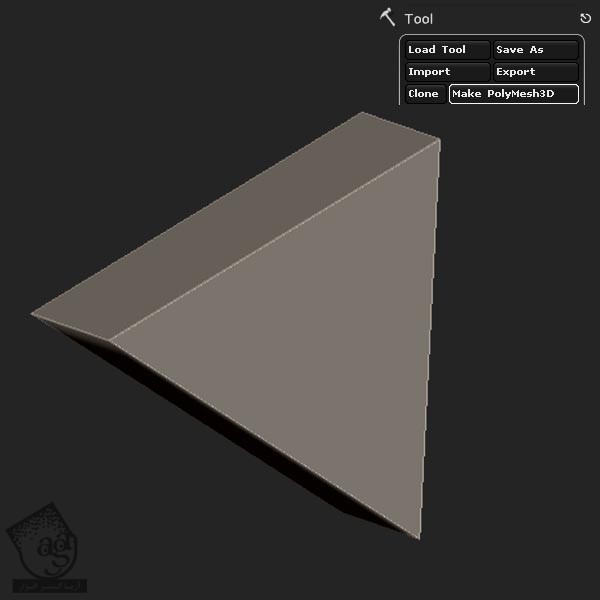
گام هجدهم
بر می گردیم سراغ Project Ztool و قلموی MeshInsert Dot رو انتخاب می کنیم. بعد هم روی MeshInsert Preview که توی مسیر Brush > Modifiers قرار داره کلیک می کنیم.
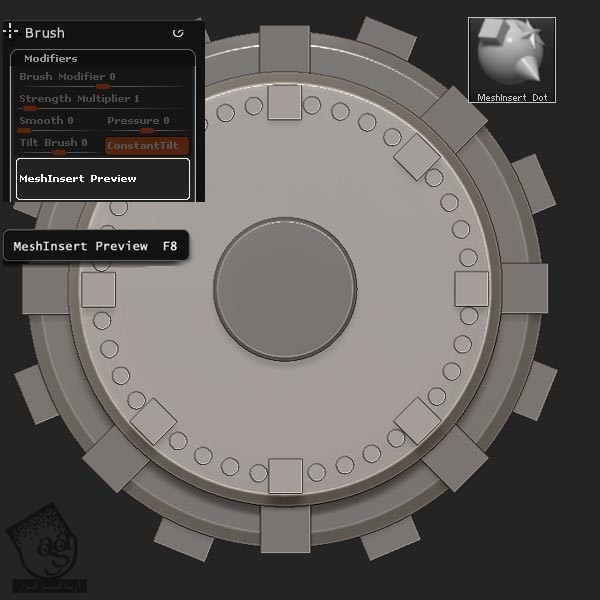
گام نوزدهم
مثلثی که به تازگی درست شده رو انتخاب می کنیم.
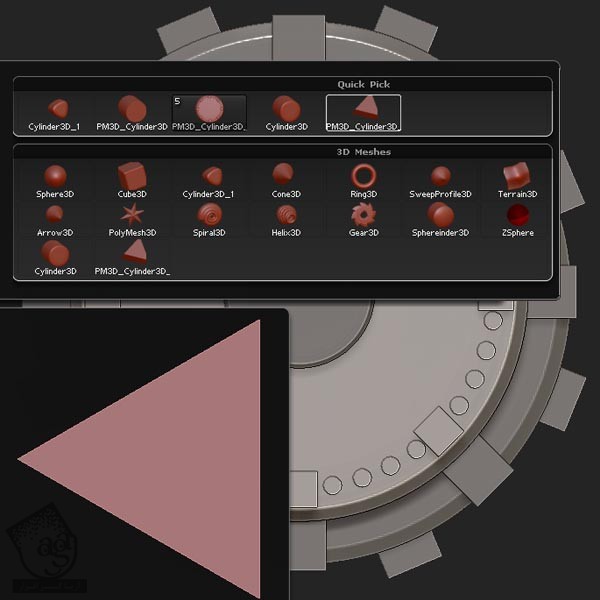
گام بیستم
Radial Symmetry Count رو روی 40 قرار میدیم و مثلث ها رو به شکلی که می بینین، وارد می کنیم.
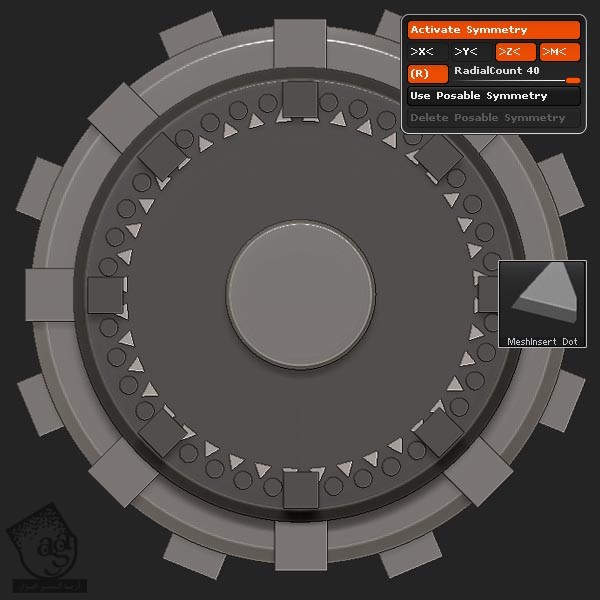
گام بیست و یکم
Radial Count رو روی 8 قرار میدیم و مثلث های اضافه رو حذف می کنیم.
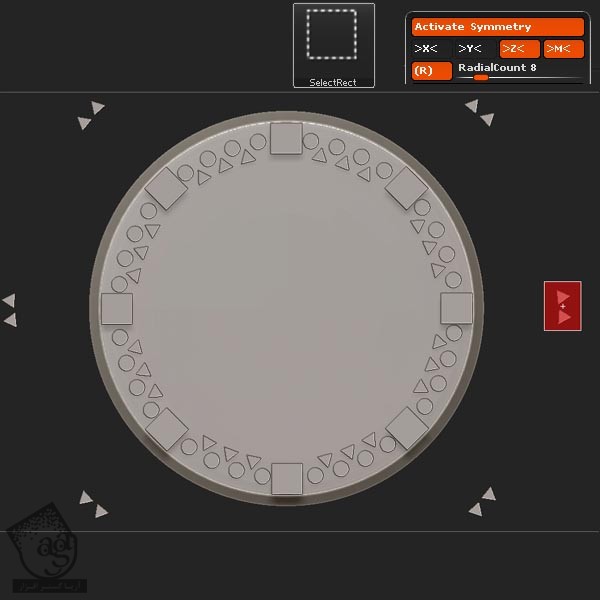
گام بیست و دوم
اون ها رو Isolate/ Hide و بعد هم Delete Hidden می کنیم.
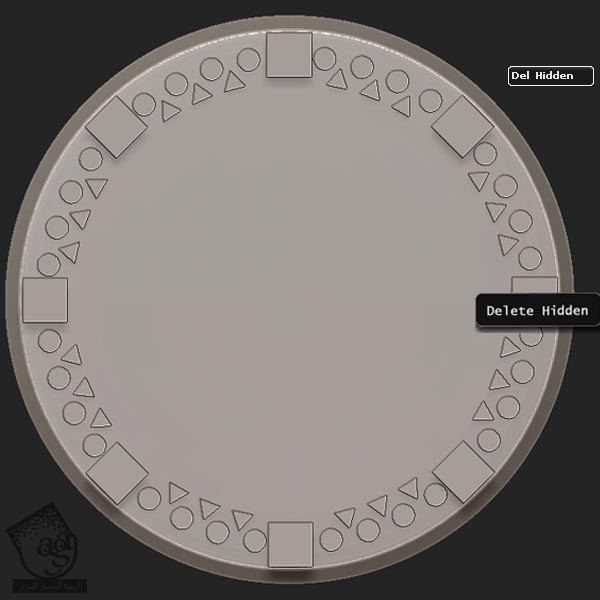
گام بیست و سوم
قلموی InserHCube رو انتخاب می کنیم. RadialCount رو روی 24 قرار میدیم و چند تا مکعب وارد می کنیم.
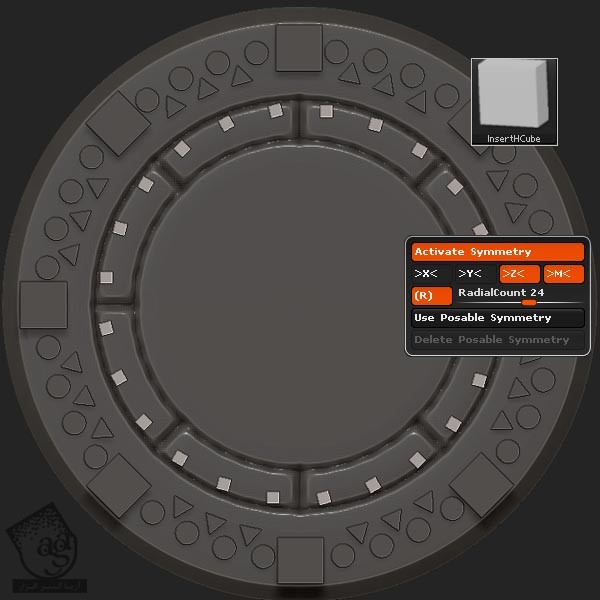
گام بیست و چهارم
از Transpose Move برای ادیت کردن شکل به صورت مستطیل استفاده می کنیم.
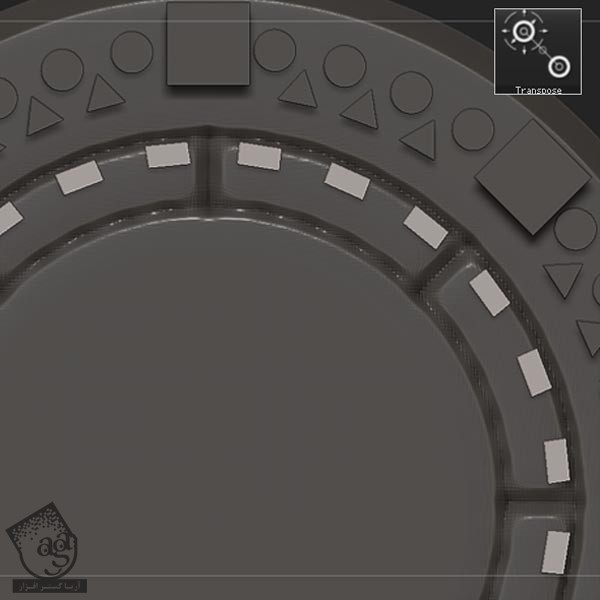
گام بیست و پنجم
Transpose Duplicate می کنیم و در محلی که می بینین قرار میدیم.
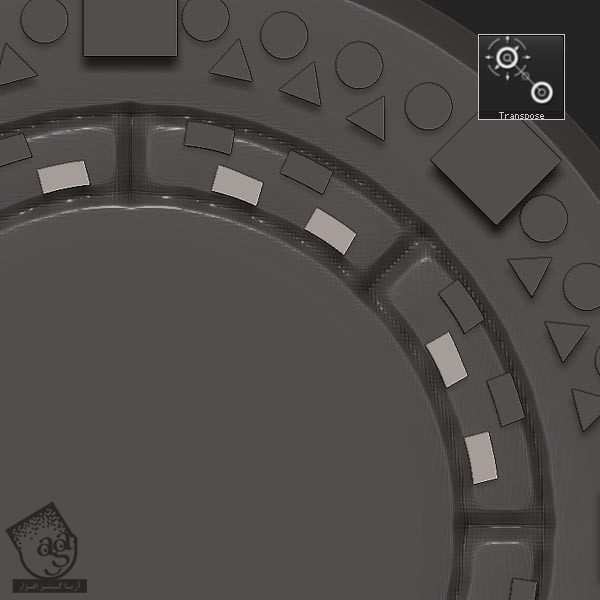
گام بیست و ششم
قلموی InsertHCylinder رو انتخاب می کنیم و RadialCount رو میزاریم روی 8.

گام بیست و هفتم
چند تا استوانه جدید وارد می کنیم و در محلی که می بینین قرار میدیم.

گام بیست و هشتم
قلموی MeshInsert Dot رو مجددا به همراه مثلث انتخاب می کنیم. RadialCount رو روی 8 قرار میدیم و مثلث ها رو در محلی که می بینین، وارد می کنیم.
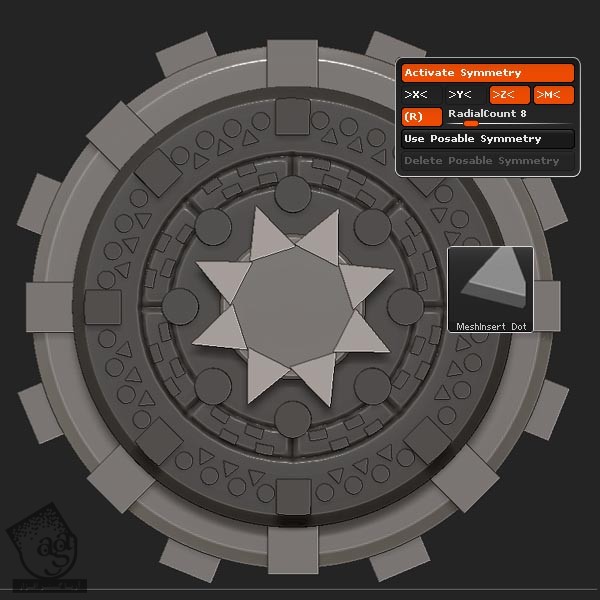
گام بیست و نهم
Transpose Duplicate می کنیم.
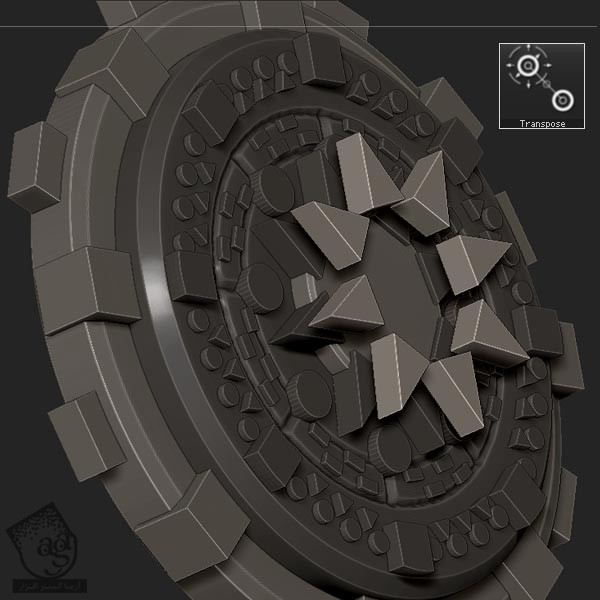
گام سی ام
Duplicate ها رو Scale می کنیم و توی محل مناسب قرار میدیم.
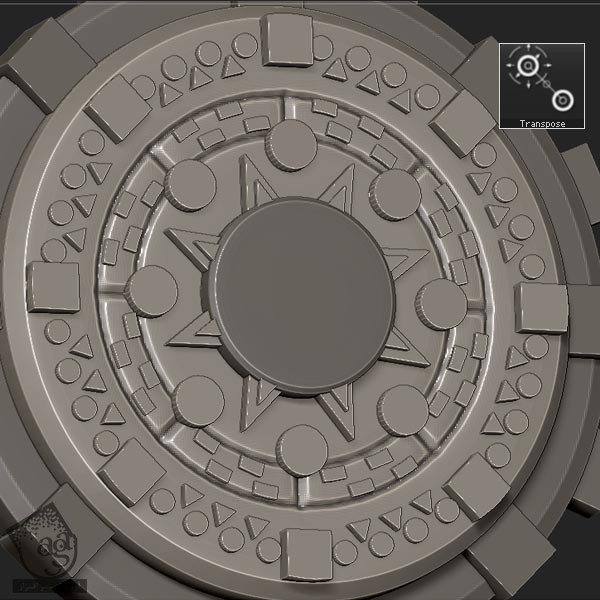
گام سی و یکم
Ring3D Primitive رو انتخاب می کنیم.
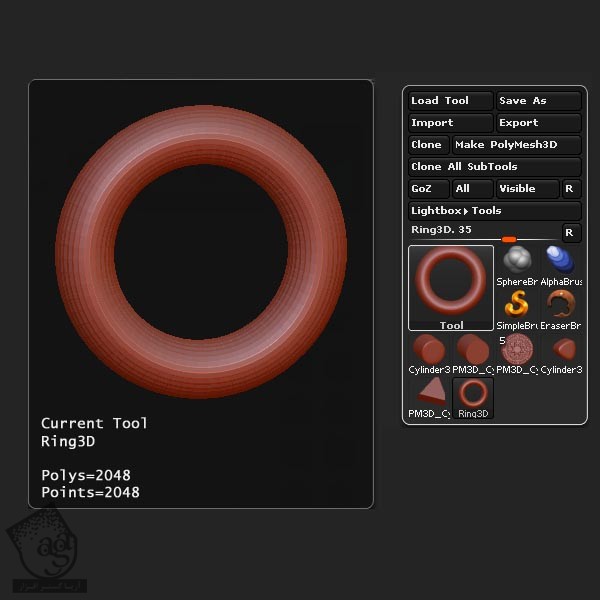
گام سی و دوم
وارد تنظیمات Initialize می کنیم و بخش های مختلف رو به شکل زیر تنظیم می کنیم.
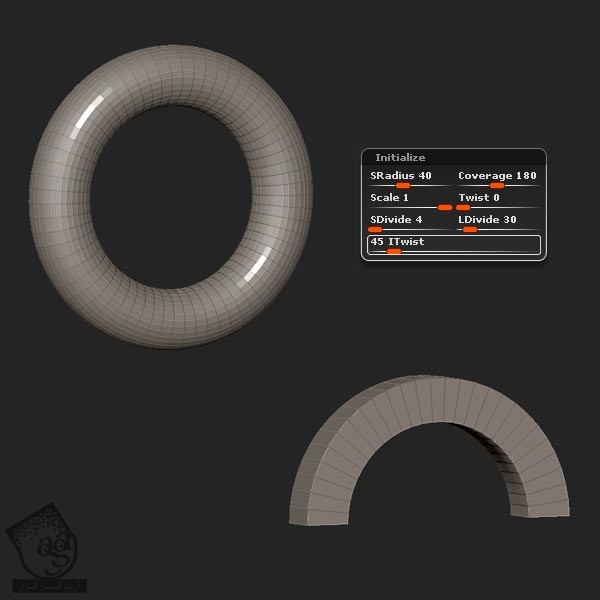
گام سی و سوم
اون رو Polymesh3D می کنیم.
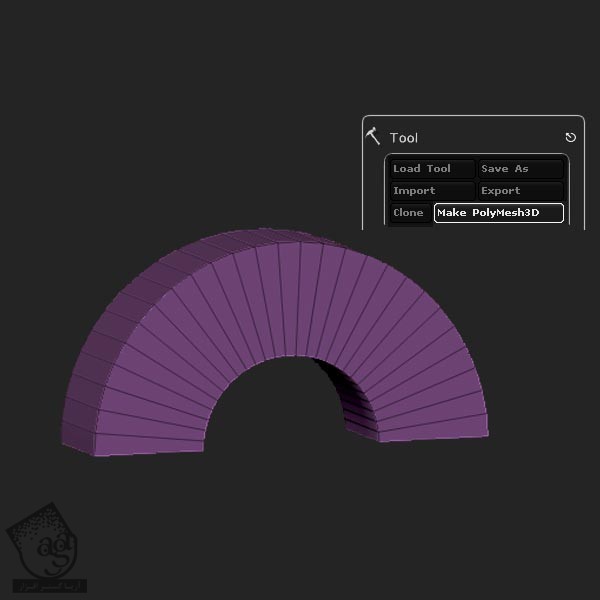
گام سی و چهارم
قلموی MeshInsert رو انتخاب می کنیم و شکلی که به تازگی درست کردیم رو بارگذاری می کنیم.
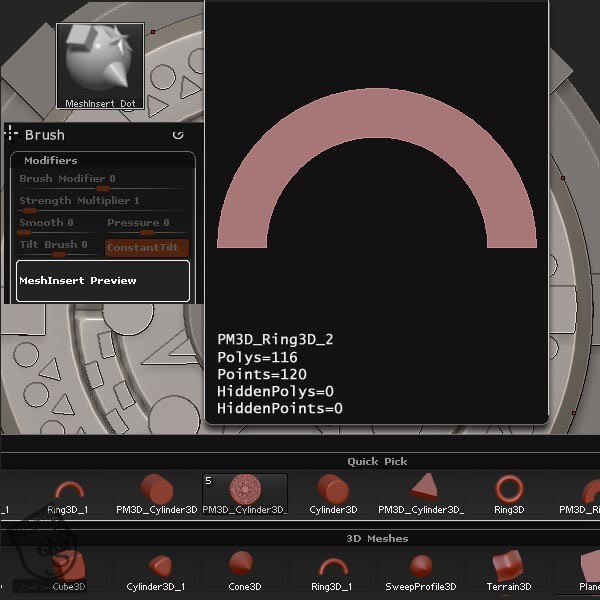
گام سی و پنجم
RadialCount رو روی 8 تنظیم می کنیم و یک مش وارد می کنیم.
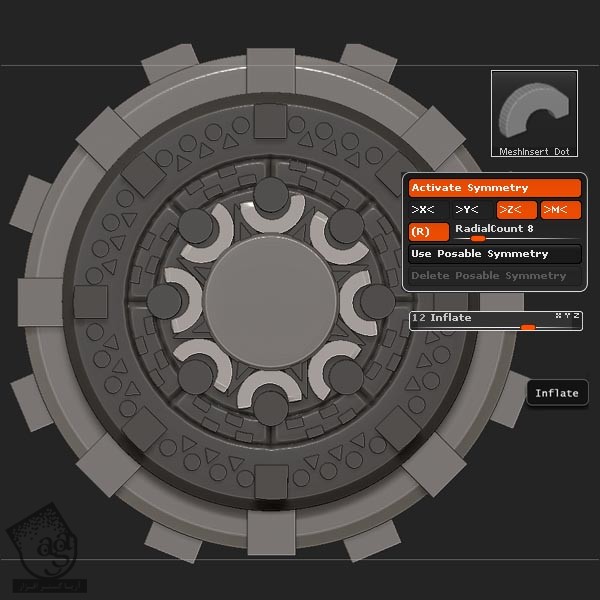
گام سی و ششم
قلموی InsertCube رو انتخاب می کنیم و مکعب ها رو در حالی وارد می کنیم که RadialCount روی 8 قرار گرفته.
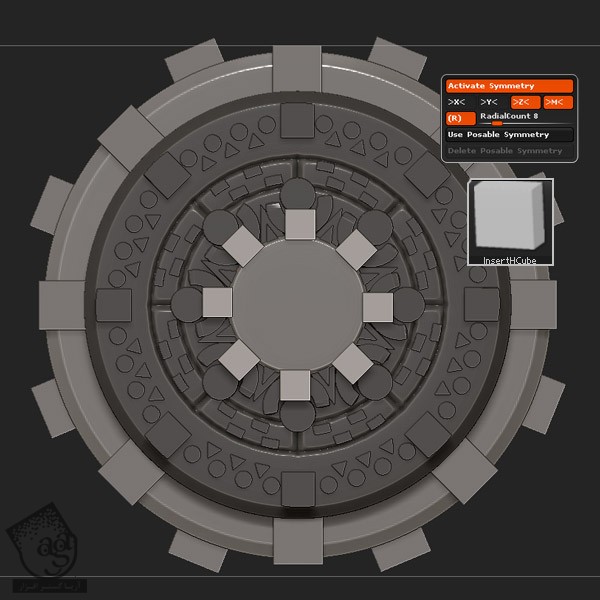
گام سی و هفتم
مکعب ها رو جا به جا می کنیم.

طراحی چهره
گام اول
پنل Texture رو باز می کنیم و فایل مورد نظر رو وارد می کنیم.
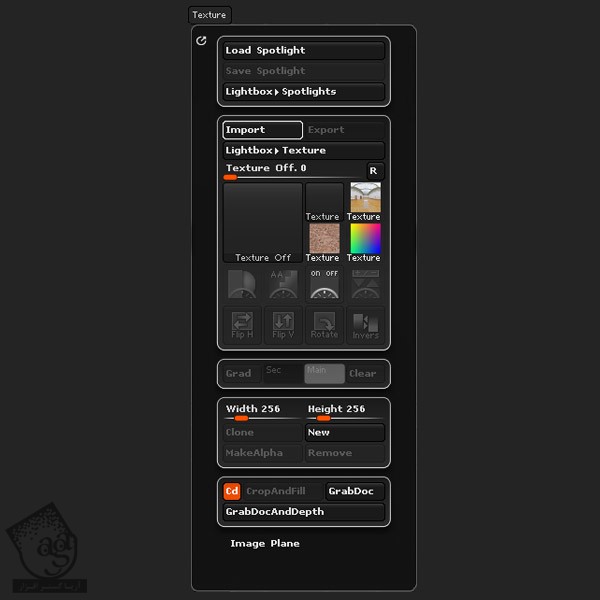
گام دوم
پالت Texture رو باز می کنیم. تصویر رو انتخاب می کنیم و روی دکمه Add to Spotlight کلیک می کنیم.
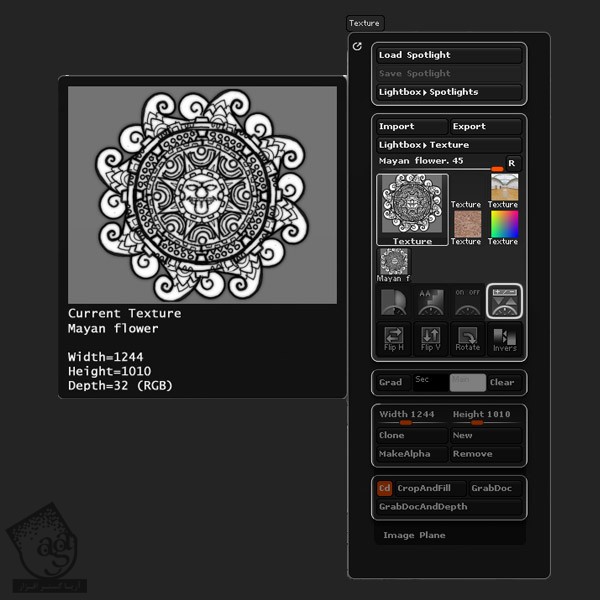
گام سوم
چهره رو روی مرکز استوانه قرار میدیم.
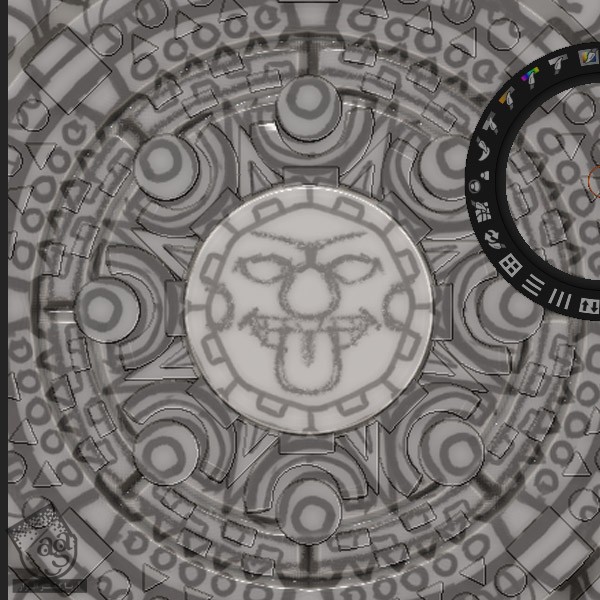
گام چهارم
قلموی Layer رو انتخبا می کنیم و چهره رو دنبال می کنیم تا خطوط هندسی اون روی استوانه بیفته.
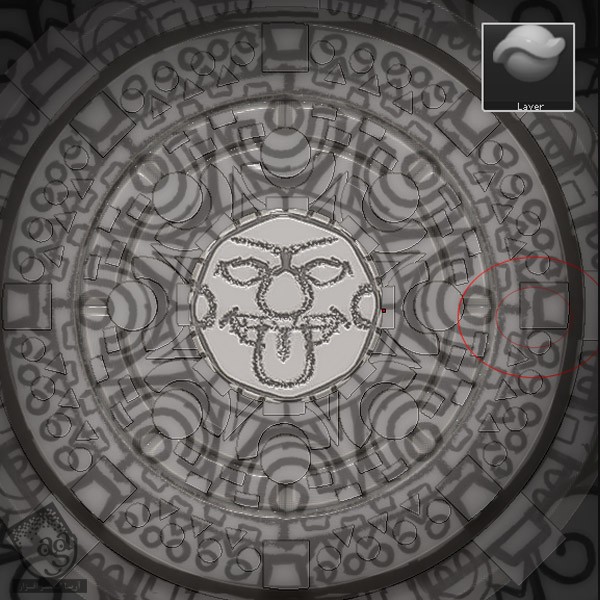
گام پنجم
بخش چشم ها رو Mask می کنیم. بعد هم با دنبال کردن مسیر Tool > Masking > Inverse اون رو Invert یا معکوس می کنیم.

گام ششم
از Move Transpose یا قلموی Move برای ایجاد چشم ها استفاده می کنیم.

گام هفتم
از قلموی Damn Standard برای اصلاح شکل ها استفاده می کنیم.

گام هشتم
قلموی InsertSphere رو انتخاب می کنیم و دو تا چشم و یک زبان وارد می کنیم.

گام نهم
قلموی Move رو بر می داریم و خطوط هندسی رو تنظیم می کنیم.
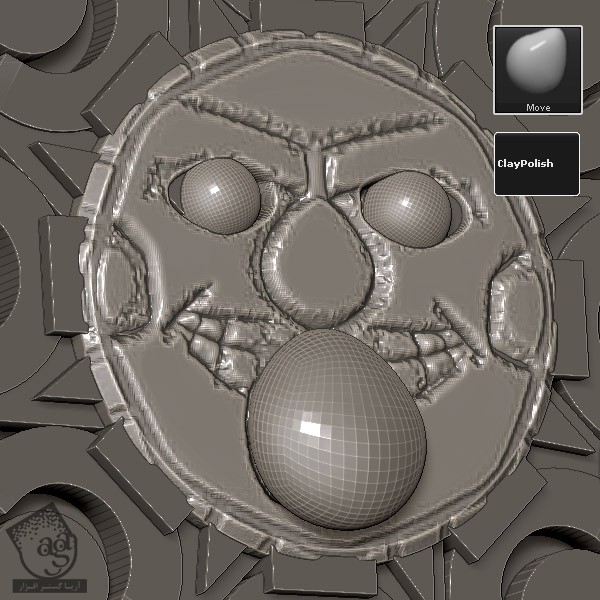
گام دهم
رزولوشن رو روی 600 قرار میدیم و Dynamesh می کنیم.
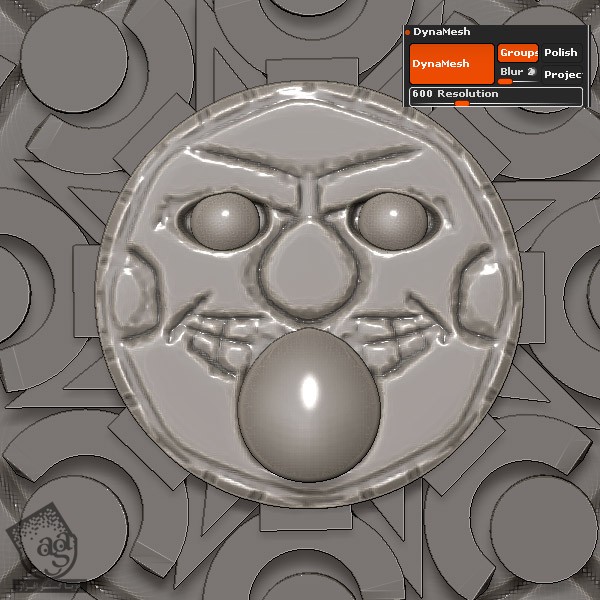
طراحی محدوده بیرونی
گام اول
استوانه بیرونی رو انتخبا می کنیم. بعد میریم سراغ قلموی CurveTube. حالا وارد مسیر Stroke > Curve Modifiers میشیم. Size رو انتخاب می کنیم و Curve رو طوری ادیت می کنیم که با تصویر هماهنگ بشه.

گام دوم
یک شکل مارپیچ درست می کنیم.
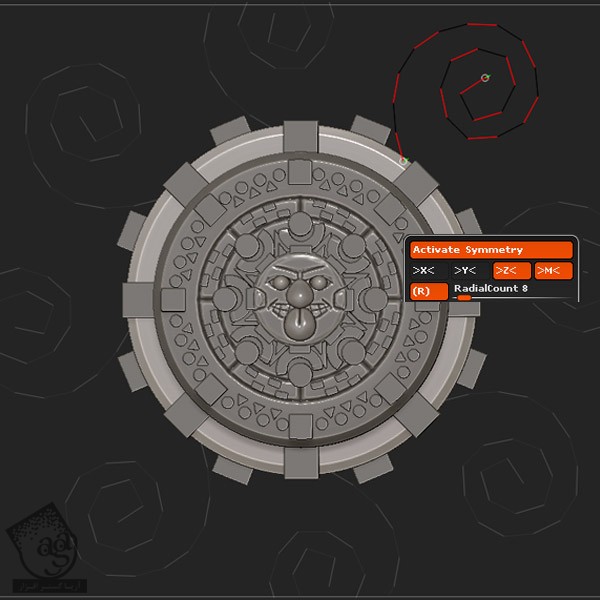
گام سوم
مسیر Geometry > Deformation > Inflate رو دنبال می کنیم.

گام چهارم
مارپیچ ها رو سر جای خودشون قرار میدیم و وارد مسیر Geometry > Sub Tool > Split > Groups Split میشیم.
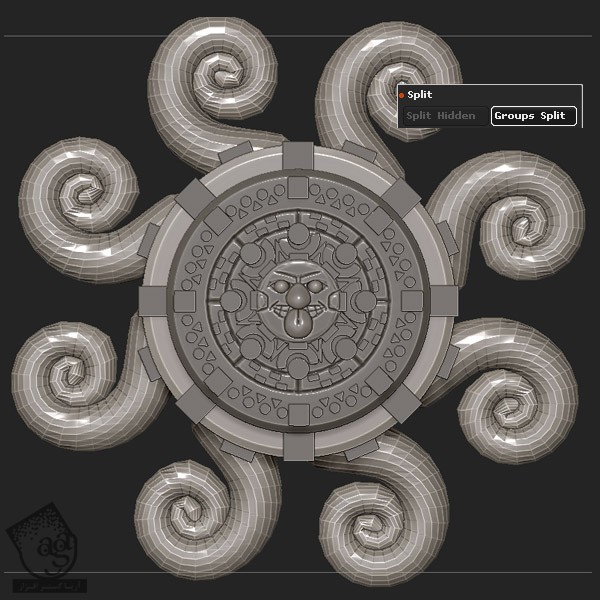
گام پنجم
Sub Tool رو Duplicate می کنیم.
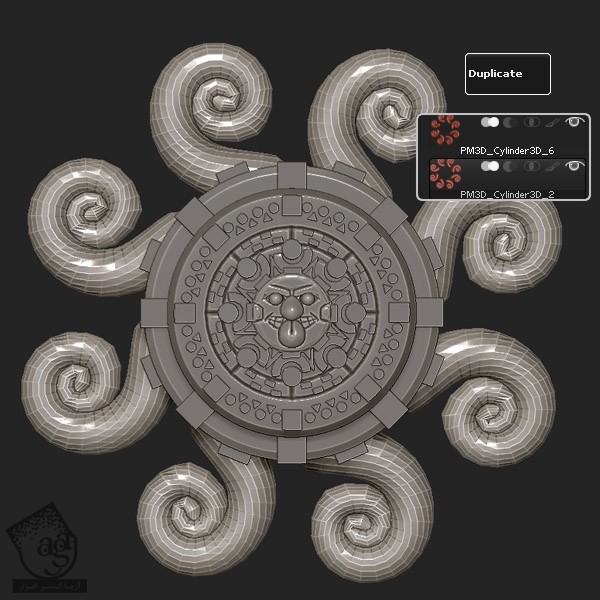
گام ششم
روی محور X مارپیچ رو Mirror و Scale می کنیم و سر جای خودشون قرار میدیم.
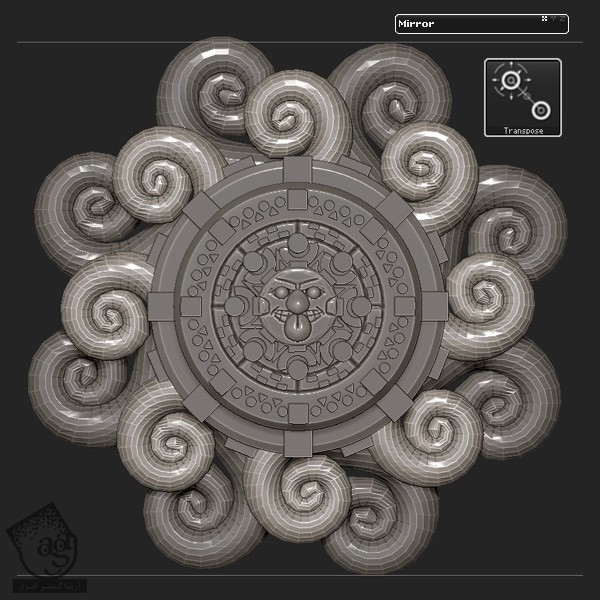
Sculpting و اضافه کردن جزئیات به سطح
گام اول
تمام Sub Tool ها رو دو بار Subdivide می کنیم.
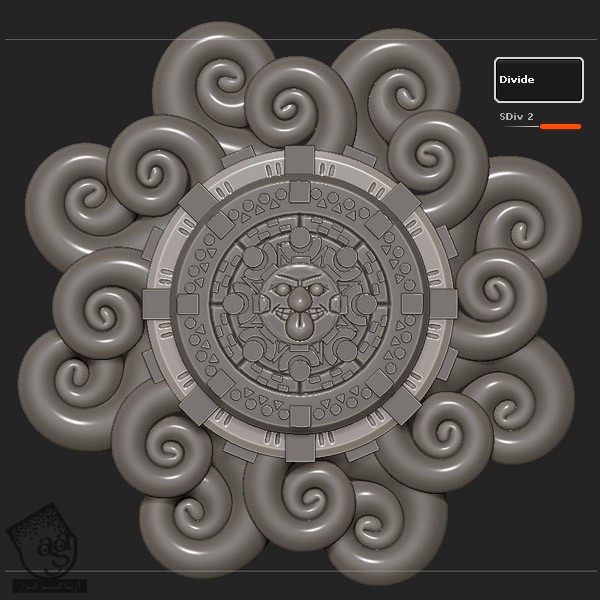
گام دوم
توی بخش Morph Target، گزینه Store رو انتخاب می کنیم. برای اینکار، وارد مسیر Tool > Morph Target > StoreMT میشیم.
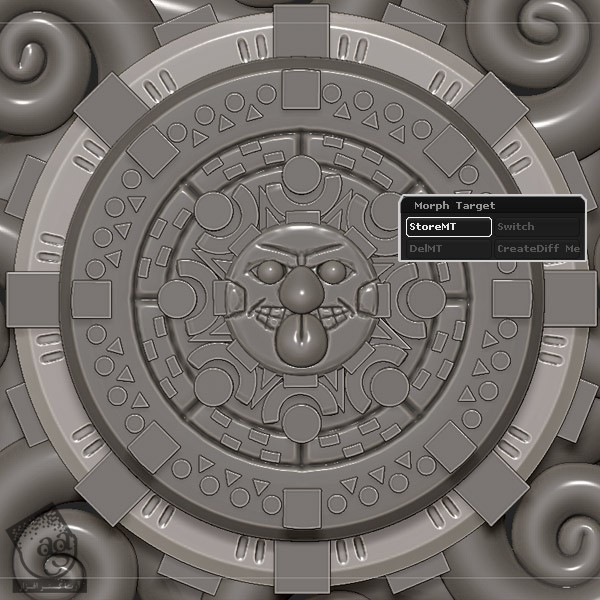
گام سوم
از قلموهای TrimDynamics و ClayBuildup برای Damage کردن Sub Tools استفاده می کنیم.

گام چهارم
از قلموی Morph برای Reverse کردن Damage به جاهای مورد نظر، استفاده می کنیم.

گام پنجم
وارد پنل Surface از منوی Tools میشیم و روی دکمه Noise کلیک می کنیم. اسلایدر Strength رو تنظیم می کنیم و روی NoisePlug کلیک می کنیم.
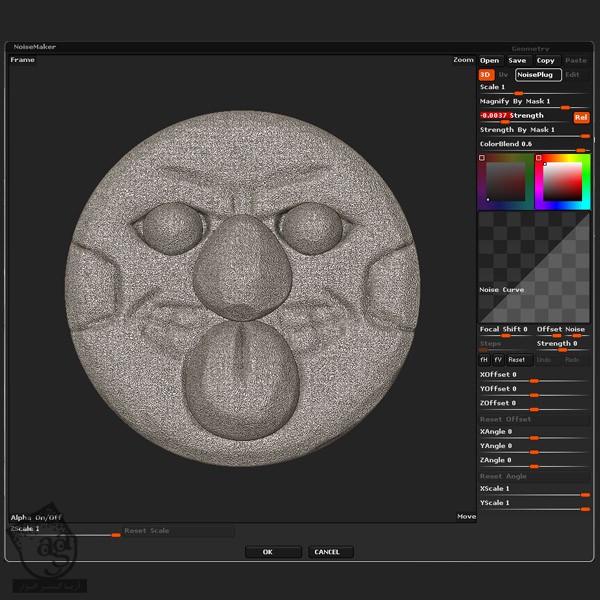
گام ششم
Erosion رو انتخاب می کنیم و تنظیمات رو به شکل زیر تغییر میدیم و Ok می زنیم.
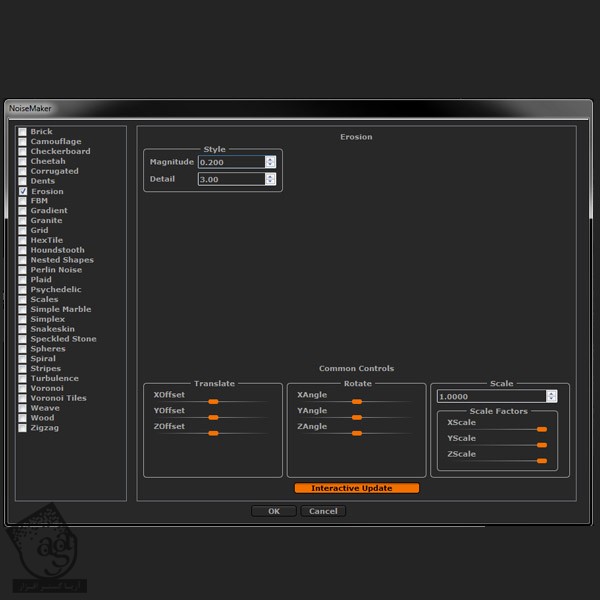
گام هفتم
با اضافه کردن چند تا نقطه و تغییر موقعیت این نقاط، Curve یا منحنی رو ادیت می کنیم. بعد هم مقادیر Scale و Strength رو عوض می کنیم. حالا روی دکمه Copy و در نهایت Ok، کلیک می کنیم.
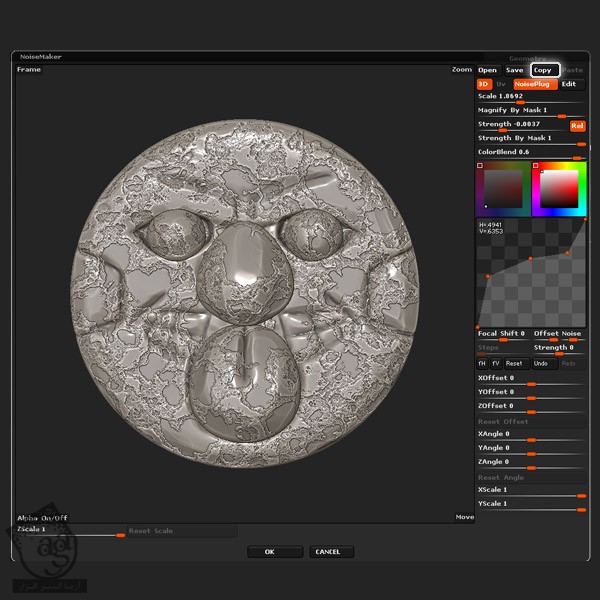
گام هشتم
Morph Target رو Strore می کنیم.

گام نهم
روی دکمه Apply to Mesh کلیک می کنیم.

گام دهم
موقع ادیت کردن Sub Tool، روی دکمه Paste در Noise Maker کلیک می کنیم و بعد هم Scale رو ادیت می کنیم.
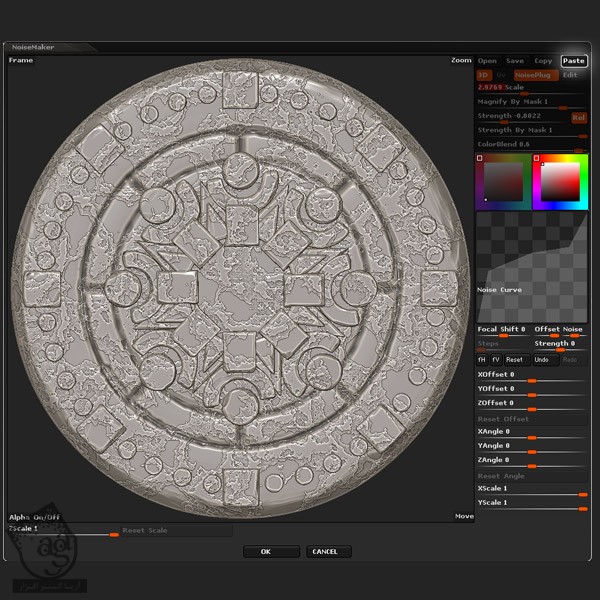
گام یازدهم
در آخر، از قلموی Morph برای ایجاد تنوع در عمق فرسودگی استفاده می کنیم.

نتیجه
از تصویر خروجی می گیریم و سایر افکت ها رو توی فتوشاپ اضافه می کنیم.

امیدواریم ” آموزش ZBrush : طراحی گل فولادی ” برای شما مفید بوده باشد…
توصیه می کنم دوره های جامع فارسی مرتبط با این موضوع آریاگستر رو مشاهده کنید:
” صفر تا صد آموزش مایا – پک 1 “
” صفر تا صد آموزش مایا – پک 2 “
توجه : مطالب و مقالات وبسایت آریاگستر تماما توسط تیم تالیف و ترجمه سایت و با زحمت فراوان فراهم شده است . لذا تنها با ذکر منبع آریا گستر و لینک به همین صفحه انتشار این مطالب بلامانع است !













































































قوانین ارسال دیدگاه در سایت