جمع جزء:
1,800,000 تومان
آموزش ZBrush : مدل سازی کاراکتر جنگجو – قسمت نهم

آموزش ZBrush : مدل سازی کاراکتر جنگجو – قسمت نهم
توی این آموزش، مدل سازی کاراکتر جنگجو رو با ZBrush با هم می بینیم. برای این کار از Maya هم کمک می گیریم و با ابزارها و تکنیک های مورد نظر آشنا میشیم.
با ” آموزش ZBrush : مدل سازی کاراکتر جنگجو ” با ما همراه باشید…
- سطح سختی: پیشرفته
- مدت آموزش: 40 تا 50 دقیقه
- نرم افزار استفاده شده: ZBrush, Autodesk Maya
” آموزش ZBrush : مدل سازی کاراکتر جنگجو – قسمت اول “
” آموزش ZBrush : مدل سازی کاراکتر جنگجو – قسمت دوم “
” آموزش ZBrush : مدل سازی کاراکتر جنگجو – قسمت سوم “
” آموزش ZBrush : مدل سازی کاراکتر جنگجو – قسمت چهارم “
” آموزش ZBrush : مدل سازی کاراکتر جنگجو – قسمت پنجم “
” آموزش ZBrush : مدل سازی کاراکتر جنگجو – قسمت ششم “
” آموزش ZBrush : مدل سازی کاراکتر جنگجو – قسمت هفتم “
” آموزش ZBrush : مدل سازی کاراکتر جنگجو – قسمت هشتم “
گام سی و یکم
یک قلموی Single Layer یا تک لایه رو از منوی Brushes انتخاب می کنیم.
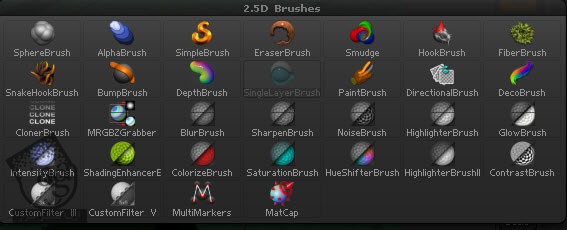
گام سی و دوم
Alpha 04 رو از منوی Alpha انتخاب می کنیم.
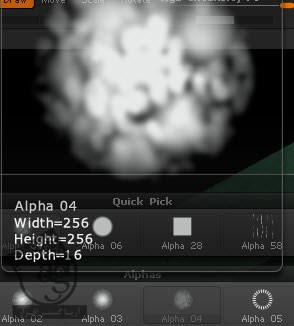
گام سی و سوم
شروع می کنیم به کشیدن روی لبه های اسلحه و افکت خراشیدگی رو بهش اضافه می کنیم. برای این کار از همون تکنیک قبلی استفاده می کنیم. وقتی این کار تمام شد، دکمه G روی کیبورد رو فشار داده و Pickup Noew رو انتخاب می کنیم.

گام سی و چهارم
با استفاده از همین تکنیک، این تکسچر رو به بقیه اجزای اسلحه هم اضافه می کنیم. نتیجه کار من رو توی تصویر زیر می بینین.

گام سی و پنجم
وقتی تمام شد، روی دکمه Clone Txtr که توی پالت Texture Map قرار داره، کلیک می کنیم. این دکمه توی تصویر زیر هایلایت شده.
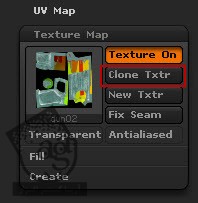
گام سی و ششم
با کلیک روی دکمه Clone Txtr، این Texture Map توی منوی Texture کپی میشه. این Texture Map رو از منوی Texture انتخاب کرده و اون رو به صورت عمودی Flip کرده و در نهایت هم با کلیک روی دکمه Export، از اون خروجی می گیریم.
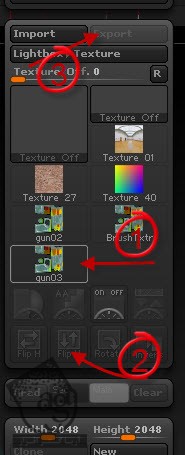
گام سی و هفتم
به دومین اسلحه هم با استفاده از تکنیک قبل، تکسچر اضافه می کنیم.
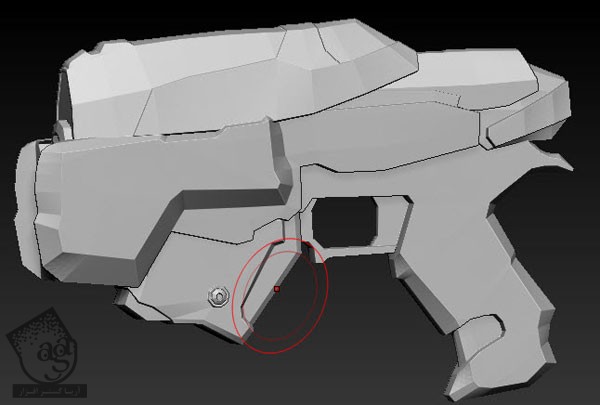
گام سی و هشتم
نتیجه کار من رو بعد از پینتینگ توی تصویر زیر می بینین.

گام سی و نهم
با دنبال کردن همین روش، بقیه اکسسوری ها رو هم که قبلا UV Layout کردیم، تکسچر می کنیم. من در اینجا از Zapplink استفاده کردم.
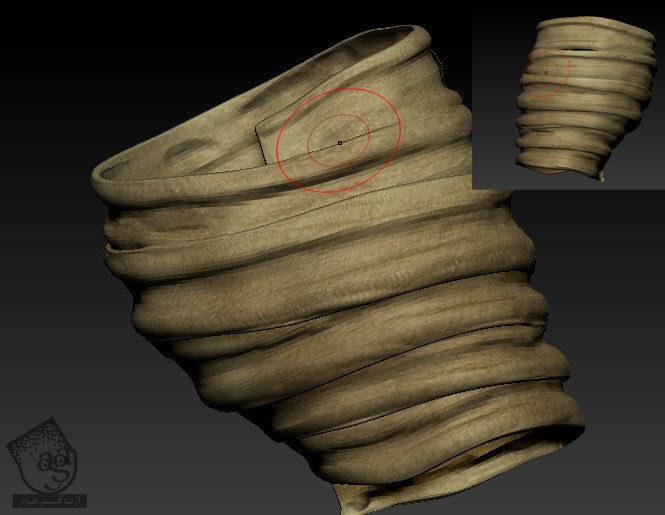
گام چهل ام
بعد از تکسچرینگ بقیه اکسسوری ها، نتیجه به صورت زیر در میاد.

توصیه میکنیم محصولات آموزشی مرتبط با این موضوع را هم حتما ببینید
- صفر تا صد آموزش زی براش
- صفر تا صد آموزش مادباکس
- صفر تا صد آموزش سابستنس پینتر
- صفر تا صد آموزش مایا – پک یک
- صفر تا صد آموزش مایا – پک دو
گام چهل و یکم
برای Subtool هایی که هنوز UV ندارن، بایدUV Coordinates درست کنیم. این طوری می تونیم یک Texture Map از Polypainting که قبلا انجام دادیم، درست کنیم.

گام چهل و دوم
Boot Subtool رو تا پایین ترین سطح Subdivision پایین میاریم.

گام چهل و سوم
بعد هم به صورت OBJ خروجی می گیریم.
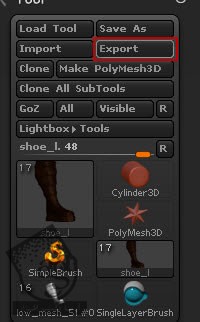
گام چهل و چهارم
بر می گردیم سراغ مایا. فایل Boot.OBJ که خروجی گرفتیم رو Import می کنیم. بعد هم یک UV Layout براش درست کرده و یک بار دیگه با فرمت OBJ ازش خروجی می گیریم.
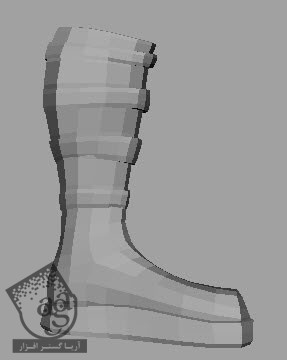
گام چهل و پنجم
بر می گردیم سراغ زیبراش. در نهایت هم این UV Mpap جدید رو با همون Subdivision Level وارد می کنیم.
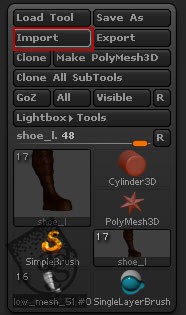
گام چهل و ششم
روی دکمه Morph UV کلیک می کنیم.
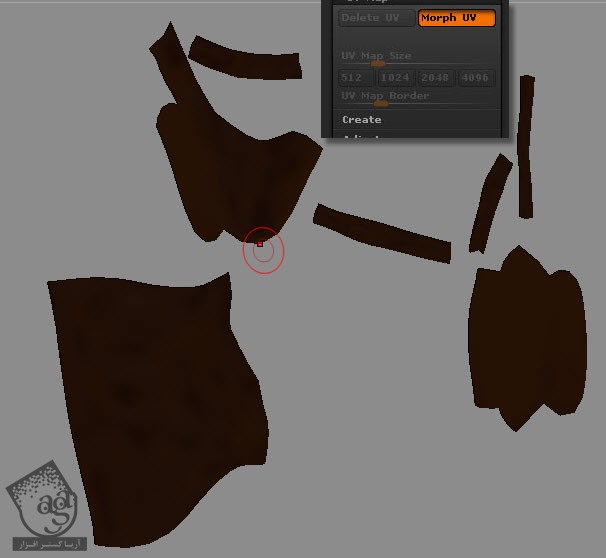
گام چهل و هفتم
این Polypaint رو به Texture Map تبدیل می کنیم. Subtool رو انتخاب کرده و بعد هم Resolution تکسچر رو مشخص کرده و روی دکمه New from Polypaint که توی تصویر زیر هایلایت شده، کلیک می کنیم.
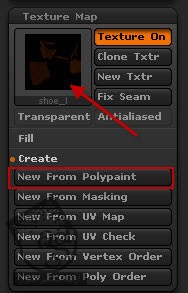
گام چهل و هشتم
همون طور که می بینین، این Texture Map هست که برای چکمه استفاده کرده و Clone و Flip کرده و ازش خروجی گرفته بودیم.
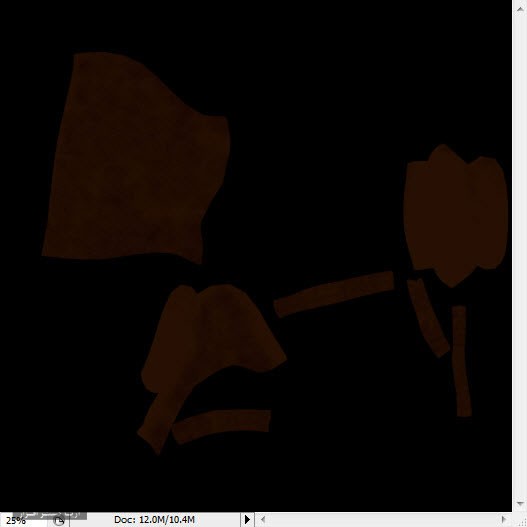
گام چهل و نهم
این هم از Texture Map چکمه دوم.
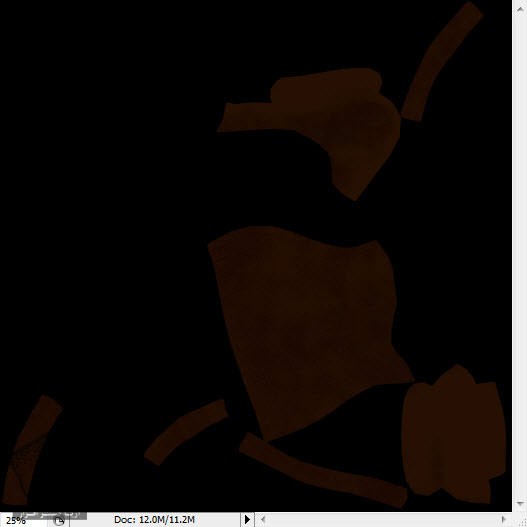
گام پنجاه ام
از اونجایی که چکمه ها و پارچه روی دست توی یک فضای UV قرار دارن، سه سه تصویر رو وارد فتوشاپ کرده و اون ها رو به صورت یک تکسچر با هم ادغام می کنیم.
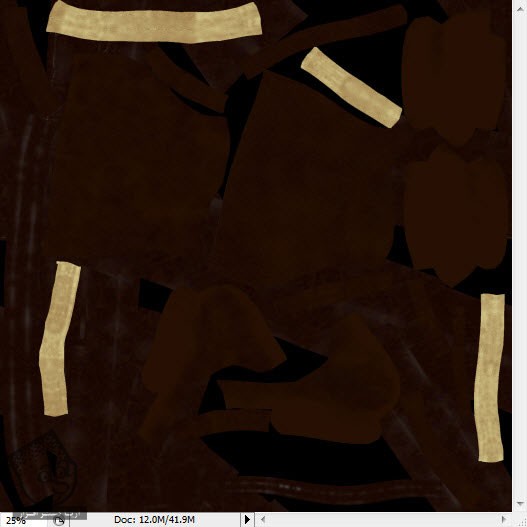
گام پنجاه و یکم
توی چند تا گام بعدی، می خوایم یک Normal Map برای بدن درست کرده و بعد هم اون رو توی مایا، روی مدل اعمال کنیم.

گام پنجاه و دوم
بدن رو از منوی Subtools انتخاب می کنیم. میریم سراغ امکان Normal Map در منوی Tools. تنظیمات باید به صورتی که تیو تصویر زیر می بینین باشه. بعد هم روی دکمه Create NarmalMap که در زیر می بینین، کلیک می کنیم.
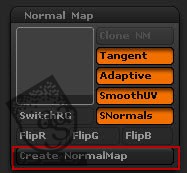
گام پنجاه و سوم
یک مقدار طول می کشه تا Normal Map توی زیبراش درست بشه. هر موقع تمام شد، نتیجه به صورت زیر در میاد.
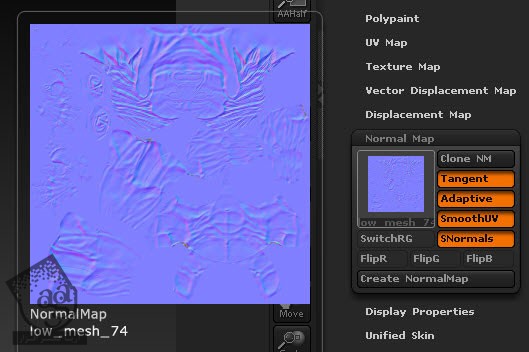
گام پنجاه و چهارم
Normal Map رو با کلیک روی دکمه NM، باز هم Clone کرده و از منوی Texture، اون رو به صورت عمودی Flip کرده و ازش خروجی می گیریم.

گام پنجاه و پنجم
مدل رو مجددا وارد مایا کرده و یک Shader به بدن اختصاص میدیم و میریم سراغ Shader Attribute و روی دکمه Channel که کنار Bump Mapping قرار داره، کلیک می کنیم.
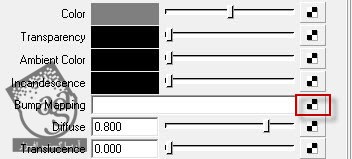
گام پنجاه و ششم
فایل رو انتخاب می کنیم.
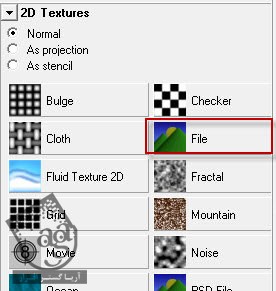
گام پنجاه و هفتم
از دومین Bump Attributes، همون طور که توی تصویر می بینین Tangent Space Normals رو انتخاب می کنیم.
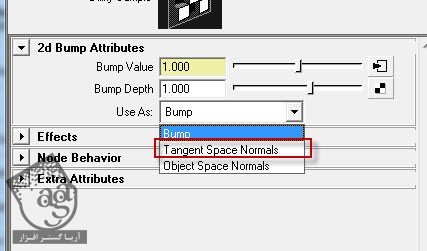
گام پنجاه و هشتم
توی این گام، Normal Map که توی گام پنجاه و ششم درست کردیم رو از منوی File Attributes انتخاب می کنیم.
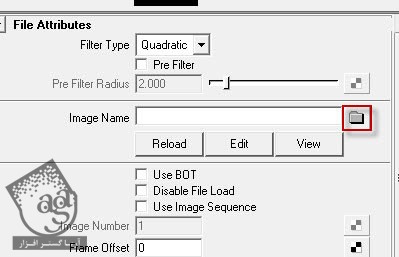
گام پنجاه و نهم
High Quality رو انتخاب می کنیم. نتیجه بعد از اعمال Normal Map به صورت زیر در میاد.
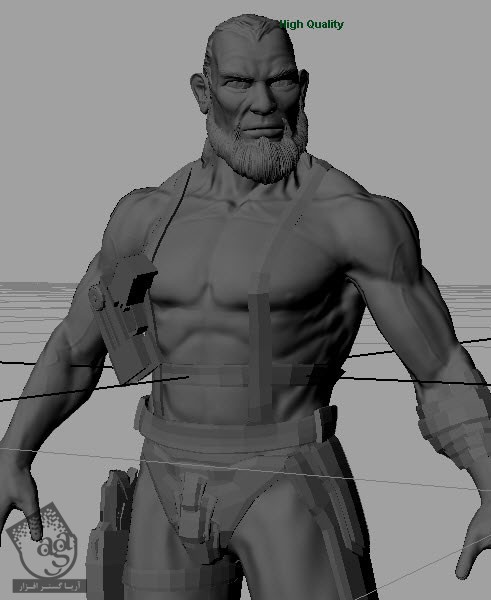
توی آموزش بعدی، نحوه ایجاد Displacement Map و اعمال اون توی مایا رو برای رندرینگ با استفاده از منتال ری با هم می بینیم.
” آموزش ZBrush : مدل سازی کاراکتر جنگجو – قسمت دهم ” – به زودی
توصیه میکنیم محصولات آموزشی مرتبط با این موضوع را هم حتما ببینید
- صفر تا صد آموزش زی براش
- صفر تا صد آموزش مادباکس
- صفر تا صد آموزش سابستنس پینتر
- صفر تا صد آموزش مایا – پک یک
- صفر تا صد آموزش مایا – پک دو














































































قوانین ارسال دیدگاه در سایت