No products in the cart.
آموزشMaya و ZBrush : طراحی هالک – قسمت اول

آموزشMaya و ZBrush : طراحی هالک – قسمت اول
توی این آموزش، طراحی هالک رو با استفاده از Maya و ZBRush با هم می بینیم و با روش های مدل سازی پیکره اصلی، دست و پا، سر و اجزای مختلف صورت و روش متصل کردن این اعضا، آشنا میشیم و در نهایت جزئیات بیشتری رو به مدل اضافه می کنیم.
با ” آموزشMaya و ZBrush : طراحی هالک ” با ما همراه باشید…
- سطح سختی: متوسط
- مدت آموزش: 20 تا 30 دقیقه
- نرم افزار استفاده شده: Zbrush, Autodesk Maya
مدل سازی پیکره
گام اول
با مایا شروع می کنیم و تصویر مرجع روکاراکتر رو وارد این برنامه می کنیم و وارد Front و Left View میشیم. برای این کار، اول از همه منوی View رو باز می کنیم و بعد هم روی Image Plane کلیک می کنیم و Import Image رو می زنیم.
وارد محلی که فایل اصلی قرار گرفته میشیم و تصویر نیمرخ و تمام رخ هالک رو وارد می کنیم.
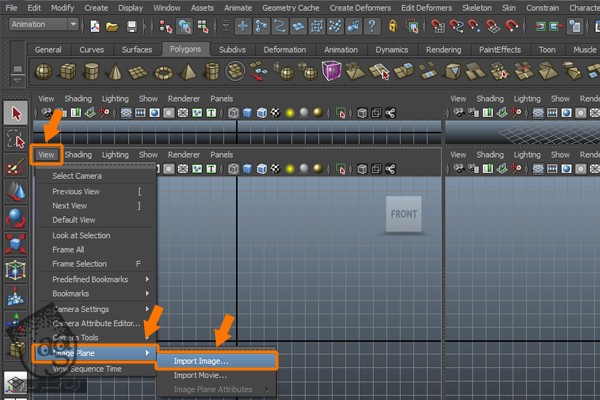
گام دوم
بعد از وارد کردن تصاویر هر دو نما، باید چیزی مشابه تصویر زیر داشته باشیم.
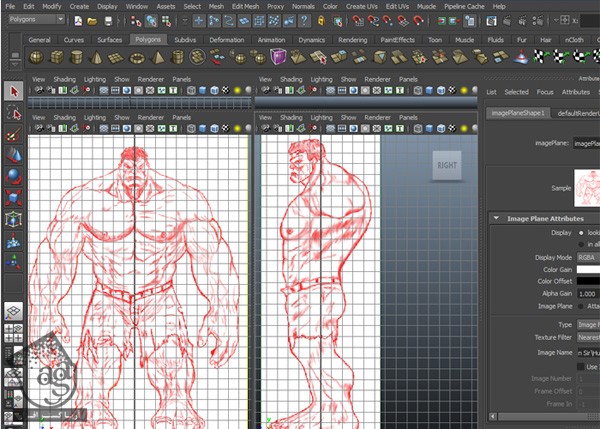
گام سوم
توی نمای پرسپکتیو، یک استوانه درست می کنیم و عدد 8 رو برای Subdivision Axis در نظر می گیریم.
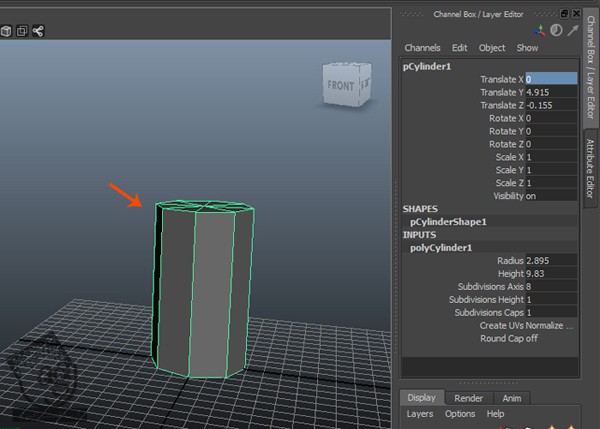
گام چهارم
توی نمای Front، وارد منوی Shading میشیم و امکان X Ray رو فعال می کنیم تا بتونیم داخل Polygon رو هم مشاهده کنیم.
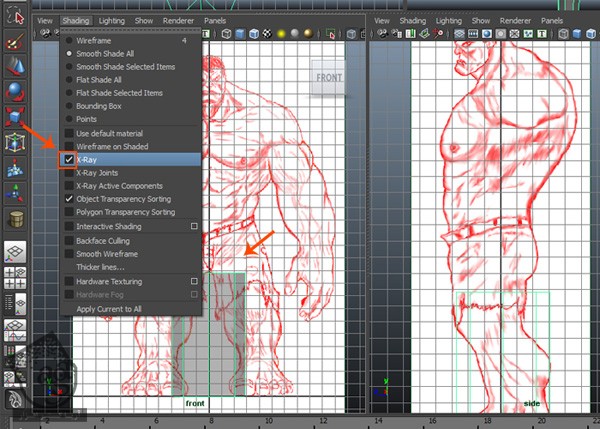
گام پنجم
همچنان که این Object انتخاب شده، روی اون دابل کلیک می کنیم و Vertext رو انتخاب می کنیم. به جای اینکار، کلید F9 رو هم می تونیم فشار بدیم.
این طوری وارد Vertext Component Mode میشیم. بعد از انتخاب ابزار Move، رئوس استوانه رو بر اساس تصویر مرجع، به شکلی که در زیر می بینین، تنظیم می کنیم.
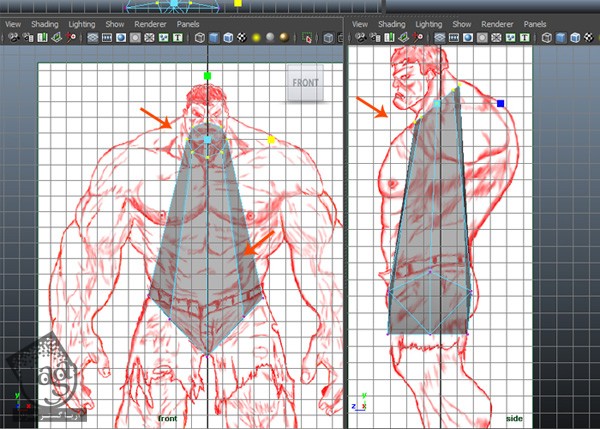
گام ششم
وارد نمای پرسپکتیو میشیم. کلید F11 رو برای Face Selection Mode فشار میدیم و بعد هم نیمی از استوانه رو انتخاب می کنیم. وارد مسیر Edit > Delete میشیم و سطوح انتخاب شده رو حذف می کنیم.
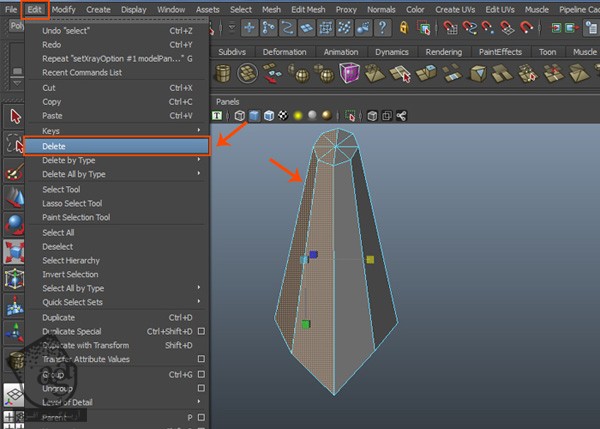
گام هفتم
به همین روش، سطوح بالا و پایین رو هم حذف می کنیم.
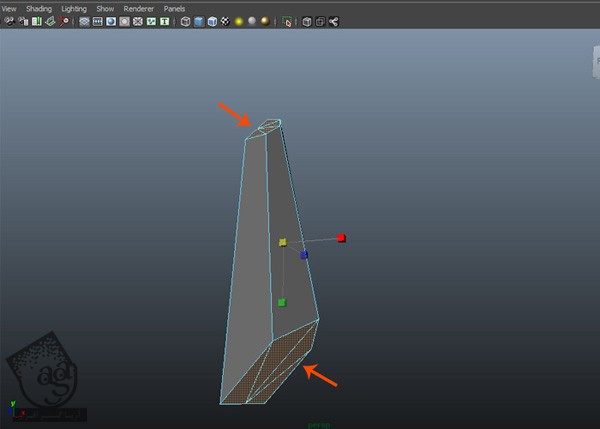
گام هشتم
من بخش دیگه رو هم به صورت آینه درست کردم. همچنان که پیکره انتخاب شده، وارد منوی Edit میشیم و روی امکان Duplicate Special کلیک می کنیم.
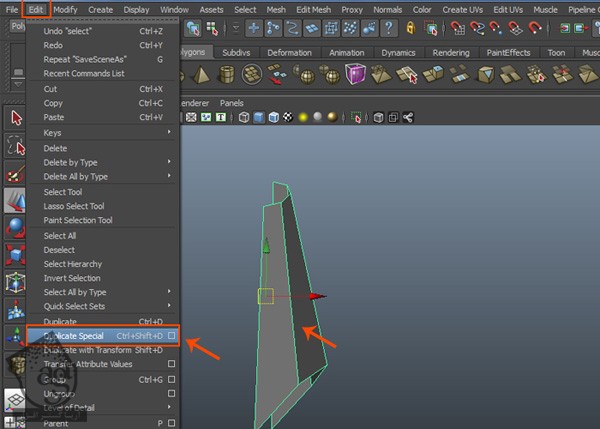
گام نهم
پنجره Duplicate Special Option باز میشه. دکمه Instance رو فعال می کنیم. عدد -1.00 رو برای Scale X در نظر می گیریم و روی Duplicate Special کلیک می کنیم تا مش نیمی از Polygon انتخاب بشه.
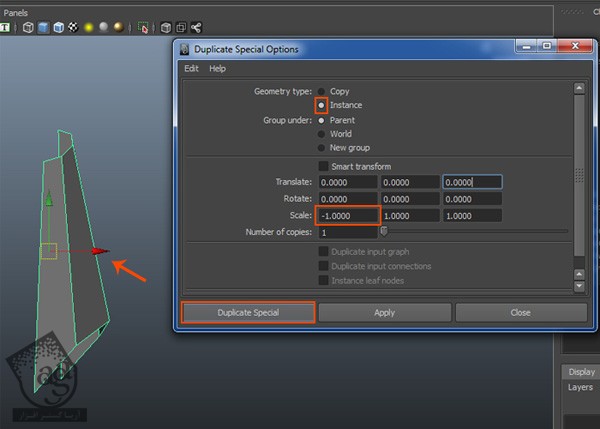
گام دهم
وارد مسیر Edit Mesh > Insert Edge Loop میشیم.
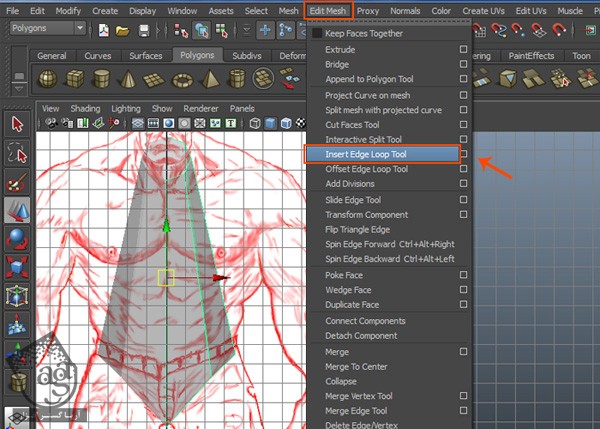
گام یازدهم
سه تا Edge Loop وارد می کنیم و بعد هم مش ها رو بر اساس تصویر مرجع، ادیت می کنیم.
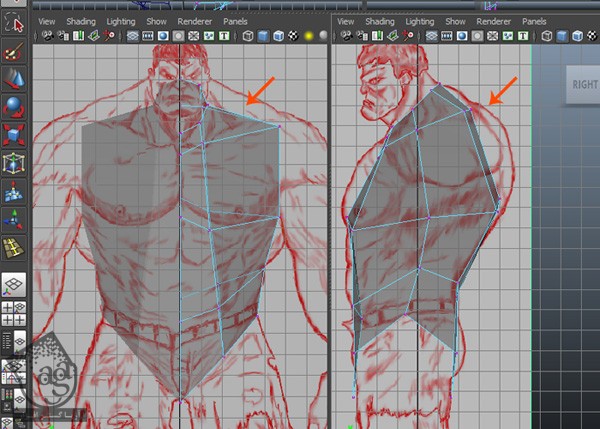
گام دوازدهم
با کمک ابزار Insert Edge Loop، دو تا Edge Loop دیگه به صورت عمودی، طبق تصویر، وارد می کنیم.
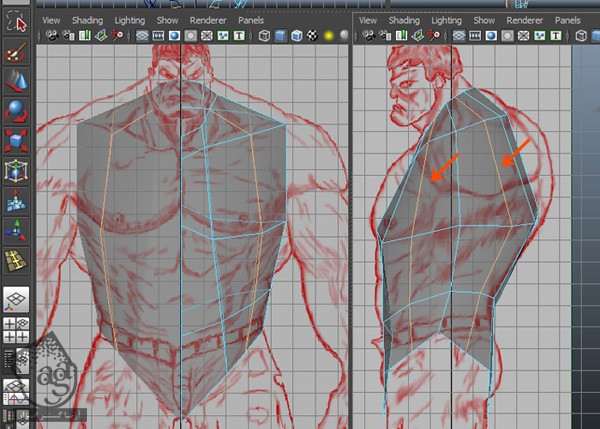
گام سیزدهم
با فشار دادن دکمه 3 روی کیبورد، مش ها Smooth یا صاف میشن.
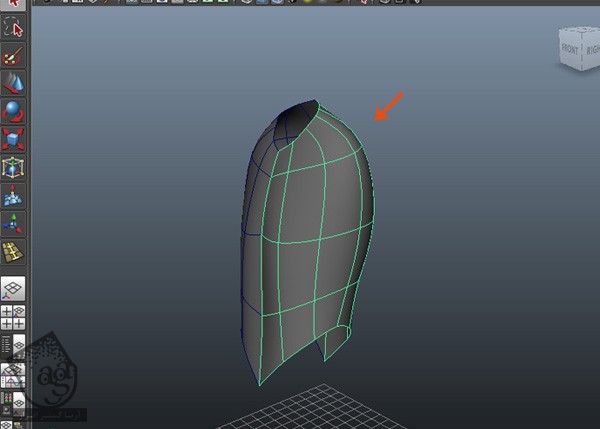
گام چهاردهم
برای تغییر شکل بهتر، دو تا Edge Loop وارد می کنیم و اون ها رو بر اساس تصویر مرجع، ادیت می کنیم.
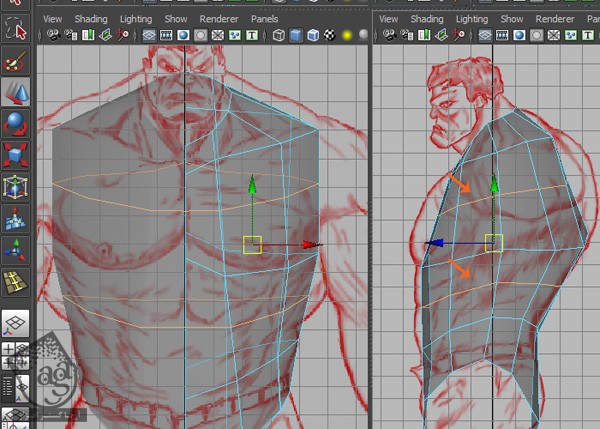
گام پانزدهم
به این ترتیب، مدل سازی مقدماتی پیکره انجام میشه.
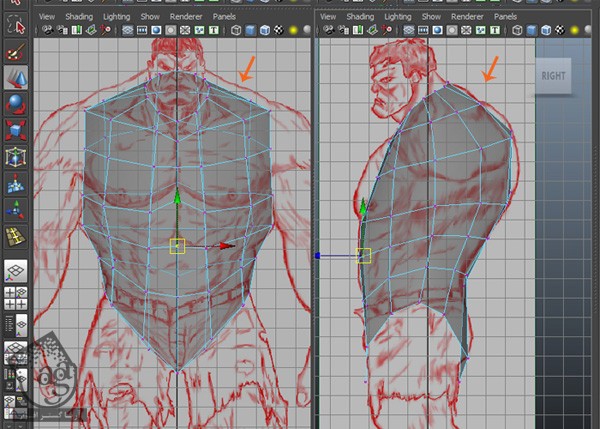
گام شانزدهم
همون طور که می بینین، دو تا Edge Loop به صورت عمودی به بخش های جلویی و کناری اضافه می کنیم.
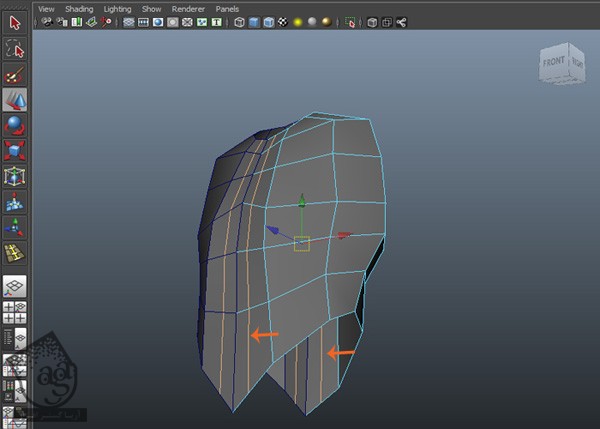
گام هفدهم
وارد مسیر Edit Mesh > Append to Polygo Tool میشیم.
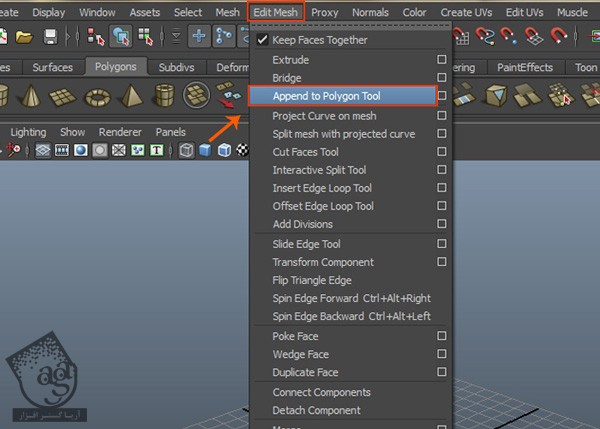
گام هجدهم
همچنان که این ابزار انتخاب شده، اول روی یک لبه کلیک می کنیم و بعد هم روی لبه مخالف کلیک می کنیم و دکمه Enter رو فشار میدیم تا تغییرات اعمال بشن. به این ترتیب، Bridge Polygon، این دو لبه رو به هم متصل می کنه.
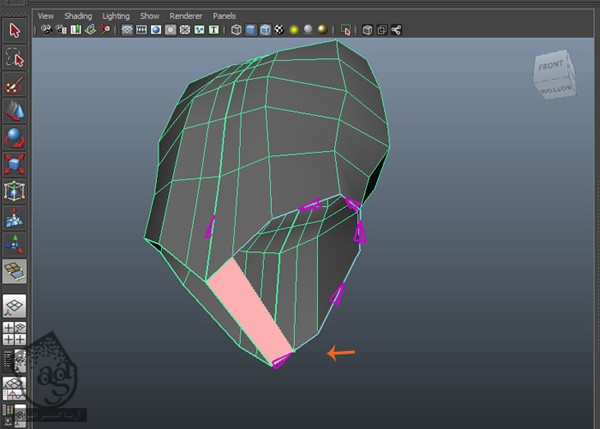
گام نوزدهم
وارد مسیر Edit Mesh > Insert Edge Loop Tool میشیم و یک لبه یا Edge به Appended Face اضافه می کنیم.
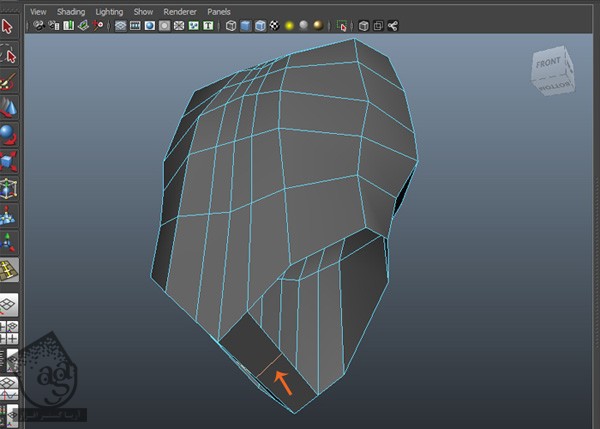
گام بیستم
همچنان که توی Vertex Selection Mode هستیم، دو تا راس پایینی شکل گرد رو طبق تصویر، مرتب می کنیم.
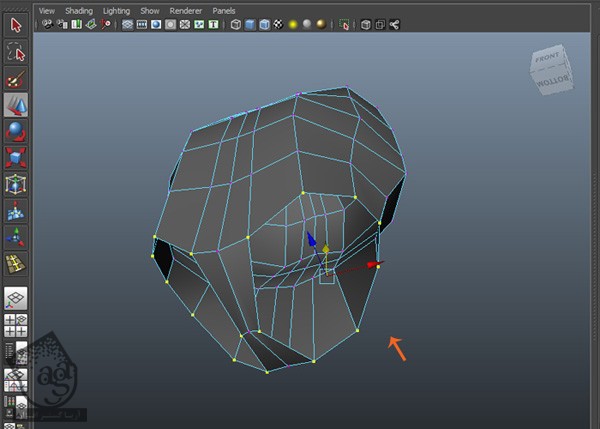
گام بیست و یکم
رئوس رو طبق تصویر مرجع Front و Side View، مرتب می کنیم. به این ترتیب، مدل سازی مقدماتی بدنه پیکره تمام میشه.
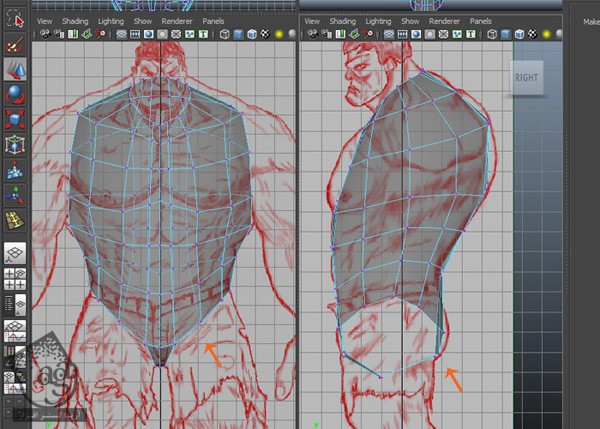
مدل سازی پا
گام اول
برای شروع مدل سازی پا، یک استوانه درست می کنیم و عدد 8 رو برای Subdivision Axis در نظر می گیریم. بعد هم این استوانه رو در محلی که می بینین، قرار میدیم.
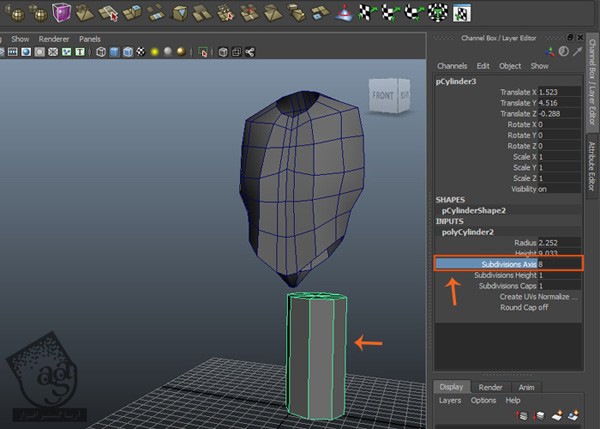
گام دوم
رئوس استوانه رو طبق تصویر مرجع، در نماهای Front و Right، مرتب می کنیم.

گام سوم
یک Edge Loop به اطراف زانو اضافه می کنیم.
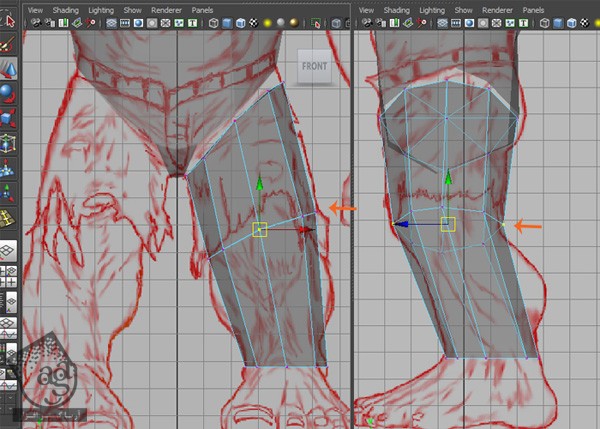
گام چهارم
Cap faces مربوط به استوانه رو حذف می کنیم.
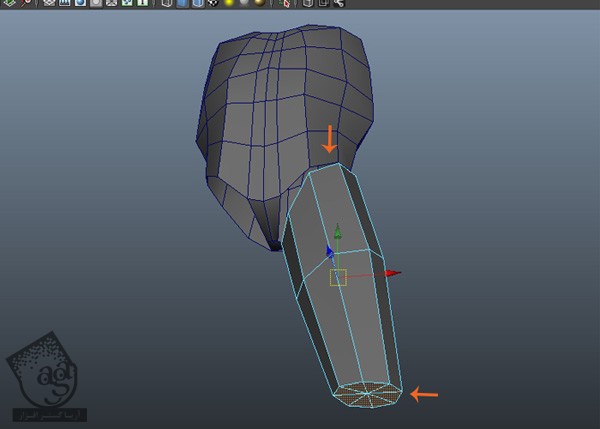
گام پنجم
برای اضافه کردن جزئیات بیشتر، چند تا Edge Loop وارد می کنیم و اون ها رو طبق تصویر مرجع، مرتب می کنیم.
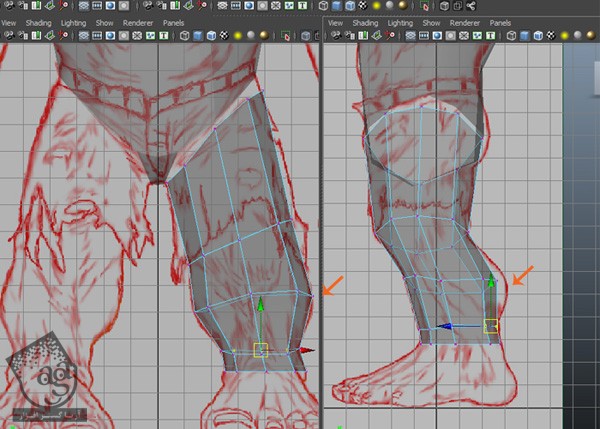
متصل کردن پیکره و پا
گام اول
بعد از انتخاب مش های پا و پیکره، وارد مسیر Mesh > Combine میشیم و این دو رو به هم وصل می کنیم.
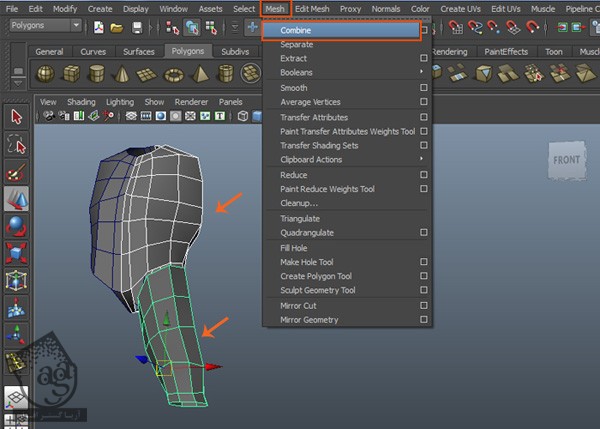
گام دوم
بعد از متصل کردن پا و پیکره، تقارن از بین میره. برای برگردوندن تقارن، مش رو انتخاب می کنیم و وار مسیر Edit > Duplicate Special میشیم.
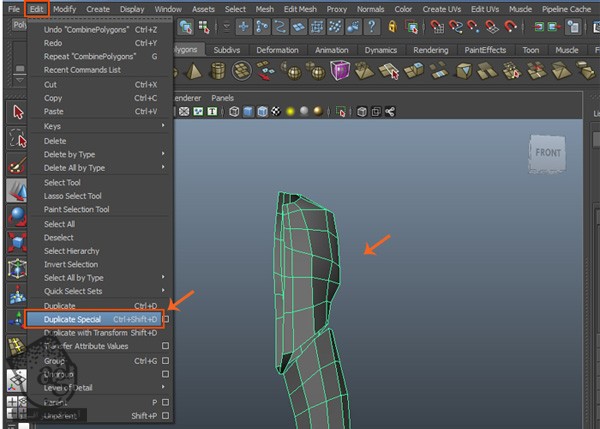
گام سوم
حالا برای ادغام، باید رئوس به هم مرتبط رو باز کنیم. رئوس مجاوری که به هم ربط دارن رو انتخاب می کنیم و وارد مسیر Edit Mesh > Merge میشیم.
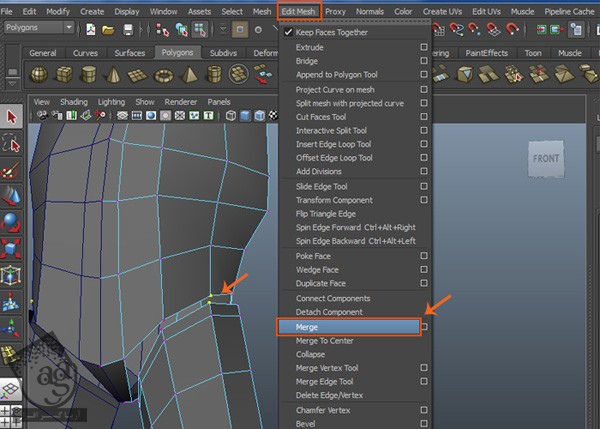
گام چهارم
به همین روش، تمام رئوس باز رو با همدیگه ادغام می کنیم.
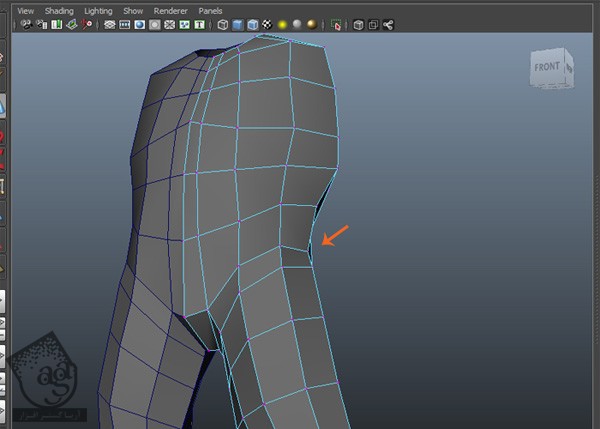
مدل سازی ساعد
گام اول
توی نمای Side، یک استوانه درست می کنیم و Subdivision Axis رو روی 8 قرار میدیم.
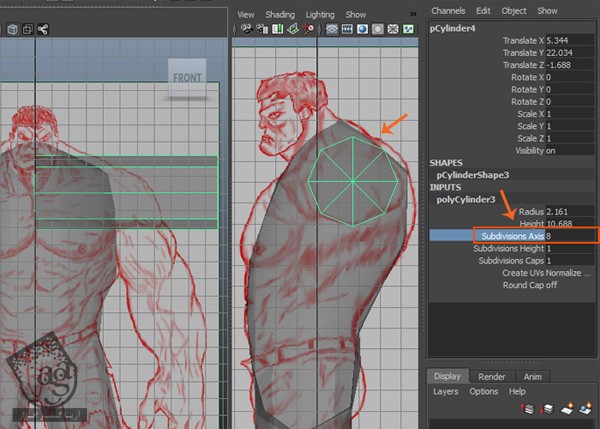
گام دوم
وارد Face Selection Mode میشیم. Cap Faces هر دو طرف استوانه رو انتخاب و حذف می کنیم.
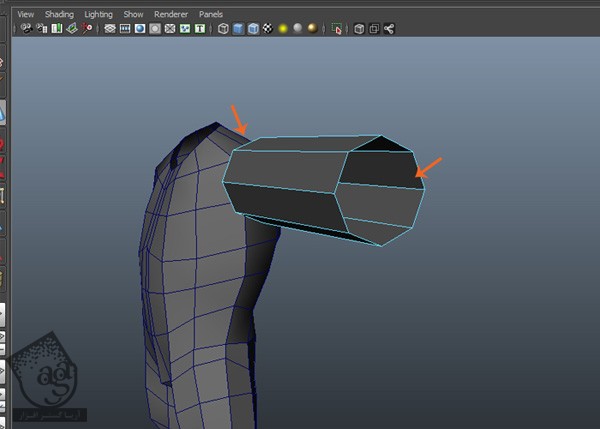
گام سوم
توی Vertex Selection Mode، رئوس استوانه رو بر اساس تصویر زیر، مرتب می کنیم.
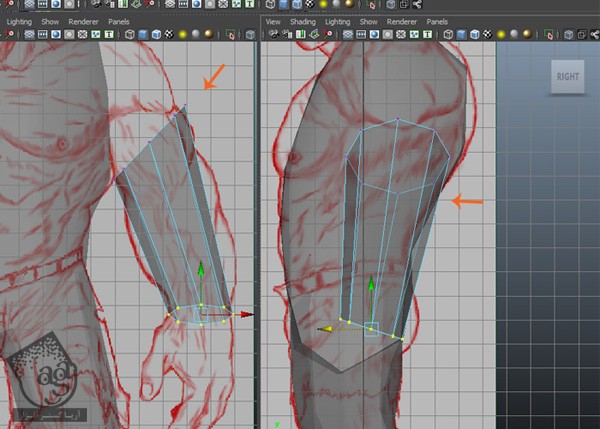
گام چهارم
شش سطح اطراف مفصل ساعد رو که می بینین، انتخاب می کنیم. همچنان که این سطوح انتخاب شدن، وارد مسیر Edit Mesh > Extrude میشیم و سطوح انتخاب شده رو اکسترود می کنیم.
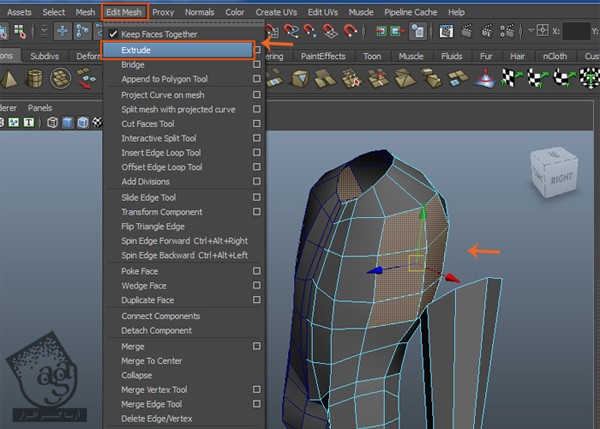
گام پنجم
سطوح رو اکسترود می کنیم و اون ها رو طبق تصویر، به بالا میاریم.

گام ششم
رئوس سطوح اکسترود شده رو طبق تصویر مرجع، مرتب می کنیم.
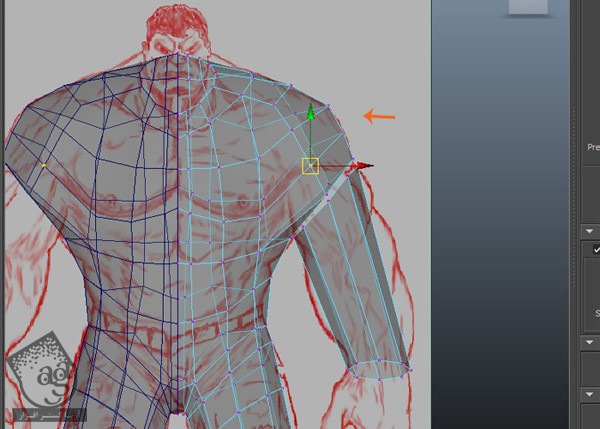
گام هفتم
برای اتصال ساعد به دست، به رئوس برابر نیاز داریم. اما مش ساعد دارای شش تا راس هست در حالی کحه مش دست، هشت تا راس داره.
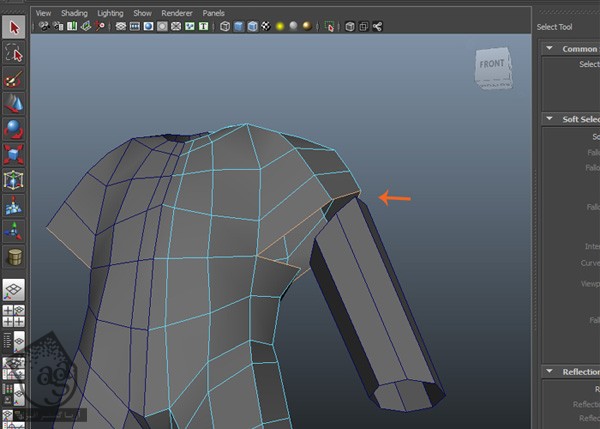
گام هشتم
بنابراین، دو تا Edge Loop اضافه می کنیم تا در مجموع هشت تا راس داشته باشیم.
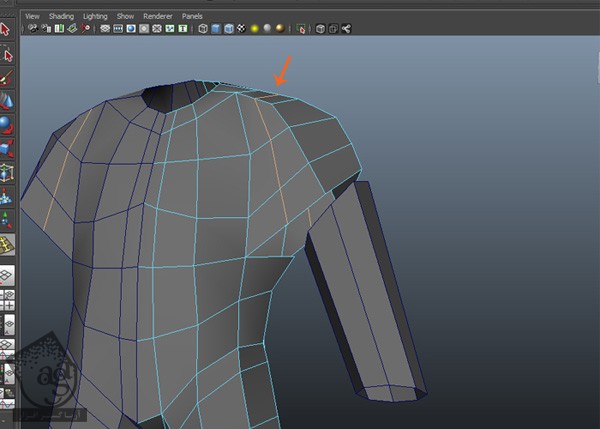
گام نهم
برای افزایش جزئیات، دو تا Edge Loop به مش دست اضافه می کنیم.
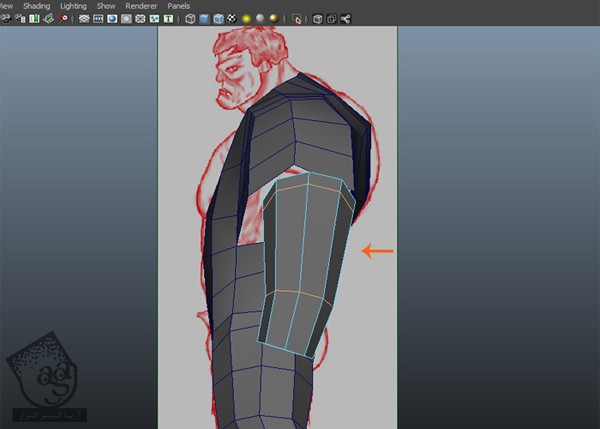
گام دهم
مش های ساعد و دست رو درست مثل پا و پیکره به هم وصل می کنیم.

گام یازدهم
بعد از اتصال این مش ها، رئوس رو طوری تنظیم می کنیم که با تصویر مرجع هالک هماهنگی داشته باشه. بعد هم دکمه 3 روی کیبورد رو فشار میدیم.

نتیجه
توی این بخش از آموزش، نحوه مدل سازی مقدماتی رو با هم دیدیم. توی بخش بعدی، روش درست کردن دقیق دست و پای کاراکتر رو می بینیم.
” آموزشMaya و ZBrush : طراحی هالک – قسمت دوم “
دوره های آموزشی مرتبط
590,000 تومان
590,000 تومان
590,000 تومان
590,000 تومان
590,000 تومان
590,000 تومان
590,000 تومان
















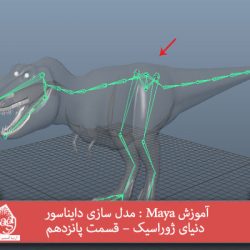



































































قوانین ارسال دیدگاه در سایت