No products in the cart.
آموزش Illustrator : نصب و استفاده از قلموها

آموزش Illustrator : نصب و استفاده از قلموها
توی این آموزش، نصب و استفاده از قلموها رو با Illustrator با هم می بینیم و با ابزارها و تکنیک های مورد نیاز برای این کار آشنا میشیم. بیاین شروع کنیم!
با ” آموزش Illustrator : نصب و استفاده از قلموها ” با ما همراه باشید…
- سطح سختی: مبتدی
- مدت آموزش: 20 تا 30 دقیقه
- نرم افزار استفاده شده: Adobe Illustrator
دانلود و استفاده از فایل Brush
گام اول
اول از همه فایل Zip رو دانلود می کنیم. بعد هم روی اون کلیک راست کرده و Extract All رو می زنیم.
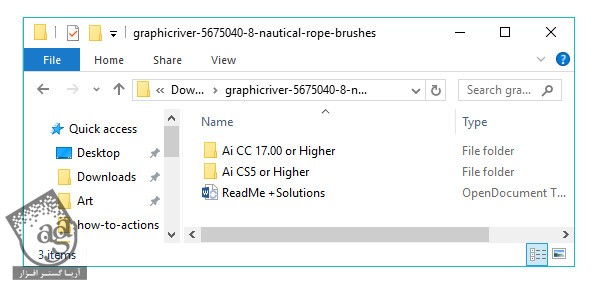
گام دوم
فایل .AI رو توی Adobe Illustrator CC باز می کنیم. وارد پنل Brushes میشیم. همون طور که می بینین، فایل ها به این پنل اضافه میشن.
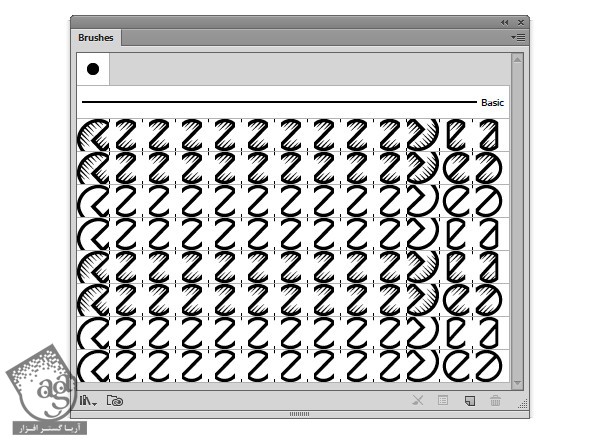
گام سوم
با استفاده از ابزار Ellipse، یک مسیر رسم می کنیم. یکی از قلموهای پنل Brushes رو روی اون اعمال می کنیم. ابزار Paintbrush رو هم بر می داریم.
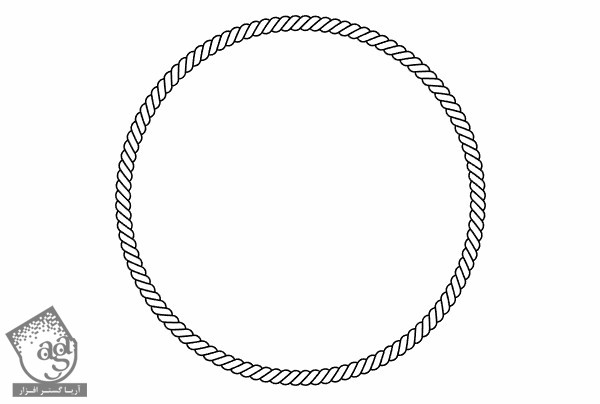
ذخیره Brush Library
گام اول
وارد پنل Brushes میشیم. Save Brush Library رو از Options انتخاب می کنیم. Brush Library رو هر جایی میشه ذخیره کرد. من ترجیح میدم اون رو توی پوشه های پیش فرض ذخیره کنم.
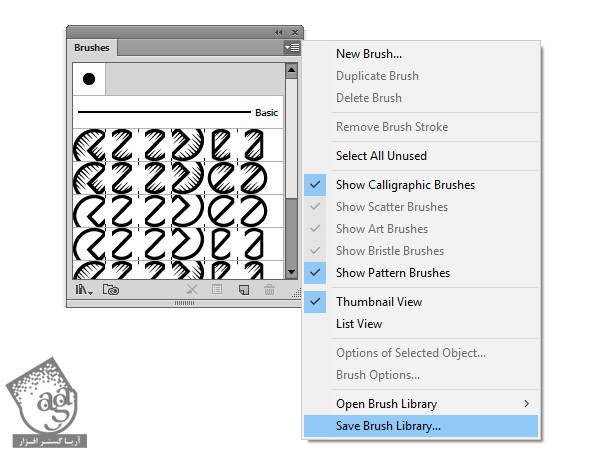
گام دوم
یک پوشه جدید توی پوشه Preset Brushes درست می کنیم. من اسمش رو گذاشتن New Brushes.
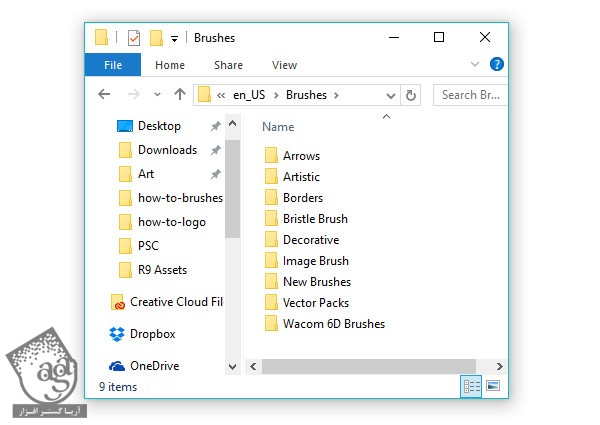
گام سوم
حالا موقعی که Open Brush Library رو از پنل Brushes انتخاب می کنیم، پوشه ای که درست کردیم رو بالای بقیه پوشه های پیش فرض می بینین. شما می تونین به شکل دیگه ای پوشه ها رو سازمان بدین.
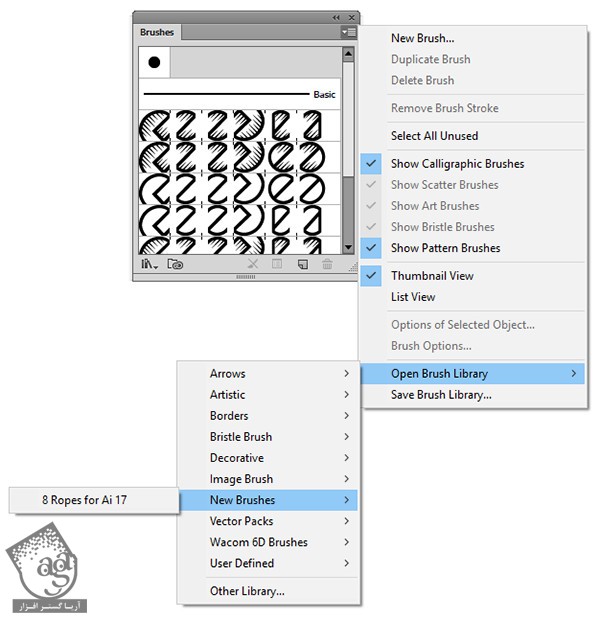
ادیت قلموها
گام اول
یک شکل یا مسیر رسم می کنیم. بعد هم یکی از قلموها رو از پنل Brushes انتخاب می کنیم.
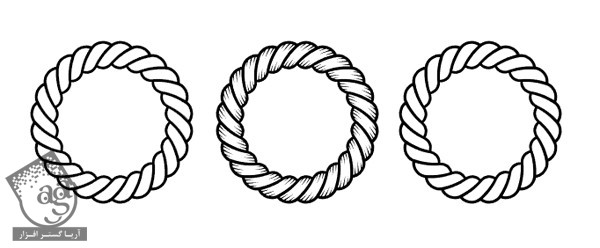
گام دوم
هر کدوم از مسیرها رو انتخاب می کنیم. رنگ Stroke رو از پنل Color تغییر میدیم. درس مثل تغییر رنگ Stroke یک مسیر ساده، روی Stroke دابل کلیک کرده و Color Picker رو بر می داریم و رنگ رو عوض می کنیم.
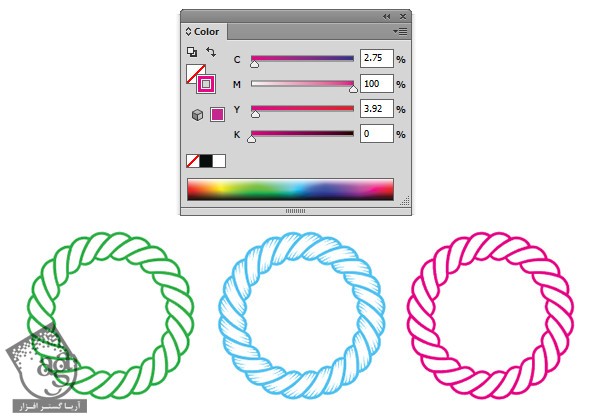
گام سوم
می تونیم از امکان Recolr Artwork هم استفاده کنیم. مسیر رو انتخاب می کنیم. برای این کار، وارد مسیر Edit > Edit Colors > Recolor Artwork میشیم. بعد هم رنگ رو به دلخواه تغییر میدیم.
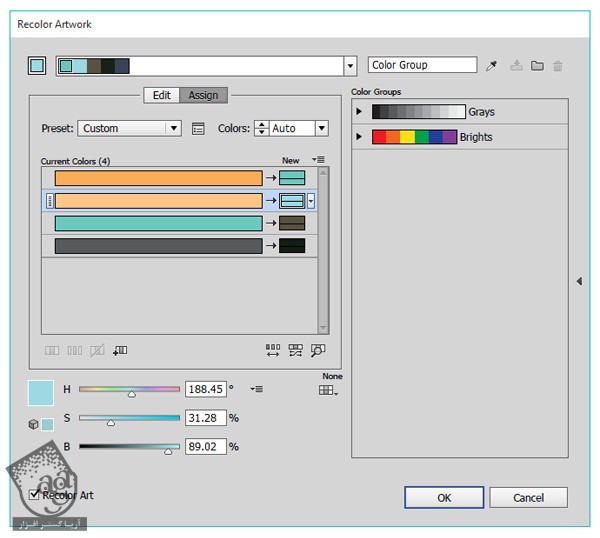
گام چهارم
روش دیگه، ویرایش، تغییر Stroke Weight هست. وارد پنل Stroke میشیم. و مقدار دیگه ای رو برای Stroke Weight در نظر می گیریم.
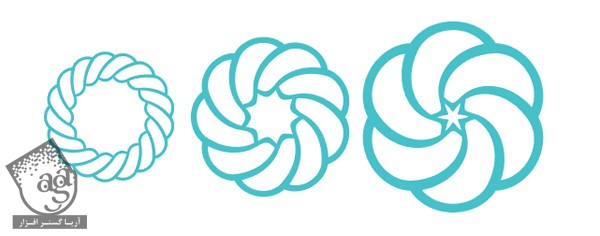
گام پنجم
در نهایت، وارد مسیر Object > Expand میشیم. بعد هم وارد پنل Pathfinder میشیم و روی Unite کلیک می کنییم و Radial Gradient رو روی اون ها اعمال می کنیم.
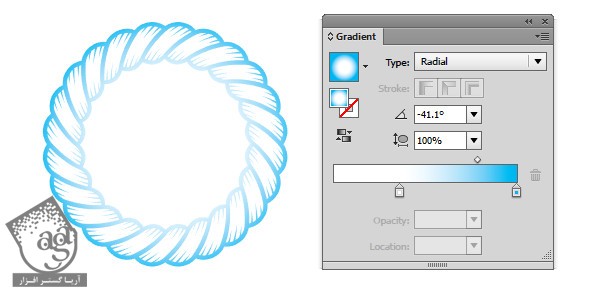
نتیجه
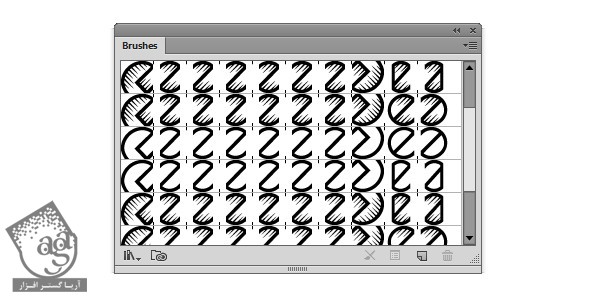
امیدواریم ” آموزش Illustrator : نصب و استفاده از قلموها ” برای شما مفید بوده باشد…
توصیه می کنم دوره های جامع فارسی مرتبط با این موضوع آریاگستر رو مشاهده کنید:
توجه : مطالب و مقالات وبسایت آریاگستر تماما توسط تیم تالیف و ترجمه سایت و با زحمت فراوان فراهم شده است . لذا تنها با ذکر منبع آریا گستر و لینک به همین صفحه انتشار این مطالب بلامانع است !
دوره های آموزشی مرتبط
590,000 تومان
590,000 تومان

















































































قوانین ارسال دیدگاه در سایت