No products in the cart.
آموزش Illustrator : طراحی خرگوش ولنتاین

آموزش Illustrator : طراحی خرگوش ولنتاین
توی این آموزش، نحوه طراحی خرگوش ولنتاین با Illustrator رو با هم می بینیم. با استفاده از شکل های ساده، هر حیوان کارتونی که خواستیم رو می تونیم طراحی کنیم. به علاوه، روش درست کردن یک مثلث ساده و شکل قلب رو که توی پنل Tools وجود نداره رو بهتون یاد میدم.
با آموزش ” طراحی خرگوش ولنتاین با Illustrator ” با ما همراه باشید…
- سطح سختی: مبتدی
- مدت آموزش: 60 تا 80 دقیقه
- نرم افزار استفاده شده: Adobe Illustrator
طراحی سر و صورت
گام اول
اول از همه سر رو طراحی می کنیم. با استفاده از ابزار Ellipse یا L، یک دایره خاکستری رنگ با مقادیر رنگی R=236, G=230, B=222 درست می کنیم. بعد با ابزار Direct Selection یا A، Anchor Point های چپ و راست رو یک مقدار به سمت پایین می کشیم.
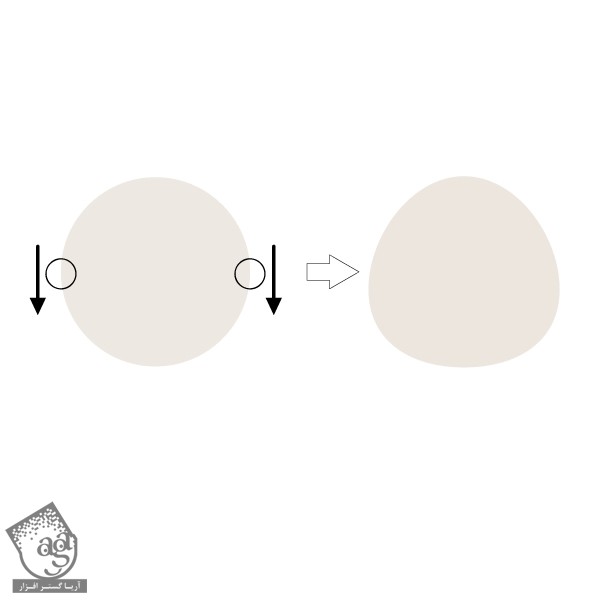
گام دوم
بعد از اون نوبت به چشم ها میرسه. باز هم با ابزار Ellipse، یک داره تیره با مقادیر رنگی R=60, G=66, B=53 و یک دایره کوچک سفید رسم می کنیم.
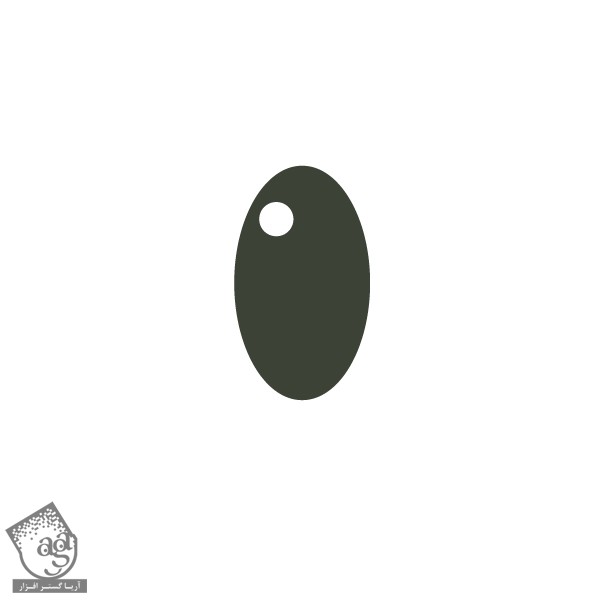
گام سوم
برای درست کردن هر دو چشم، باید کل یک چشم رو انتخاب کنیم، Alt رو نگه داریم و بعد هم اون رو درگ کنیم. برای اینکه درگ کردن به صورت مستقیم انجام بشه، باید Alt و Shift رو با هم نگه داریم.
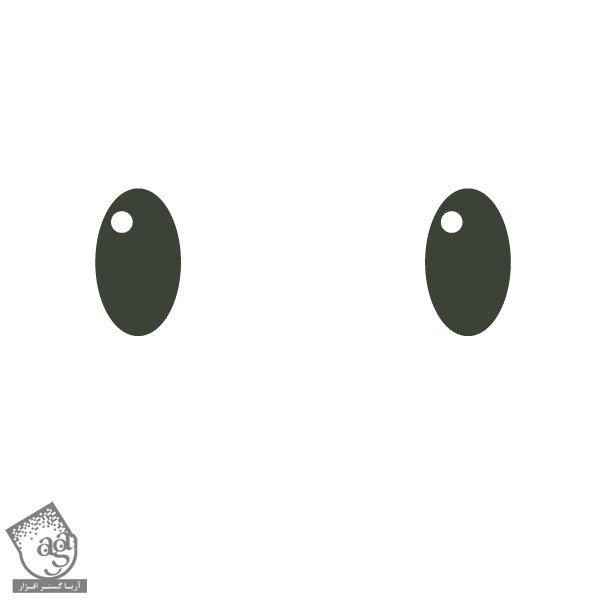
گام چهارم
حالا می رسیم به بینی. یک بیضی افقی با مقادیر رنگی R=244, G=143, B=155 و یک بیضی کوچک تر با مقادیر رنگی R=247, G=169, B=176 داخل بیضی بزرگ تر و یک دایره سفید داخل بیضی کوچک تر، رسم می کنیم.
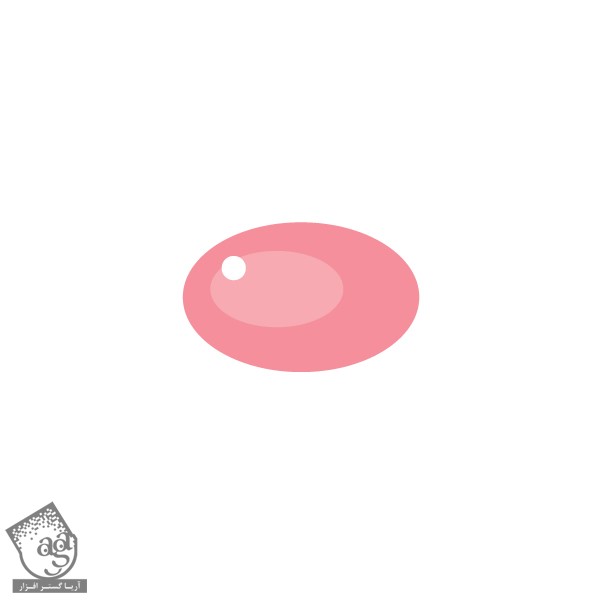
گام پنجم
نوبت می رسه به دهان. با استفاده از ابزار Ellipse، یک دایره بی رنگ رسم می کنیم. مقادیر رنگی R=207, G=195, B=179 رو به عنوان رنگ Stroke در نظر می گیریم. ابزار Scissors یا C رو بر می داریم و روی Anchor point های سمت چپ و راست دایره کلیک می کنیم. بعد دکمه Delete رو دو بار می زنیم. این طوری یک نیم دایره باقی می مونه. این نیم دایره رو در وضعیت انتخاب نگه می داریم و کلیک راست می کنیم. از منوی ظاهر شده، Transform > Rotate رو می زنیم. یک پنجره باز میشه که می تونیم داخلش مقدار -130 Degrees رو وارد کنیم و Ok رو بزنیم.
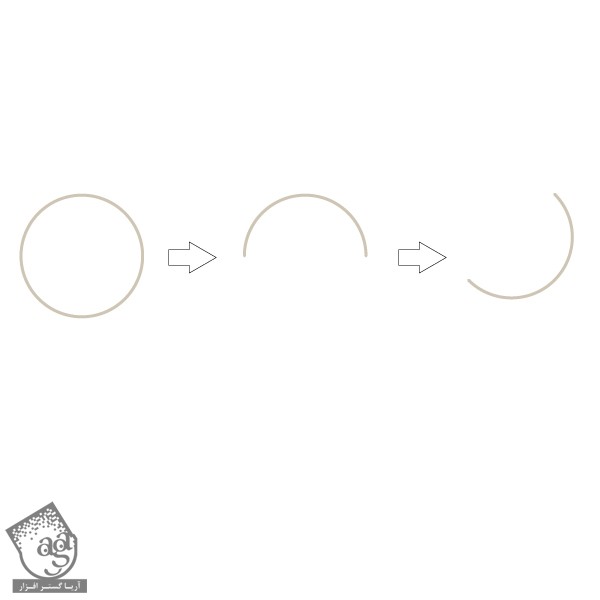
گام ششم
حالا کلیک راست می کنیم و Transform > Reflect رو می زنیم. توی این پنجره، Vertical رو تیک می زنیم. یادتون باشه که Degree باید روی 90 قرار گرفته باشه. بعد هم Copy رو می زنیم.
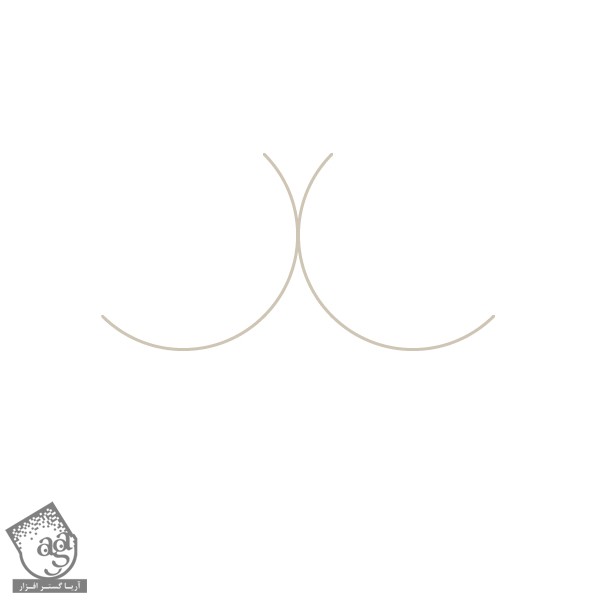
گام هفتم
تمام اجزای صورت رو روی سر قرار میدیم و همه چیز رو با هم تراز می کنیم. دو تا چشم رو با هم Group یا گروه می کنیم (بعد از اینکه هر دو رو انتخاب کردیم، کلیک راست میکنیم و Group رو می زنیم). اجزای بینی و اجزای دهان رو هم همین طور. حالا هر سه گروه رو به همراه سر انتخاب می کنیم. از مسیر Window > Align، میریم سراغ پنل Align و روی Horizontal Align Center کلیک می کنیم.

گام هشتم
حالا بیاید به سر حجم بدیم. Alt رو نگه می داریم وسر رو مثل تصویر زیر، درگ می کنیم.
اولین کپی سر رو انتخاب می کنیم و یک کپی دیگه ازش تهیه می کنیم (Ctrl+C , Ctrl+F). این شکل رو توی وضعیت انتخاب نگه می داریم. بعد Shift رو نگه می داریم و کپی جدید رو که درگ کردیم، انتخاب می کنیم. توی پنجره Pathfinder، روی دکمه Minus Front کلیک می کنیم و مقادیر رنگ R=218, G=218, B=206 رو برای شکل جدید در نظر می گیریم.
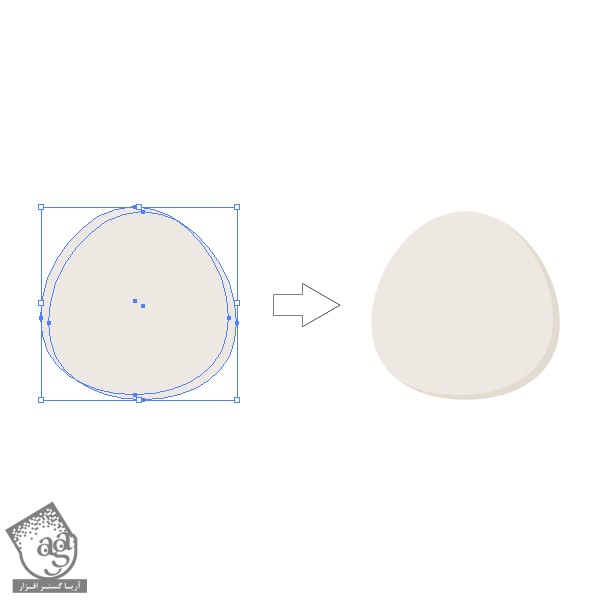
حالا باید به این شکل در اومده باشه.

طراحی گوش ها
گام اول
طراحی گوش های خرگوش کار خیلی ساده ای هست. دو بیضی درست می کنیم. بیضی بزرگ تر با مقادیر رنگی R=236, G=230, B=222 و بیضی کوچک تر با مقادیر رنگی R=226, G=218, B=206.بیضی کوچک تر رو داخل بیضی بزرگتر قرار میدیم.
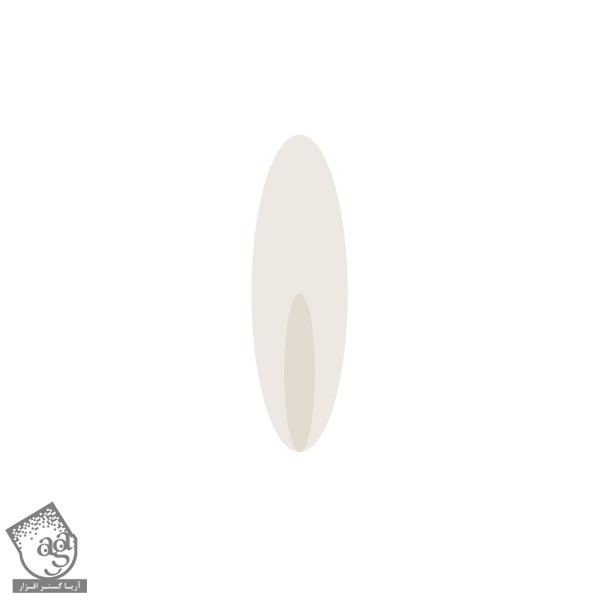
گام دوم
بیاید به گوش ها هم حجم بدیم. همون کاری که برای سر انجام دادیم رو تکرار می کنیم. همزمان که Alt رو نگه داشتیم، بیضی کوچک تر رو درگ می کنیم. بعد با زدن Ctrl+c , Ctrl+Fیک کپی دیگه از بیضی اول تهیه می کنیم. این شکل رو توی وضعیت انتخاب نگه می داریم. بعد Shift رو نگه می داریم و کپی جدید رو که درگ کردیم، انتخاب می کنیم. توی پنجره Pathfinder، روی دکمه Minus Front کلیک می کنیم و مقادیر رنگ R=226, G=218, B=206 رو برای شکل جدید در نظر می گیریم.
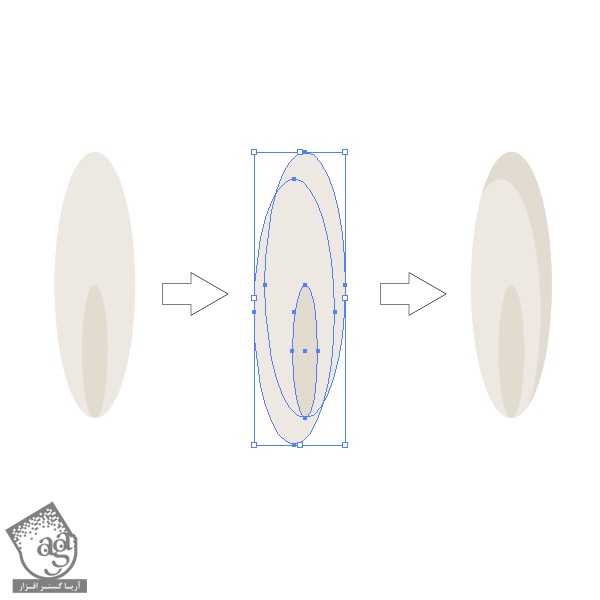
گام سوم
هر دو گوش رو به همین شکل درست می کنیم. اجزای گوش رو با هم گروه می کنیم و با کلیک راست، انتخاب Transform، انتخاب Reflect، انتخاب Vertical و در نهایت Copy، یک کپی ازش تهیه می کنیم.
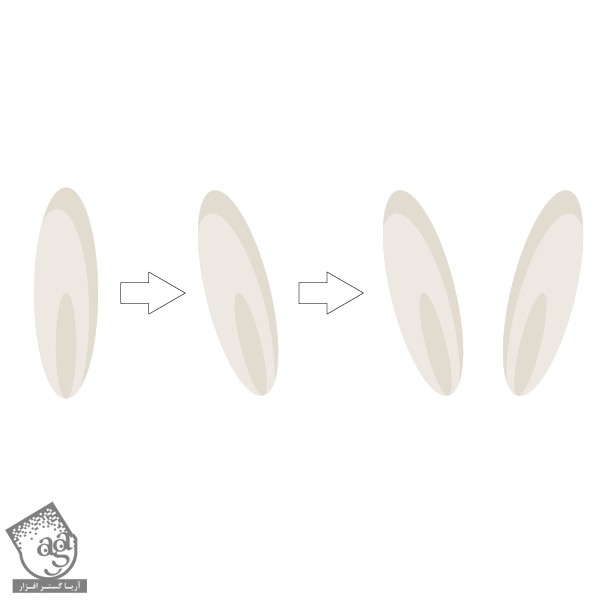
گام چهارم
گوش ها رو روی سر قرار میدیم.

طراحی لباس
گام اول
اول میریم سراغ یقه. فقط به دو تا شکل تخم مرغی نیاز داریم. همین. مقادیر رنگی R=250, G=207, B=217 رو براش در نظر می گیریم.
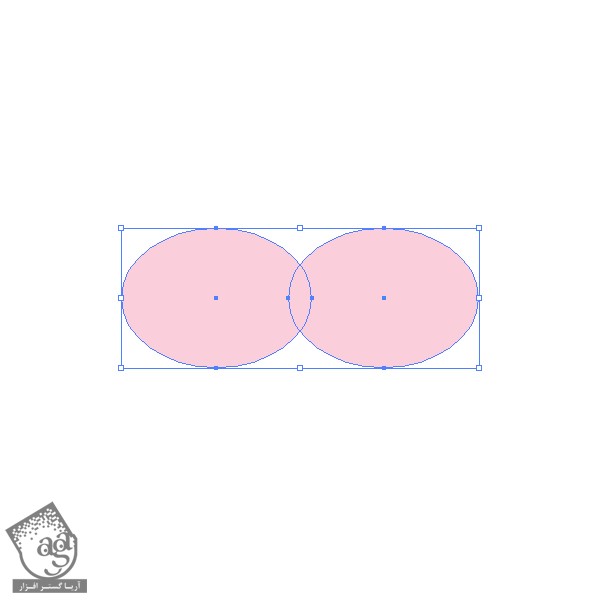
گام دوم
ابزار Polygon رو انتخاب می کنیم و روی صفحه کار کلیک می کنیم. یک پنجره جدید باز میشه که توش در مورد تعداد زوایا و مقدار Radius سوال می کنه. مقدار 3 رو برای Corner و هر عددی که خواستین رو برای Radius در نظر بگیرین. حالا Ok رو می زنیم. به این ترتیب، یک مثلث داریم که مقادیر R=244, G=144, B=175 رو براش در نظر می گیریم. بعد، ابزار Direct Selection رو بر می داریم و نقطه بالای مثلث رو انتخاب می کنیم و می کشیم بالا.

گام سوم
یک بیضی هم با مقادیر رنگی R=241, G=109, B=154 به زیر مثلث اضافه می کنیم.

گام چهارم
لباس خرگوش رو سر جای خودش قرار میدیم.

طراحی دست ها
گام اول
رنگ Fill رو غیر فعال و رنگ Stroke رو روی R=226, G=218, B=206 قرار میدیم. با ابزار Arc یک منحنی درست می کنیم (اگه این ابزار رو پیدا نکردید، جایی که ابزار Line Segment قرار داره رو بگردید). یادتون باشه که Roundcap پنل Stroke رو تیک بزنید.
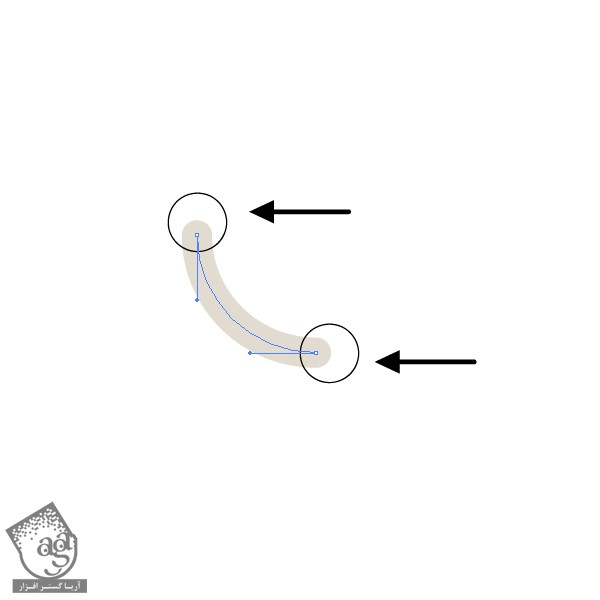
گام دوم
با Vertical Reflection، دو نسخه ازش تهیه می کنیم.

گام سوم
و جای دست های خرگوش قرار میدیم.

طراحی پاها
گام اول
با استفاده از ابزار Ellipse، دو تا بیضی با مقادیر رنگی R=236, G=230, B=222 درست می کنیم. با ابزار Direct Selection، روی Anchor Point های چپ و راست کلیک می کنیم و یک مقدار می کشیم پایین.
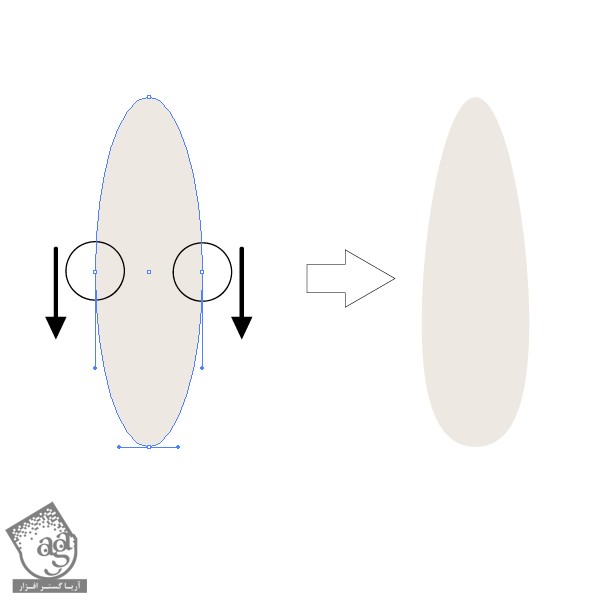
گام دوم
Shift+Alt رو با هم نگه می داریم و شکلی که درست کردیم رو به سمت چپ می کشیم.
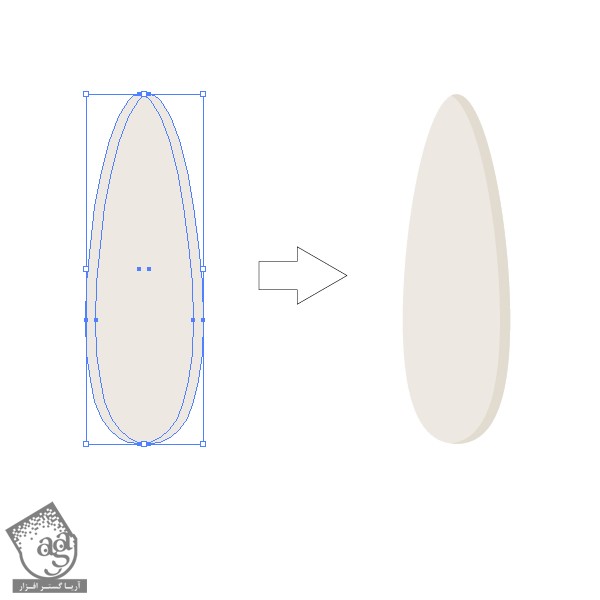
طراحی کفش ها
گام اول
یک بیضی کوچک به مقادیر رنگی R=244, G=144, B=175 درست می کنیم. Shift+Alt رو نگه می داریم و شکل رو می کشیم بالا. روی Minus Front پنل Pathfinder، کلیک می کنیم.
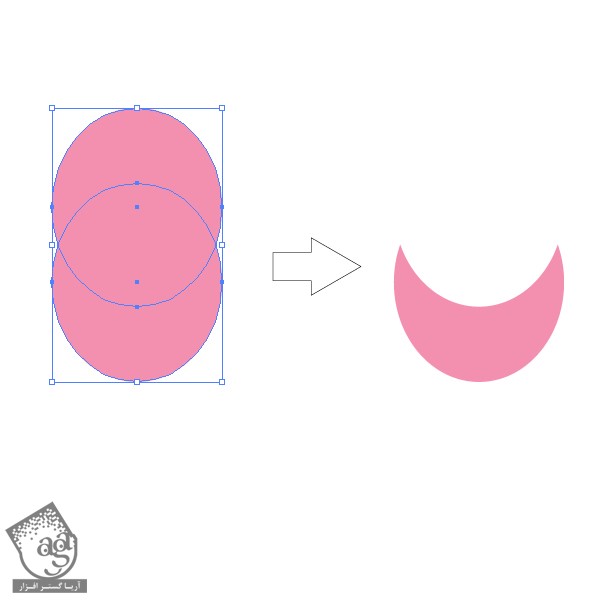
گام دوم
یک کپی دیگه از این شکل تهیه می کنیم. بعد همچنان که توی وضعیت انتخاب قرار داره، Alt رو نگه می داریم و اون رو به مست چپ می کشیم (طبق تصویر زیر). مقادیر R=241, G=109, B=154 رو برای شکل جدید در نظر می گیریم و یک دایره سفید هم به عنوان هایلایت، داخلش قرار میدیم.
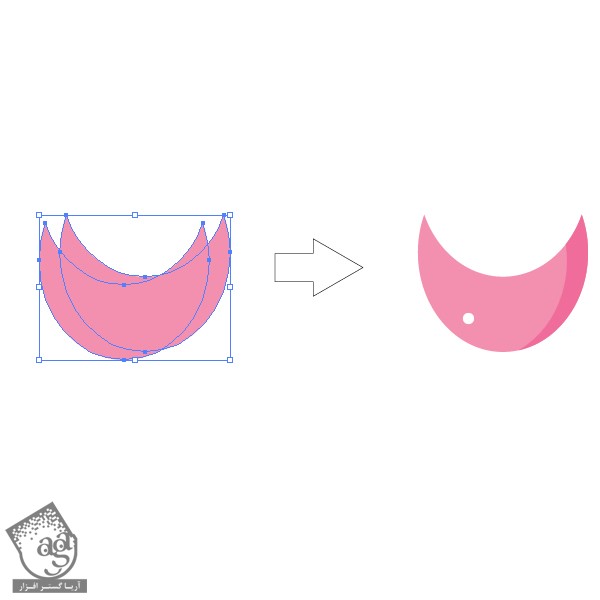
گام سوم
کفش رو زیر پا قرار میدیم.

گام چهارم
با Vertical Reflection دو نسخه ازش تهیه می کنیم (کلیک راست و مسیر transform > Reflect > Vertical > Copy).

گام پنجم
مطابق تصویر زیر، همه چیز رو سر جای خودش قرار میدیم.

طراحی تاب گل
گام اول
اول گل ها رو درست می کنیم. ابزار Polygon رو بر می داریم و یک شش ضلعی درست می کنیم و مقادیر رنگی R=233, G=143, B=155 رو براش در نظر می گیریم.
حالا مسیر Effect > Distort & Transform > Pucker & Bloat رو دنبال می کنیم. اسلایدر رو روی 60% قرار میدیم و روی Ok کلیک می کنیم. این از گلبرگ ها. یک دایره زرد با مقادیر R=233, G=214, B=102 هم در وسطش قرار میدیم.
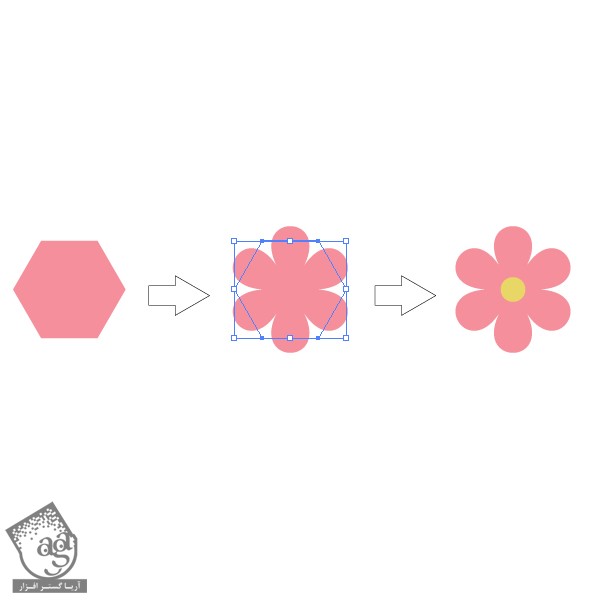
گام دوم
گل ها رو Copy و Paste می کنیم رو نگ گلبرگ ها رو هم به صورت R=200, G=8, B=80 و R=237, G=230, B=219 در میاریم.

گام سوم
بریم سراغ برگ ها. یک بار دیگه یک بیضی به رنگ R=120, G=162, B=47 درست می کنیم. حالا ابزار Convert Anchort Point رو بر می داریم و روی Anchor Point های بالا و پایین بیضی کلیک می کنیم.
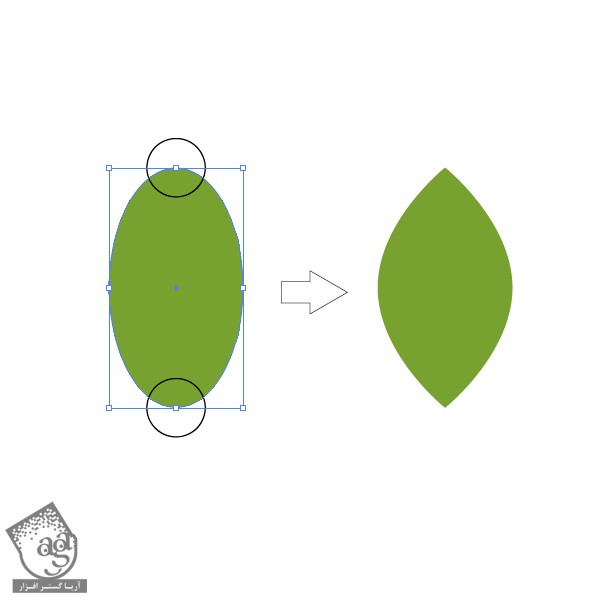
گام چهارم
از ابزار Rectangle یا M برای کشیدن یک مستطیل کوتاه با مقادیر رنگی R=144, G=73, B=45 و یک مستطیل باریک استفاده می کنیم. هر دو شکل رو به این صورت روی هم میزاریم.
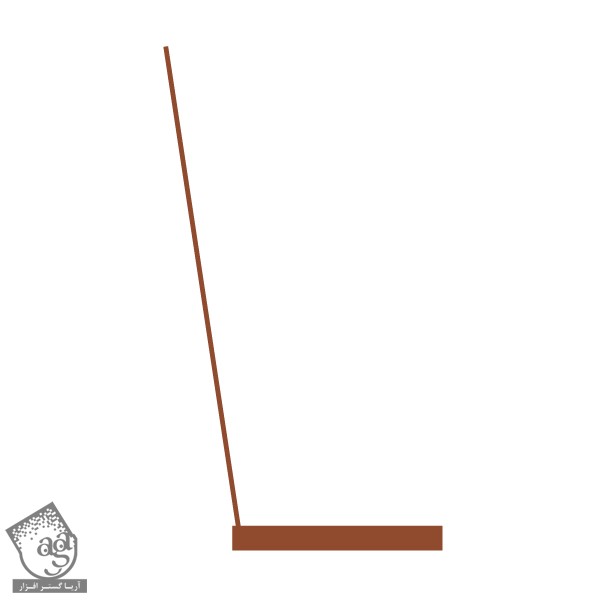
گام پنجم
رنگ Fill رو غیر فعال می کنیم و مقدار رنگی R=86, G=108, B=17 رو برای Stroke در نظر می گیریم و با ابزار Pencil یا N، شروع می کنیم به کشیدن خط. ضخامت Stroke باید 1pt باشه و Round Cap پنل Stroke هم تیک داشته باشه.
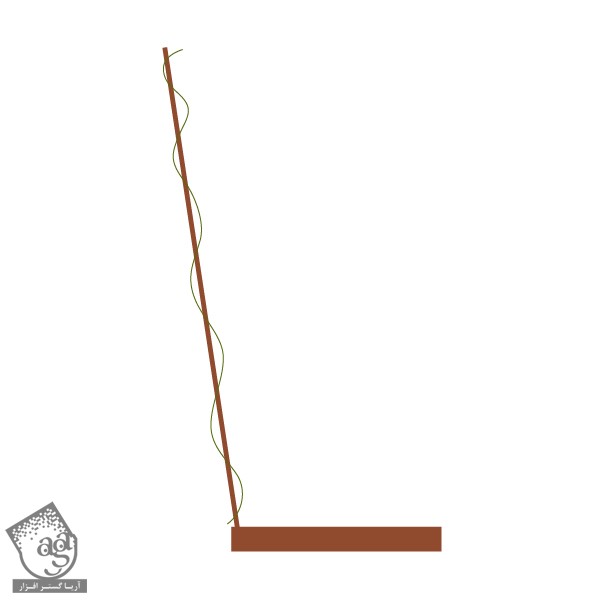
گام ششم
گل ها و برگ ها رو روش قرار میدیم.

گام هفتم
کل سمت راست رو انتخاب می کنیم و Vertical Reflection می کنیم.

گام هشتم
خرگوش رو روی تاب قرار میدیم.

طراحی تعدادی قلب
گام اول
دو دایره یکسان با مقادیر رنگی R=200, G=8, B=80 درست می کنیم.
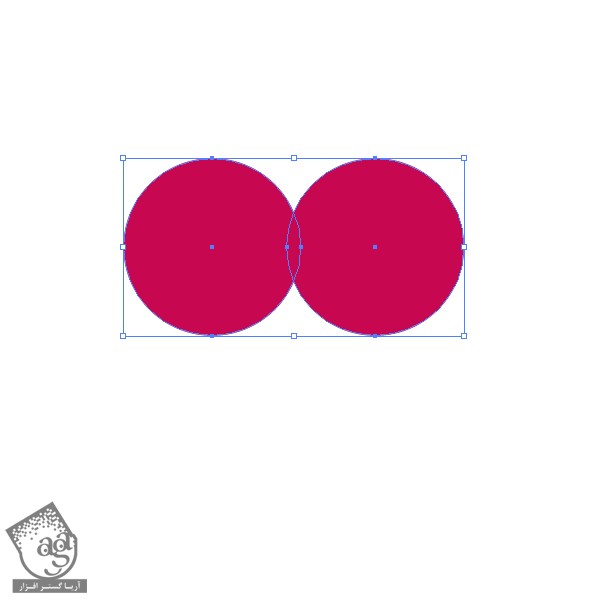
گام دوم
یک مثلث به همین رنگ درست می کنیم (چند ضلعی سه گوشه رو یادتون میاد؟) و بعد از کلیک راست، از طریق مسیر Transform > Reflect > Vertical > Ok، اون رو Vertical Reflection می کنیم.
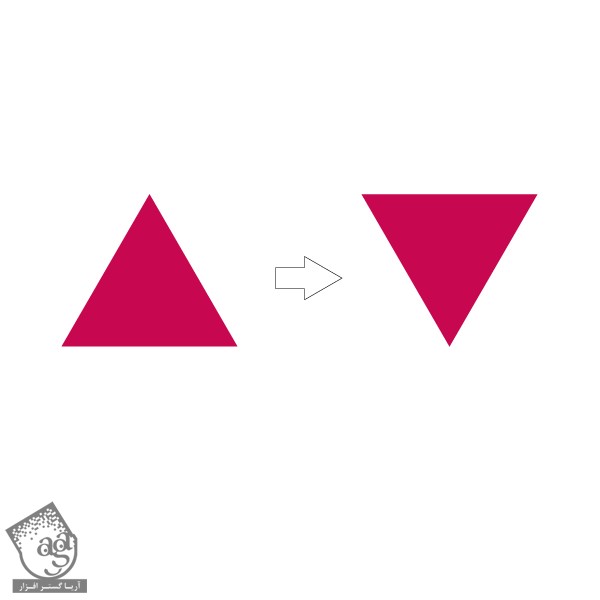
گام سوم
تمام قسمت های قلب رو کنار هم قرار میدیم و روی کمه Unite از پنل Pathfinder کلیک می یکنم. اما هنوز یک قسمتی وسط قلب خالی هست. برای حذف این فضای خالی، روی شکل دابل کلیک می کنیم و بعد کل اون رو انتخاب می کنیم و Delete روی کیبورد رو فشار میدیم.
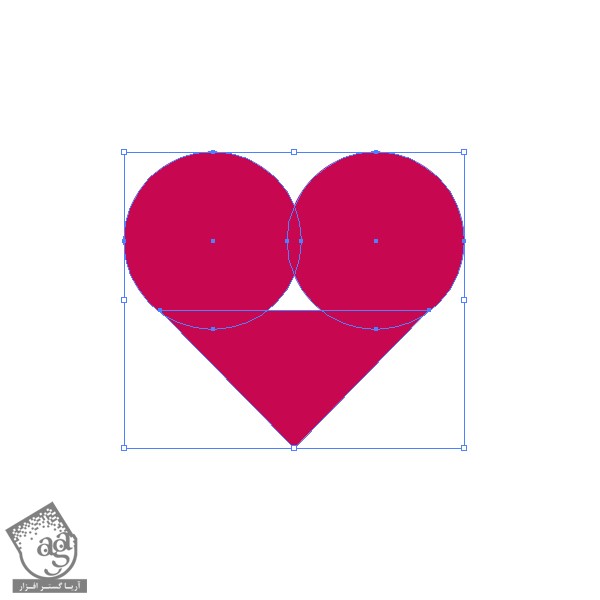
گام چهارم
این هم از قلب.

گام پنجم
تعدادی قلب با رنگ های خاکستری روشن R=237, G=230, B=219، صورتی روشن R=250, G=207, B=217، صورتی تیره R=80, G=8, B=200، قرمز R=231, G=25, B=57، صورتی R=244, G=143, B=155، درست می کنیم.

اضافه کردن قلب ها
گام اول
قلب های مختلف رو اطراف خرگوش پراکنده می کنیم.

گام دوم
لباس خرگوش و تاب رو هم می تونید با این قلب ها تزئین کنید.

طراحی پس زمینه
گام اول
یک لایه جدید درست می کنیم. از طریق Window > Layers، پنل Layers رو باز می کنیم و روی دکمه Create New Layer کلیک می کنیم. بعد هم لایه ای که خرگوش توش وجود داره رو قفل می کنیم (این کار خیلی مهم هست) و لایه ای که الان درست کردیم رو زیر لایه خرگوش قرار میدیم.
یک مربع به ضلع 600 پیکسل با مقادیر رنگی R=181, G=224, B=216 درست می کنیم.
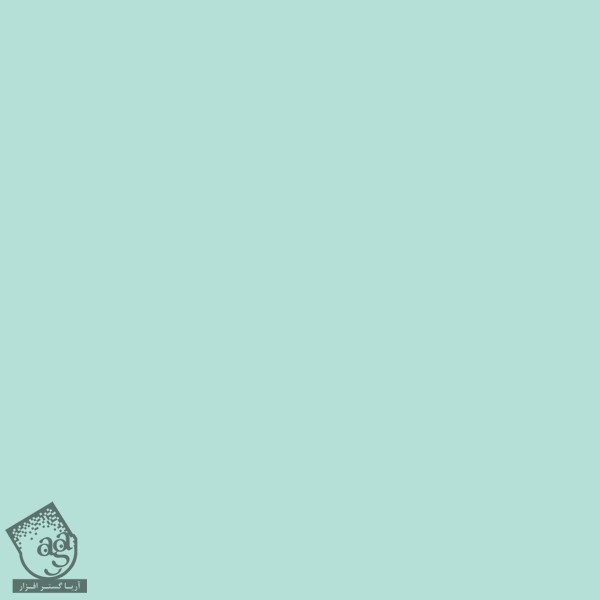
گام دوم
مقدار R=53, G=189, B=178 رو به عنوان رنگ Fill در نظر می گیریم و کلی دایره با اندازه های مختلف می کشیم تا شکل ابر درست بشه. برای اینکه ظاهر بهتری پیدا کنه، میریم سراغ پنل layers و روی دکمه Toggles Visibility نزدیک لایه خرگوش، کلیک می کنیم.
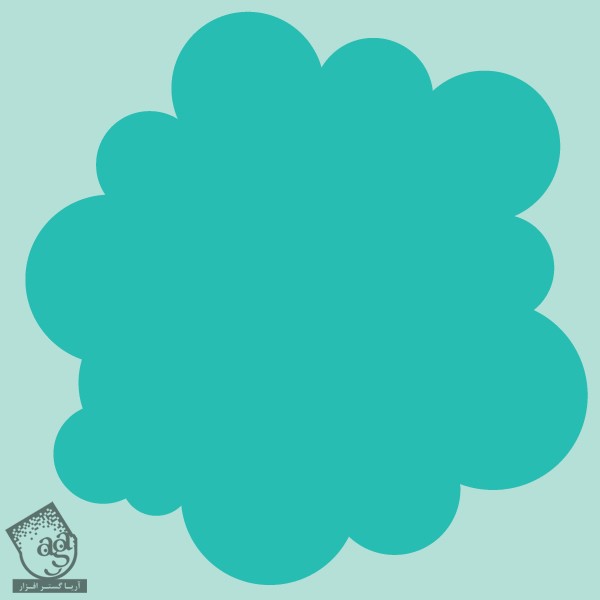
گام سوم
حالا روی دکمه Toggles Visibility کلیک می کنیم. اینم از این.

تمام شد!
تبریک میگم. طراحی خرگوش مون تموم شد!

امیدواریم آموزش ” طراحی خرگوش ولنتاین با Illustrator ” برای شما مفید بوده باشد…
توصیه می کنم دوره های جامع فارسی مرتبط با این موضوع آریاگستر رو مشاهده کنید:
– ” صفر تا صد آموزش Illustrator ”
توجه : مطالب و مقالات وبسایت آریاگستر تماما توسط تیم تالیف و ترجمه سایت و با زحمت فراوان فراهم شده است . لذا تنها با ذکر منبع آریا گستر و لینک به همین صفحه انتشار این مطالب بلامانع است !
دوره های آموزشی مرتبط
590,000 تومان
590,000 تومان

















































































قوانین ارسال دیدگاه در سایت