No products in the cart.
Photoshop برای بچه ها: چهره های خنده دار

Photoshop برای بچه ها: چهره های خنده دار
شکلک در آوردن جلوی آینه و گرفتن ظاهری غیر طبیعی، یکی از کارهای سرگرم کننده و جالب هست. قصد ما از درست کردن چهره های خنده دار اینه که خوش باشیم. پس اشتباه برداشت نکنین. برای همین هم هست که بچه هام بهم کمک می کنن این افکت رو با فتوشاپ درست کنم.
هدف این آموزش این هست که بچه ها و پدر و مادرها برای درست کردن چهره های خنده دار با همدیگه کار کنن. زمانی که با هم سپری میشه، بهترین نتیجه این کار هست. هدف از اولین بخش اینه که والدین در مورد ایده ها با هم صحبت کنن. توی بخش بعدی، تکنیک هایی که میشه از اون ها برای درست کردن چهره های خنده دار استفاده کرد، آموزش داده میشه و بچه ها هم می تونن این مراحل رو دنبال کنن. در نهایت والدین باید آخرین اصلاحات رو انجام بدم. پس بیاید شروع کنیم.
با آموزش ” Photoshop برای بچه ها: چهره های خنده دار ” با ما همراه باشید…
- سطح سختی: مبتدی
- مدت آموزش: 40 تا 50 دقیقه
- نرم افزار استفاده شده: Adobe Photoshop
عکس گرفتن
وقتی عکس نداشته باشید، نمی تونید کاری انجام بدید. بنابراین دست به کار بشید و چند تا عکس بگیرید.
گام اول
برای این پروژه، همین که از صورت عکس بگیرید کافیه. اول یک پس زمینه یکدست و بعد هم نور مناسب رو تهیه کنید. در همچین شرایطی از دوربین های فلش دار استفاده نکنید. چون نور فلش به پس زمینه تابیده میشه و نتیجه خوبی به همراه نداره. همه، تجهیزات نورپردازی ندارن. اما اگه شما دارید حتما استفاده کنید. من برای اینکه از بچه هام عکس بگیرم، یک اتاق رو در نظر گرفتم. از فوم سفید به عنوان پس زمینه استفاده کردم و نور مناسبی رو هم براش در نظر گرفتم.

گام دوم
برای اینکه مدل هاتون توی محیط احساس راحتی بیشتری داشته باشن، اول چند تا عکس طبیعی ازشون بگیرید. این طوری شانس این رو هم دارین که دوربین و تجهیزات نورپردازی رو هم در صورت لزوم مجددا تنظیم کنید. همچنین، عکس های طبیعی گرفته شده از بچه ها، موقعی که شروع می کنیم به درست کردن عکس های خنده دار بهشون دلگرمی میده. یادتون باشه مدام بهشون یادآوری کنین که اون ها در زندگی واقعی زیبا هستن و فقط محض خنده دارید پیکسل های دیجیتالی رو دستکاری می کنید.

گام سوم
بریم سراغ چهره های خنده دار. وقتی بچه ها خودشون موقع عکس گرفتن چهره شون رو خنده دار کنن و شما همین وضعیت رو بزرگنمایی کنید، نتیجه نهایی عالی میشه. اون ها رو به در آوردن شکلک تشویق کنید. تا جایی که میخواید عکس بگیرید و خوش بگذرونین. با بچه ها بخندین و اجازه بدید به اون ها هم خوش بگذره و اوقات خوبی داشته باشن. این نکته خیلی اهمیت داره. بچه ها جواهر اند.

گام چهارم
حالا وقتش رسیده که این عکس ها رو وارد Photoshop کنیم و کار رو پروژه رو شروع کنیم. از بین تمام عکس ها، عکس دلخواه رو انتخاب کنید. یادتون باشه بهترین نتیجه مربوط به زمانی میشه که عکس هایی که خنده دار هستن رو انتخاب کنید و این ویژگی ها رو بزرگنمایی کنید. قبل از اینکه بریم سراغ ماوس و کیبورد، عکس رو کراپ می کنیم و اصلاح رنگ رو در صورت لزوم انجام میدیم.

من سه تا تکنیک مختلف برای درست کردن افکت خنده دار بهتون نشون میدم. اولین تکنیک خیلی راحته و آخری از همه سخت تره. بنابراین تکنیکی که فکر می کنید بچه ها باهاش راحت تر هستن رو انتخاب کنید و بهشون توی انجام این کار کمک کنید. اگه بخواین از هر سه تکنیک استفاده کنید، مجبور میشید روی فایل های جداگانه کار کنید. برای همین هست که بهتره عکس های زیادی بگیرید.
Simple Warp
سلام بچه ها. برای درست کردن چهره های خنده دار آماده هستید؟ اولین روش، آسون ترین و سریع ترین روش هم هست. توی این تکنیک از ابزاری به اسم Warp استفاده میشه. می بینید چقدر جالب و ساده ست؟

گام اول
کارم رو با استفاده از ابزار Polygonal Lasso یا L شروع می کنم. این ابزار شبیه Lasso هست فقط گوشه های تیزتری داره. از این ابزار برای انتخاب دور سر استفاده می کنیم. یادتون باشه توی همچین عکس هایی، یقه رو هم انتخاب کنید.
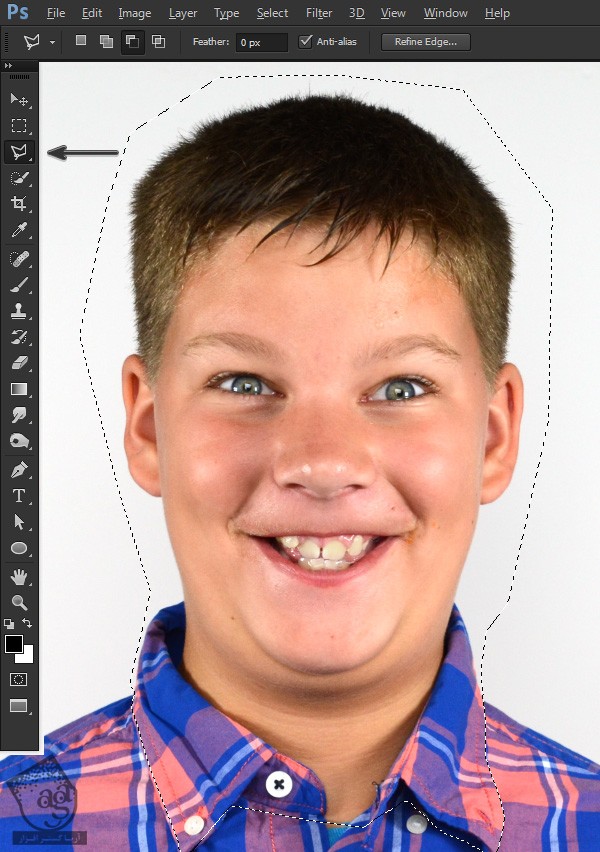
گام دوم
حالا برای کپی کردن بخش انتخاب شده روی یک لایه جدید، Ctrl+j رو فشار میدیم. همون طور که توی پنل Layers می بینید، یک لایه جدید همراه با تصویر سر دیده میشه.
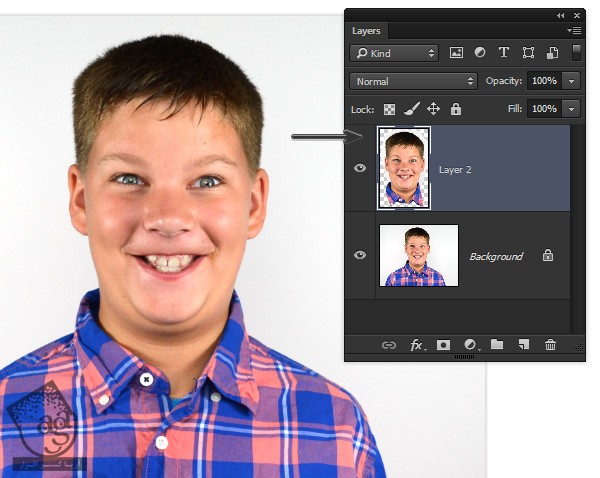
گام سوم
حالا میریم سراغ منوی Layer و Smart Object > Convert to Smart Object رو انتخاب می کنیم. الان هیچ تفاوتی رو مشاهده نمی کنیم اما این کار، عکس رو برای افکت Warp آماده می کنه.
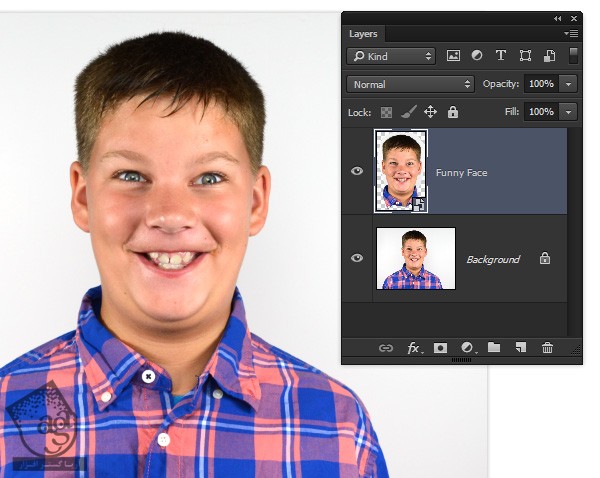
گام چهارم
مسیر Edit > Transform > Warp رو دنبال می کنیم تا به Warp Transformation cage برسیم. بالای صفحه، یک منو با تعدادی Preset وجود داره. با Sheel Upper شروع می کنیم. خنده دار شد؟
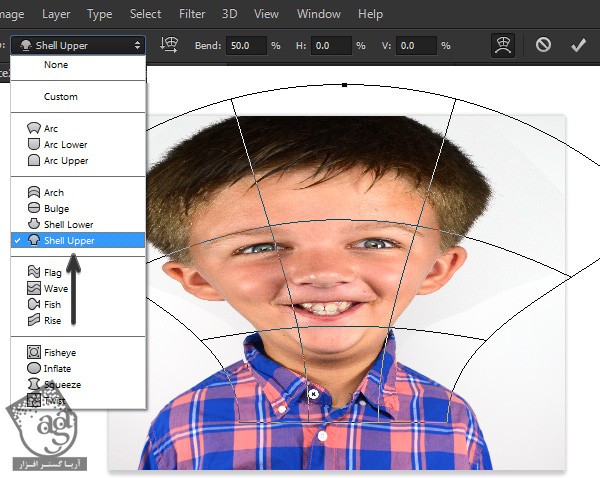
گام پنجم
حالا Custom رو انتخاب می کنیم. نگاه کنید. خطوط و نقاطی که در انتهای خطوط قرار داره رو می بینید؟ به این نقاط، Warp Handles گفته میشه. این نقاط رو می گیریم و یک مقدار به اطراف می کشیم. حالا ببینید فرم سر چقدر فرق کرده.
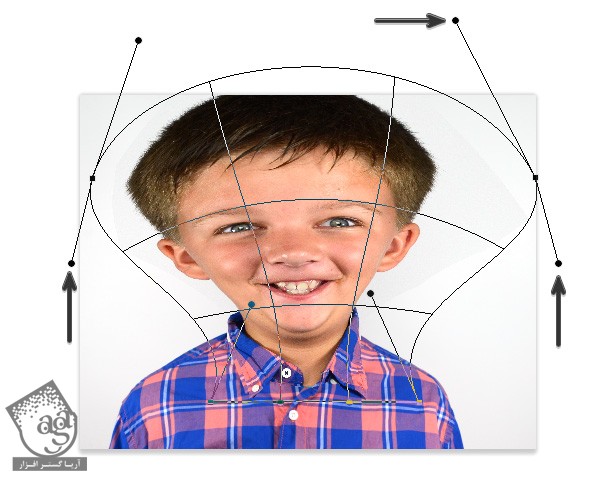
گام ششم
حالا همین کار رو با استفاده از خطوط انجام میدیم. یکی از خطوط رو انتخاب می کنیم و بعد هم اون رو جا به جا می کنیم. خنده دار تر شد. نه؟
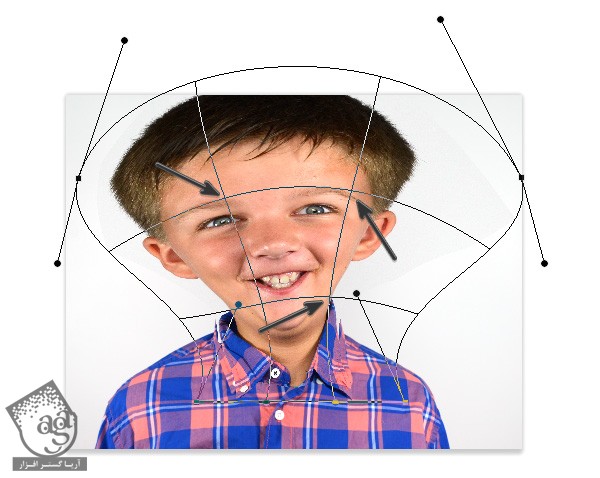
گام هفتم
موقعی که شکل صورت رو تغییر دادیم، روی علامت تیک بالای صفحه کلیک می کنیم تا کار این افکت تمام بشه.
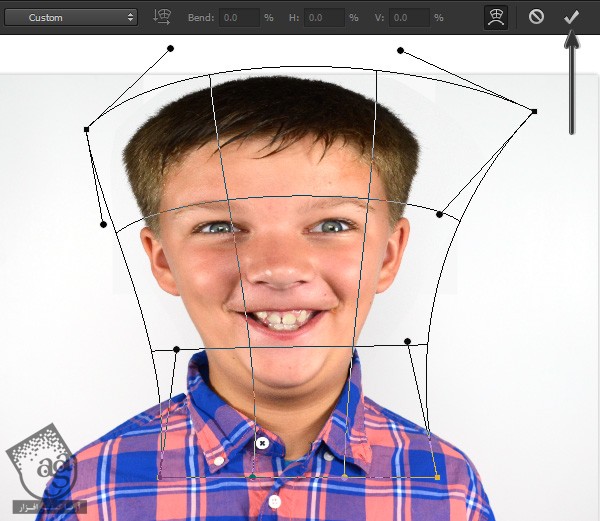
Puppet Warp
با این ابزار، کنترل بیشتری میشه روی چهره داشت اما از تکنیک قبلی یک مقدار سخت تره. کار رو مثل Simple Warp شروع می کنیم. اگه لازمه، دوباره روش بالا رو بخونید.

گام اول
درست مثل کاری که در مورد Simple Warp انجام دادیم، اول محل مورد نظر رو انتخاب می کنیم و اون رو به Smart Object تبدیل می کنیم.
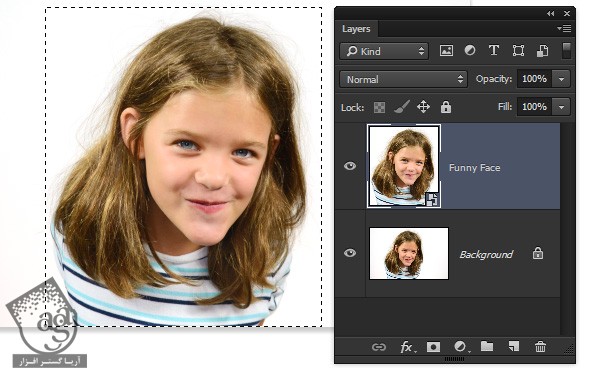
گام دوم
شکل Bulge رو انتخاب می کنیم و Bend رو هم روی 50% میزاریم.
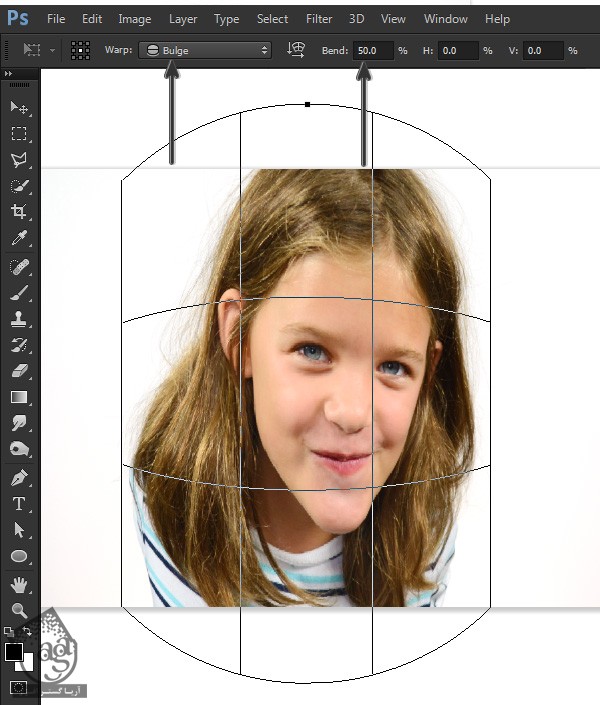
گام سوم
حالا مسیر Edit > Pupper Warp رو انتخاب می کنیم. الان میشه عکس رو به عنوان یک تکه لباس در نظر گرفت که به راحتی میشه اون رو به هر طرف کشید. فقط باید با چند تا گیره لباس محکمش کنیم و بعد هم بکشیمش. یکی از این به اصلاح گیره ها رو بین چشم ها و یکی رو بالای سر قرار میدیم.

گام چهارم
یکی از این نقاط رو به چانه اضافه می کنیم و بعد هم می کشیم پایین. فرم چانه رو ببینید. می بینید چقدر راحت انجام میشه؟ اینم از طرز کار این تکنیک. چند تا نقطه دیگه اضافه می کنیم و بعد هم اون ها رو جا به جا می کنیم.
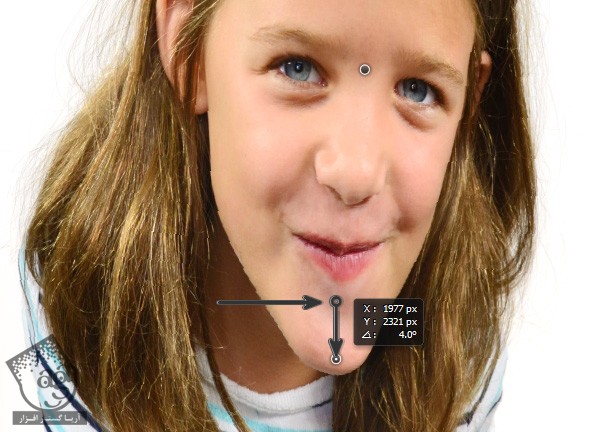
گام پنجم
تا زمانی که چهره، ظاهر کاملا خنده داری پیدا کنه، به این کار ادامه میدیم.
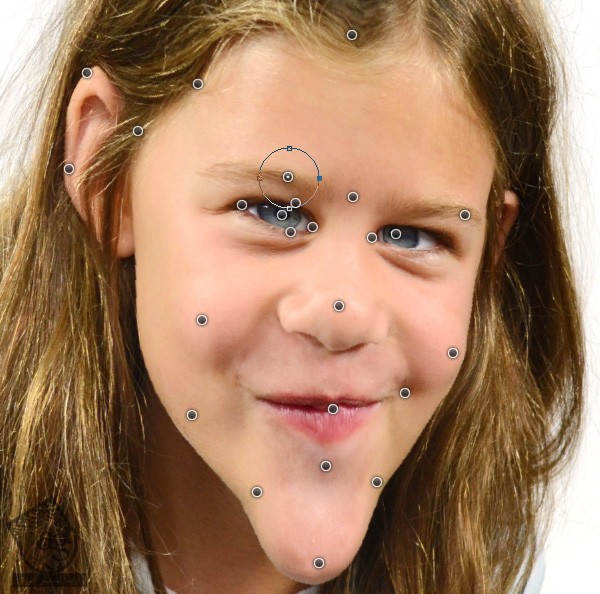
گام ششم
برای این که کار با Pupper Warp رو تمام کنیم، روی علامت تیک کلیک می کنیم. عالی شد!
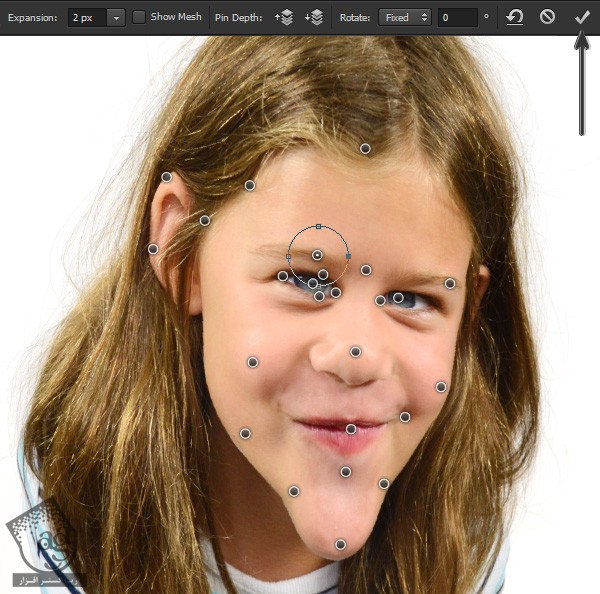
این هم از چهره نهایی، با استفاده از Puppet Warp.

Liquify
آخرین تکنیک، از همه جالب تر و سخت تره. این تکنیک با عنوان Liquify شناخته میشه.

گام اول
نیازی به انتخاب ناحیه مورد نظر نیست. اما بهتره لایه عکس رو به Smart Object تبدیل کنیم. اگه لازمه می تونید بخش Simple Warp رو دوباره بخونید.
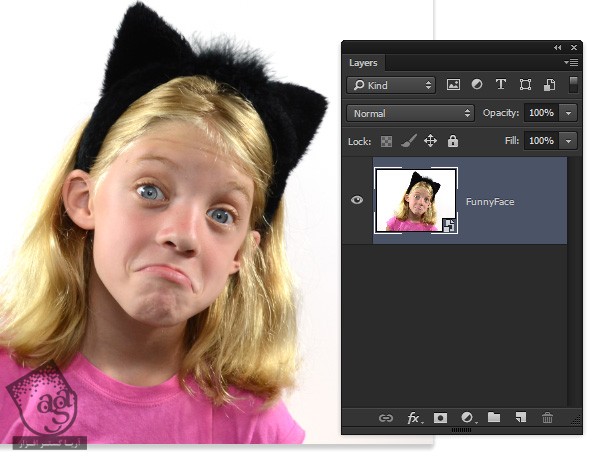
گام دوم
حالا مسیر Filter > Liquify رو دنبال می کنیم. توی Liquify، تغییرات با استفاده از ابزارهای قلمو مانندی انجام میشه که سمت چپ می بینید. هر کدوم از این ابزارها، کار متفاوتی انجام میدن. ما از بیشتر این ابزارها استفاده می کنیم.
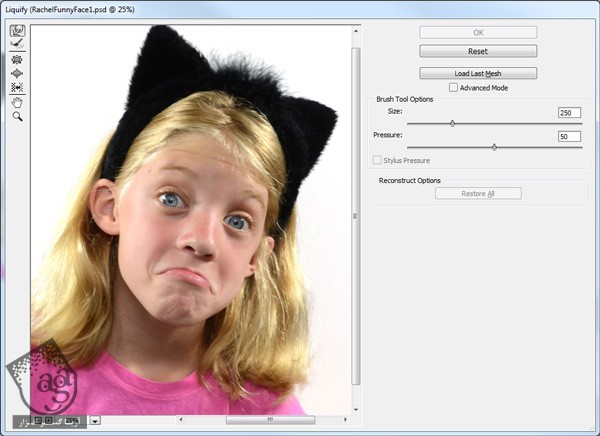
گام سوم
Forward Warp یا W، اولین ابزاری هست که استفاده می کنیم. مطمئن بشید که Brush Size روی مقداری حدود 250 و Pressure روی 50 قرار گرفته باشه. بعد سعی کنید وسط دهان رو به سمت بالا و گوشه ها رو به سمت پایین بکشید.
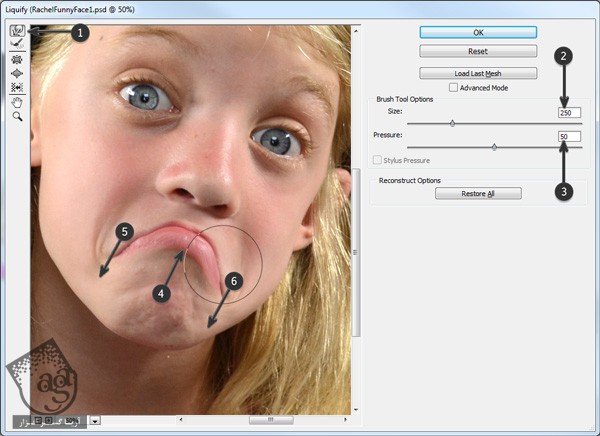
گام چهارم
میریم سراغ ابزار Bloat یا B. برای بزرگتر کردن چشم ها، Size رو زیاد می کنیم و حدود 300 میزاریم. چند بار روی مرکز چشم ها کلیک می کنیم تا اندازه بزرگتری پیدا کنه.
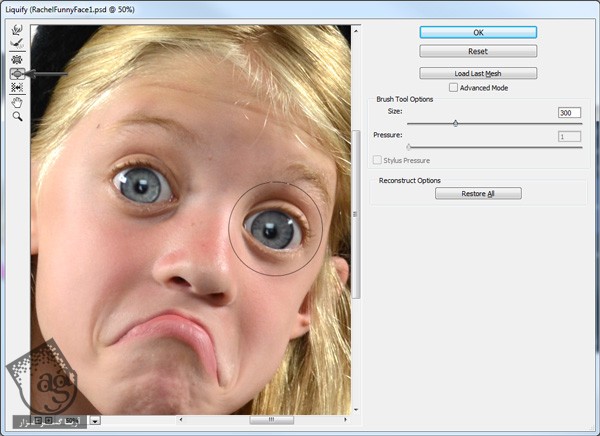
گام پنجم
ابزار Pucker یا S، عملکردی کاملا متضاد با Bloat داره. برای کوچک کردن بینین، چند بار روش کلیک می کنیم.
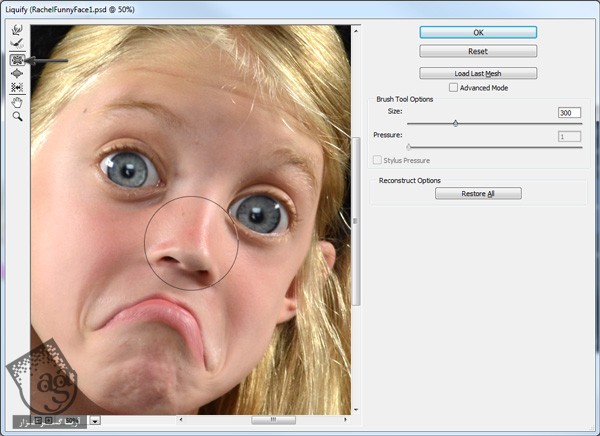
گام ششم
هروقت احساس کردید توی یک قسمت زیاده روی کردید، می تونید با استفاده از ابزار Reconstruct یا R، اون رو Undo کنید. فقط کافیه قلمو رو بردارید و روی قسمت مورد نظر بکشید تا دوباره به حالت طبیعی برگرده.
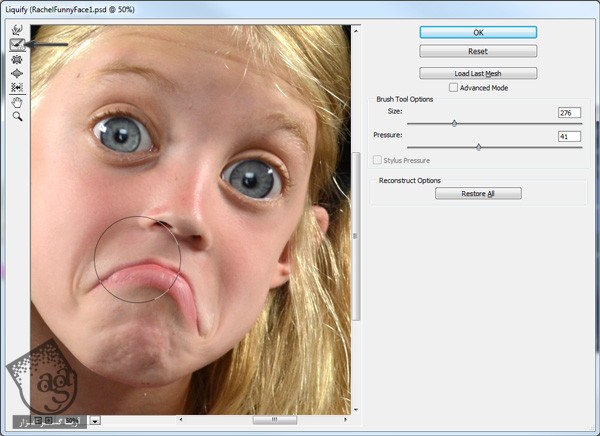
گام هفتم
به کار با ابزارها ادامه میدیم. حالا بیاید چانه رو بزرگتر کنیم. موقعی که چهره به اندازه کافی خنده دار شد، روی دکمه Ok کلیک می کنیم.
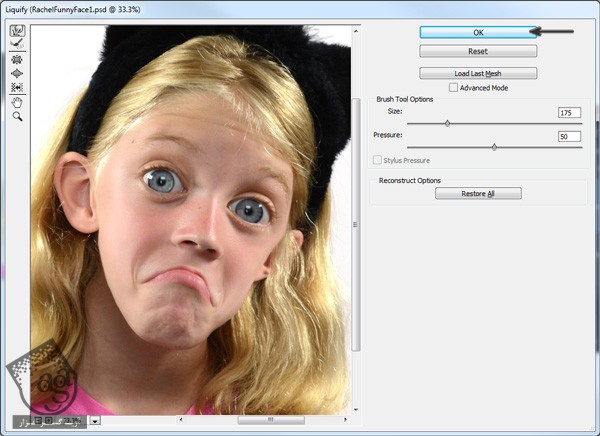
این هم از نتیجه نهایی با استفاده از Liquify. می بینید چقدر خنده دار شده؟

افکت های نهایی
حالا وقتش رسیده که آخرین اصلاحات رو روی پروژه انجام بدیم. قبل از ادامه، باید حواس مون باشه که احساسات کسی رو جریحه دار نکنیم. نباید کسی رو ترسناک یا زشت کنیم. هدف از درست کردن این عکس ها اینه که دور هم خوش باشیم.
گام اول
توی پروژه های Warp و Puppt Warp، عکس ها توی یک لایه جدید کپی شدن و روی لایه پس زمینه قرار گرفتن. ممکنه لبه های تصویر موقع انجام کار یک مقدار جا به جا شده باشن و به خوبی روی پس زمینه قرار نگرفته باشن. این نکته رو میشه به وضوح توی طرح تیشرت مشاهده کرد. برای اصلاح این مورد، یک لایه ماسک به لایه چهره خنده دار اضافه می کنیم با استفاده از یک قلموی نرم و رنگ مشکی، بخش هایی که مشکل دارن رو مخفی می کنیم.
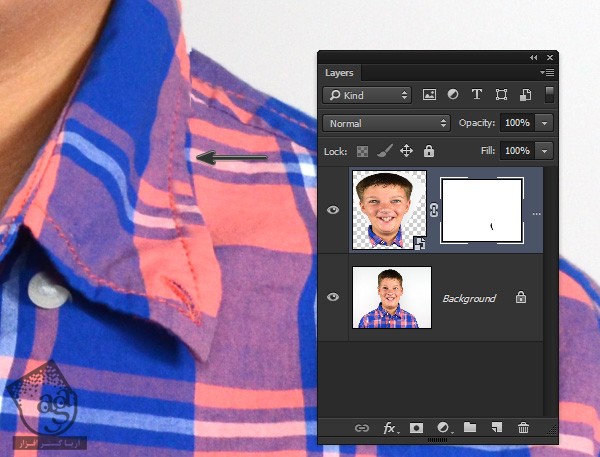
گام دوم
حالا می خوایم افکت نوری جالبی به این عکس بدیم. یادتون باشه که لایه عکس باید فعال باشه. بعد مسیر Filter > Camera Raw Filetr رو دنبال می کنیم. Clasrity رو تا 15 افزایش میدیم و Vibrance رو روی حدود 10 میزاریم. ممکنه تنظیماتی که شما استفاده می کنید فرق داشته باشه. اما این ها تنظیمات استاندارد اند. بعد هم روی Ok کلیک می کنیم.

گام سوم
میریم سراغ مسیر Layer > New Layer یا اینکه از دستور Shift+Ctrl+l استفاده می کنیم تا به این ترتیب بخش New Layer باز بشه. اسم لایه جدید رو Dodge and Burn میزاریم. Mode رو روی Overlay قرار میدیم و Fill with Overlay-natural Color رو تیک میزنیم. به این ترتیب یک لایه جدید به رنگ خاکستری اضافه میشه. اما به خاطر Blending Mode، نمیشه اون رو دید.
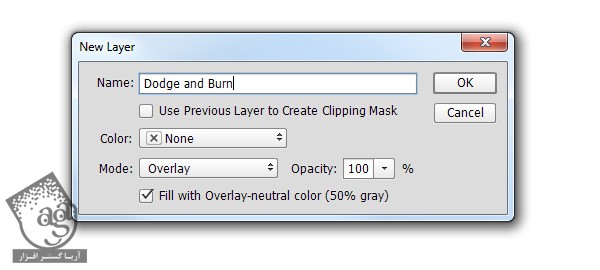
گام چهارم
ابزار Dodge یا O رو بر می داریم و Exposure رو روی 7% میزاریم. یک قلموی بزرگ و نرم انتخاب می کنیم. بیشتر روی کناره های صورت، موها و چشم ها تاکید می کنیم تا به این ترتیب روی نواحی هایلات تاکید بیشتری داشته باشیم.
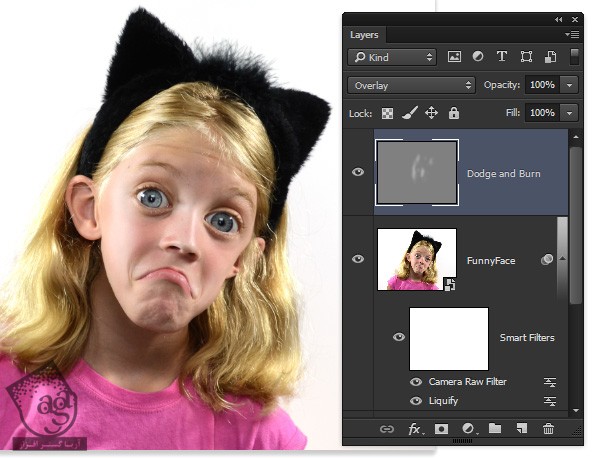
گام پنجم
حالا میریم سراغ ابزار Burn یا O. Exposure رو روی 7% میزاریم و این بار نواحی سایه رو با استفاده از ضربه های قلمو، عمیق تر جلوه میدیم.
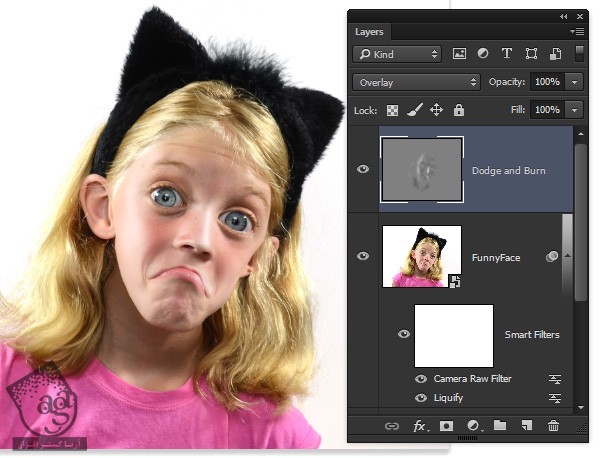
تمام شد!
چطور شد؟ این هم از نتیجه نهایی.



تبریک میگم. عالی بود!
امیدواریم آموزش ” Photoshop برای بچه ها: چهره های خنده دار ” برای شما مفید بوده باشد…
توصیه می کنم دوره های جامع فارسی مرتبط با این موضوع آریاگستر رو مشاهده کنید:
– صفر تا صد آموزش فتوشاپ در عکاسی
توجه : مطالب و مقالات وبسایت آریاگستر تماما توسط تیم تالیف و ترجمه سایت و با زحمت فراوان فراهم شده است . لذا تنها با ذکر منبع آریا گستر و لینک به همین صفحه انتشار این مطالب بلامانع است !
دوره های آموزشی مرتبط
390,000 تومان
350,000 تومان
350,000 تومان
350,000 تومان
350,000 تومان
350,000 تومان
250,000 تومان
350,000 تومان


















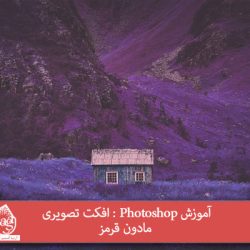


































































قوانین ارسال دیدگاه در سایت