No products in the cart.
آموزش 3Ds Max : شش روش برای طراحی میعان – قسمت سوم

آموزش 3Ds Max : شش روش برای طراحی میعان – قسمت سوم
توی این آموزش، شش روش برای طراحی میعان با 3DS Max رو با هم می بینیم. توی بخش دوم، نگاهی میندازیم به بخشی از ThinkingParticles. بیاین ادامه بدیم!
با ” آموزش 3Ds Max : شش روش برای طراحی میعان ” با ما همراه باشید…
- سطح سختی: متوسط
- مدت آموزش: 40 تا 50 دقیقه
- نرم افزار استفاده شده: 3Ds Max
” آموزش 3Ds Max : شش روش برای طراحی میعان – قسمت اول “
” آموزش 3Ds Max : شش روش برای طراحی میعان – قسمت دوم “
گام بیست و هفتم
برای امتحان کردن ذرات، اون ها رو وارد گروه Test که قرمز رنگ هست، می کنیم. مسیر Create Rollout > Operators > Standard رو دنبال می کنیم و یک Group Operator درست می کنیم. توی بخش Group، گروه Test رو انتخاب می کنیم . بعد هم خروجی A Particle مربوط به PpassAB رو به ورودی Particle مربوط به Group Operator وصل می کنیم.
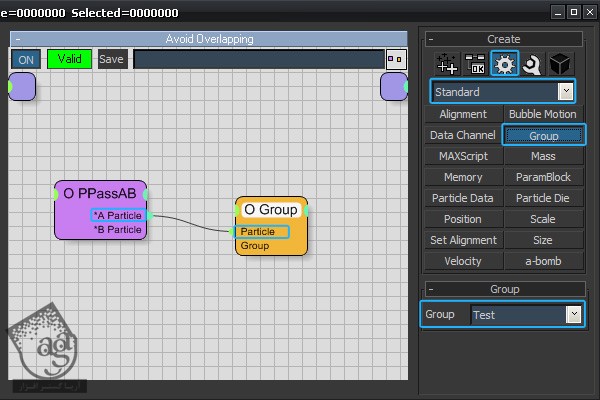
گام بیست و هشتم
توی بخش PpassAB، این بار GroupA و GroupB گروه Condensation رو انتخاب می کنیم. چون که داریم ذرات رو از همین گروه امتحان می کنیم. امکان Distance رو انتخاب می کنیم. همون طور که می بینین، اگه فاصله بین ذرات کمتر از مقدار Distance باشه، این ذرات به گروه آزمایشی فرستاده میشن.
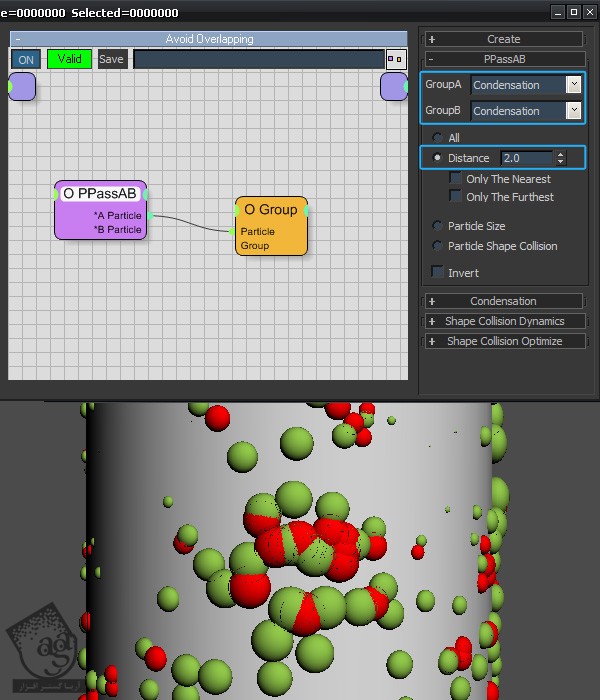
گام بیست و نهم
بعد از اینکه مقدار فاصله مطمئن شدیم، می تونیم ذراتی که روی هم قرار دارن رو حذف کنیم. اول از همه، گروه text رو غیر فعال می کنیم. برای این کار، روی Node کلیک راست می کنیم و Disable رو می زنیم. بعد هم وارد مسیر Create Rollout > Operators > Standard میشیم و یک Particle Die Operator اضافه می کنیم. A Particle مربوط به PpassAB Operator رو به Particle مربوط به Particle Die Operator وصل می کنیم.
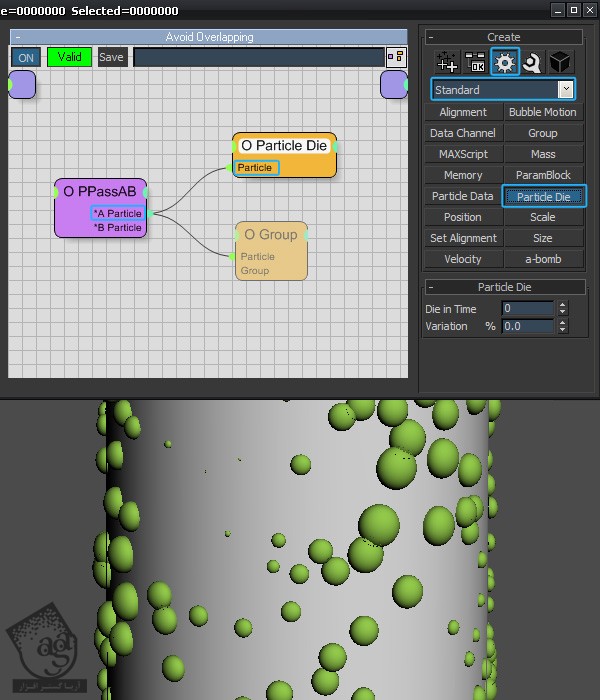
گام سی ام
موقع استفاده از tP می تونیم انواع Modifier ها رو روی گروه اعمال کنیم. اول از همه باید با تیک زدن، Groups as Objects، که توی بخش Mater Dynamic قرار داره، اون رو فعال کنیم. توی این مثال، من یک Noise Modifier به شی Condensation اضافه کردم.
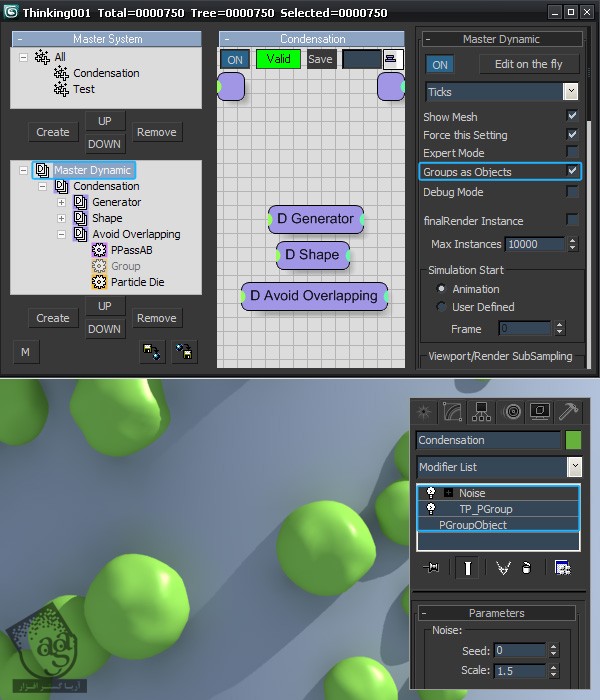
گام سی و یکم
به جای استفاده از شکل نیمکره برای ذرات، می تونیم با استفاده از افکت های Liquid، یک Meta Shape درست کنیم. وارد مسیر Create Rollout > Operators > Shape میشیم و توی بخش Shape، یک Meta Shape درست می کنیم. Geom Instance Operator رو غیر فعال می کنیم و بعد هم گروه Condensation رو به Meta Shape وصل می کنیم. پارامترهای مربوط به Meta Shape رو به دلخواه تغییر میدیم.
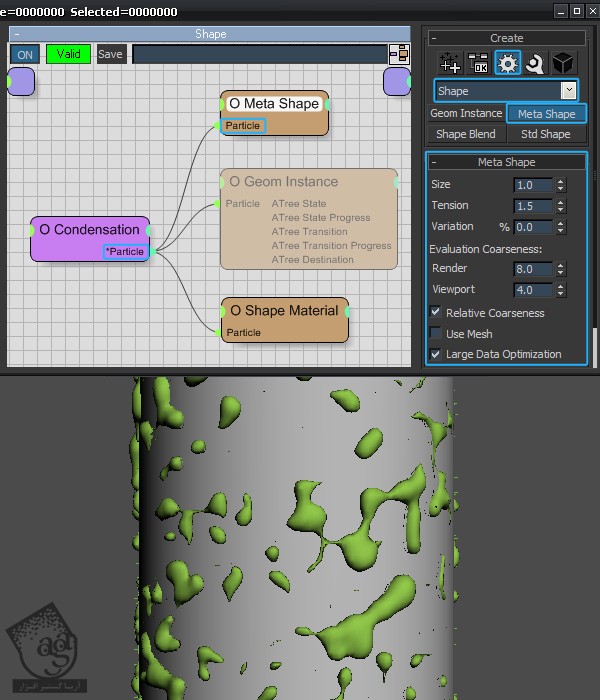
گام سی و دوم
موقعی که این کار انجام شد، اون رو به صورت Balck Box، ذخیره می کنیم. Black Box در واقع یک Dynamic Set یا مجموعه دینامیک هست که توی هارد دیسک ذخیره میشه و میشه ازش مجددا استفاده کرد. اول از همه، پوشه 3rdpartyBlackBox رو روی هارد دیسک پیدا می کنیم و یک پوشه جدید به اسم Test درست می کنیم. Condensation رو هایلایت می کنیم. 3 Dynamic Set رو انتخاب می کنیم. توی نمای Wire Setup کلیک راست می کنیم و Dynamic Set رو با عنوان Condensation.thi توی پوشه Test ذخیره می کنیم.
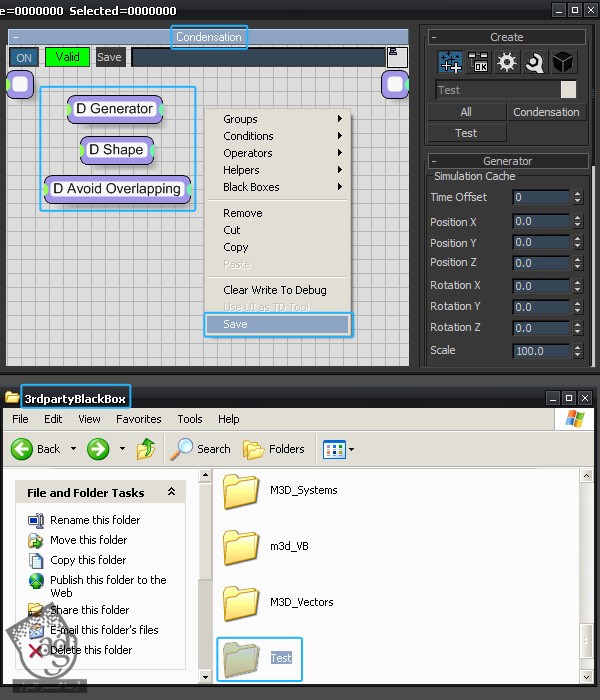
گام سی و سوم
موقعی که روی دکمه Save کلیک کردیم، صفحه Thinking Particle Save Settings باز میشه. روی دکمه Request کلیک می کنیم.
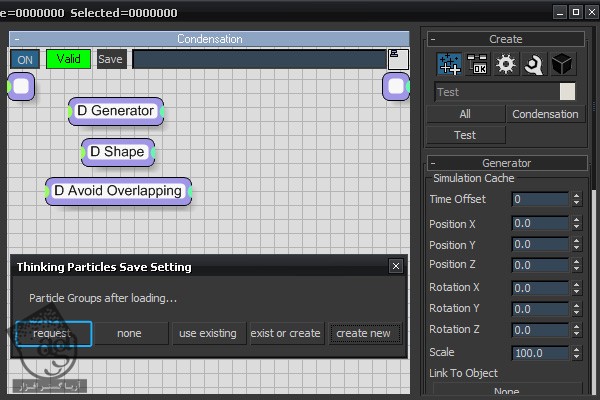
گام سی و چهارم
3 Dynamic Set و گروه های Particle رو حذف می کنیم. Condensation Dynamic Set رو هایلایت می کنیم و وارد مسیر Create Rollout > Black Box > Test میشیم. همون طور که می بینین، نود Condensation اینجاست. نود رو به Dynamic Set اضافه می کنیم. توی صفحه ای که ظاهر میشه، tp ازمون سوال می کنه که می خوایم بعد از بارگذاری گروه های Particle، چی کار کنیم. چون اون ها رو قبلا پاک کردمی، Create New رو انتخاب می کنیم.
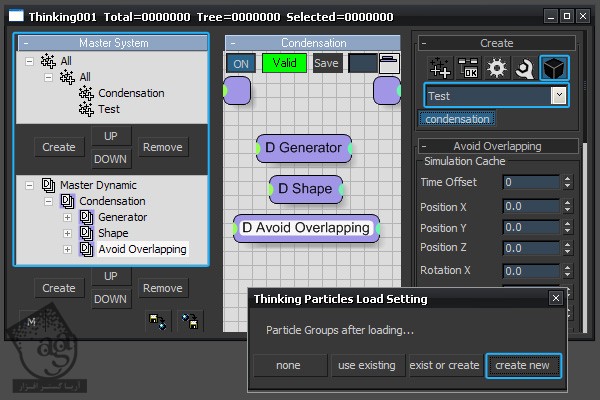
گام سی و پنجم
حالا باید مجددا Can_Body و Water Drop رو انتخاب کنیم. بعد دیگه آماده ایم برای خروجی گرفتن از صحنه. چون که متریال ها و Map ها همگی توی Black Box Node ذخیره شدن.
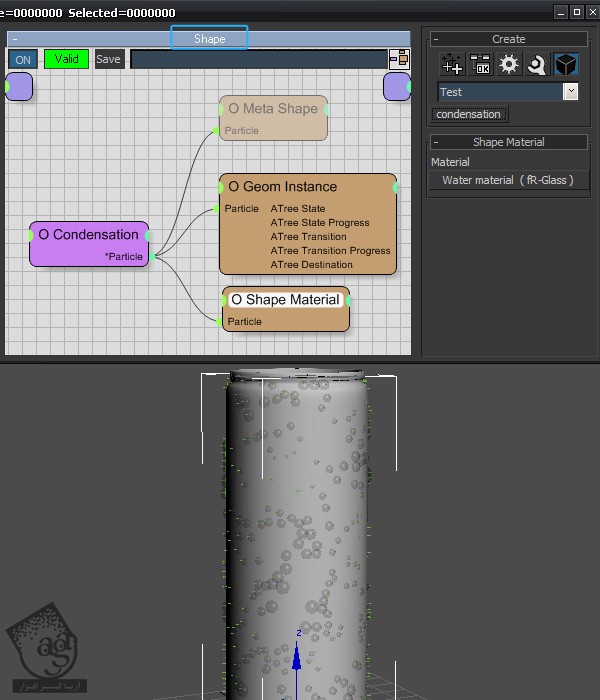
تصویر نهایی
توی تصویر زری می بینین نتیجه کار با tP رو مشاهده کنین.

استفاده از Opbject Paint تری دی مکس 2011
ابزار Object Paint بهمون اجازه میده که اشیای خاصی رو روی صحنه یا سطحی از چیزی که انتخاب کردیم، بکشیم. برای ایجاد افکت های خاص میشه به راحتی از این روش استفاده کرد.
گام اول
قوطی رو وارد صحنه می کنیم.

گام دوم
یک بار دیگه یک Water Drop درست می کنیم. برای این کار، روش قبل رو دنبال می کنیم.
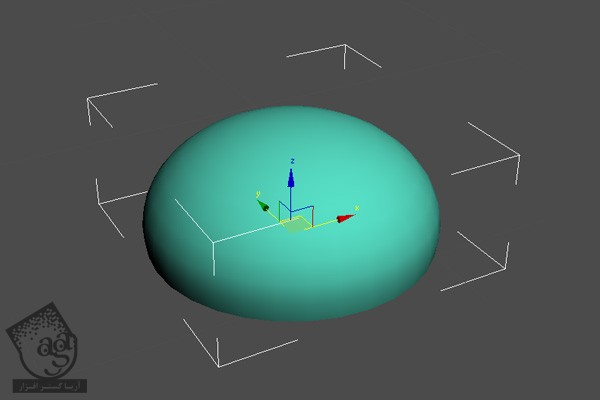
گام سوم
Graphite Modeling Tools رو باز می کنیم و Paint Objects رو از تب Paint Objects، انتخاب می کنیم.
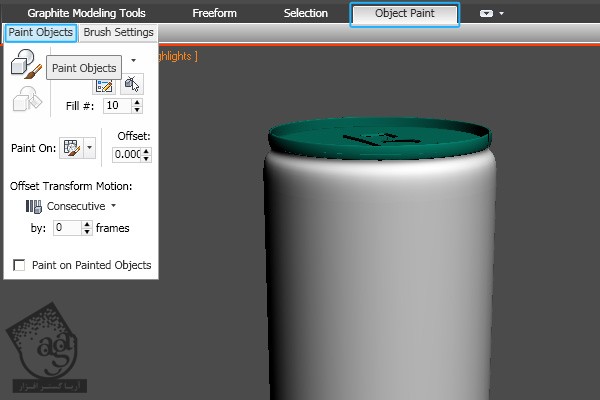
گام چهارم
حالا روی آیکن Edit Object List کلیک می کنیم. توی صفحه Paint Objects، یک Water Drop اضافه می کنیم و بعد هم Paint on Selected Objects رو انتخاب می کنیم.
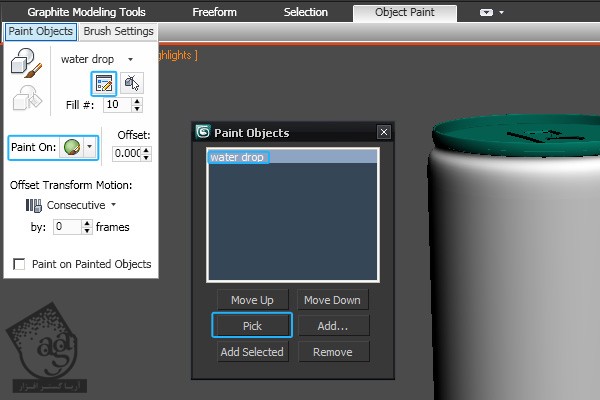
گام پنجم
Can_Body رو انتخاب می کنیم. روی آیک Paint کلیک می کنیم و شروع می کنیم به کشیدن.
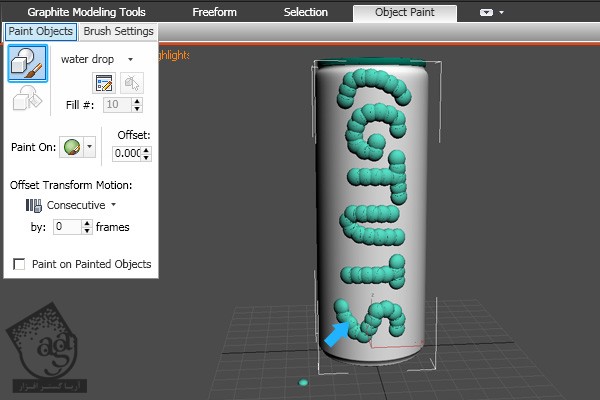
گام ششم
بعد از کشیدن Water Drop یا قطرات آب، وارد بخش Brush Settings میشیم. فاصله بین شی ها رو می تونیم با تغییر مقدار Spacing، تغییر بدیم. از گروه Scatter، یک Offset تصادفی رو روی هر چیزی که کشیدیم، اعمال کنیم.
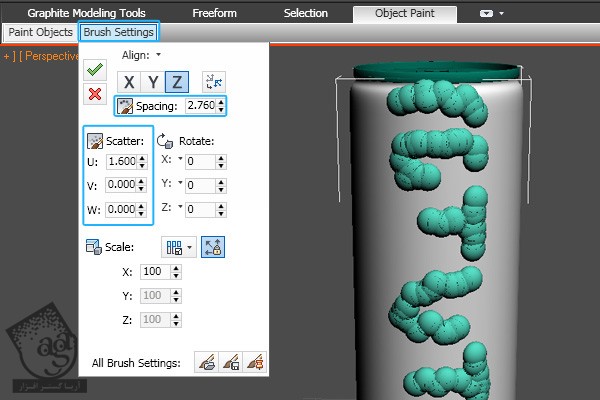
گام هفتم
توی گروه Scaling، گزینه Random Scaling رو از انتخاب می کنیم و حداقل و حداکثر مقادیر رو براش در نظر می گیریم.
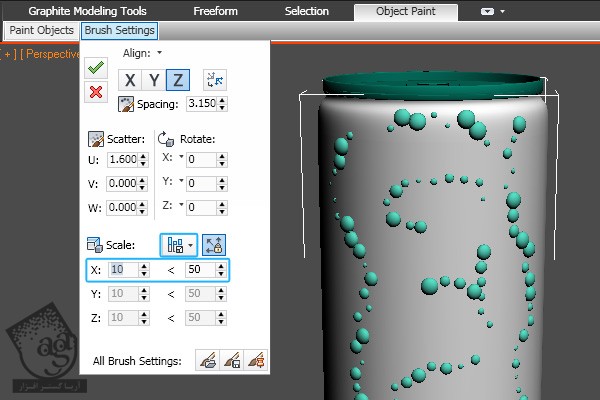
گام هشتم
موقعی که تمام شد، روی دکمه Commit کلیک می کنیم و بعد هم تمام قطراتی که کشیدیم رو انتخاب و با هم گروه می کنیم.
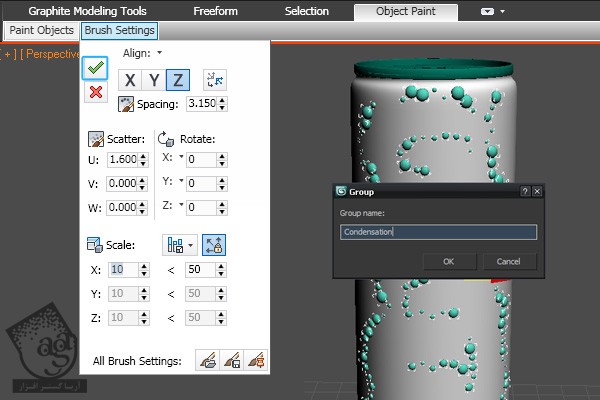
گام نهم
شکل هایی که کشیدیم، به این شی وابسته اند. یعنی اگه شی اصلی یعنی قوطی رو تغییر بدیم، قطراتی که کشیدیم هم تحت تاثیر قرار می گیرن.
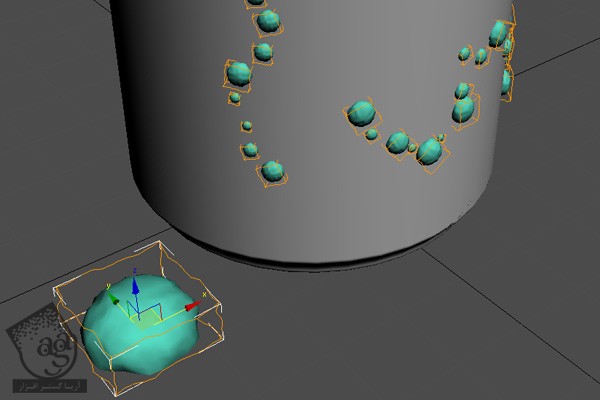
تصویر نهایی
توی تصویر زیر می تونین نتیجه نهایی رو مشاهده کنین.

استفاده از fR Wet Shader
fR Wet Shader برای اضافه کردن یک لایه مایع روی سطح هر شی، طراحی شده. برای ایجاد میعان، این راحت ترین و سریع ترین روش هست اما فقط میشه روی اشیای غیر شفاف یا Non Transparent ازش استفاده کرد.
گام اول
قوطی رو وارد صحنه می کنیم.
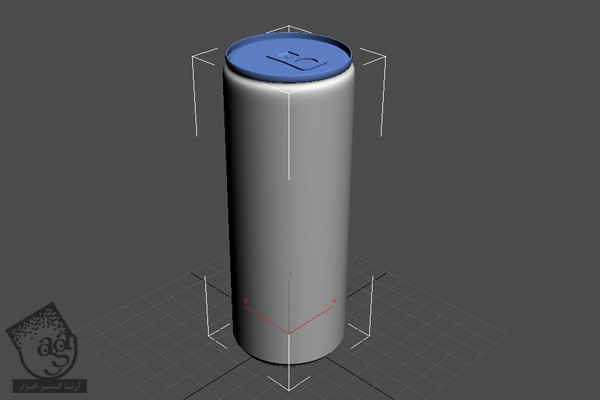
گام دوم
fR Wet Shader فقط با خروجی گیرنده FinalRender کار می کنه.
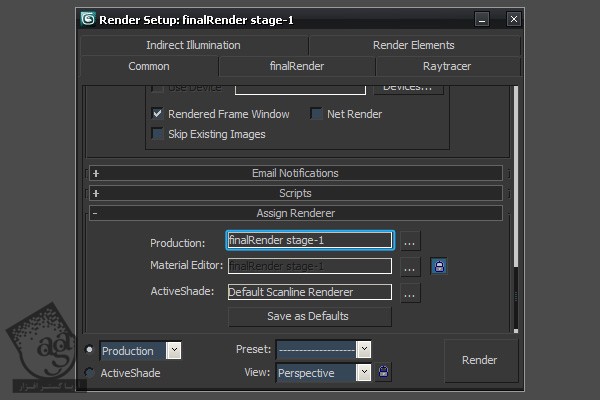
گام سوم
یک fR Wet Material درست می کنیم و اون رو به Can_Body اختصاص میدیم.
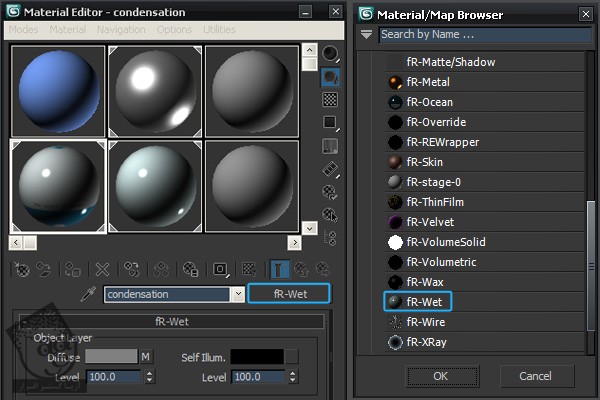
گام چهارم
برای ایجاد افکت Condensation، تصویر Wet Map.jpg رو به Wetness اضافه می کنیم.
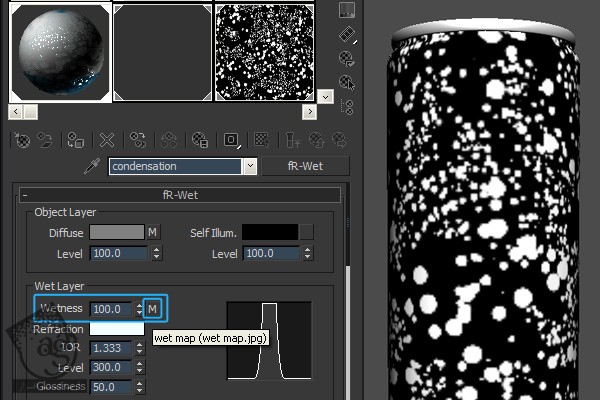
تصویر نهایی
همش همین بود. روی دکمه Render کلیک می کنیم. به این ترتیب، fR افکت میعان رو توی یک زمان خیلی کوتاه، خلق می کنه.

امیدواریم ” آموزش 3Ds Max : شش روش برای طراحی میعان ” برای شما مفید بوده باشد…
توصیه می کنم دوره های جامع فارسی مرتبط با این موضوع آریاگستر رو مشاهده کنید:
– صفر تا صد آموزش انیمیشن سازی در 3Ds Max
– صفر تا صد رندرینگ و نورپردازی تری دی مکس برای معماری خارجی – پک 1
– صفر تا صد رندرینگ و نورپردازی تری دی مکس برای معماری خارجی – پک 2
– صفر تا صد رندرینگ و نورپردازی تری دی مکس برای معماری داخلی – پک 1
– صفر تا صد رندرینگ و نورپردازی تری دی مکس برای معماری داخلی – پک 2
توجه : مطالب و مقالات وبسایت آریاگستر تماما توسط تیم تالیف و ترجمه سایت و با زحمت فراوان فراهم شده است . لذا تنها با ذکر منبع آریا گستر و لینک به همین صفحه انتشار این مطالب بلامانع است !
دوره های آموزشی مرتبط
590,000 تومان
590,000 تومان
590,000 تومان
590,000 تومان
590,000 تومان





















































































قوانین ارسال دیدگاه در سایت