No products in the cart.
آموزش 3Ds Max : کنترل سرعت و چرخش پروانه با Wire Parameter

آموزش 3Ds Max : کنترل سرعت و چرخش پروانه با Wire Parameter
توی این آموزش، روش کنترل سرعت و چرخش پروانه با Wire Parameter رو با نرم افزار 3Ds Max با هم می بینیم. بیاین شروع کنیم!
با ” آموزش 3Ds Max : کنترل سرعت و چرخش پروانه با Wire Parameter ” با ما همراه باشید…
- سطح سختی: متوسط
- مدت آموزش: 20 تا 30 دقیقه
- نرم افزار استفاده شده: 3Ds Max
پیش نمایش فیلم ساخته شده در این آموزش
تنظیم Continus Rotation با استفاده از Curve Editor
گام اول
فایل مورد نظر رو توی تری دی مکس باز می کنیم. من یک مدل ساده رو برای این آموزش در نظر گرفتم.
گام دوم
Auto Key رو باز می کنیم.
گام سوم
بعد از انتخاب پروانه پنکه، میریم سراغ بیستمین فریم روی تایم لاین و پروانه رو 180 درجه روی محور Y می چرخونیم.
گام چهارم
Auto Key رو غیر فعال می کنیم. در حال حاضر پروانه فقط توی فریم بیستم می چرخه و بعد از اون متوقف میشه. اما باید کاری کنیم که این چرخش ادامه پیدا کنه. بنابراین Loop Expression رو روی Property اعمال می کنیم.
گام پنجم
بعد از انتخاب پروانه، وارد مسیر Graph Editors > Track View > Curve Editor میشیم.
گام ششم
به این ترتیب، پنجره Track View- Curve Editor باز میشه.
گام هفتم
Y Rotation رو انتخاب می کنیم. به این ترتیب، منحنی Rotation رو داخل Curve Editor مشاهده می کنیم.
گام هشتم
وارد مسیر Edit > Controller > Out of Range Types میشیم.
گام نهم
پنجره Param Curve Out-of- Range Types باز میشه.
گام دهم
بعد از انتخاب امکان Loop، روی Ok کلیک می کنیم.
گام یازدهم
Loop رو در Rotation Property می بینیم. اگه انیمیشن رو پخش کنیم، پروانه به چرخش ادامه میده.
گام دوازدهم
Ease in Ease باعث لرزش در حین چرخش میشه. بنابراین بعد از انتخاب هر دو کی فریم، روی آیکن Set Tangents to Linear کلیک می کنیم. این طوری چرخش به صورت صاف و منظم انجام میشه.
کنترل کردن چرخش با استفاده از Wire Parameter
گام اول
بعد از انتخاب Propller، وارد مسیر Animation > Parameter Editor میشیم. بعد هم Alt+1 رو فشار میدیم.
گام دوم
توی پنجره Parameter Editor، این بار UI Type رو روی Spinner قرار میدیم. اسمش رو میزاریم Controller یا هر چیز دیگه ای که دوست دارین. بعد هم روی Add کلیک می کنیم.
گام سوم
همون طور که می بینین، Controller توی Editable Poly ظاهر شده.
گام چهارم
حالا Wire Parameter رو اعمال می کنیم تا سرعت و چرخش پروانه رو بتونیم با Controller کنترل کنیم.
بعد از انتخاب پروانه، روی اون کلیک راست می کنیم و Wire Parameter رو از منو انتخاب می کنیم.
گام پنجم
وارد مسیر> Turbosmooth > Custom_Attributes > Controller Modified Object میشیم.
گام ششم
جای دیگه ای کلیک نمی کنیم. فقط ماوس رو روی پروانه درگ می کنیم و بعد روی اون کلیک چپ می کنیم.
گام هفتم
یک منو ظاهر میشه. وارد مسیر Transform > Rotation > Y Rotation میشیم.
گام هشتم
پنجره Parameter Wiring باز میشه. Controller Parameter در سمت چپ و Rotation Parameter در سمت راست قرار داره. می خوایم کاری کنیم که Controller، چرخش رو کنترل کنه.
گام نهم
روی فلشی که به سمت راست اشاره داره، کلیک می کنیم و بعد هم Connect رو می زنیم.
گام دهم
مقادیر Controller Parameter رو تنظیم می کنیم. همون طور که می بینین، چرخش پروانه رو کنترل می کنه.
برای تصادفی شدن چرخش، Controller رو متحرک می کنیم.
نتیجه
Wire Parameter، یک تکنیک فوق العاده در تری دی مکس برای کنترل پارامترهای مختلف هست.
امیدواریم ” آموزش 3Ds Max : کنترل سرعت و چرخش پروانه با Wire Parameter ” برای شما مفید بوده باشد…
توصیه می کنم دوره های جامع فارسی مرتبط با این موضوع آریاگستر رو مشاهده کنید:
– صفر تا صد آموزش انیمیشن سازی در 3Ds Max
– صفر تا صد رندرینگ و نورپردازی تری دی مکس برای معماری خارجی – پک 1
– صفر تا صد رندرینگ و نورپردازی تری دی مکس برای معماری خارجی – پک 2
– صفر تا صد رندرینگ و نورپردازی تری دی مکس برای معماری داخلی – پک 1
– صفر تا صد رندرینگ و نورپردازی تری دی مکس برای معماری داخلی
توجه : مطالب و مقالات وبسایت آریاگستر تماما توسط تیم تالیف و ترجمه سایت و با زحمت فراوان فراهم شده است . لذا تنها با ذکر منبع آریا گستر و لینک به همین صفحه انتشار این مطالب بلامانع است !
دوره های آموزشی مرتبط
590,000 تومان
590,000 تومان
590,000 تومان
590,000 تومان
590,000 تومان

















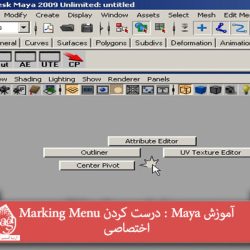



































































قوانین ارسال دیدگاه در سایت