No products in the cart.
آموزش Cinem4D : استفاده از Sound Effector در انیمیشن

آموزش Cinem4D : استفاده از Sound Effector در انیمیشن
Sound Effector، یکی از ابزارهای مهم Cinema4D هست که برای هماهنگ سازی فایل صوتی با انیمیشن مورد استفاده قرار می گیره. توی این آموزش، نحوه به کار گیری Sound Effector رو با هم می بینیم. از After Effects هم برای ترکیب کردن فایل صورتی و انیمیشنی که از Cinema4D خروجی گرفتیم، استفاده می کنیم.
با ” آموزش Cinem4D : استفاده از Sound Effector در انیمیشن ” با ما همراه باشید…
- سطح سختی: مبتدی
- مدت آموزش: 20 تا 30 دقیقه
- نرم افزار استفاده شده: Cinema4D, Adobe After Effects
پیش نمایش فیلم ساخته شده در این آموزش
فایل های تمرین- Project Files
دانلود فایل های استفاده شده در این دوره – Project Files
گام اول
یک شکل مکعب به ابعاد 50 در 50 در 50 درست می کنیم.
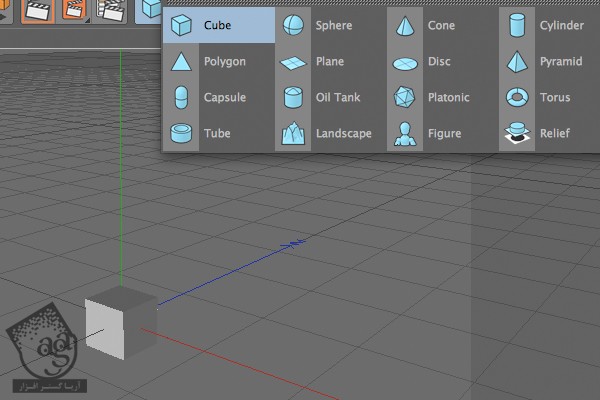
گام دوم
یک Cloner Object به صحنه اضافه می کنیم.
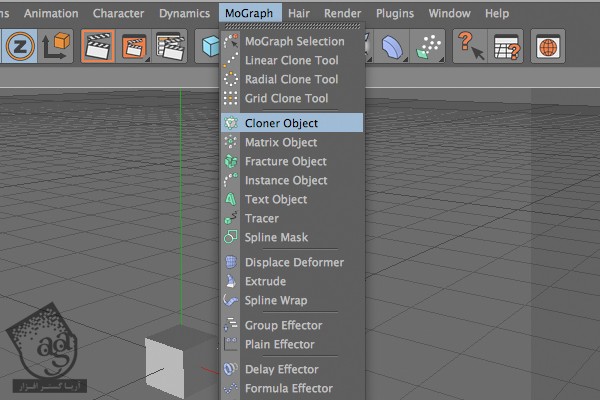
گام سوم
مکعب رو نسبت به Cloner Object که تازه اضافه کردیم، Child می کنیم.
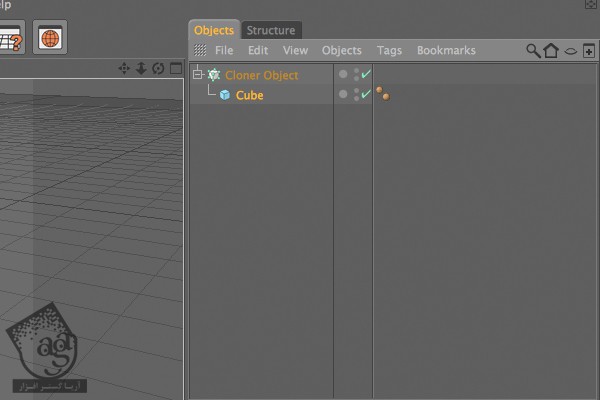
گام چهارم
Cloner Object رو انتخاب می کنیم. از تب Object، مقدارCount رو روی 15 وP.Y رو روی 55 قرار میدیم.
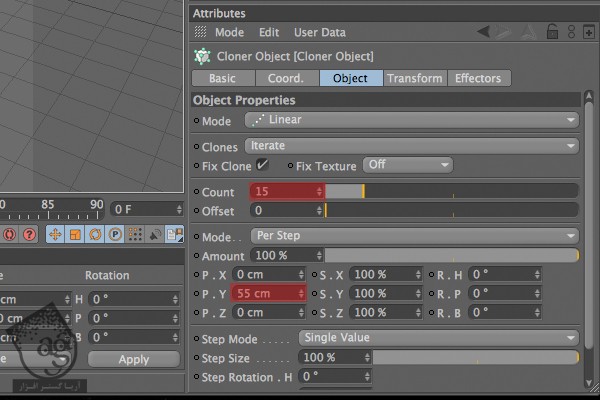
گام پنجم
یک Sound Effector به صحنه اضافه می کنیم.
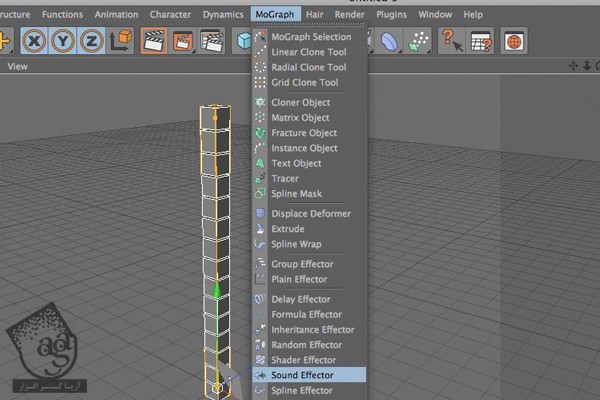
گام ششم
مطمئن میشیم که Sound Effector توی تب Effector مربوط به Cloner Object، فعال باشه. در غیر این صورت، Sound Effector رو درگ و دراپ می کنیم.
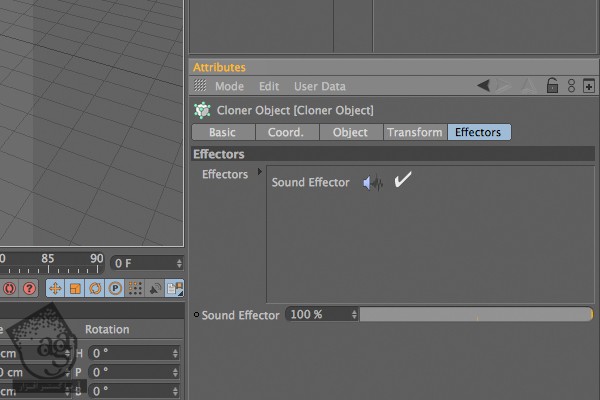
گام هفتم
Sound Effector رو انتخاب می کنیم و یک فایل صورتی رو از تب Effector انتخاب می یکنم. این فایل باید فرمت .wav باشه. در غیر این صورت کار نمی کنه. بعد هم Step رو برای Apply Mode در نظر می گیریم.
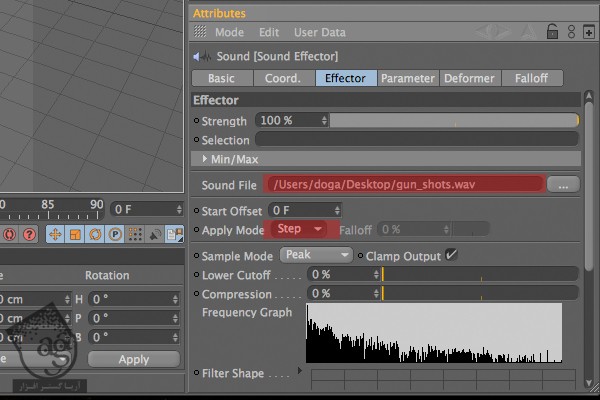
گام هشتم
میریم سراغ تب Parameter. از بخش Transform، گزینه Scale رو فعال می کنیم. حالا عدد 50 رو برای S.Z در نظر می گیریم و P.Y رو که پیش فرض هست، پاک می کنیم.
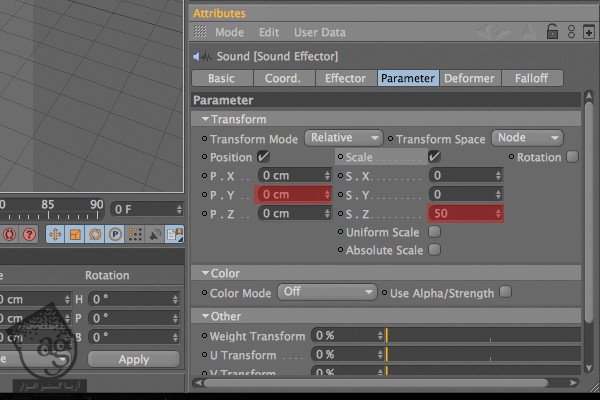
گام نهم
توی همون تب، سراغ بخش Color میریم و User Defined رو برای Color Mode در نظر می گیریم. رنگ دلخواه رو هم مشخص می کنیم. من زرد رو انتخاب کردم. حالا Alpha/Strength رو فعال می کنیم.
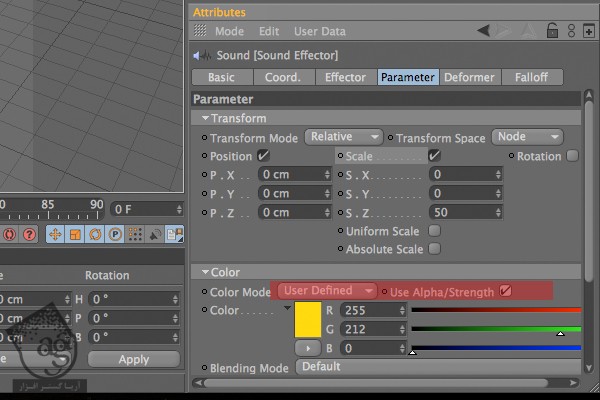
گام دهم
Cloner Object رو انتخاب می کنیم و از تب Transform، رنگ دیگه ای رو انتخاب می کنیم.
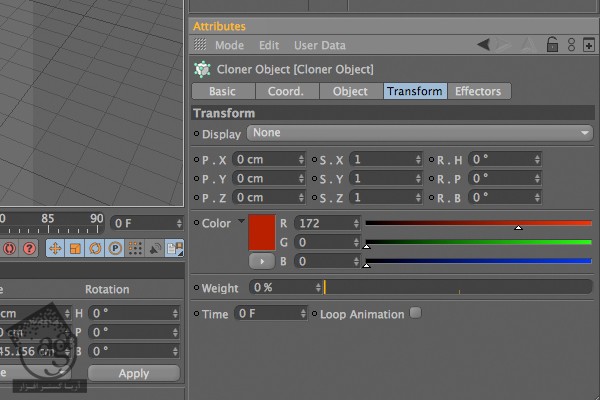
گام یازدهم
Effector رو انتخاب می کنیم و از تب Falloff، گزینه Box رو برای Shape در نظر می گیریم.
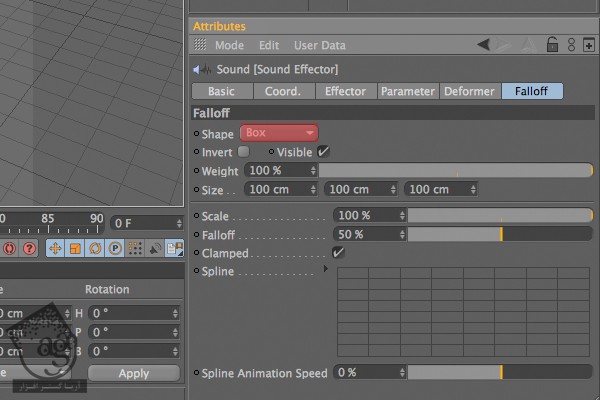
گام دوازدهم
حالا می تونیم شکل رو به هر صورتی که می خوایم، ادیت کنیم. من ابعاد 100 در 480 در 820 رو در نظر گرفتم
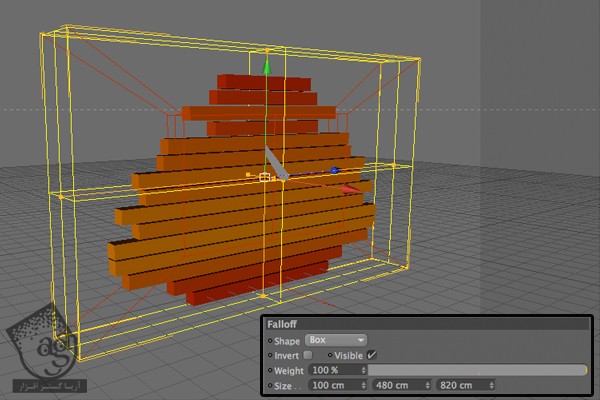
گام سیزدهم
Animation Layout رو انتخاب می کنیم.
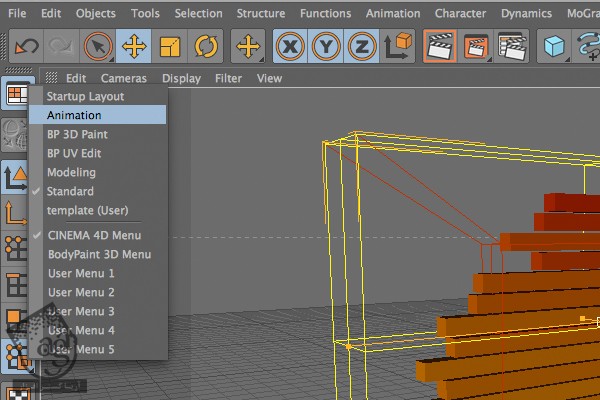
گام چهاردهم
وارد تب Parameter میشیم مربوط به Sound Effector میشیم و مقدار S.Z رو حذف می کنیم. دکمه Ctrl رو نگه می داریم و روی نقطه ای که نزدیک بخش S.Z قرار داره، کلیک می کنیم. باید قرمز بشه.
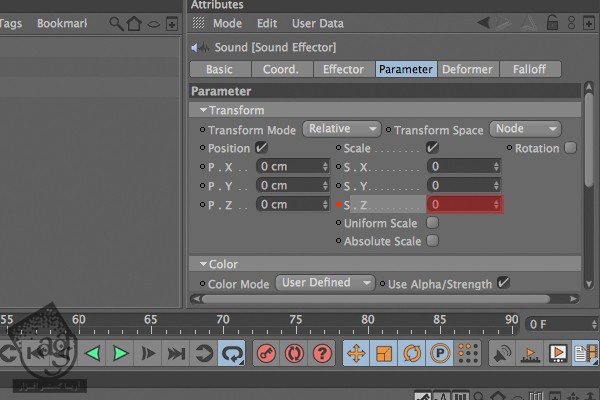
گام پانزدهم
حالا باید یک دکمه ای برای تایم لاین وجود داشته باشه. روی اون دکمه کلیک می کنیم. Ctrl رو نگه می داریم و به سمت راست می کشیم. به این ترتیب، کپی میشه.
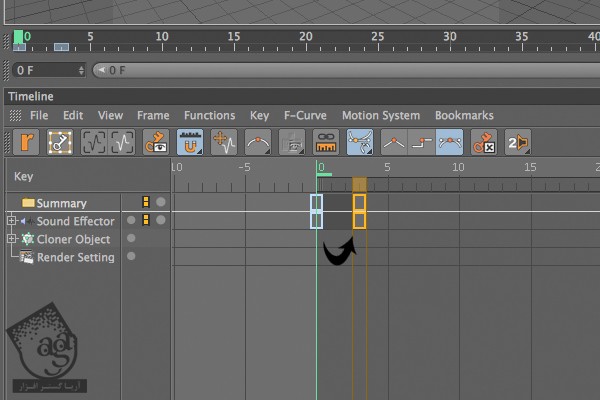
گام شانزدهم
روی دکمه جدید کلیک می کنیم و مقدار Key Value رو روی 50 قرار میدیم.

گام هفدهم
بر می گردیم سراغ Standard Layout. از مسیر Object > Scene > Floor، یک Floor Object به صحنه اضافه می کنیم و اون رو 90 درجه می چرخونیم تا تبدیل به دیوار بشه.
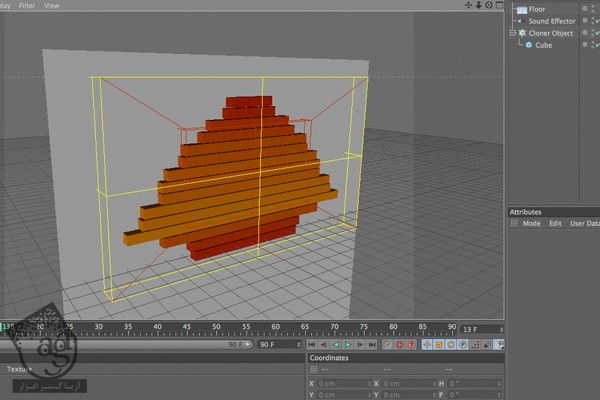
گام هجدهم
یک متریال جدید درست می یکنم. یک رنگ رو براش در نظر می گیریم و Reflection رو فعال می کنیم. حالا Brightness رو تا 15% کاهش میدیم و Blurriness رو روی 20% میزاریم. از این متریال روی شکل Floor استفاده می کنیم.
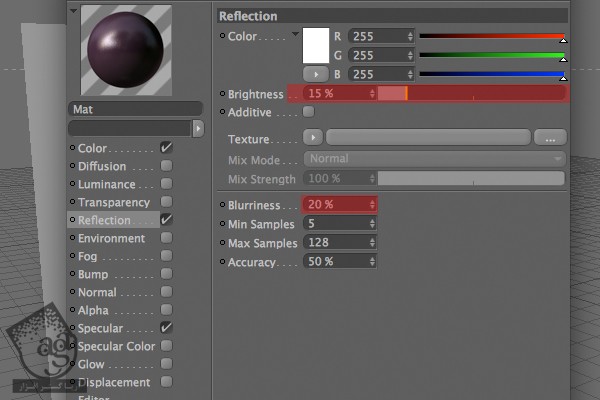
گام نوزدهم
یک Camera به عنوان دوربین اصلی اضافه می کنیم. روی علامتی که سمت راست Camera قرار داره، کلیک می کنیم.
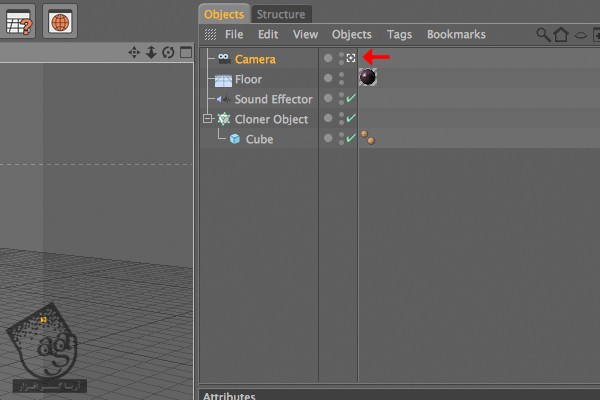
گام بیستم
روی Camera کلیک می کنیم و Vibrate رو می زنیم.
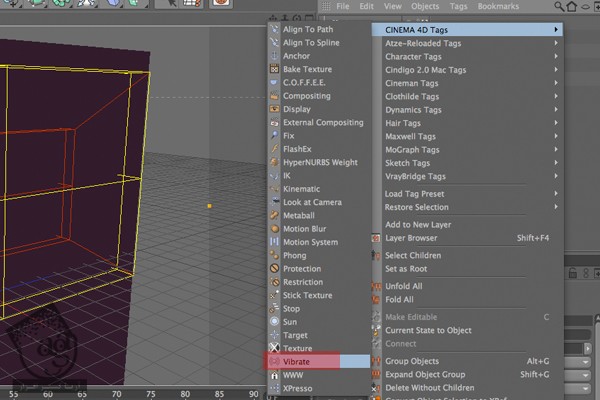
گام بیست و یکم
Enable Position و Enable Rotation رو فعال می کنیم. بعد مقدار Frequency مربوط به Position رو روی 2 میزاریم و مقادیر 25 در 25 در 25 سانتی متر رو برای Amplitude در نظر می گیریم. حالا مقدار Frequency مربوط به Rotation رو روی 1 میزاریم و مقادیر 5 در 5 در 5 سانتی متر رو برای Amplitude در نظر می گیریم.
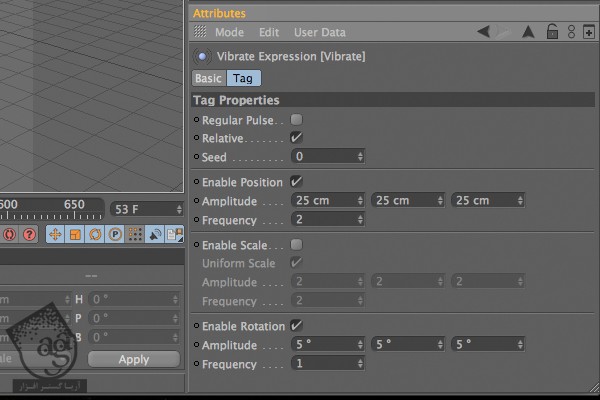
گام بیست و دوم
این تراک حدود 668 فریم طول داره. بنابراین حداقل باید 668 فریم روی تایم لاین داشته باشیم.
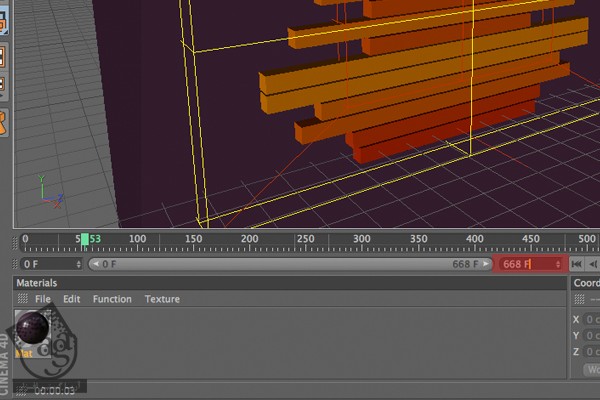
گام بیست و سوم
وارد تنظیمات خروجی یا Render Settings میشیم (Ctrl+B) و میریم سراغ بخش Output. از اینجا می تونیم سایز ویدئو رو تعیین کنیم. در انتها، From رو روی 0 F و To رو روی 668 F قرار میدیم.
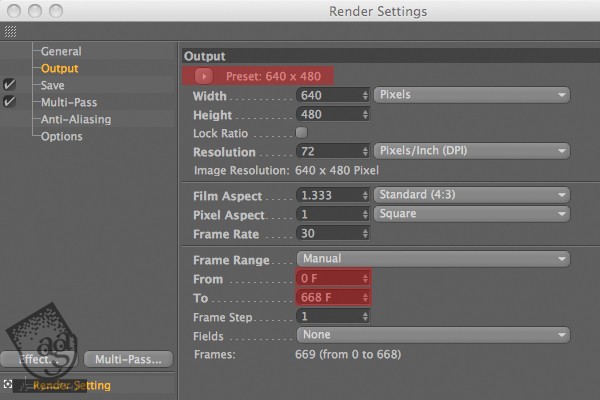
گام بیست و چهارم
میریم سراغ بخش Save. این بار Quicktime movie رو به عنوان Format انتخاب می کنیم و محل ذخیره سازی و نام فایل رو هم مشخص می کنیم.
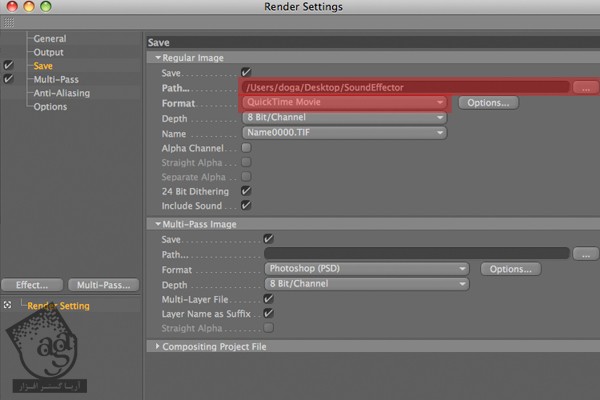
گام بیست و پنجم
روی دکمه Render in Picture View کلیک می کنیم و منتظر می مونیم تا رندر بگیره. بسته به کامپیوتر، یک مقدار زمان می بره.
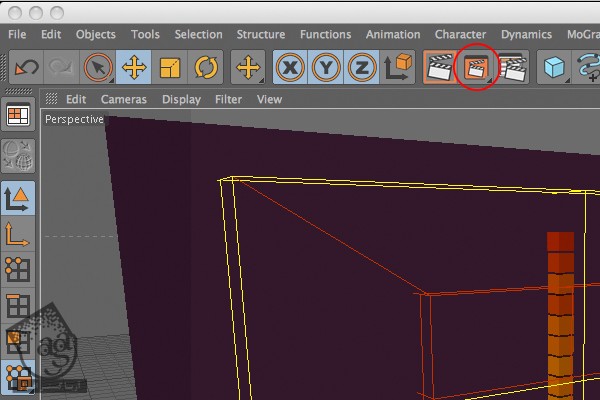
گام بیست و ششم
حالا برای ترکیب ویدئو با صدا، After Effects رو باز می کنیم. وارد مسیر File > Import > File میشیم و فایل ویدئویی رو انتخاب می کنیم. همین کار رو در مورد فایل صوتی هم انجام میدیم.
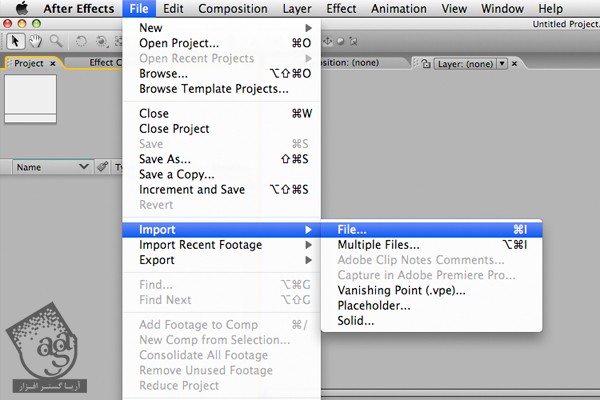
گام بیست و هفتم
هر دوی اون ها رو انتخاب می کنیم و روی فضای کار، درگ و دراپ می کنیم.
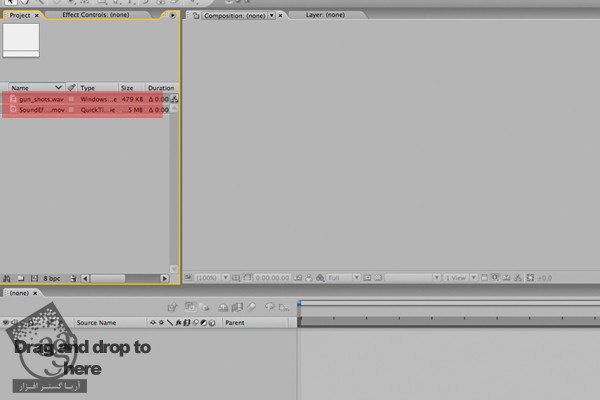
گام بیست و هشتم
روی دکمه RAM Preview کلیک می کنیم. این طوری می تونیم نتیجه کار رو ببینیم.
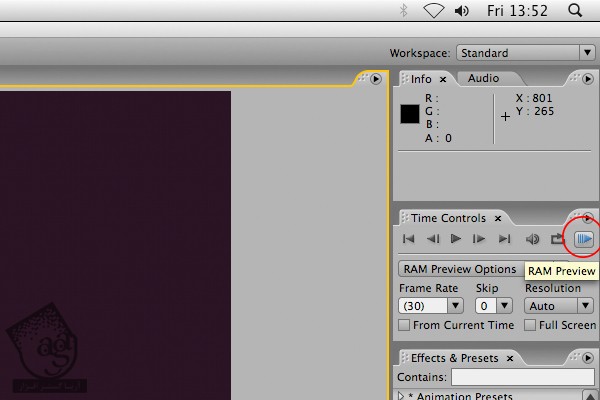
گام بیست و نهم
وارد مسیر File > Export میشیم و فرمت مورد نظر برای ویدئو رو انتخاب می کنیم و تمام!
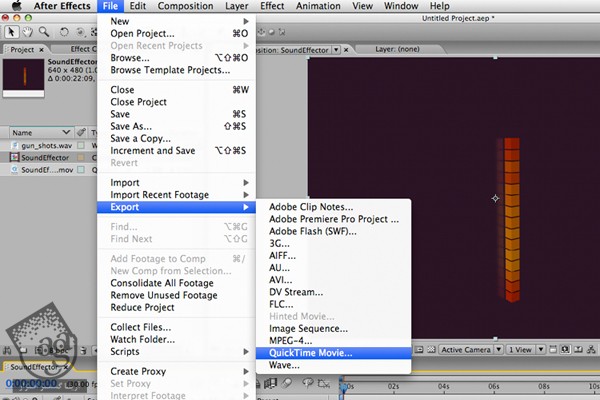
امیدواریم ” آموزش Cinem4D : استفاده از Sound Effector در انیمیشن ” برای شما مفید بوده باشد…
توصیه می کنم دوره های جامع فارسی مرتبط با این موضوع آریاگستر رو مشاهده کنید:
– صفر تا صد آموزش سینما 4D – پک 1
– صفر تا صد آموزش سینما 4D – پک 2
– صفر تا صد آموزش افتر افکت سی سی
– تکنیک های جلوه های ویژه افتر افکت VideoCopilot
– آموزش موشن گرافیک با افتر افکت
توجه : مطالب و مقالات وبسایت آریاگستر تماما توسط تیم تالیف و ترجمه سایت و با زحمت فراوان فراهم شده است . لذا تنها با ذکر منبع آریا گستر و لینک به همین صفحه انتشار این مطالب بلامانع است !
دوره های آموزشی مرتبط
590,000 تومان
590,000 تومان
450,000 تومان
590,000 تومان


















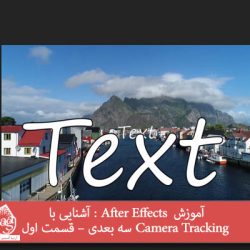


































































قوانین ارسال دیدگاه در سایت