No products in the cart.
آموزش Cinema 4D : مدل سازی ربات سبک ونوس

آموزش Cinema 4D : مدل سازی ربات سبک ونوس
توی این آموزش، یاد می گیرید که چطوری مدل سازی ربات رو از طرح اولیه انجام بدید و توی یک صحنه روشن قرار بدید. توی این آموزش جامع با صد و بیست و هفت گام، برای کاربرای متوسط و پیشرفته Cinema 4D، مقدمه مفصلی از هنر سه بعدی سازی رو تهیه کردم.
با آموزش ” سینما 4D: مدل سازی ربات سبک ونوس ” با ما همراه باشید…
- نرم افزار استفاده شده: Cinema 4D
گام اول
توی این آموزش، می خوام از یک شکل کره شروع کنم.
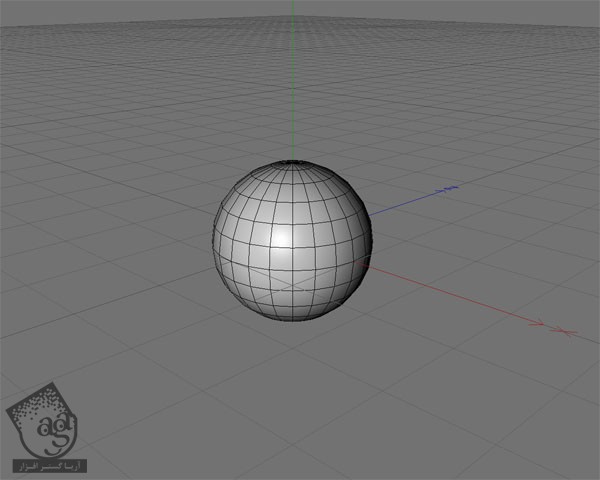
گام دوم
به جای Standard، Hexahedron رو برای Type در نظر می گیریم.
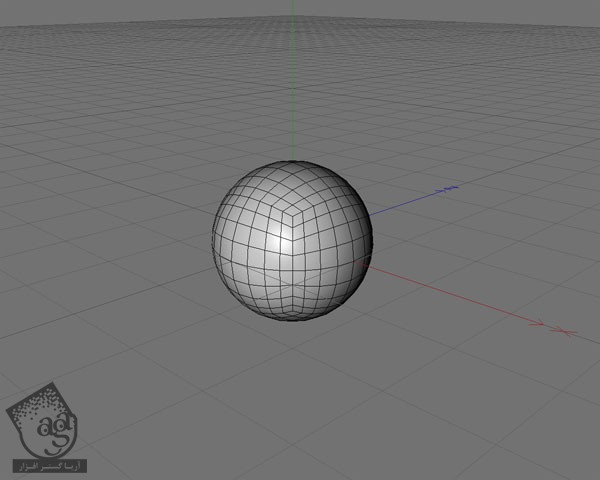
گام سوم
Segments رو روی 12 میگذاریم.
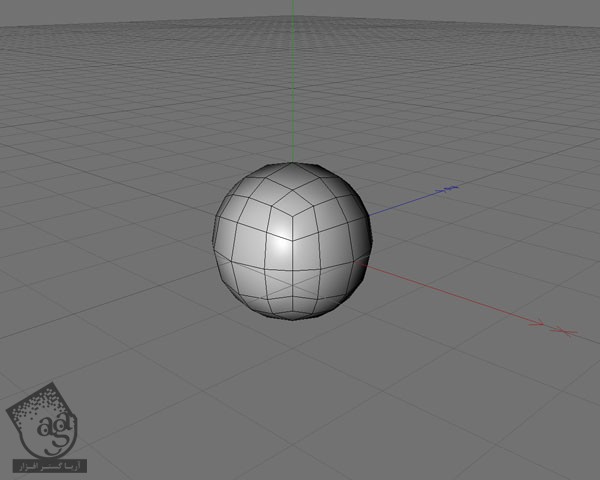
گام چهارم
یک Mirror Object یا شکل آینه به Object Manager اضافه می کنیم و این دو کره رو کنار هم قرار میدیم. یک مقدار شکل رو کنار می کشیم و محور X رو هم یک خرده می چرخونیم.
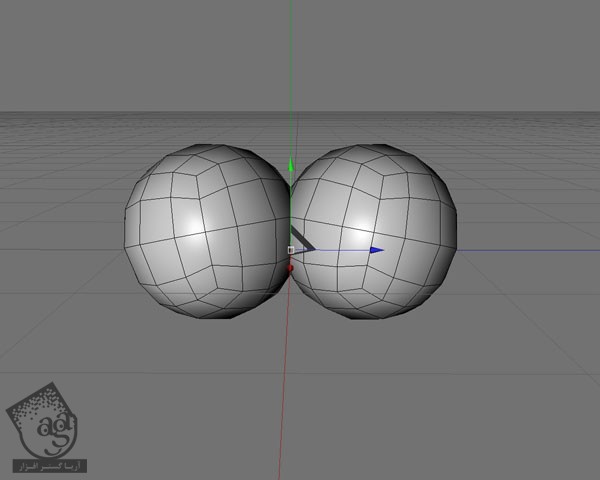
گام پنجم
یک کره جدید درست می کنیم. باز هم Type رو روی Hexahedron و Segments رو روی 16 قرار میدیم.
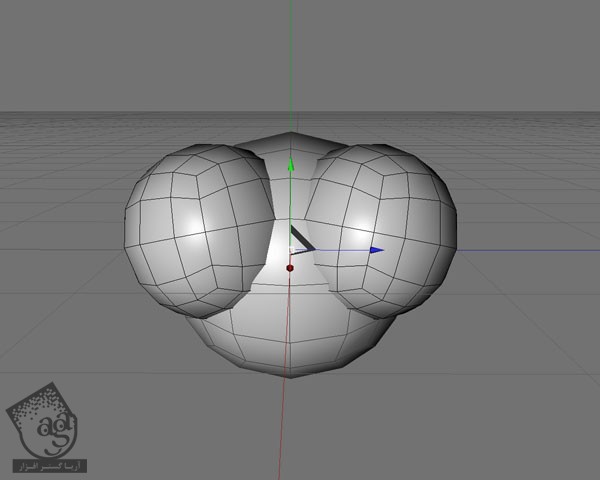
گام ششم
از Booble Object، A Union B Mode رو انتخاب می کنیم. بعد هم Create Single Object و Hide New Edges رو تیک می زنیم.
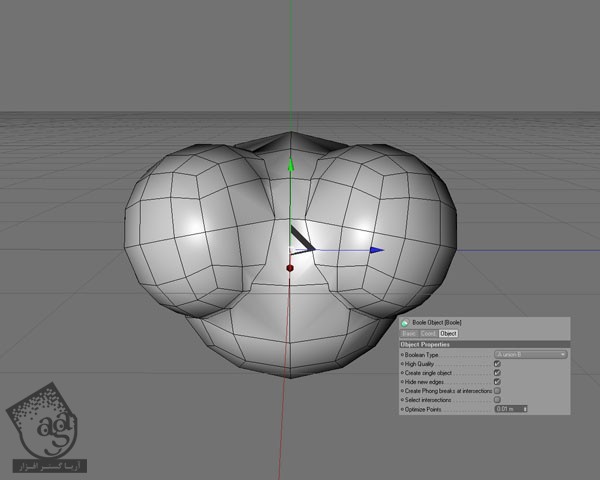
گام هفتم
اون رو به شکل Polygonal تبدیل می کنیم (با میانبر C).
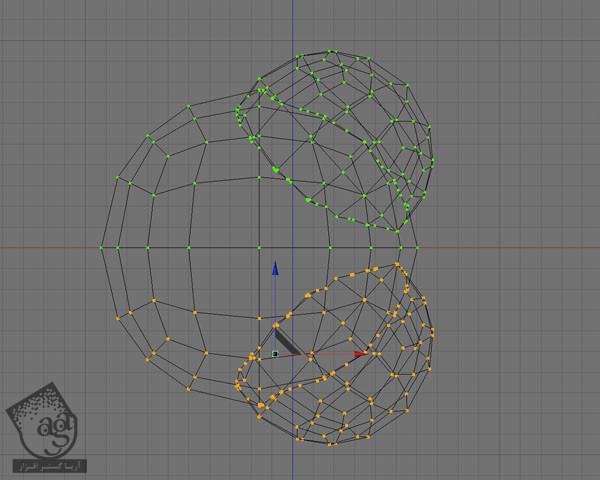
گام هشتم
یک قسمت از شکل رو پاک می کنیم. نیازی نیست هر دو سمت رو اصلاح کنیم.
گام نهم
مش رو اصلاح می کنیم و بعد تمام نقاط اضافه رو حذف می کنیم. به محل طلاقی هر دو شکل رو یک مقدار شیب میدیم.
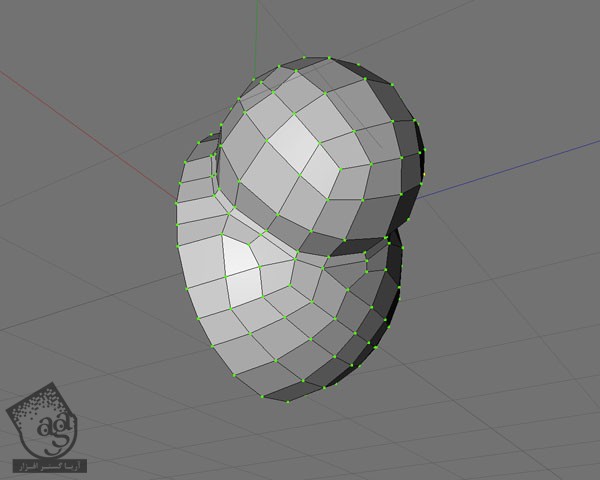
گام دهم
این شکل جدید و مرتب رو Mirror Object یا آینه کرده و مجددا به شکل Polygonal تبدیل می کنیم.
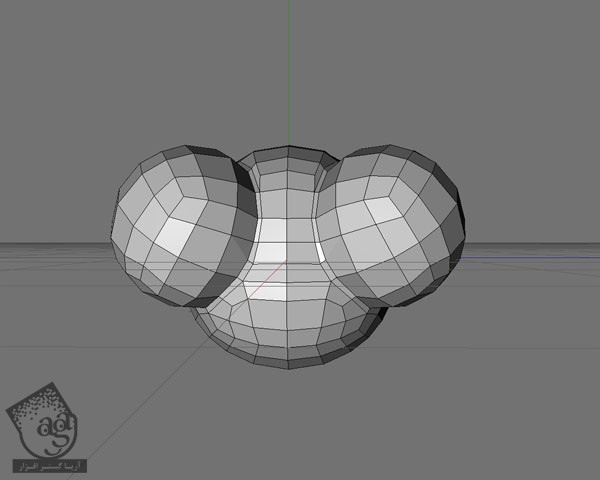
گام یازدهم
بخش هایی از شکل Polygonal رو از بالا به پایین، به صورتی که در زیر می بینیم، انتخاب می کنیم و بعد هم میریم سراغ Extrude inner.
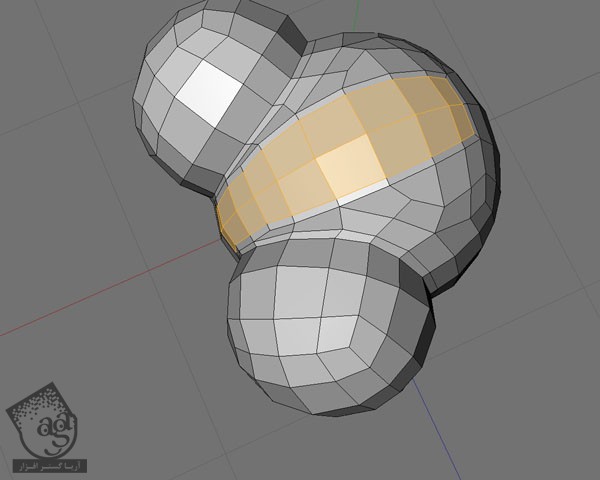
گام دوازدهم
بخشی که انتخاب شده رو یک مقدار به سمت مرکز Extrude می کنیم تا به این ترتیب لبه های جدیدی ایجاد کرده باشیم.
گام سیزدهم
باز هم قسمت دیگه ای از شکل Polygon جدید رو انتخاب می کنیم و همون کارهای قبلی رو روش انجام میدیم.
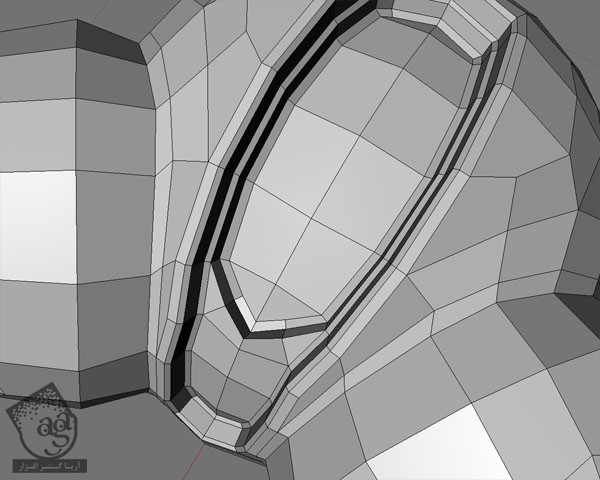
گام چهاردهم
حالا قسمت دهان رو مشخص می کنیم. چند تا نقطه جدید به دو Polygon انتخاب شده، اضافه می کنیم.
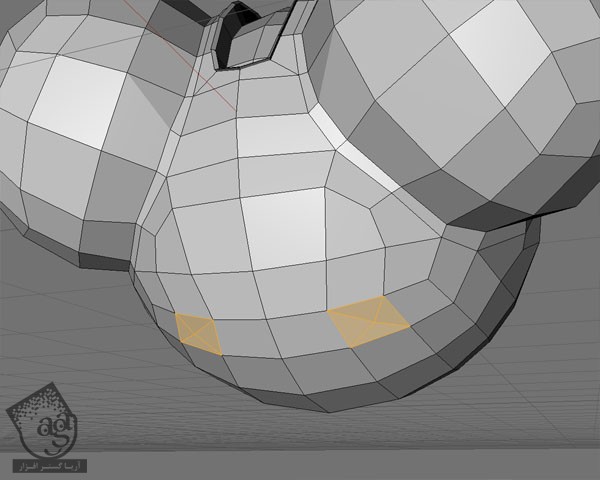
گام پانزدهم
یک قسمت رو به سمت مرکز کره می کشیم و لبه ها رو هم شیب میدیم. برای قسمت بعد هم همین کار رو انجام میدیم.
گام شانزدهم
همین Polygon ها رو برای پشت سر شکل هم در نظر می گیریم و بعد …
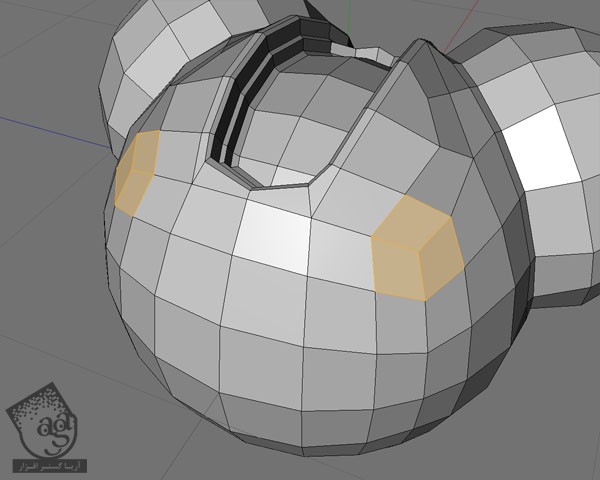
گام هفدهم
… با تکنیک Extrude و Extrude Inner، گوش ها رو مشخص می کنیم.

گام هجدهم
برای اطراف گوش ها هم همین تکنیک ها رو پیاده می کنیم.
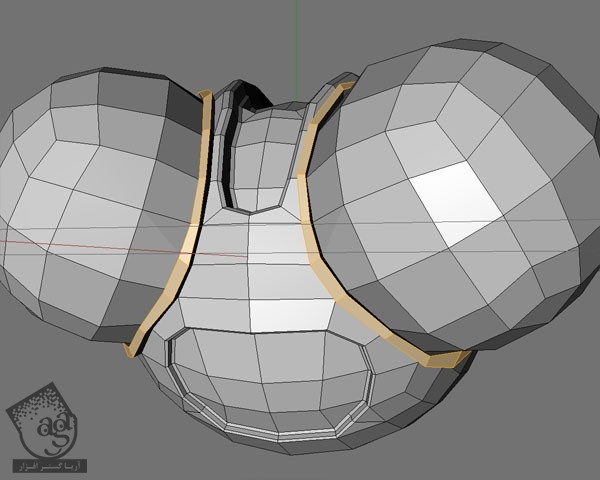
گام نوزدهم
با استفاده از Polygon های انتخاب شده، سعی می کنیم چیزی مثل یک برآمدگی رو روی یک سمت ایجاد کنیم.

گام بیستم
توی این مرحله، گردن رو طراحی می کنیم. یک منحنی توی Linear Spline Mode می کشیم. هر قدر تعداد نقاط منحنی کمتر باشه، بهتره.
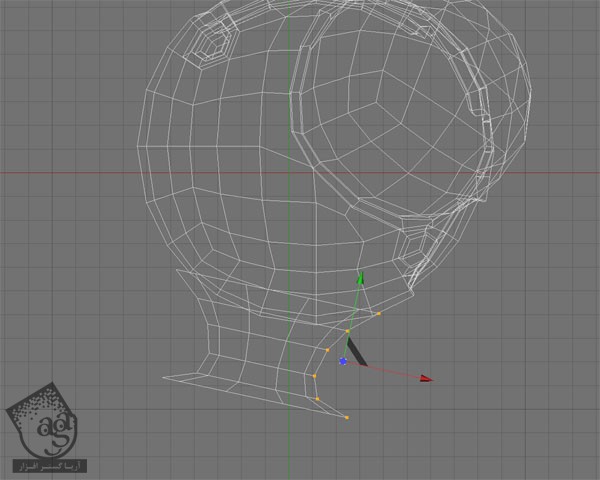
گام بیست و یکم
این منحنی رو زیر شکل Lathe NURBs قرار میدیم و بعد هم اون رو Convert می کنیم.
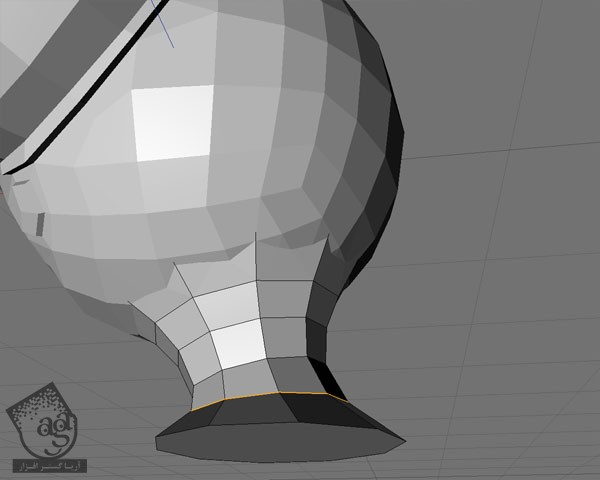
گام بیست و دوم
یک شکل Boolean طراحی می کنیم و با استفاده از Union، شکل سر رو به گردن وصل می کنیم. نقاطی که استفاده نمیشه رو حذف می کنیم. در نهایت باید همچین شکلی داشته باشید.
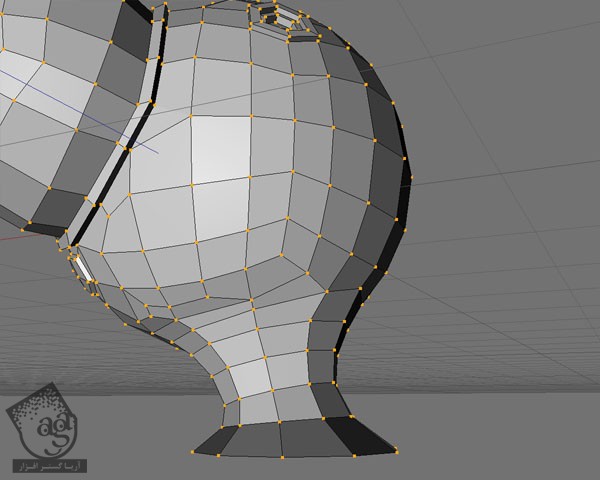
گام بیست و سوم
حالا یه سری جزئیات رو به گردن اضافه می کنیم.
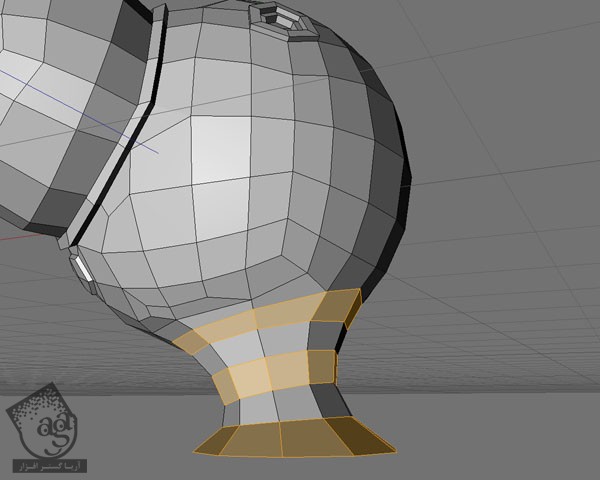
گام بیست و چهارم
برای انتخاب Polygon، Loop Selection و بعد هم Extrude Inner رو انتخاب می کنیم.
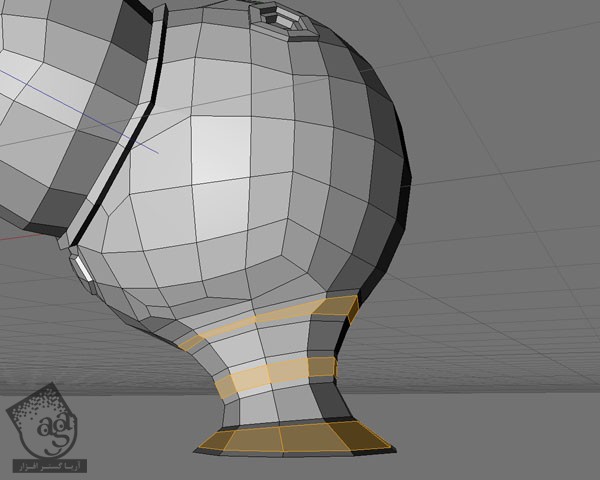
گام بیست و پنجم
این قسمت ها رو Extrude می کنیم.
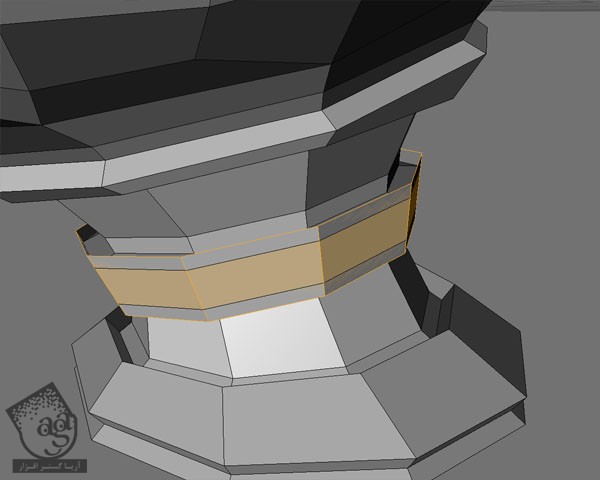
گام بیست و ششم
شکل رو توی Hyper NURBs قرار میدیم تا همچین شکلی به دست بیاد.

گام بیست و هفتم
مطمئن بشید که نقاط اتصال دو شکل آینه یا Mirror Object که قبلا داشتیم، واقعا به هم متصل باشن.
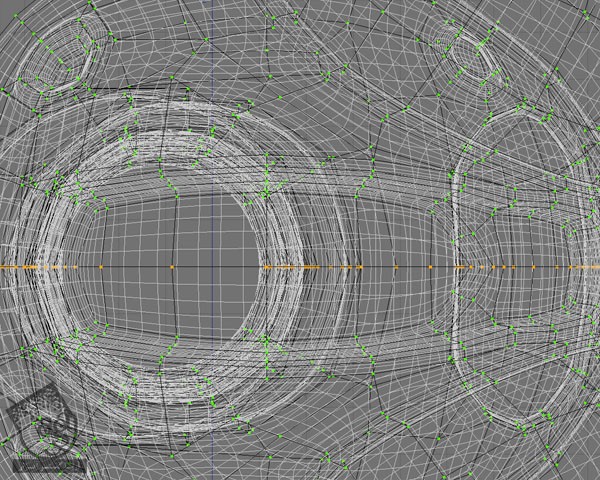
گام بیست و هشتم
حالا باید همچین شکلی به دست اومده باشه.

گام بیست و نهم
الان میریم سراغ موها. Hyper NURBs رو کپی می کنیم و به Polygon تبدیل می کنیم. جاهایی که می خوایم موها رو روش قرار بدیم، انتخاب می کنیم.
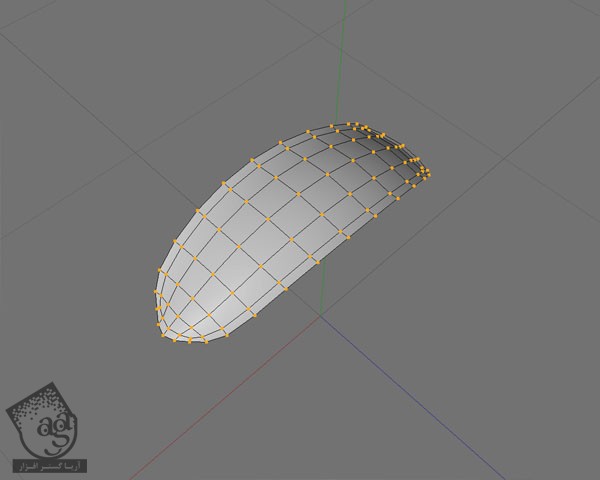
گام سی ام
از منوی Context، موها رو اضافه می کنیم. تا زمانی که به شکل مورد نظر برسیم، تنظیمات رو تغییر میدیم.
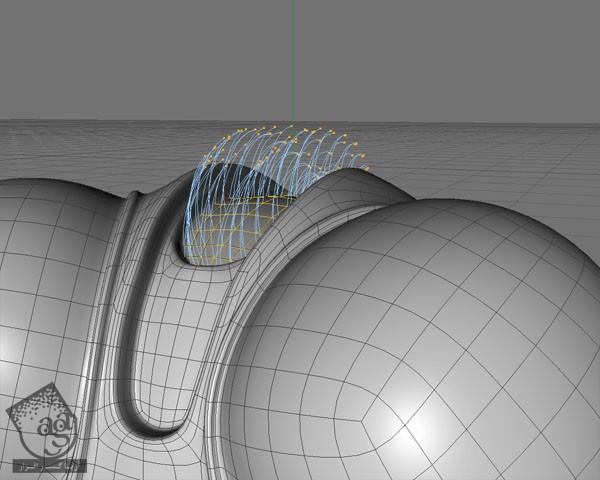
گام سی و یکم
توی این مرحله، رنگ موها رو بنفش می کنیم و بعد هم ذخیره می کنیم.
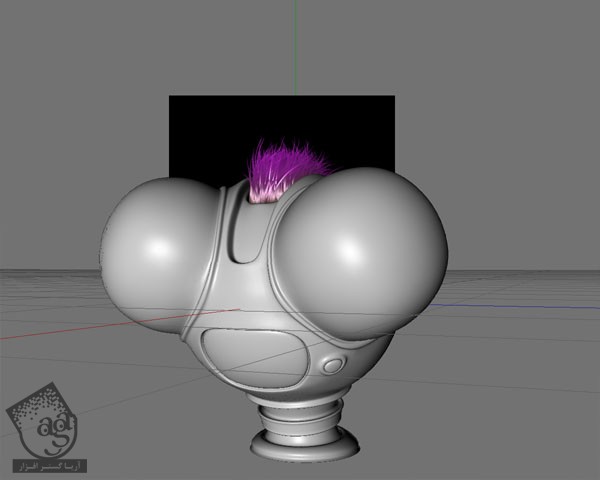
گام سی و دوم
توی مرحله سی و دوم، برای درست کردن بدن ربات، یک کره دیگه رسم می کنیم.
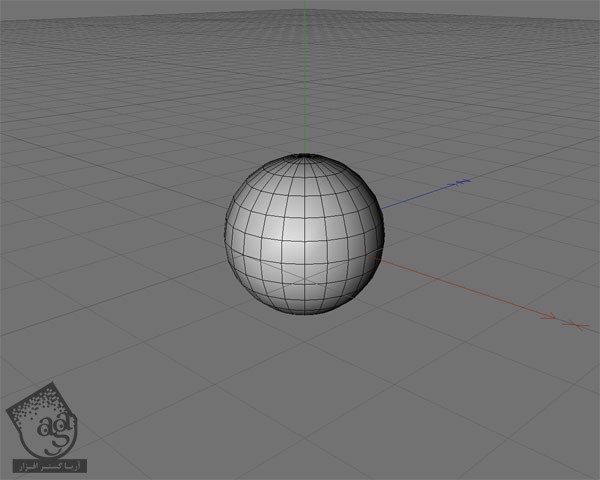
گام سی و سوم
Type این کره رو هم روی Hexahedron و Segments رو روی عدد استاندارد یعنی 24 قرار میدیم.
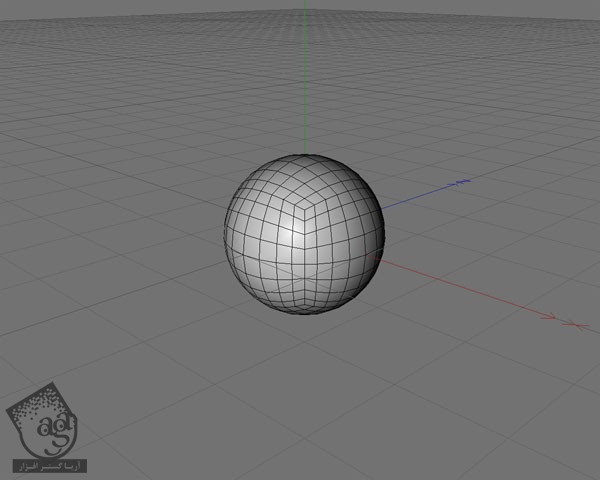
گام سی و چهارم
این شکل رو Convert می کنیم و بعد از ابزار Magnet برای قرار دادن نقاط سر جای خودشون، استفاده می کنیم.
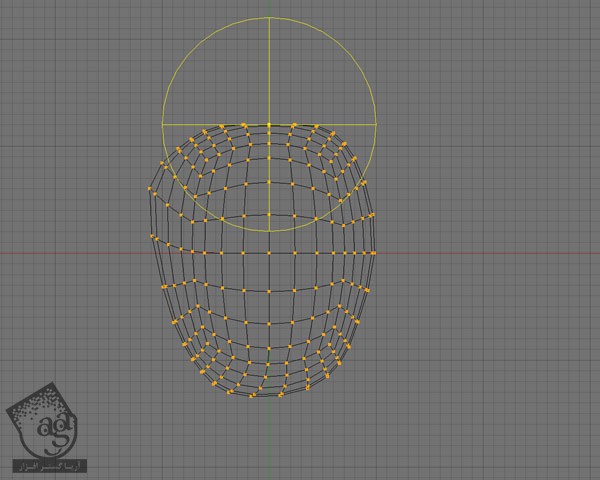
گام سی و پنجم
شکل یک کره دیگه رو اضافه می کنیم. توی این مرحله، تمام تنظیمات استاندارد اند.
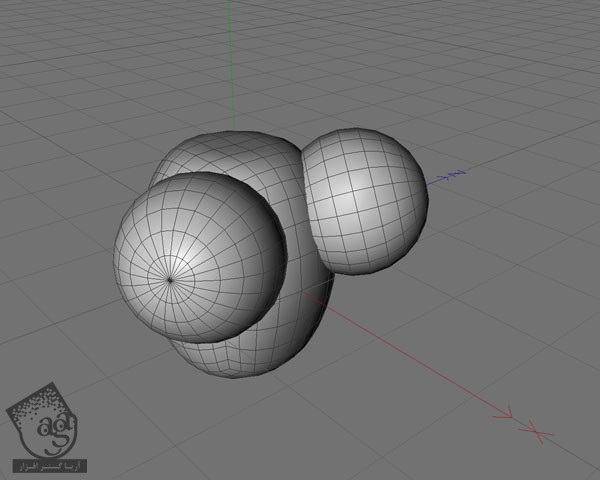
گام سی و ششم
به دلیل تقارن، نیمی از شکل رو حذف می کنیم.
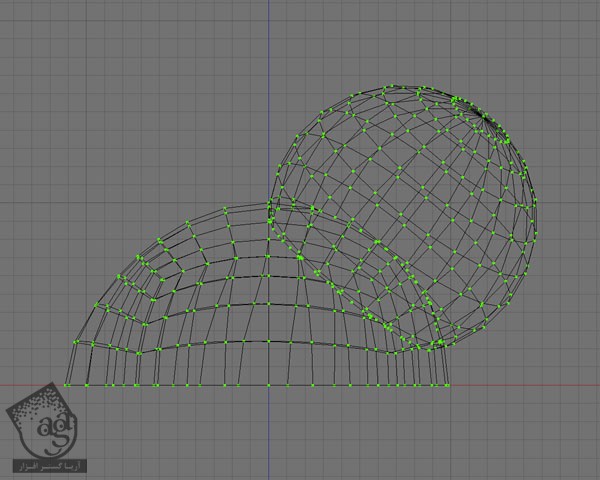
گام سی و هفتم
نقاط رو بر میداریم تا شکل Polygon ظاهر مرتبی به خودش بگیره.
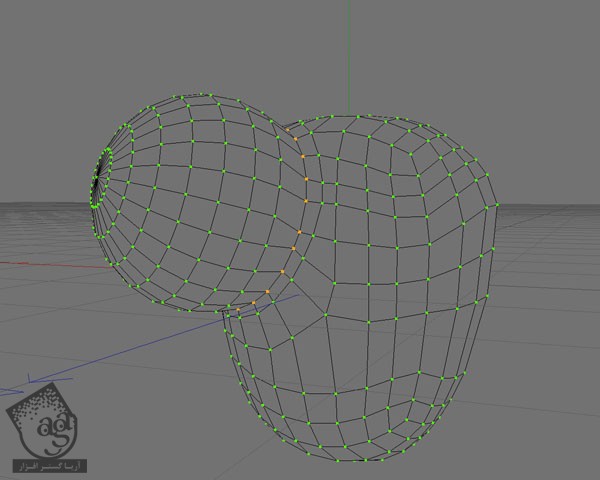
گام سی و هشتم
جلوی Polygon رو توی وضعیت بهتری قرار میدیم.
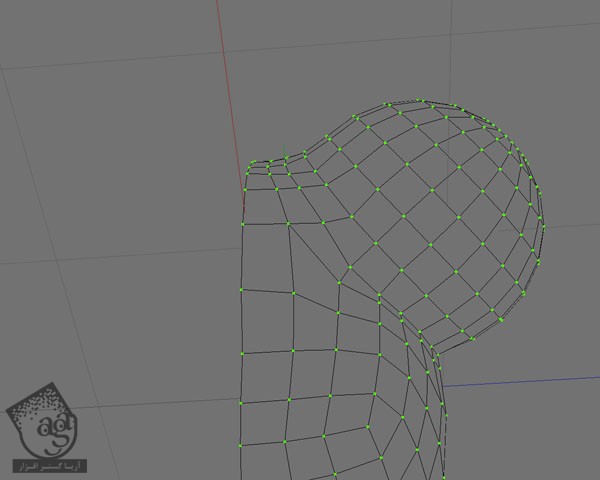
گام سی و نهم
زمان تقارن سازی رسیده.
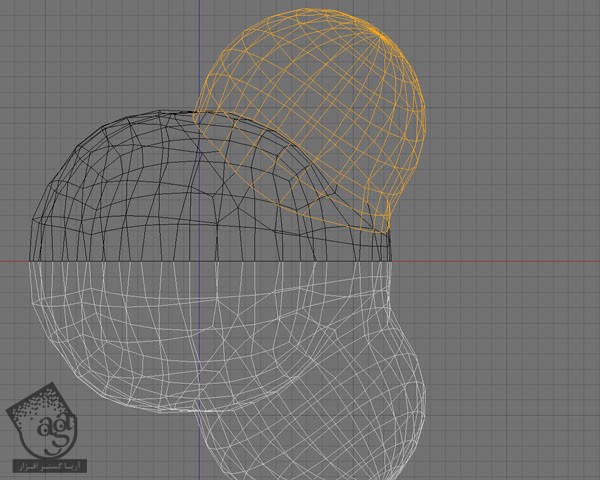
گام چهل ام
حالا باید به این شکل به نظر برسه.
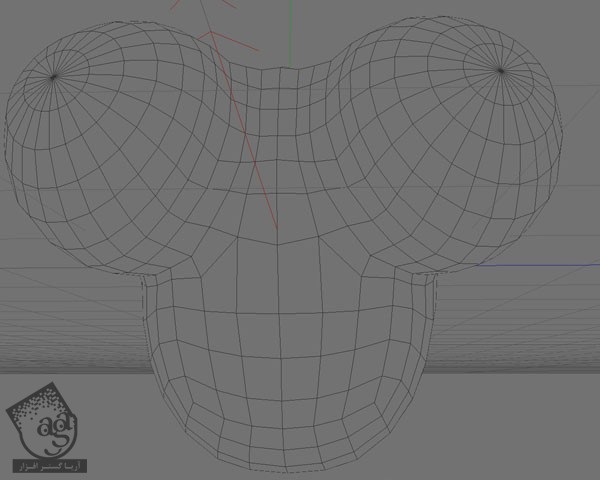
گام چهل و یکم
بخش جلوی Polygon رو انتخاب می کنیم.
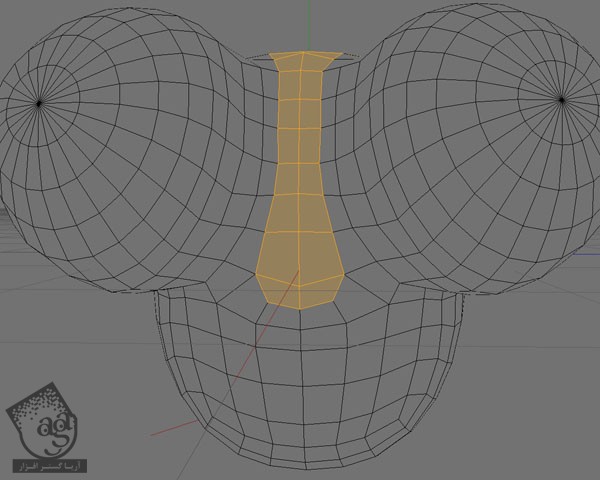
گام چهل و دوم
… و پشت.
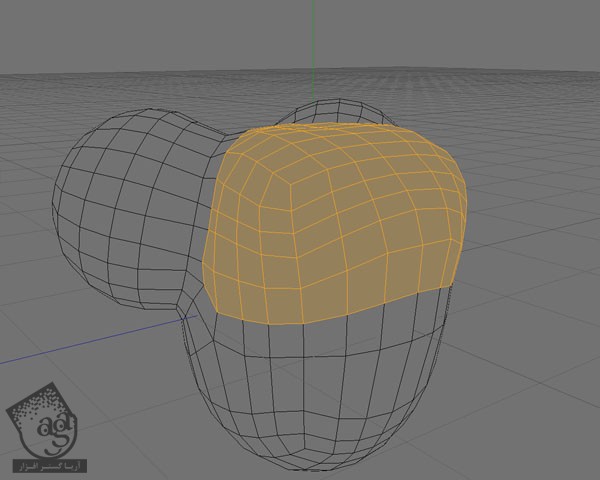
گام چهل و سوم
از Extrude Inner استفاده می کنیم.
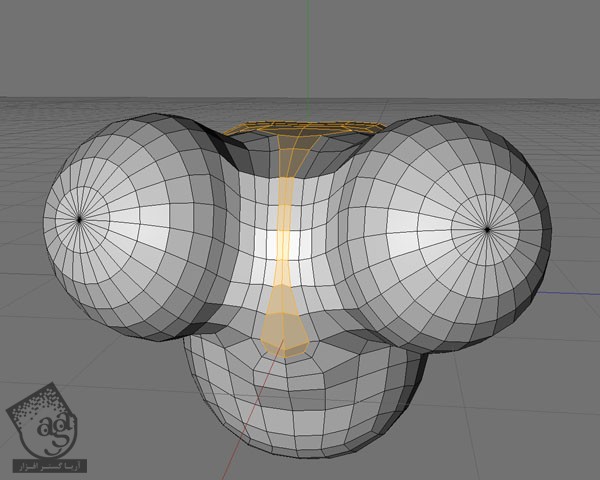
گام چهل و چهارم
برای انتخاب Polygon که همین الان Extrude شد، Loop Selection رو انتخاب می کنیم.
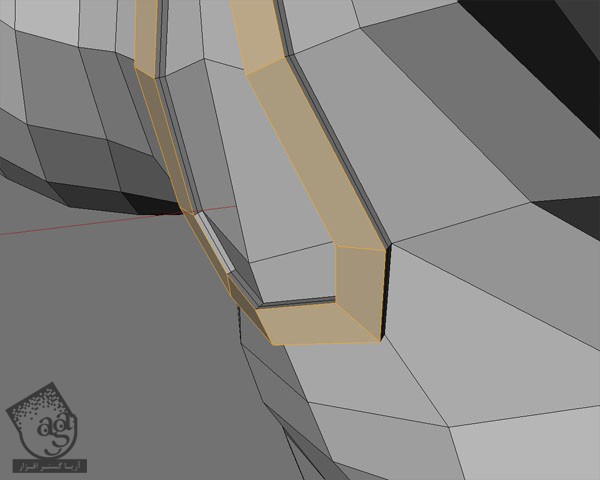
گام چهل و پنجم
باز هم Inner Extrude رو استفاده می کنیم تا Hyper NURBs، لبه های تیزی پیدا کنه.
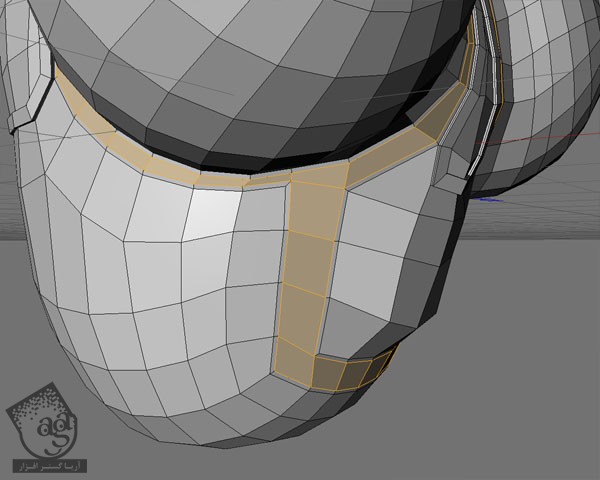
گام چهل و ششم
Polygon های کره رو بیشتر به سمت جلو می کشیم و همین طور که می بینید، از Loop Selection استفاده می کنیم.
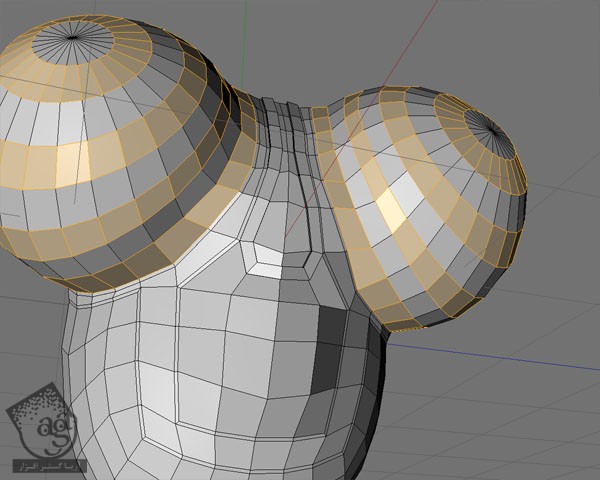
گام چهل و هفتم
باز هم به Extrude کردن…
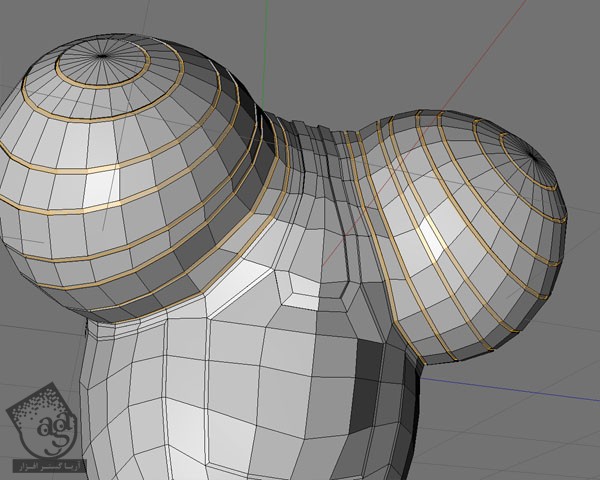
گام چهل و هشتم
… و مراحل Extrude Inner، ادامه میدیم.

گام چهل و نهم

گام پنجاه ام
ناحیه سینه رو انتخاب می کنیم.

گام پنجاه و یکم
با استفاده از ابزارهای مدل سازی، جزئیات بیشتری رو بهش اضافه می کنیم.

گام پنجاه و دوم
شکل رو می چرخونیم و این Polygon ها رو انتخاب می کنیم.
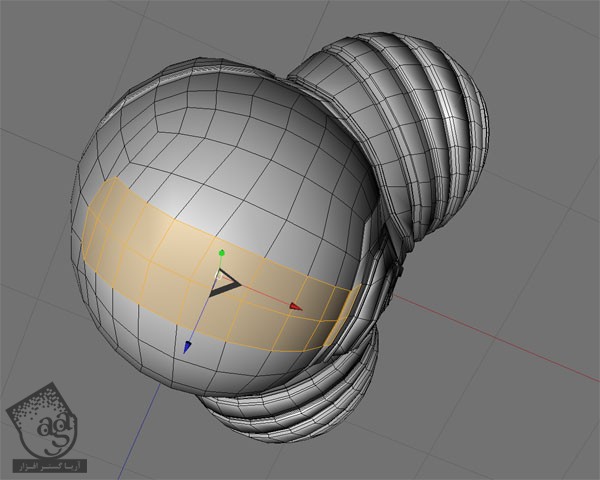
گام پنجاه و سوم
اون ها رو Extrude می کنیم. یک شکاف بین Polygon های Extrude شده ایجاد شد.
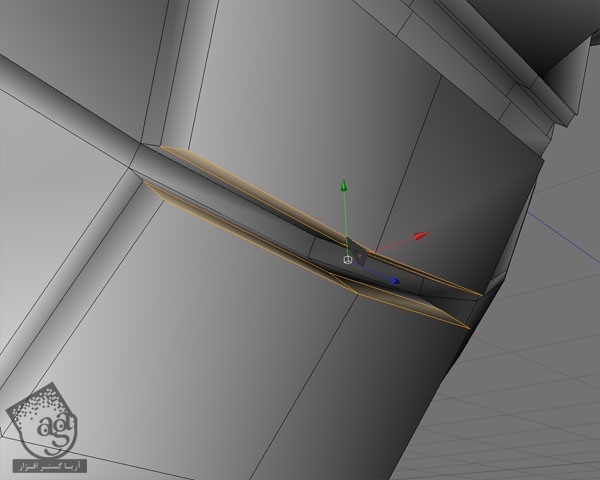
گام پنجاه و چهارم
Polygon های مخالف رو انتخاب می کنیم و بعد هم میریم سراغ Bridge Function منوی سمت راست.
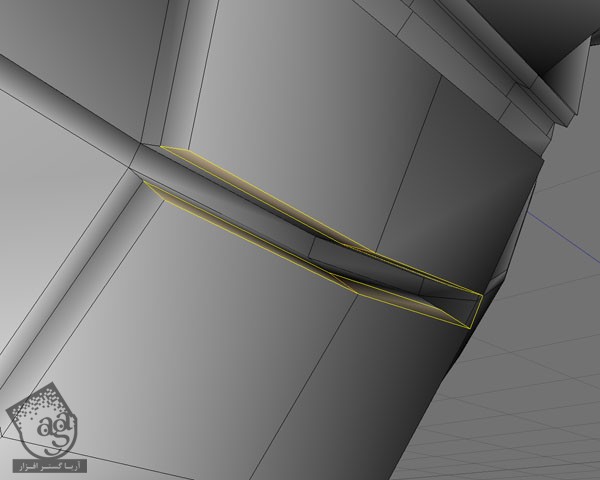
گام پنجاه و پنجم
به این شکل:
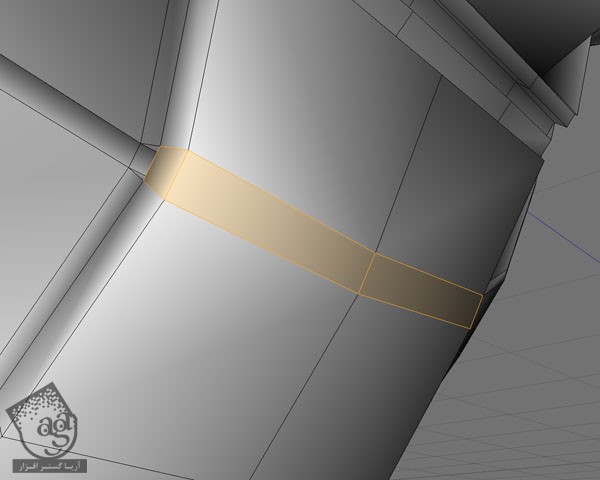
گام پنجاه و ششم
Polygon های جدید رو باز هم Extrude می کنیم…
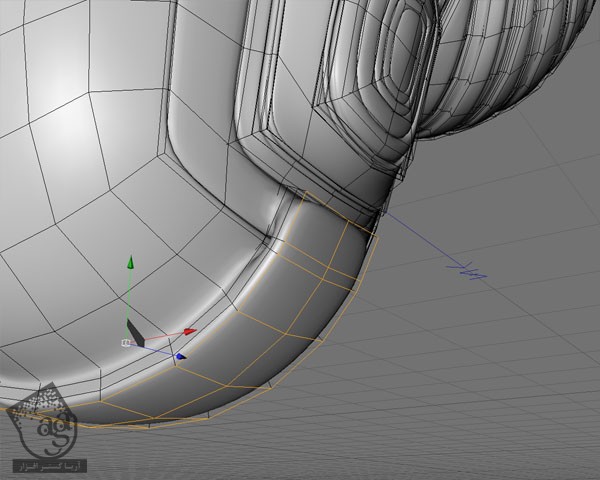
گام پنجاه و هفتم
برای اینکه همچین شکلی بشه، از تمام ابزارهای مدل سازی که قبلا گفتم استفاده می کنیم:
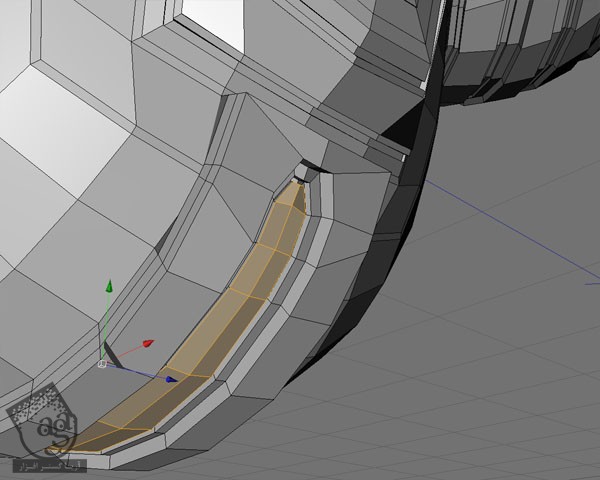
گام پنجاه وهشتم
حالا سر رو به بدن اضافه می کنیم. شکل رو می چرخونیم تا به بالاترین قسمتش برسیم.

گام پنجاه و نهم
فرآیند مدل سازی رو تکرار می کنیم.
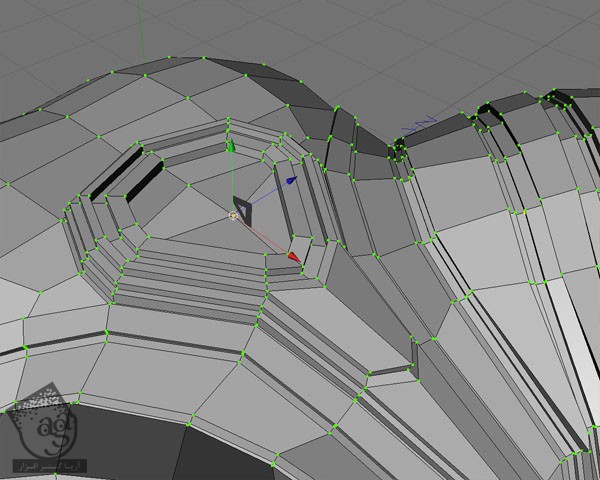
گام شصت ام
قسمت سر رو اضافه می کنیم و توی جایی که باید، قرار میدیم. طوری که کاملا به بدن متصل باشه. شاید برای اینکه بشه این قسمت ها رو به هم وصل کرد، نیاز باشه نقط جدیدی اضافه کنیم.
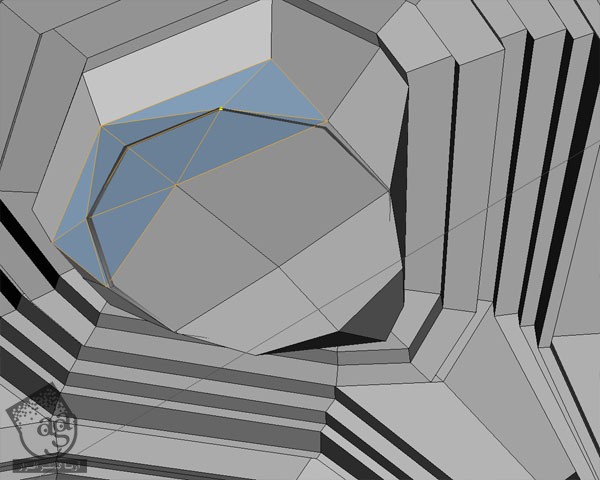
گام شصت و یکم
با استفاده از Atitch and Sew، هر دو شکل رو به هم وصل می کنیم.
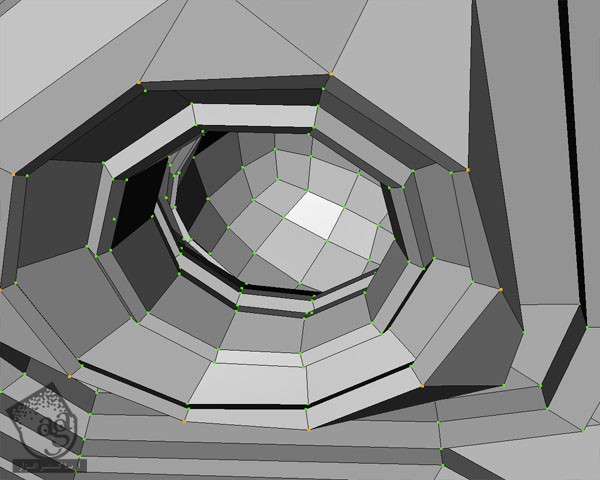
گام شصت و دوم
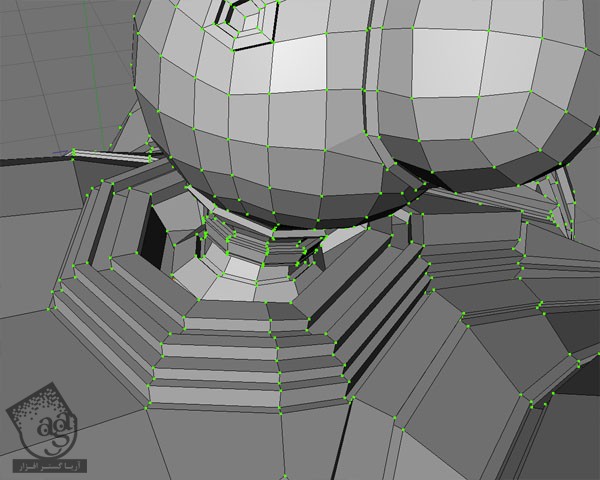
گام شصت و سوم
ایناهاش. دست و پاهاش هنوز باقی مونده. من جزئیات بیشتری رو به جلو اضافه می کنم.

گام شصت و چهارم
بیاید دست ها رو طراحی کنیم. برای این کار به یک کره دیگه نیاز داریم.
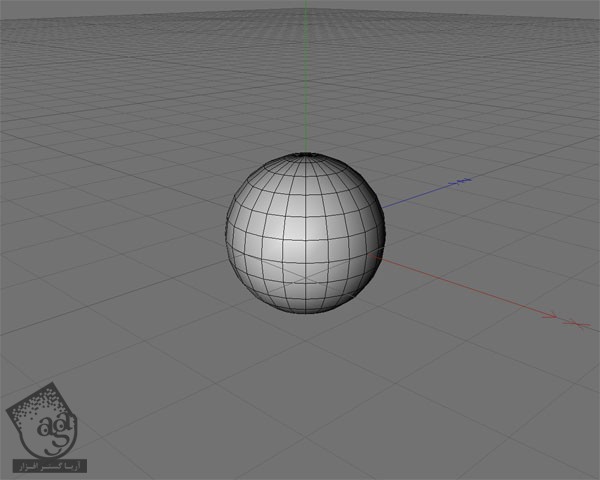
گام شصت و پنجم
شکل رو 120 درجه می چرخونیم. طوری که سه تا شکل مشابه داشته باشیم. یک کره دیگه هم درست می کنیم.
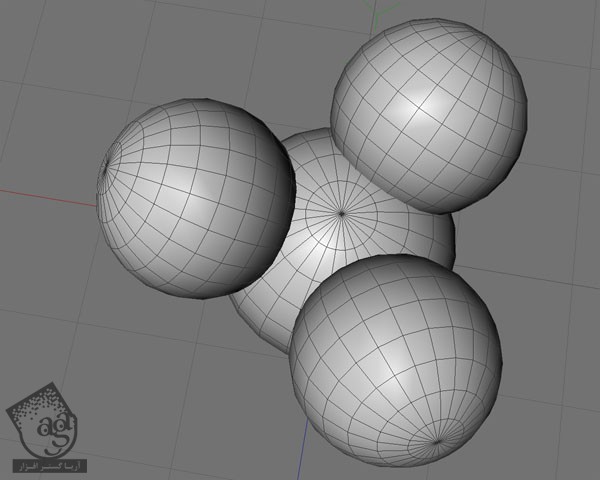
گام شصت و ششم
تمام بخش های اضافی رو پاک می کنم و بعد هم کار تقارن سازی رو انجام میدیم.
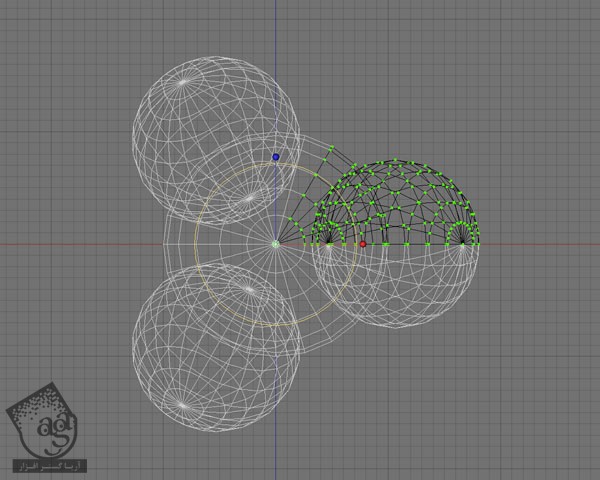
گام شصت و هفتم
نقاط رو حذف می کنیم و Polygon ها رو مرتب می کنیم. محل اتصال Polygon ها رو شیب میدیم.
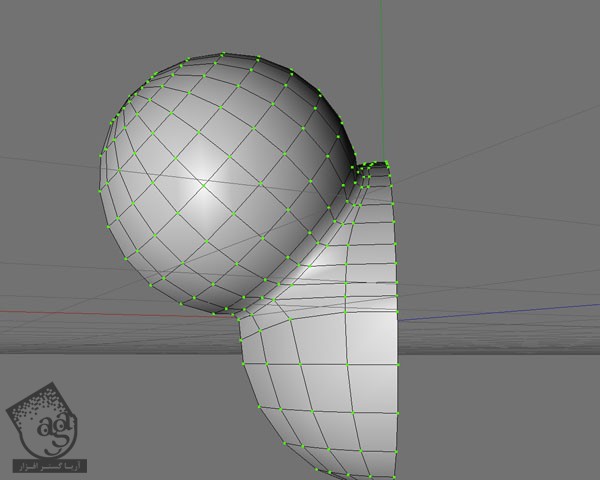
گام شصت و هشتم
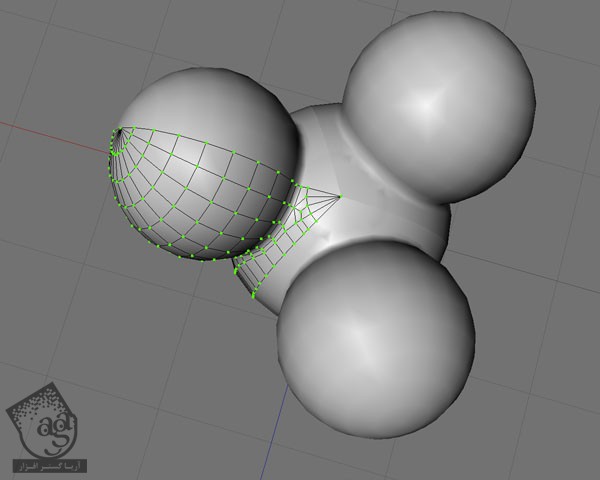
گام شصت و نهم
بخش بالایی کره مرکزی رو پاک می کنیم و برای اینکه وسطش ضخیم تر به نظر برسه، چند تا Polygon بهش اضافه می کنیم.
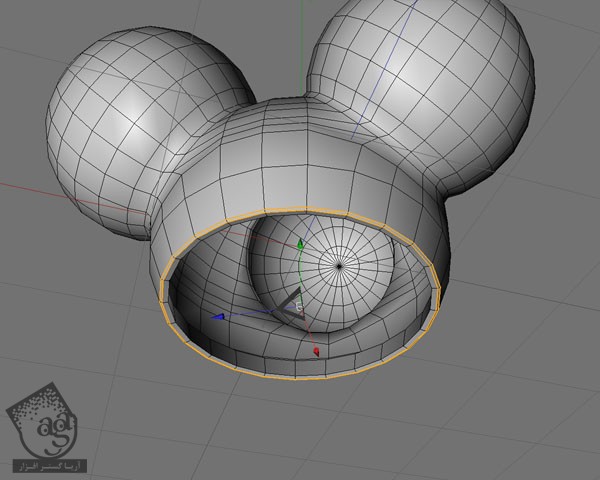
گام هفتاد ام
جزئیات بیشتری به سر اضافه می کنیم.
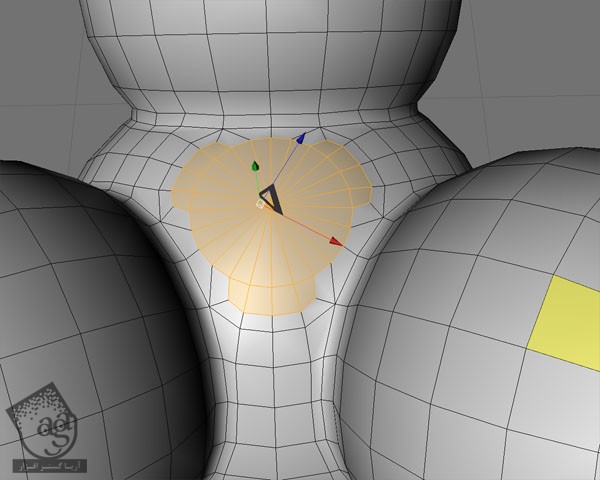
گام هفتاد و یکم
اگر اون رو زیر Hyper NURBs گذاشته باشیم، باید به این شکل به نظر بیاد.
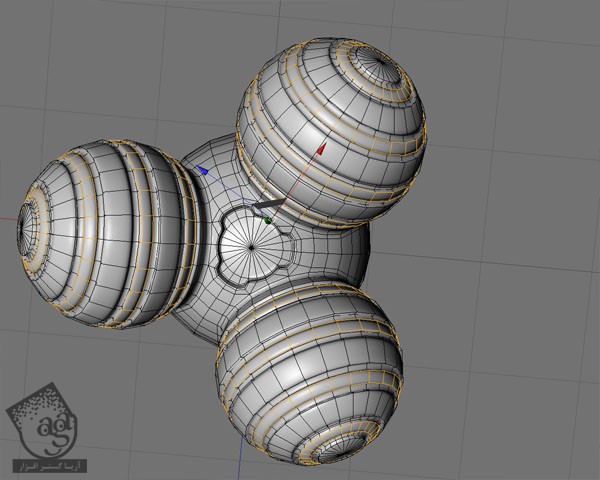
گام هفتاد و دوم
با ساعدها شروع می کنیم. یک کره استاندارد دیگه درست می کنیم.
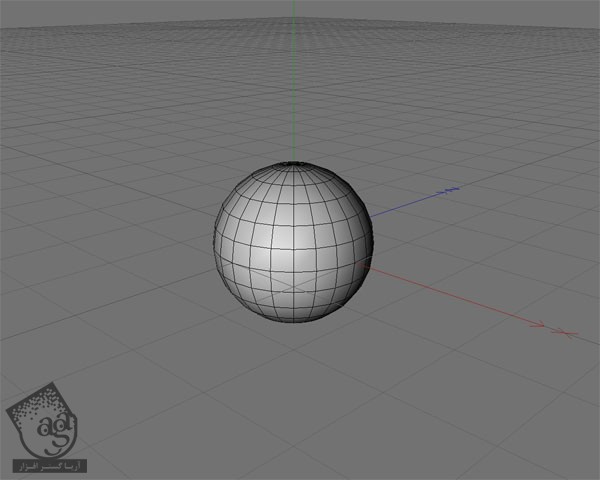
گام هفتاد و سوم
چند تا از Polygon های بالا رو پاک می کنیم.

گام هفتاد و چهارم
تعداد بیشتری رو Extrude می کنیم.
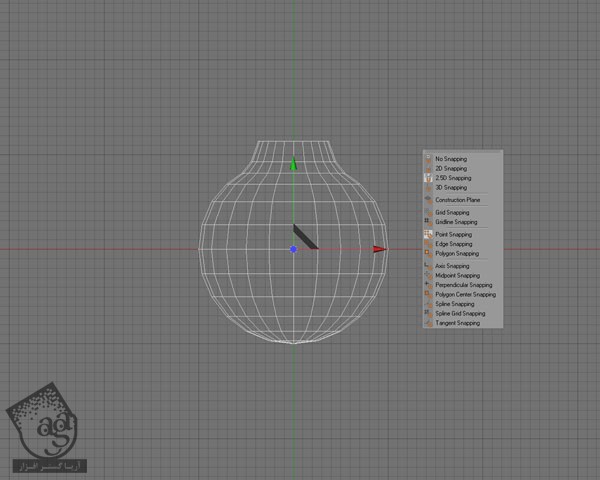
گام هفتاد و پنجم
برای اینکه محور شکل رو به سمت بالا قرار بدیم، سراغ 2.5 D Snapping Mode میریم (با میانبر P).
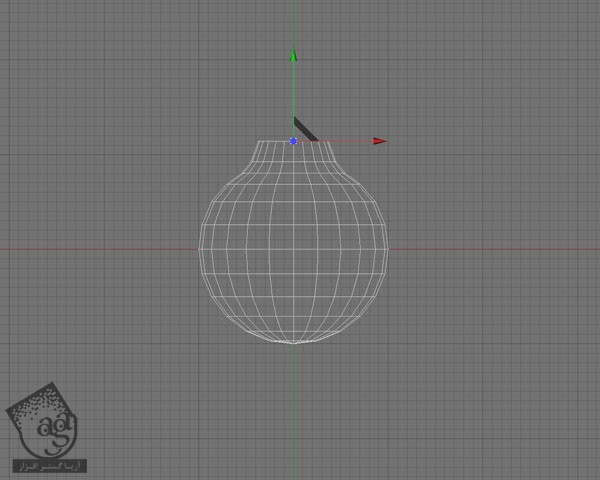
گام هفتاد و ششم
یک شکل متقارن اضافه می کنیم. موقعی که شکل اصلی فعال هست، اگه Alt رو نگه داریم، این شکل رو زیر شکل متقارن قرار میده.
گام هفتاد و هفتم
بعد هم اون رو Convert می کنیم و سراغ Edge Mode میریم. برای نرم کردم لبه های شکل جدید، بهش شیب میدیم.
گام هفتاد و هشتم
اندازه بخش بالایی رو یک مقدار بزرگتر می کنیم. اینجا باید از Soft Selection Mode استفاده کنیم.
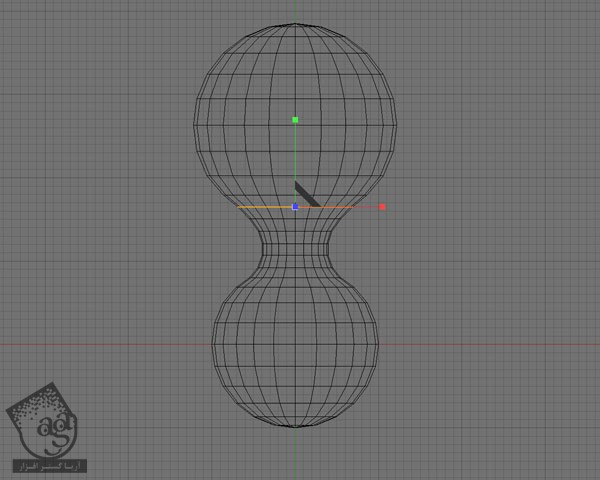
گام هفتاد و نهم
دست رو به ساعد اضافه می کنیم طوری که ماملا با هم هماهنگ بشن.
گام هشتاد ام
جزئیات بیشتری رو به محل اتصال اضافه می کنیم.
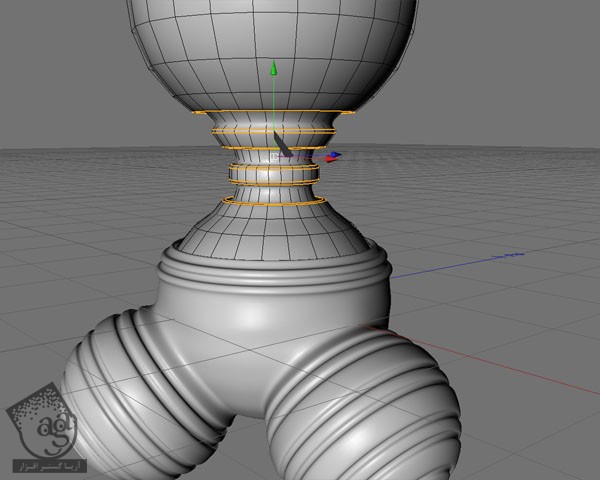
گام هشتاد و یکم
یک شکل Bend یا منحنی بهش اضافه می کنیم. اون رو زیر شکل اصلی قرار میدیم و زاویه کمی بهش میدیم.
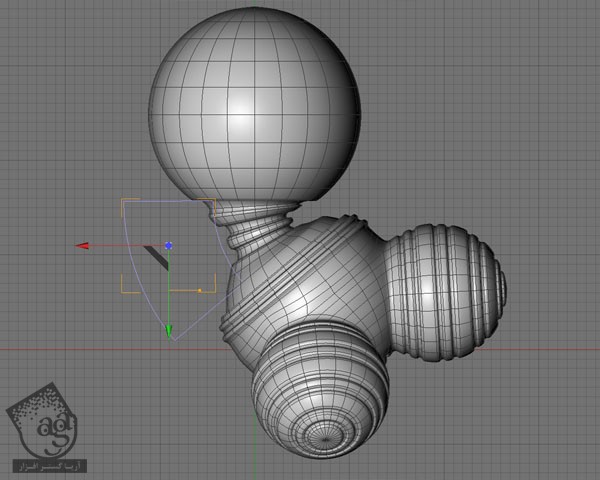
گام هشتاد و دوم
ساعد و بدن رو کنار هم قرار میدیم.

گام هشتاد و سوم
برای اینکه بتونیم اتصالی نرمی بین این دو بر قرار کنیم، یک همچین چیزی رو درست می کنیم.
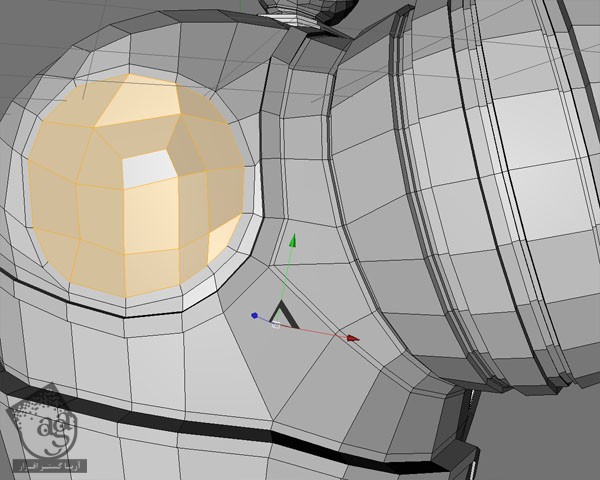
گام هشتاد و چهارم
بعد هم ساعد رو طوری Extrude می کنیم که کاملا به بدن بچسبه. نیازی به درست کردن Polygon بیشتر نیست. چون چیزی دیده نمیشه.
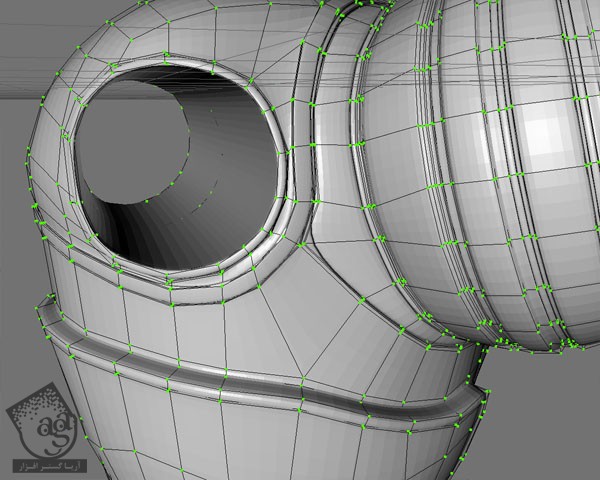
گام هشتاد و پنجم
حالا سراغ پشت شکل میریم و جزئیات بیشتری بهش اضافه می کنیم.
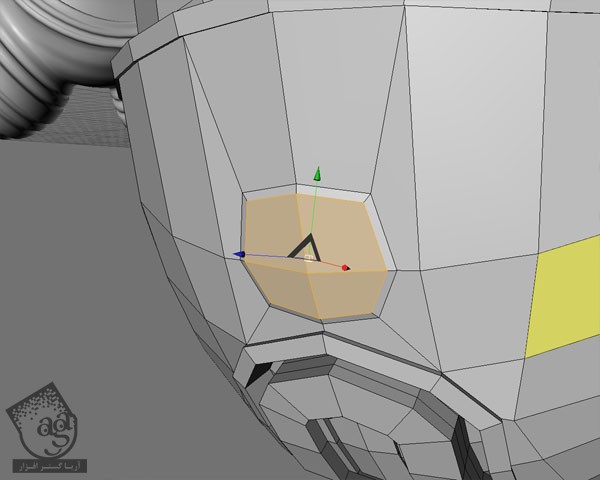
گام هشتاد و ششم

گام هشتاد و هفتم
برای پاها هم کره ای رو درست به همین اندازه و با همین تنظیمات درست می کنیم.
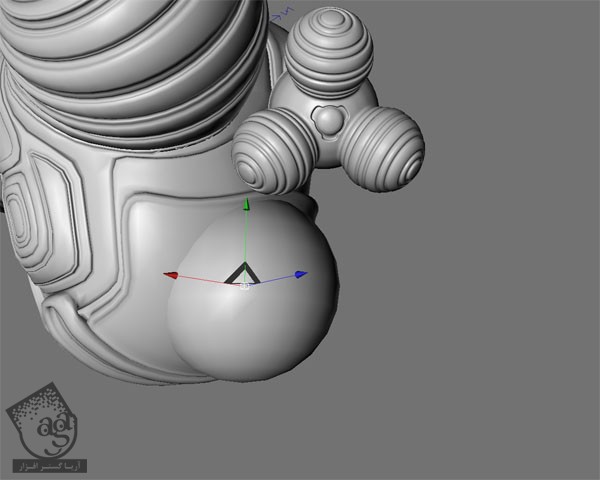
گام هشتاد و هشتم
برای ایجاد برش در اطراف شکل کره، از ابزار Knife داخل Linear Mode استفاده می کنیم.
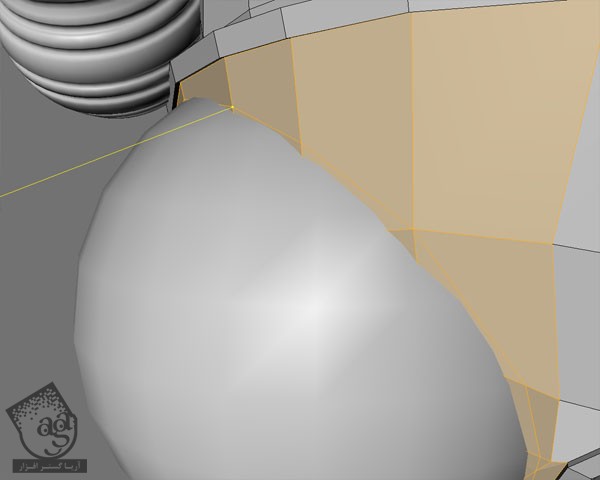
گام هشتاد و نهم
حالا شکل کره رو پاک می کنیم. نقاط و Polygon هایی که به تازگی درست کردیم رو هم برای مرحله بعد، کنار میزاریم.
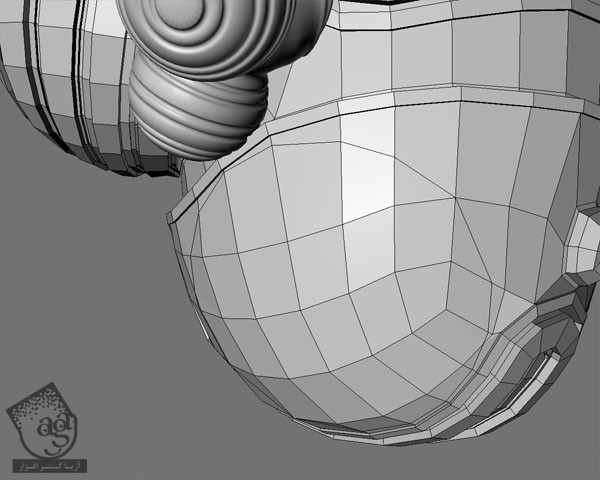
گام نود ام
همین فرآیند رو روی ساعد هم پیاده می کنیم.
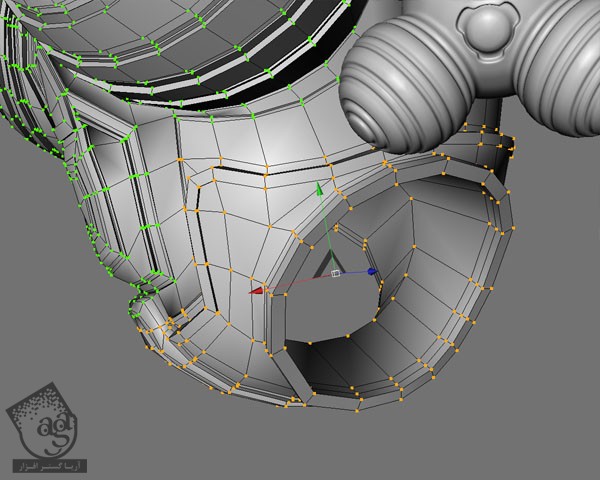
گام نود و یکم
برای درست کردن پاها، همون طور که گفتم شکل ساعد رو کپی می کنم و فقط بالاش رو یک مقدار تغییر میدیم.
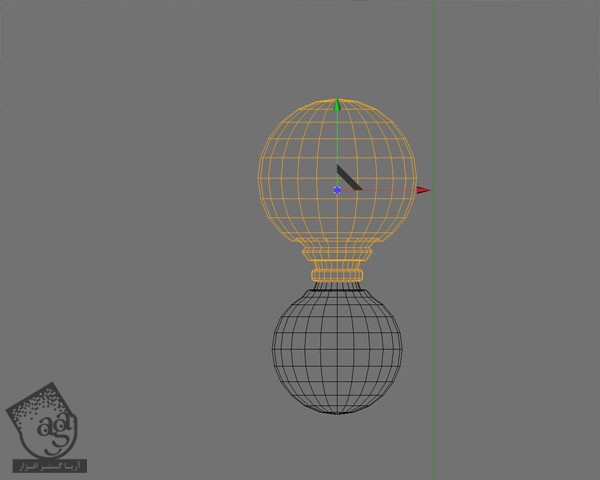
گام نود و دوم
همون طور که می بینید، بخش بالا رو یک مقدار بزرگ می کنیم.
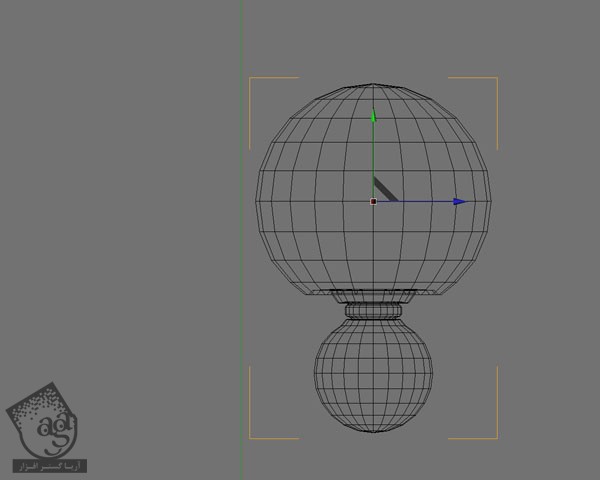
گام نود و سوم
یک برآمدگی رو بهش اضافه می کنیم…
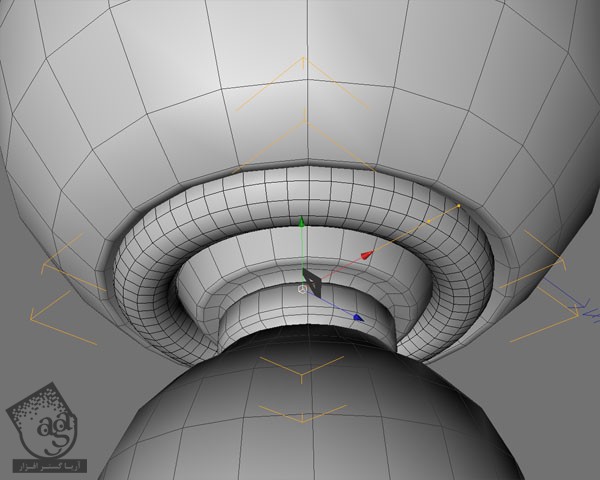
گام نود و چهارم
… و بعد هم اون رو Convert می کنیم تا بتونیم از Loop Selection و تکنیک Extrude استفاده کنیم.
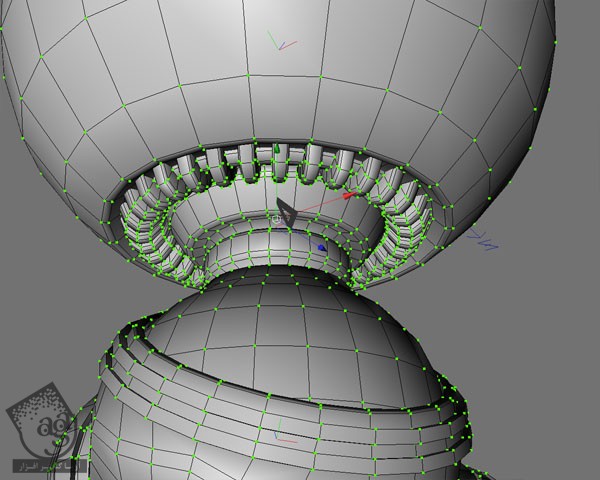
گام نود و پنجم
اندازه و موقعیت شکل پاها رو اصلاح می کنیم.
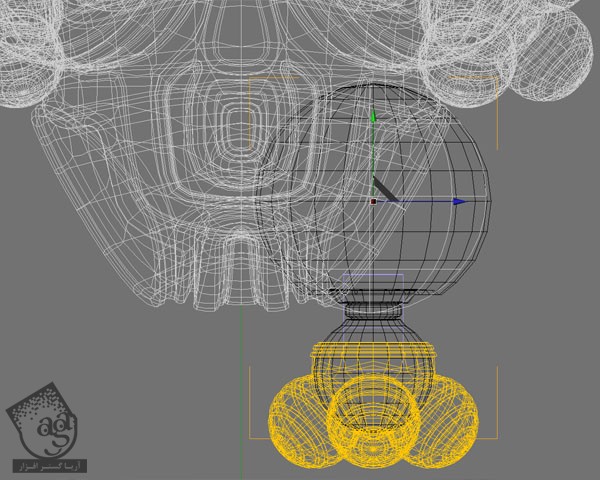
گام نود و ششم
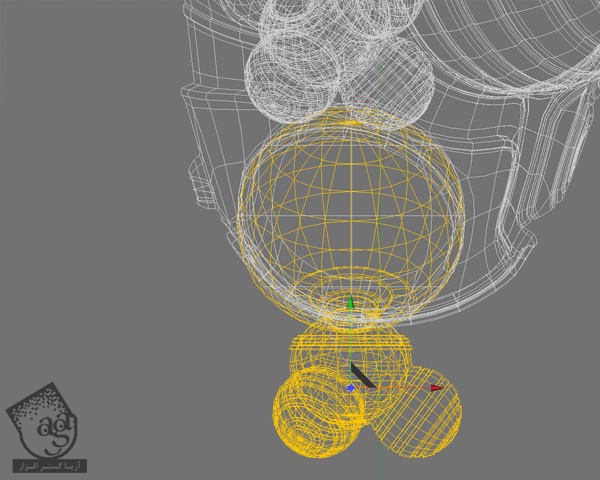
گام نود و هفتم
اگه چیزی رو توی Hyper NURBs قرار بدیم، از هم تفکیک میشه. برای جلوگیری از این وضعیت می تونیم یک Hyper NURBs Weight Tag درست کنیم و Subdivisions رو روی 0.0 بزاریم.

گام نود و هشتم
ایناهاش. کار مدل سازی تمام شد.
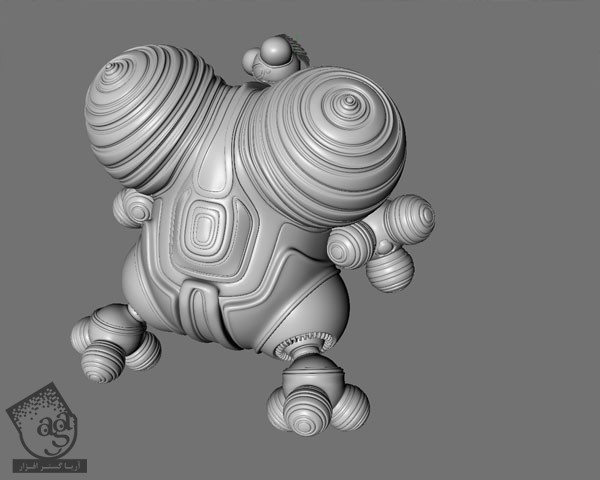
گام نود نهم
یک استوانه بزرگ با 1000 Steps به عنوان محیط پیرامون درست می کنیم. این طوری می تونیم شکل ربات رو بدون اینکه به مشکلی بر بخوریم، داخلش قرار بدیم.
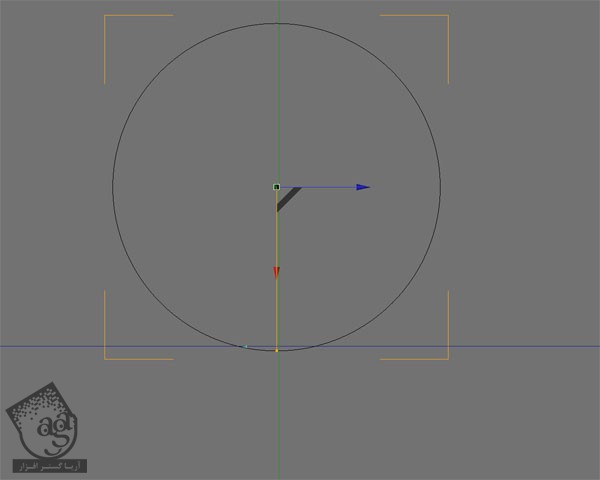
گام صد ام
رنگ پس زمینه رو به این شکل در بیارید.
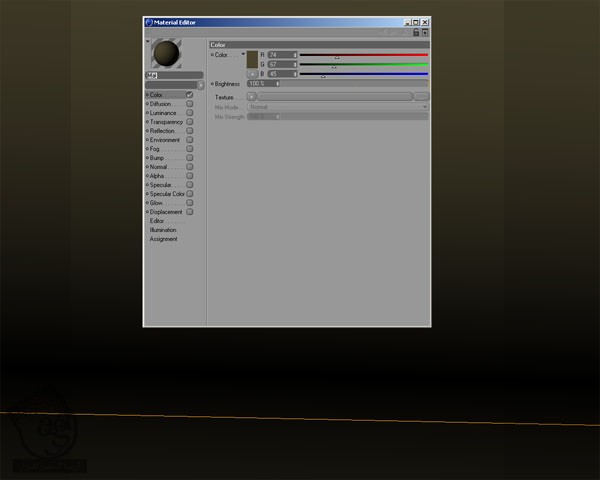
گام صد و یکم
وقت نوردهی مقدماتی رسیده. توی Spot Mode، یک منبع نور و ناحیه سایه اضافه می کنیم.
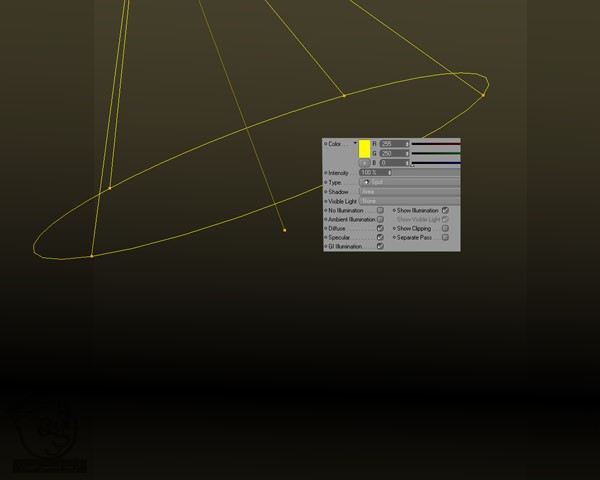
گام صد و دوم
یکم دورتر، یک منبع نور دیگه درست می کنیم تا نور، تابش درستی روی شکل داشته باشه.
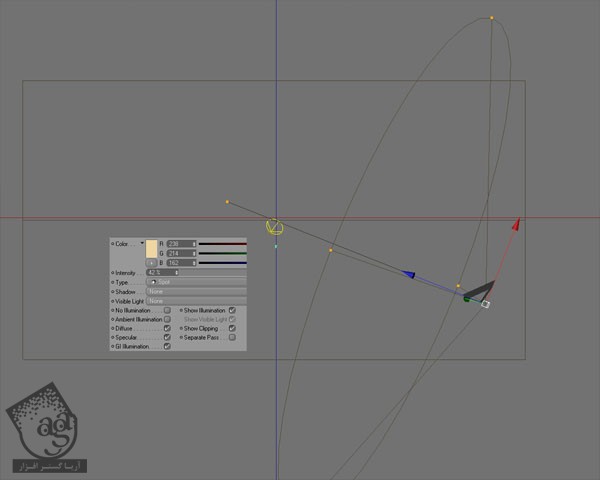
گام صد و سوم
یک منبع نور دیگه هم کنار اولی اضافه می کنیم.
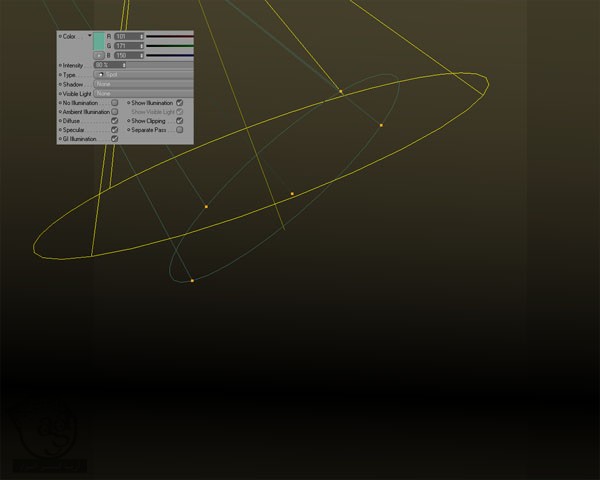
گام صد و چهارم
نکته مهم: اگه از تکنیک Global Illumination استفاده نمی کنید، یک منبع نور به زیر شکل، یعنی استوانه اضافه کنید. یادتون باشه که سایه نداشته باشه و خود نور هم خیلی درخشان نباشه.
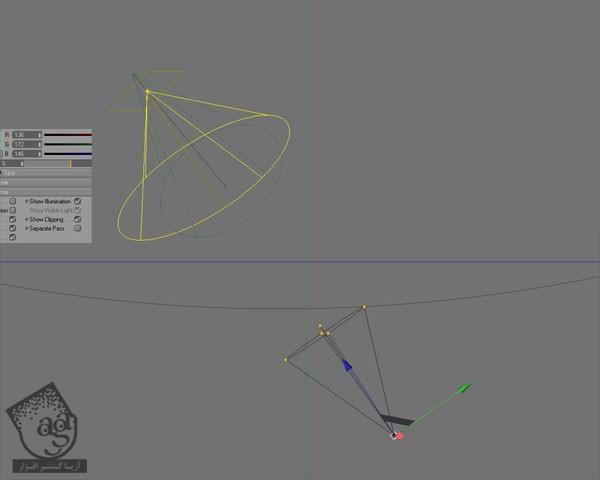
گام صد و پنجم
منابع نوری بیشتری به اطراف شکل اضافه می کنیم تا شکل به خوبی نورانی بشه.
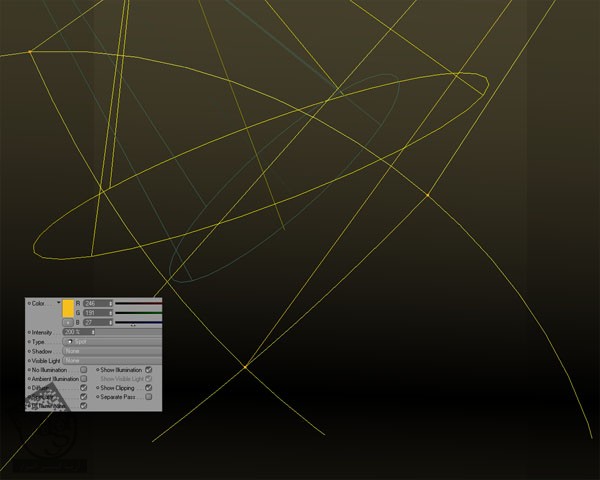
گام صد و ششم
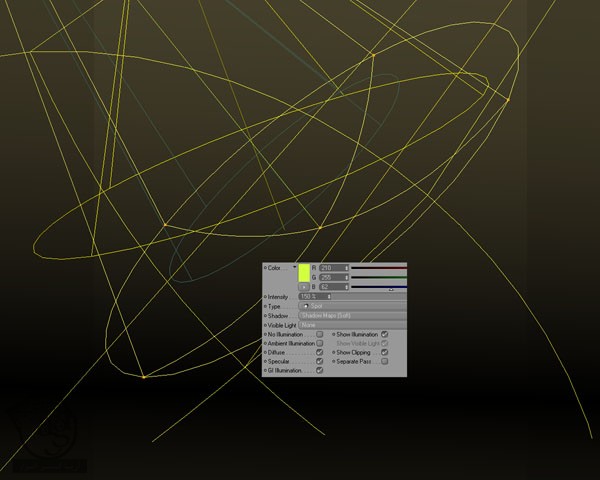
گام صد و هفتم
ربات رو توی این صحنه قرار میدیم.

گام صد و هشتم
دکمه Render رو می زنیم.

گام صد و نهم
حالا میریم سراغ رنگ آمیزی ربات.

گام صد و دهم
رنگ های براق و متالیک رو براش در نظر می گیریم و کمی هم Noise بهش اضافه می کنیم.

گام صد و یازدهم
من یک Material رو انتخاب کردم و تغییر رنگ جزئی هم دادم.
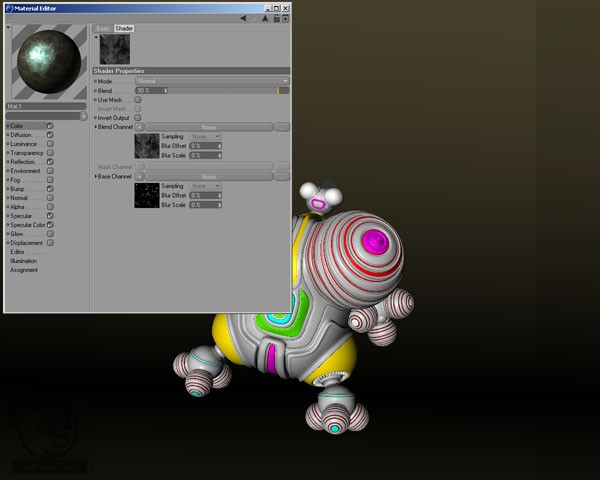
گام صد و دوازدهم
توی گام های 112 تا 121 از این تنظیمات به عنوان راهنما استفاده کنید.
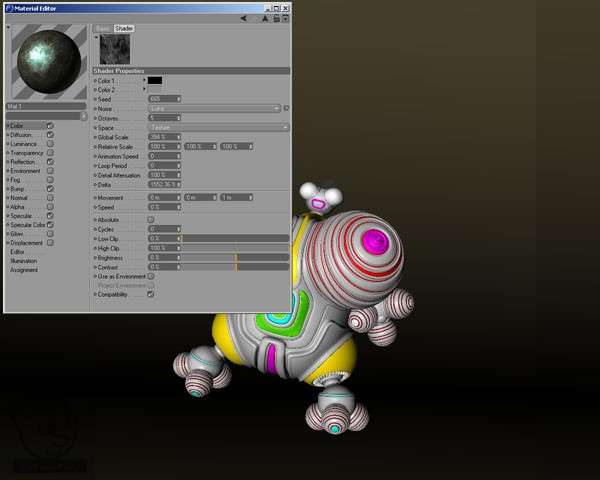
گام صد و سیزدهم
گام صد و چهاردهم
گام صد و پانزدهم
گام صد و شانزدهم
گام صد و هفدهم
گام صد و هجدهم
گام صد و نوزدهم
گام صد و بیستم
گام صد و بیست و یکم
گام صد و بیست و دوم
برای اینکه ظاهر فلزی به خودش بگیره، می تونیم با Alpha Channel، یک همچین Material درست کنیم و روی بقیه Material ها رو باهاش بپوشونیم.
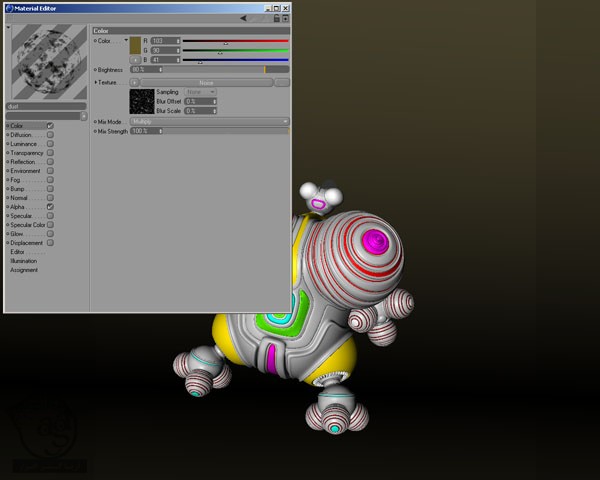
گام صد و بیست و سوم
توی گام های 123 تا 125 از این تنظیمات به عنوان راهنما استفاده کنید.
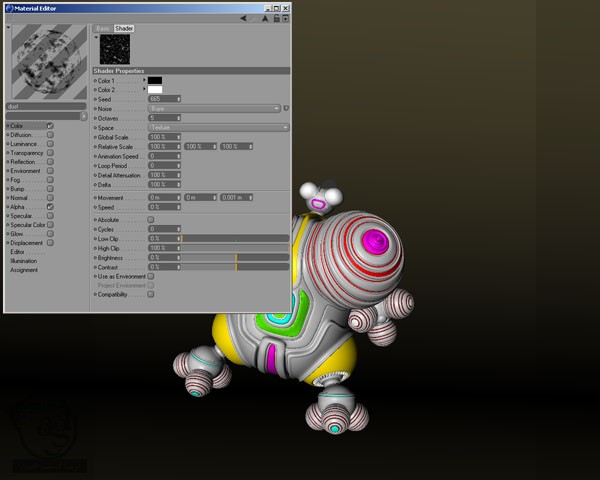
گام صد و بیست و چهارم
گام صد و بیست و پنجم
گام صد و بیست و ششم
Material جدید رو جایگزین Material قبلی می کنیم. یک درخشش سفید و قرمز رو هم بهش اضافه می کنیم.

گام بیست و هفتم
حالا باید همچین ظاهری پیدا کرده باشه. حالا می تونیم مسیر ذخیره و حجم عکس رو مشخص کنیم و خروجی بگیریم.
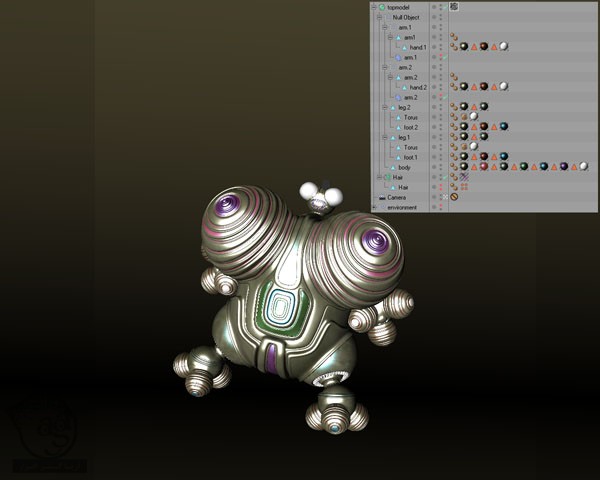
تصویر نهایی
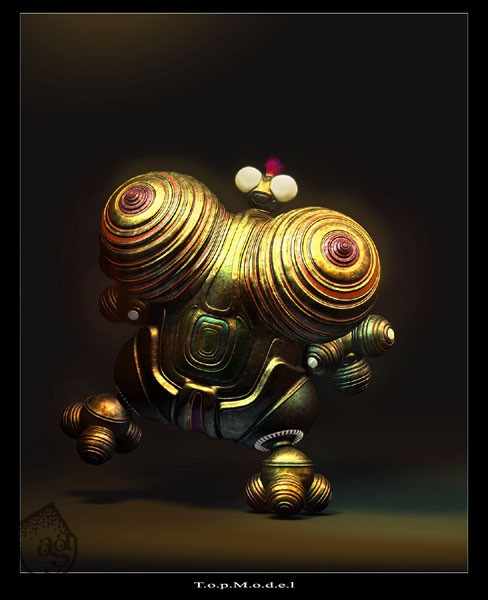
امیدواریم آموزش ” سینما 4D: مدل سازی ربات سبک ونوس ” برای شما مفید بوده باشد…
توصیه می کنم آموزش های مرتبط با Cinema 4D آریاگستر رو حتما مشاهده کنید:
– صفر تا صد آموزش سینما 4D – پک 1
– صفر تا صد آموزش سینما 4D – پک 2
توجه : مطالب و مقالات وبسایت آریاگستر تماما توسط تیم تالیف و ترجمه سایت و با زحمت فراوان فراهم شده است . لذا تنها با ذکر منبع آریا گستر و لینک به همین صفحه انتشار این مطالب بلامانع است !
دوره های آموزشی مرتبط
590,000 تومان
590,000 تومان
590,000 تومان
590,000 تومان

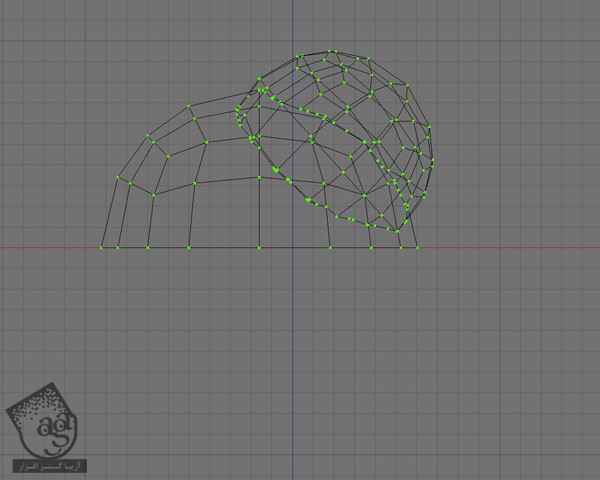
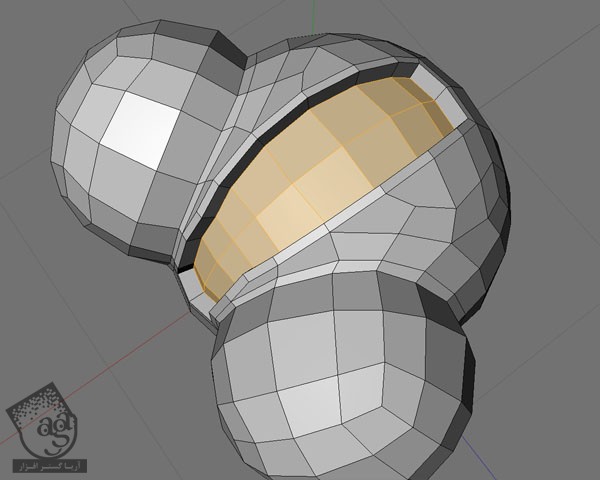
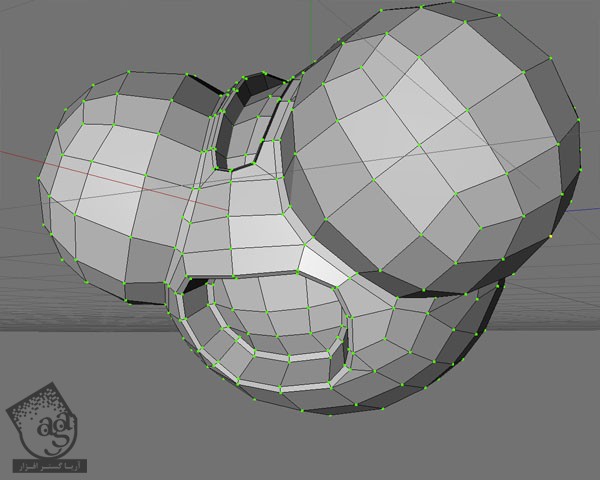
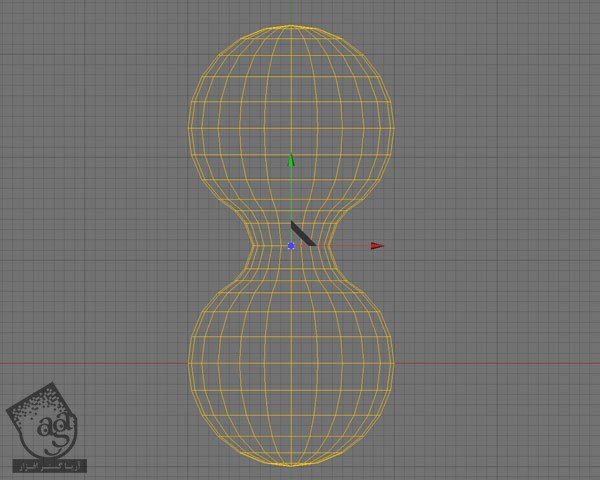
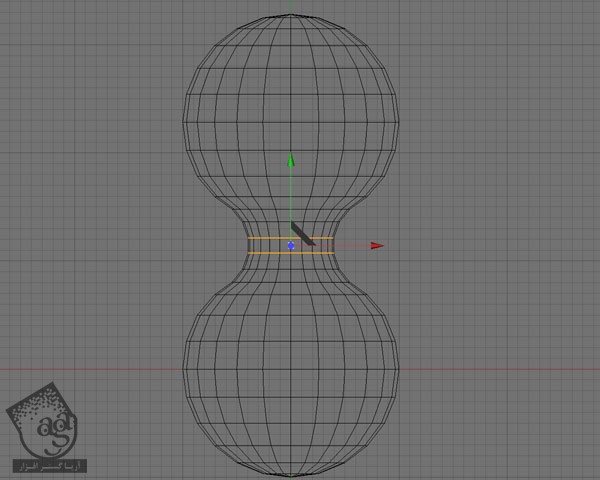
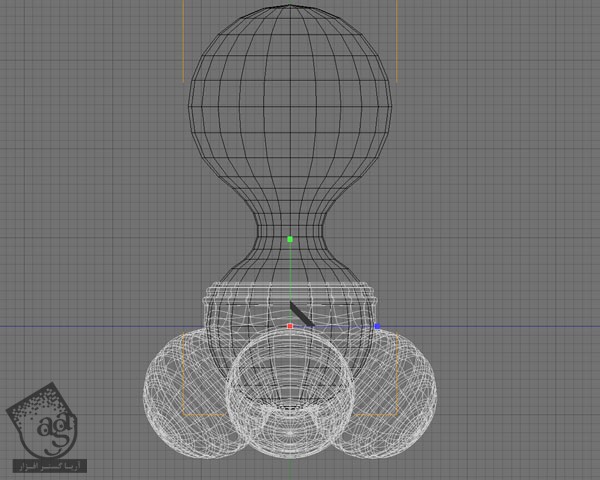
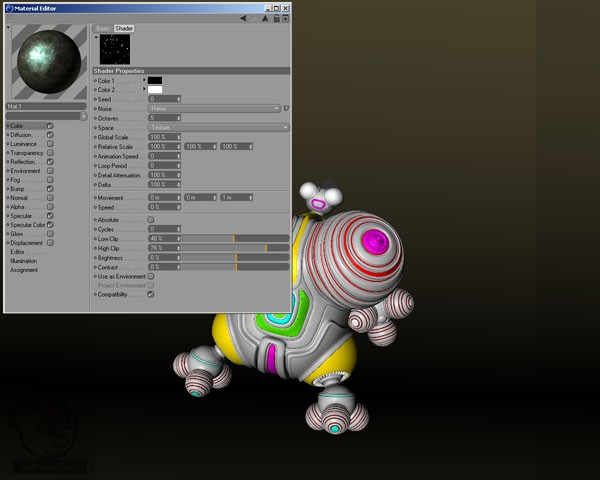
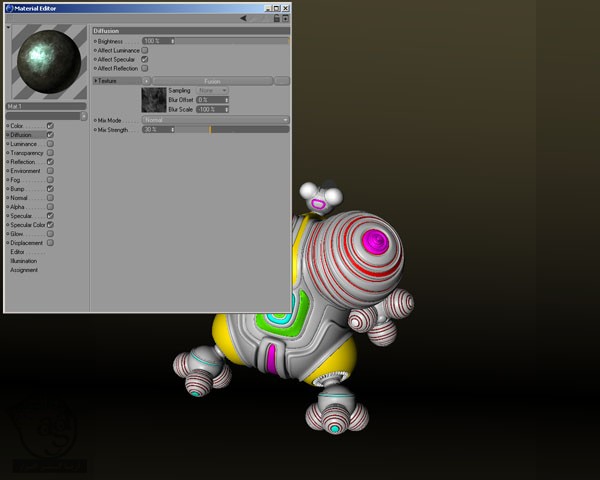
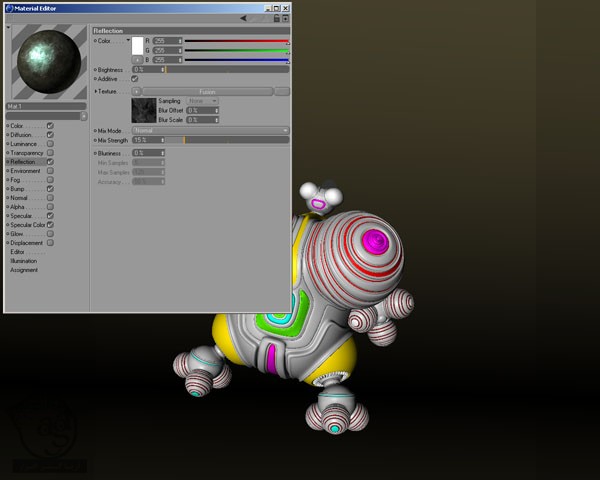
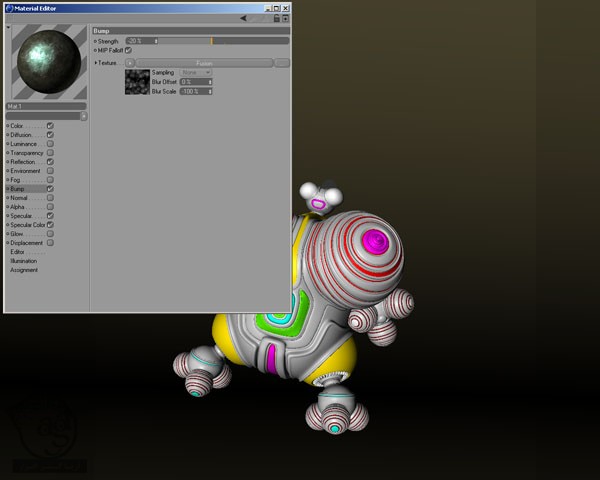
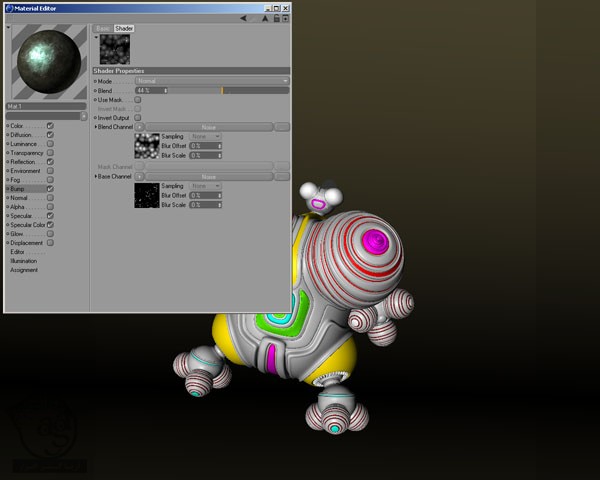
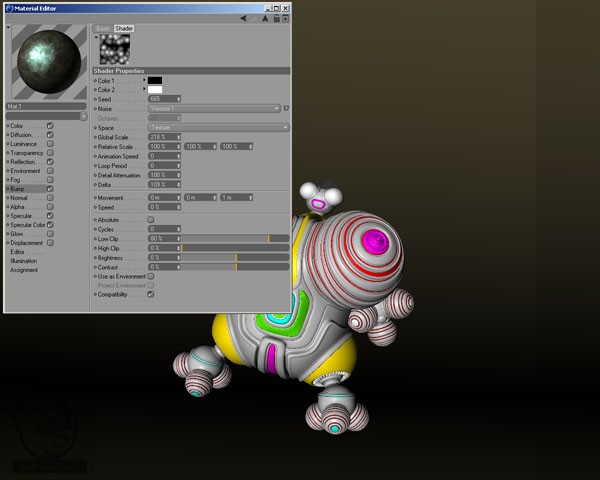
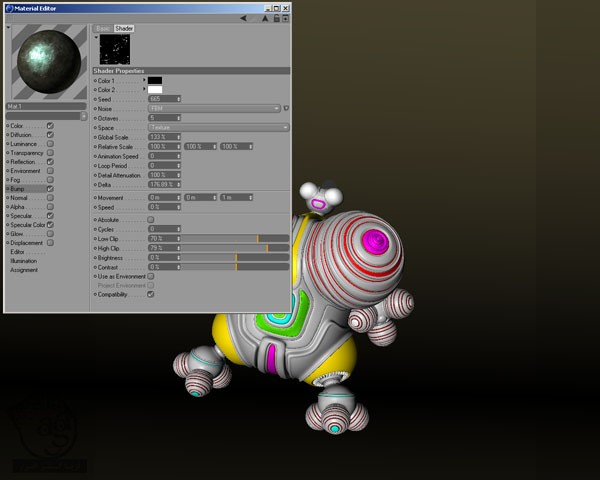
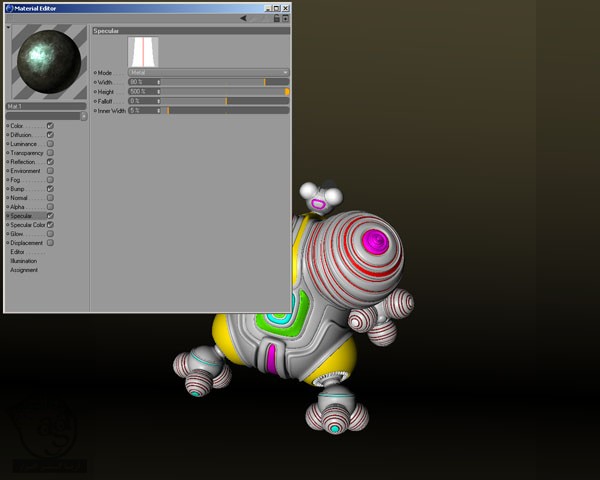
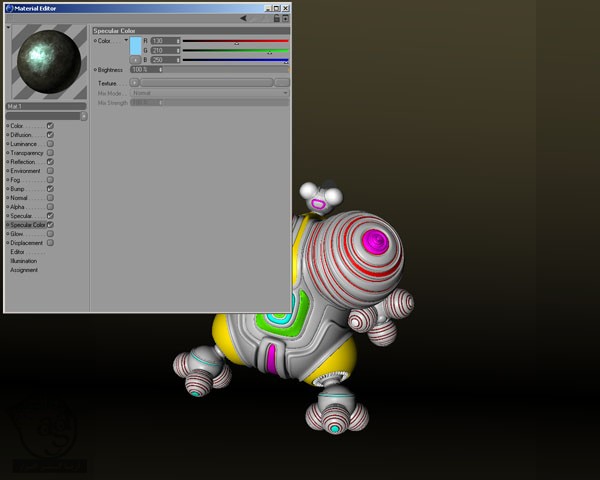
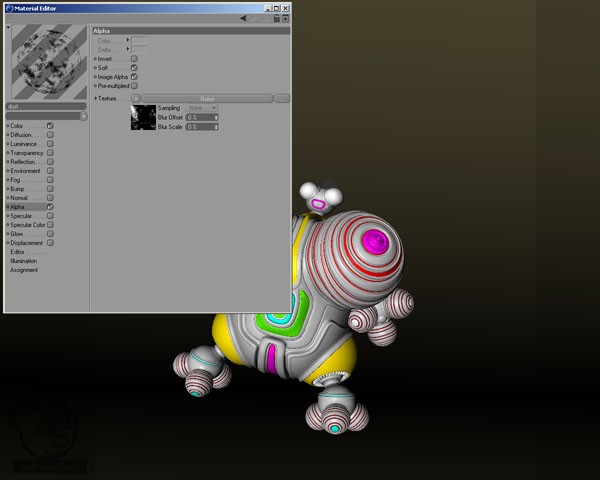
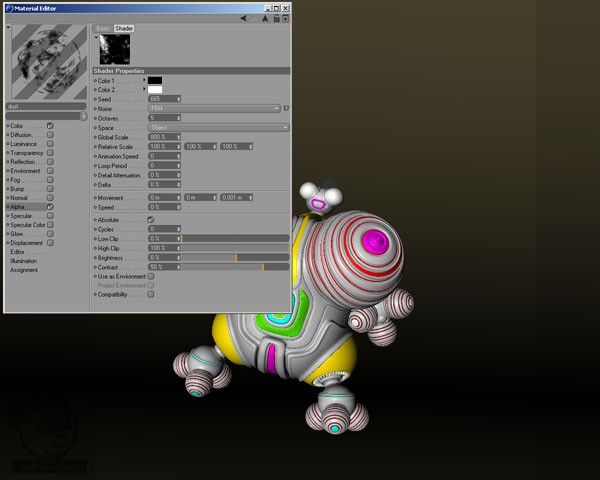
















































































قوانین ارسال دیدگاه در سایت