No products in the cart.
آموزش Cinema4D : افکت ماسک پلاستیکی

آموزش Cinema4D : افکت ماسک پلاستیکی
توی این آموزش، افکت ماسک پلاستیکی رو با Cinema4D با هم می بینیم و با ابزارها و تکنیک های مورد نیاز آشنا میشیم. برای این کار از Photoshop هم کمک می گیریم. بیاین شروع کنیم!
با ” آموزش Cinema4D : افکت ماسک پلاستیکی ” با ما همراه باشید…
- سطح سختی: پیشرفته
- مدت آموزش: 20 تا 30 دقیقه
- نرم افزار استفاده شده: Cinema4D, Adobe Photoshop
فایل های تمرین- Project Files
دانلود فایل های استفاده شده در این دوره – Project Files
اضافه کردن سر کاراکتر
گام اول
سینمافوردی رو باز می کنیم. وارد مسیر Window > Content Browser میشیم و بعد هم مسیر Presets > Humans رو دنبال می کنیم. روی Lisa کلیک کرده و تصویری که در زیر می بینین رو اضافه می کنیم. شما می تونین از تصویر دیگه ای استفاده کنین.
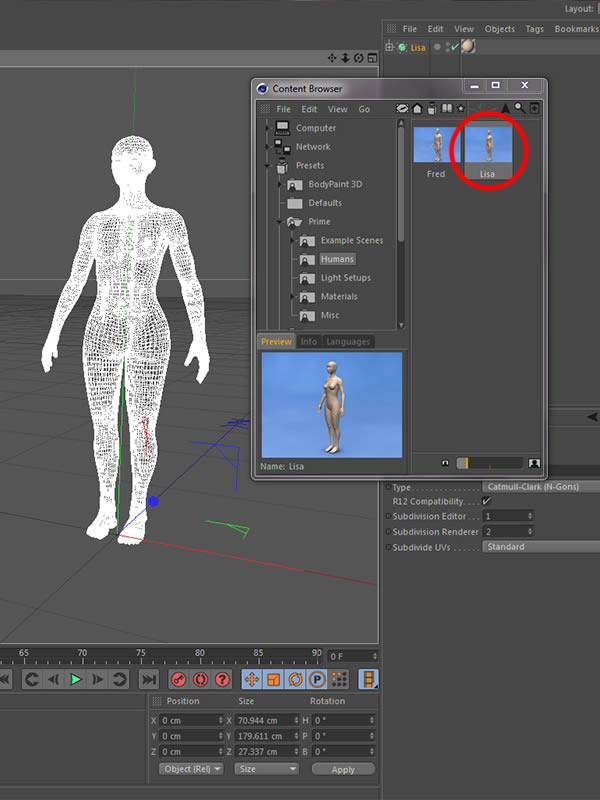
گام دوم
بخش های اضافه بدن رو حذف می کنیم. برای این کار، لایه های زیر لایه بدن رو انتخاب کرده و Delete رو می زنیم.
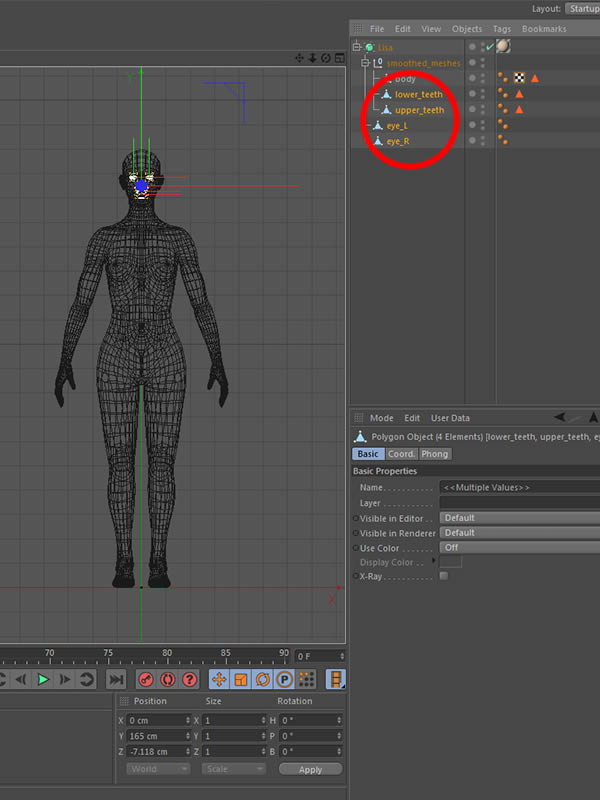
گام سوم
Enable Axis Modification رو از نوار ابزار سمت چپ انتخاب کرده و بعد هم نقطه آبی که در پایین قرار داره رو انتخاب می کنیم. Anchor Point بدن رو از پایین به وسط بدن می بریم. برای این کار، این Anchor Point رو انتخاب کرده و درگ می کنیم.
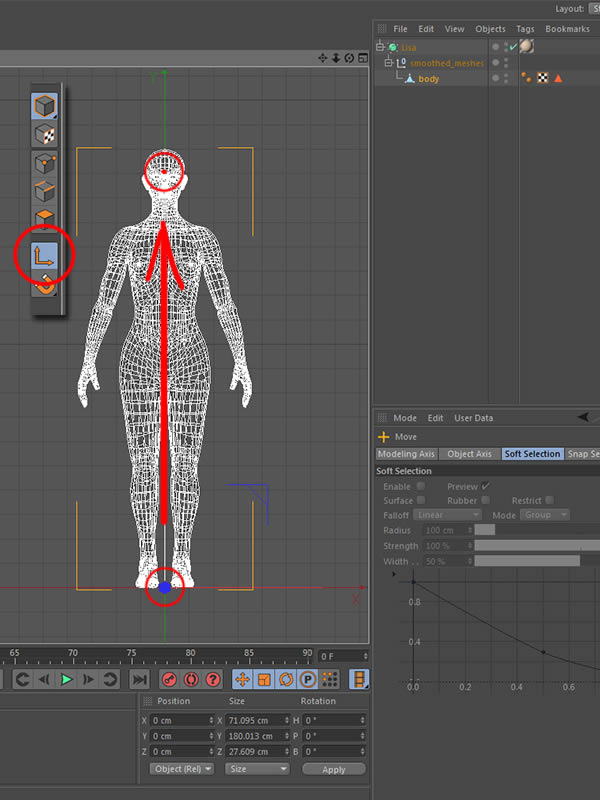
گام چهارم
Rotation رو انتخاب می کنیم. یادتون باشه که Axis Modification رو غیر فعال می کنیم. ابزار Rotate رو از نوار ابزار انتخاب کرده و برای بررسی موقعیت Anchor Point، شکل رو می چرخونیم. بعد هم Undo رو انتخاب می کنیم.
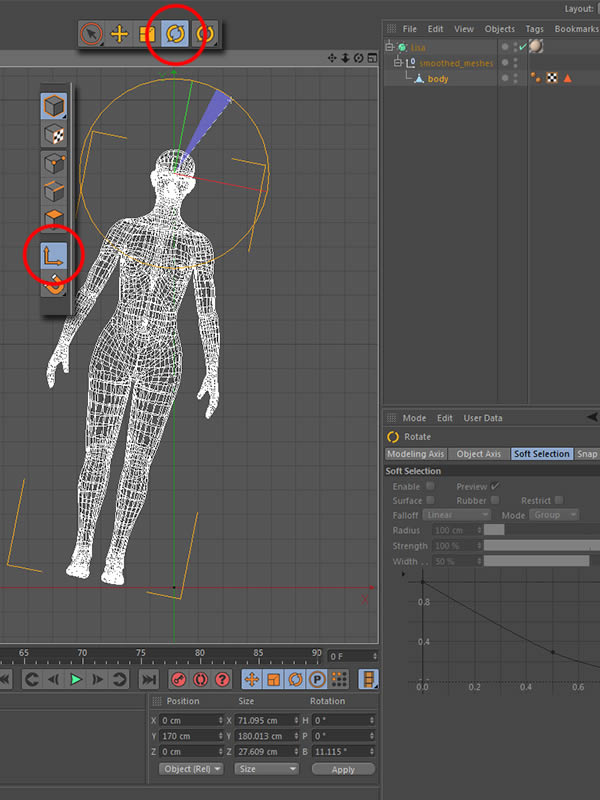
گام پنجم
Polygon Mode رو از نوار ابزار سمت چپ انتخاب کرده و روی Rectangle Selection از نوار ابزار بالا کلیک می کنیم. تیک Only Select Visible Elemts رو بر می داریم. همون طور که توی تصویر زیر می بینین، یک مستطیل از پا تا گردن رسم می کنیم. برای این کار از ابزار Rectangle Selection استفاده کرده و بعد هم Delete رو می زنیم.
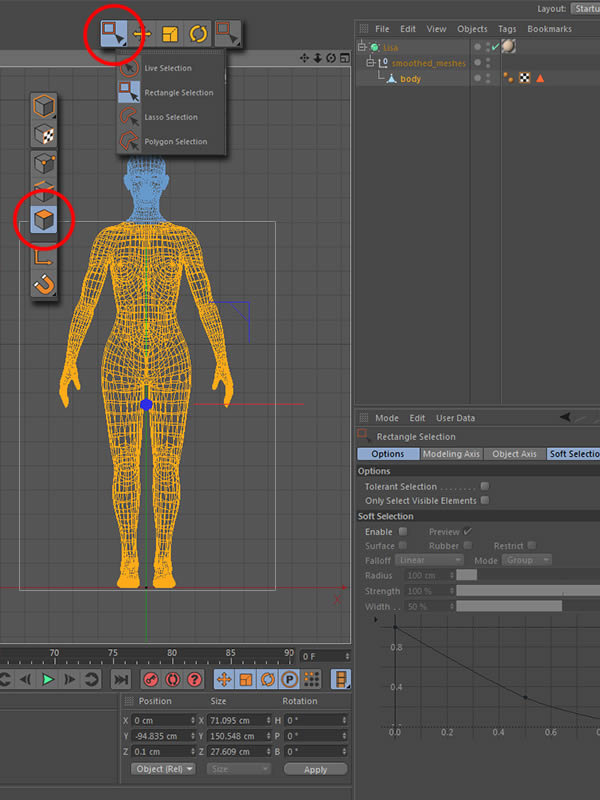
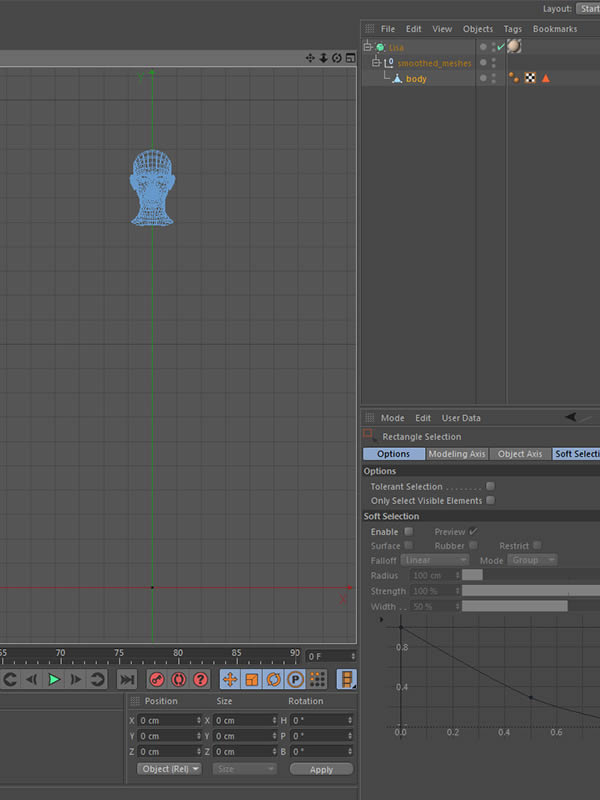
گام ششم
وارد Perspective View میشیم. برای این کار، روی آیکن مربعی که گوشه بالای سمت راست پنجره مشخص شده، کلیک می کنیم.
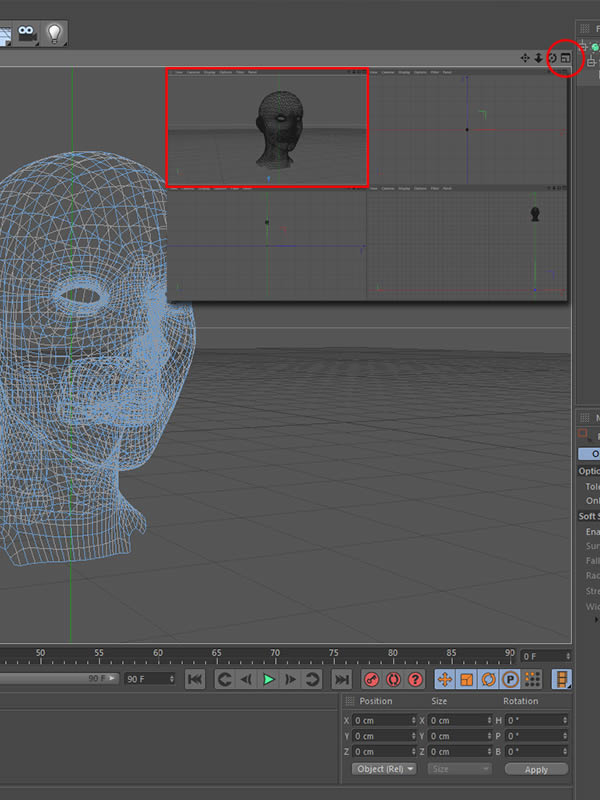
سعی می کنیم موقعیت سر رو با استفاده از آیکن های Move و Scale و Rotate که توی نوار ابزار سمت راست پنجره قرار دارن، تنظیم کنیم.
موقعیت سر باید با وضعیت و پرسپکتیو تصویر هماهنگی داشته باشه.

اضافه کردن متریال
گام اول
وارد پنل Material Manager میشیم و با دنبال کردن مسیر Create > New Material، یک متریال جدید برای سر درست می کنیم.

گام دوم
Color که توی Material Editor قرار داره انتخاب می کنیم و همین طور که توی تصویر زیر می بینین، تنظیمات زیر رو براش در نظر می گیریم:
Color روی رنگ مشکی
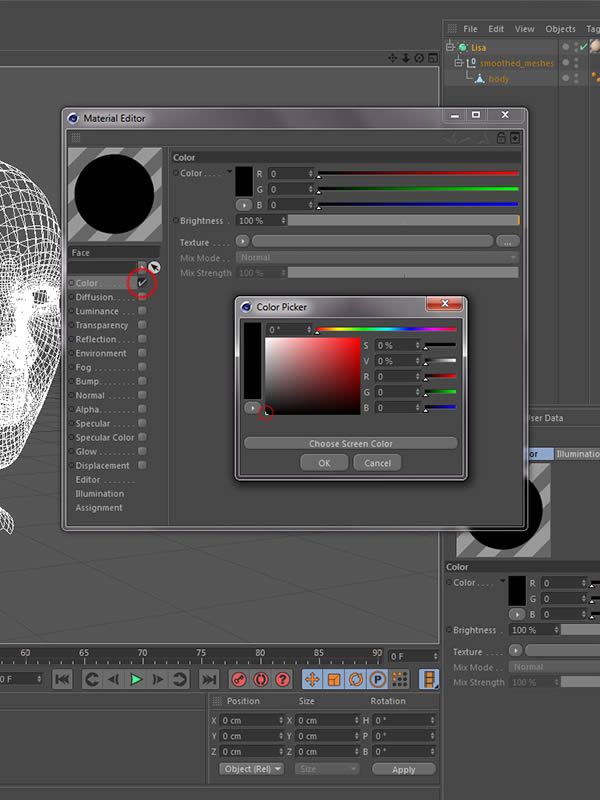
گام سوم
Reflection که توی Material Editor قرار داره انتخاب می کنیم و همین طور که توی تصویر زیر می بینین، تنظیمات زیر رو براش در نظر می گیریم:
Color روی رنگ سفید
Brightness روی 10 درصد
Max Strength روی 35 درصد
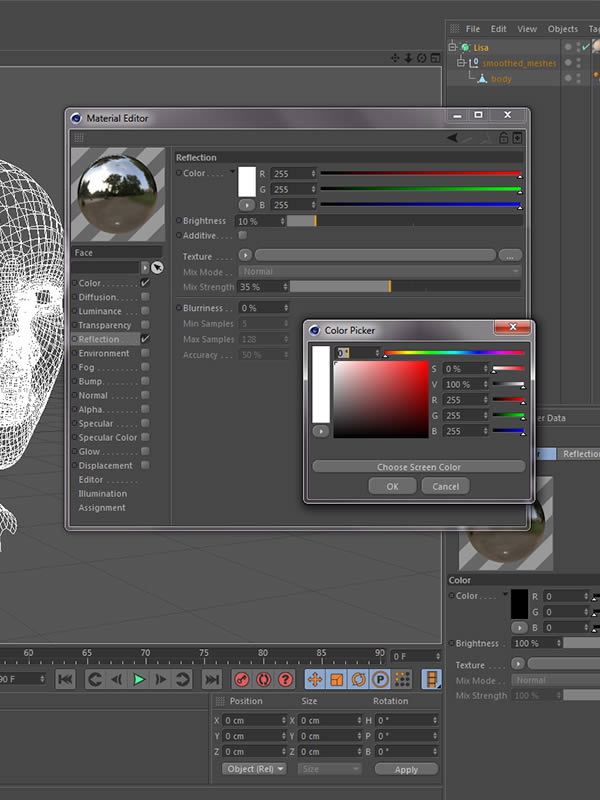
گام چهارم
Reflection که توی Material Editor قرار داره انتخاب می کنیم و همین طور که توی تصویر زیر می بینین، تنظیمات زیر رو براش در نظر می گیریم:
Texture روی Fresnel
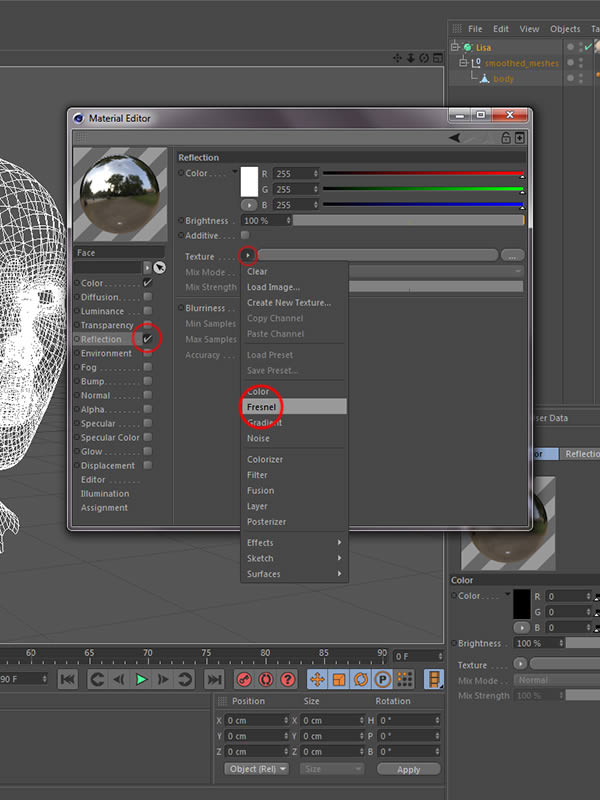
گام پنجم
یک متریال جدید روی لایه Lisa اضافه می کنیم. متریال پیش فرض رو انتخاب کرده و Delete رو می زنیم و اون رو حذف می کنیم.
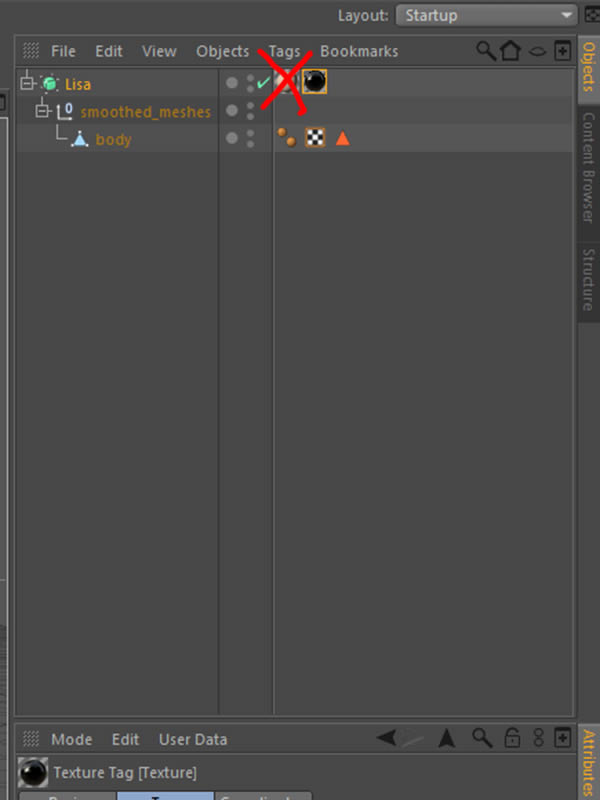
گام ششم
یک Sky اضافه می کنیم.
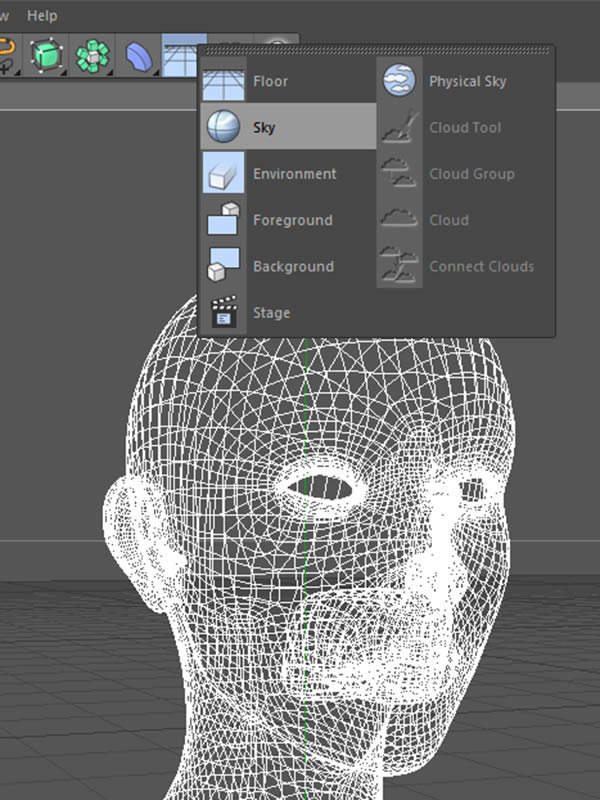
گام هفتم
یک متریال Sky درست می کنیم. Photo_Studio.jpg رو با فتوشاپ باز می کنیم. لایه Background رو Duplicate می کنیم.
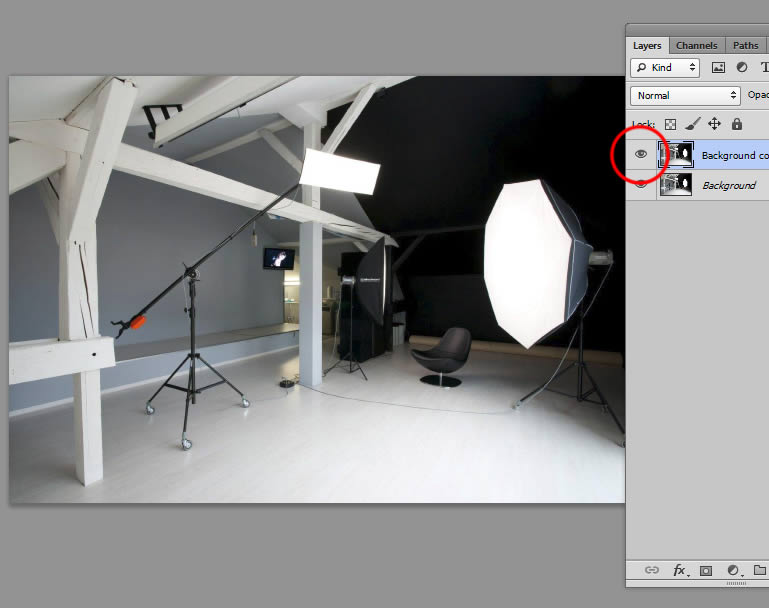
ناحیه قابل رویت رو با استفاده از ابزار Crop انتخاب می کنیم.
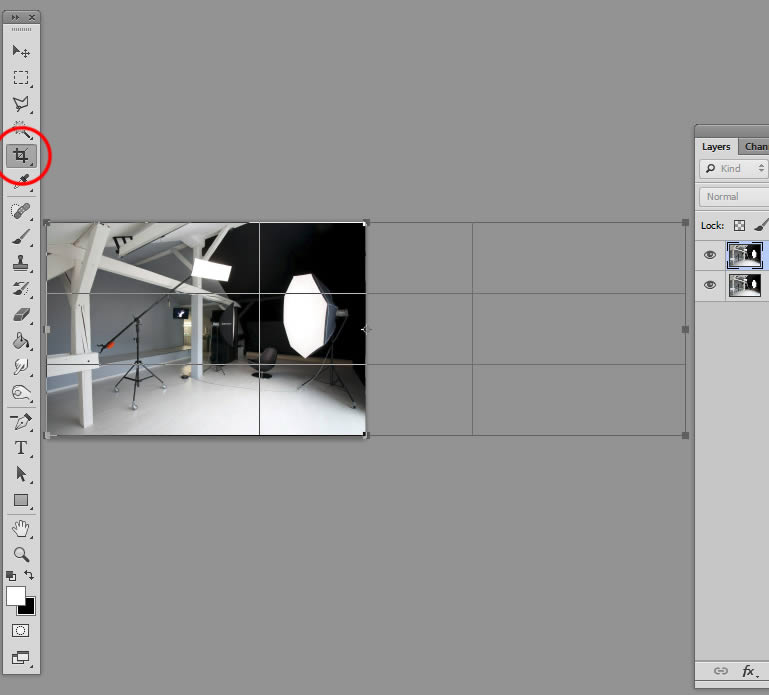
لایه بالا رو با استفاده از ابزار Move به سمت راست می بریم. بعد هم تصویر رو به صورت Photo_Studio2.jpg ذخیره می کنیم.
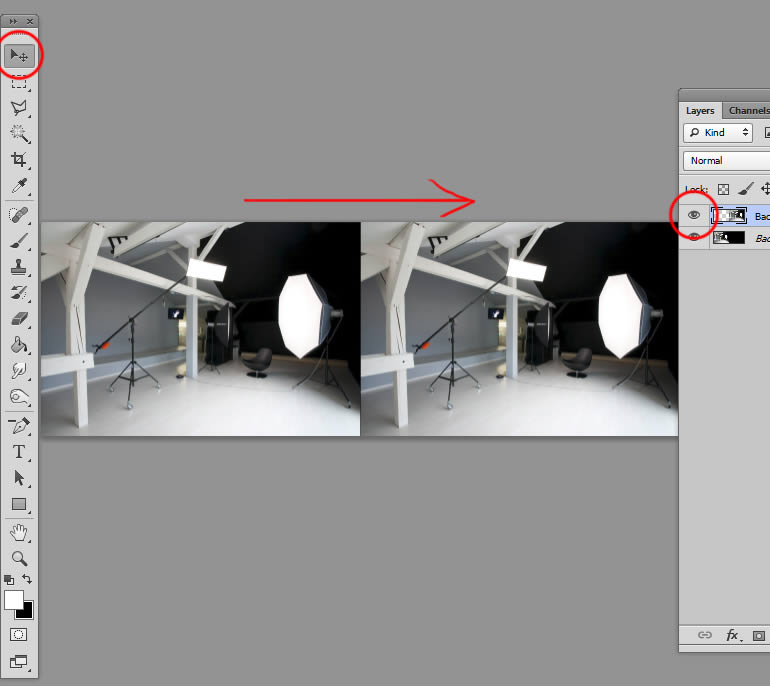
گام هشتم
میریم سراغ سینمافوردی. یک متریال جدید برای Sky درست می کنیم. Luminance رو Material Editor انتخاب کرده و همون طور که در زیر می بینین، Photo_Studio2.jpg رو به عنوان Texture بارگذاری می کنیم.
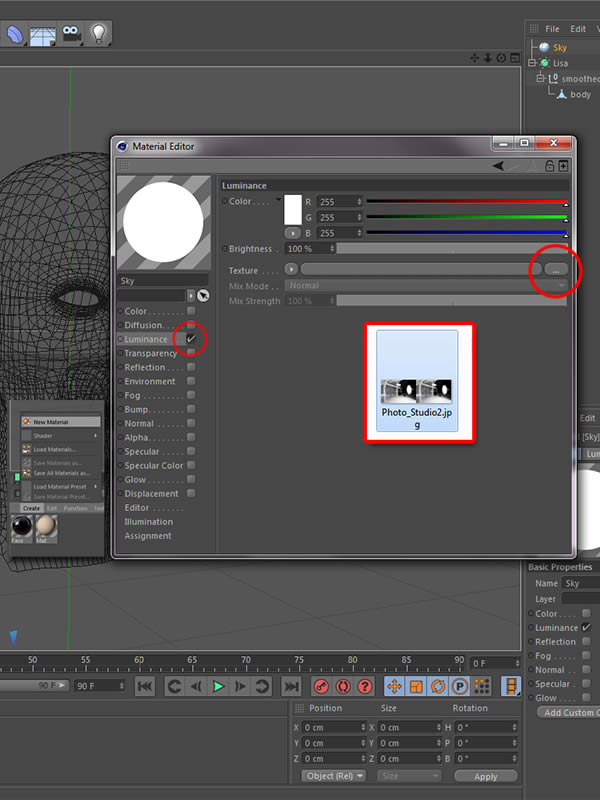
متریال جدید رو روی لایه Sky درگ می کنیم.
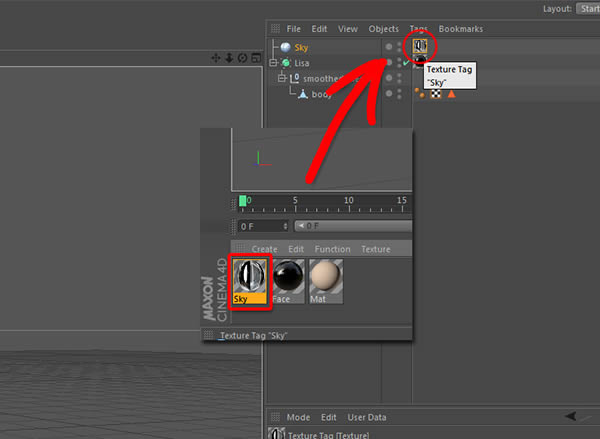
گام نهم
روی Render View کلیک می کنیم.
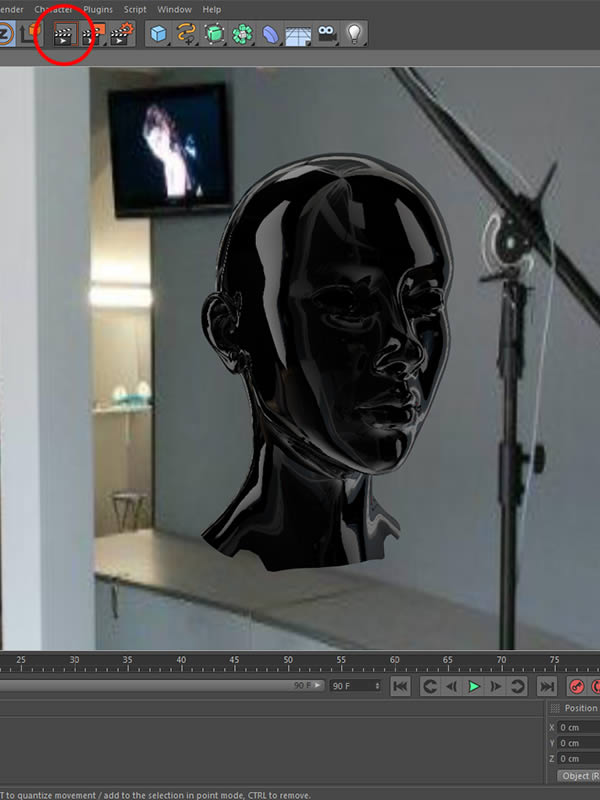
تنظیمات خروجی
گام اول
Render Settings رو می زنیم و تنظیمات رو به شکل زیر انجام میدیم:
Output Settings :
Width روی 2000 پیکسل
Height روی 1500 پیکسل
Lack ratio رو تیک می زنیم
Resolution روی 300
Frame Range روی Current Frame
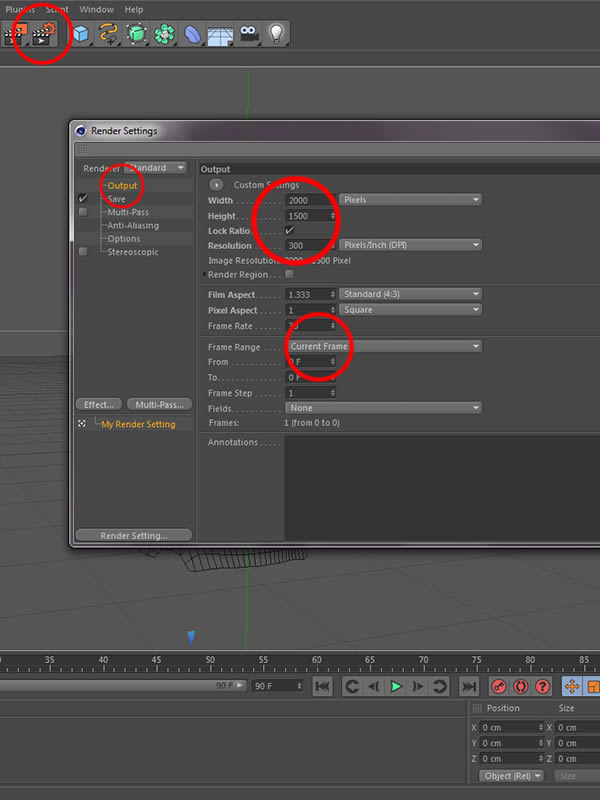
گام دوم
Save Settings :
Format روی PNG
Alpha Channel رو تیک می زنیم
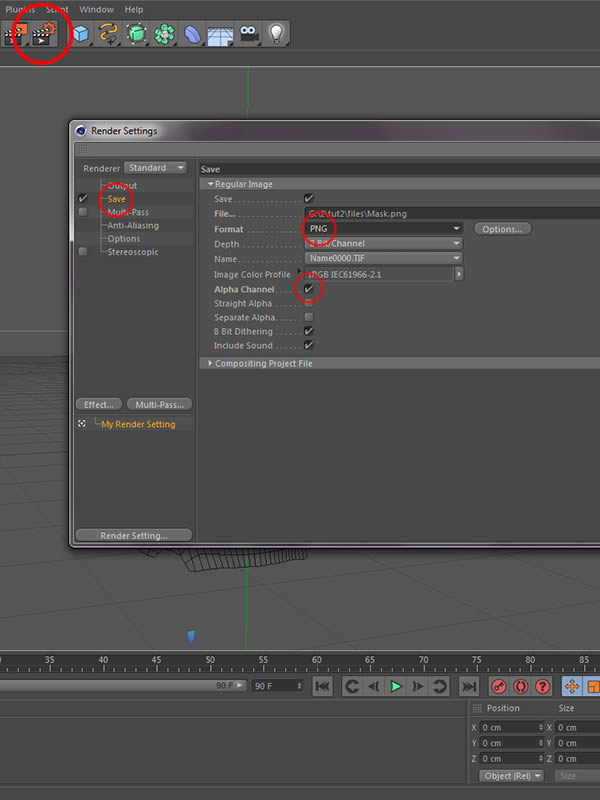
گام سوم
Anti aliasing Settings :
Anti aliasing روی Best
Min Level روی 1×1
Max Level روی 4×4

گام چهارم
وارد مسیر Render > Render to Picture Viwer میشیم و تصویر خروجی رو ذخیره می کنیم.

قرار دادن ماسک روی صورت
گام اول
وارد فتوشاپ میشیم. Mask.jpg رو باز کرده و از ابزار Crop برای جدا کردن صورت استفاده می کنیم.
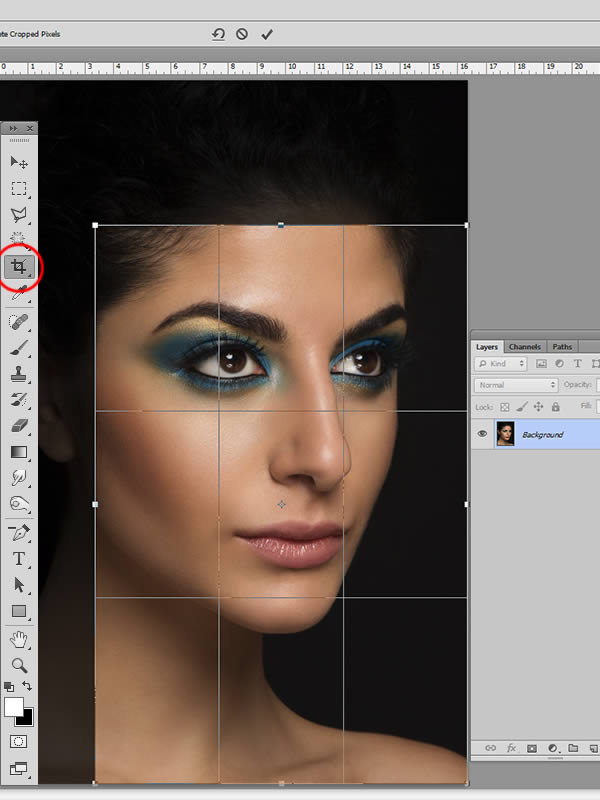
گام دوم
Mask.png رو باز کرده و اون رو روی صورت قرار میدیم.
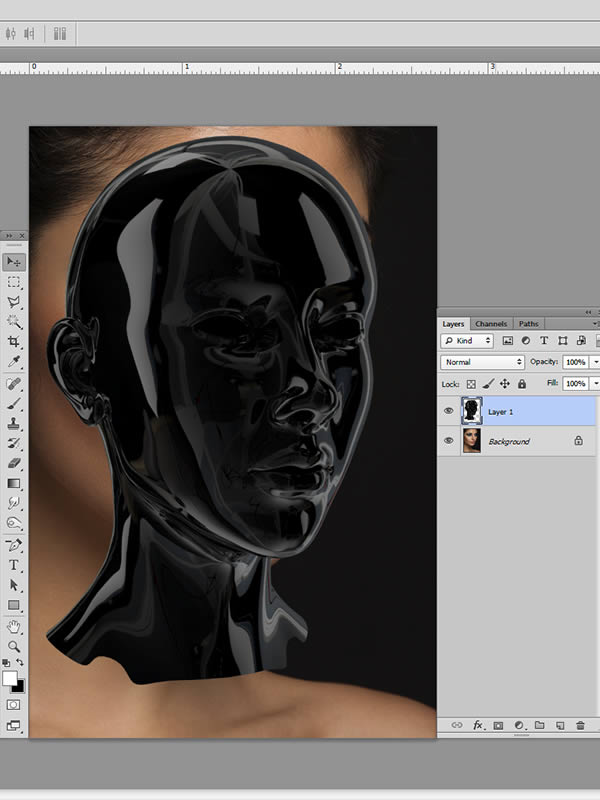
گام سوم
لایه ای که ماسک خروجی گرفته شده داخلش قرار داره رو انتخاب کرده و Blend Mode رو میزاریم روی Screen.
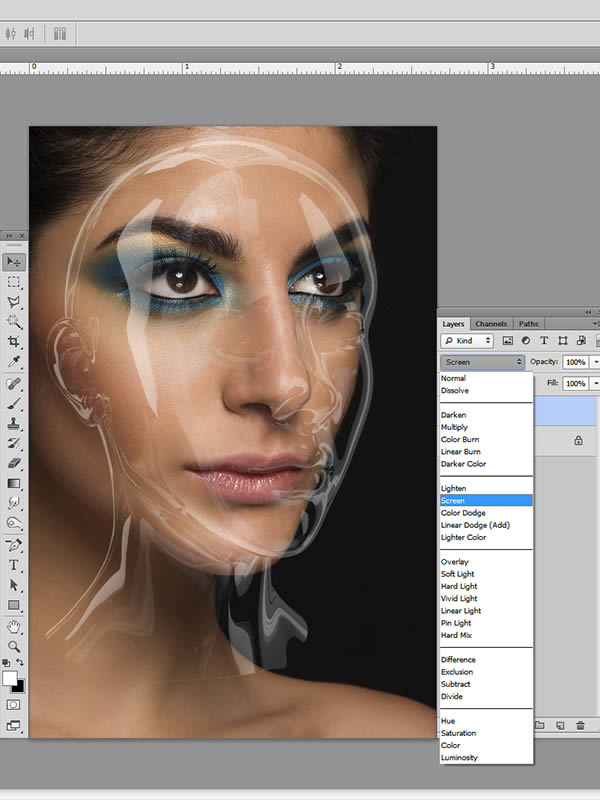
گام چهارم
وارد مسیر Edit > Transform > Wrap میشیم و سعی می کنیم ماسک رو روی صورت کاراکتر تنظیم کنیم. باید خط فک، چشم ها و خطوط دور صورت رو با ماسک هماهنگ کنیم.
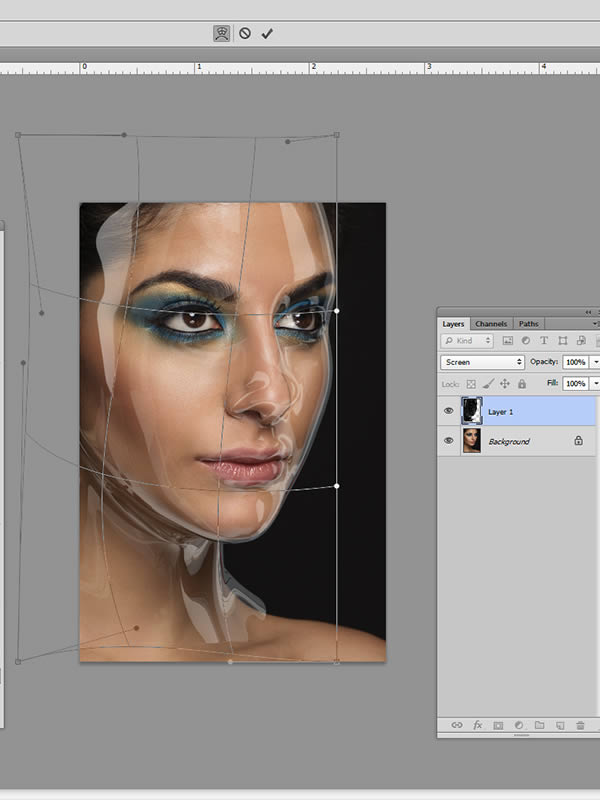
گام پنجم
وارد مسیر Filter > Liquify میشیم و تنظیمات رو به شکل زیر انجام میدیم:
Shadow Backdrop رو تیک می زنیم
Use روی background
Mode روی In Front
Opacity روی 43 درصد
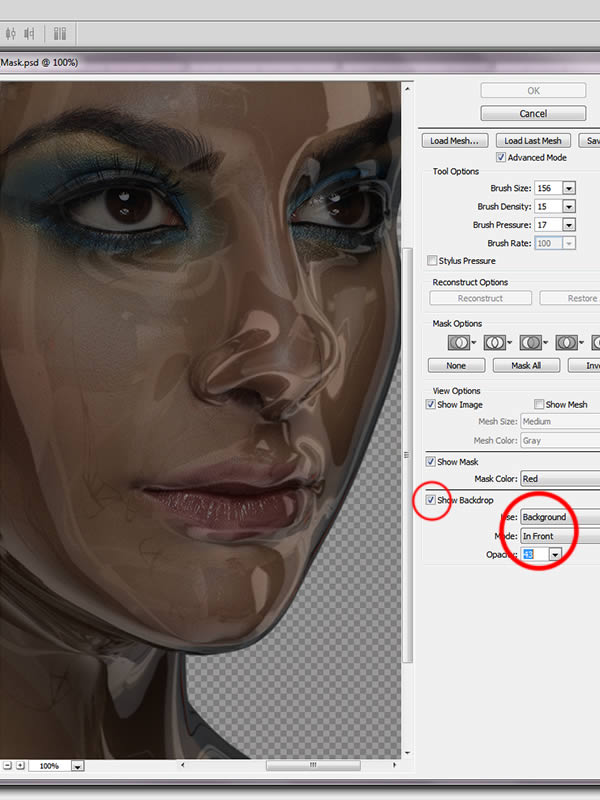
گام ششم
موقعیت چشم ها، بینی و دهان رو با استفاده از یک قلموی متوسط، اصلاح می کنیم. Brush Density و Brush Pressure رو روی یک عدد پایین تنظیم می کنیم.
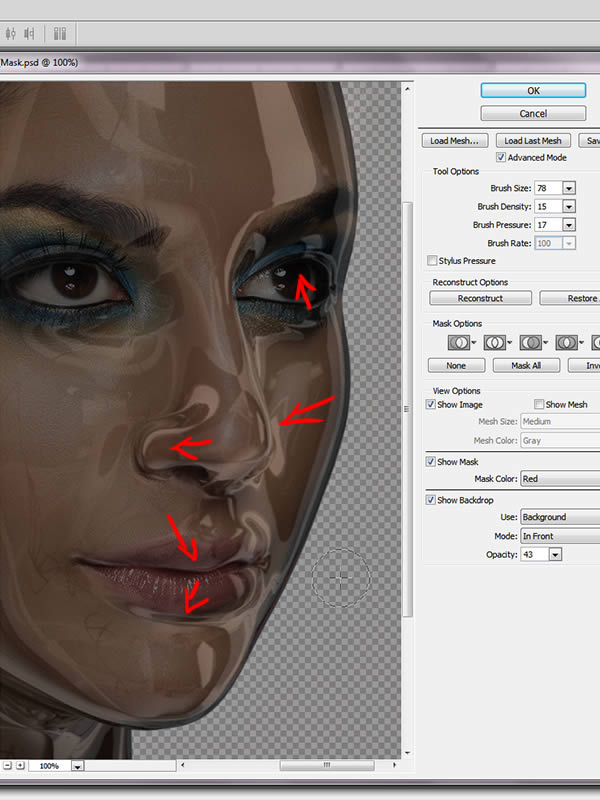
گام هفتم
خط گردن رو هم اصلاح می کنیم.
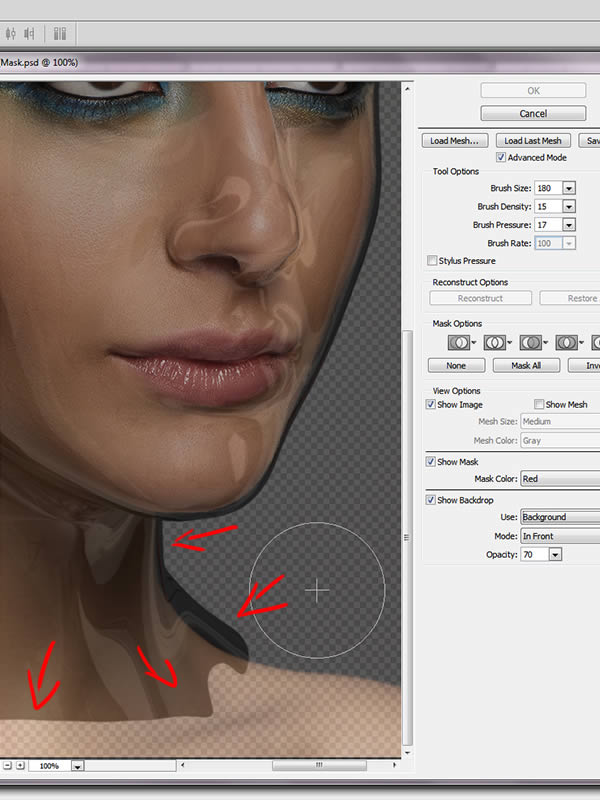
گام هشتم
وارد مسیر Adjustment Layer > Levels میشیم.
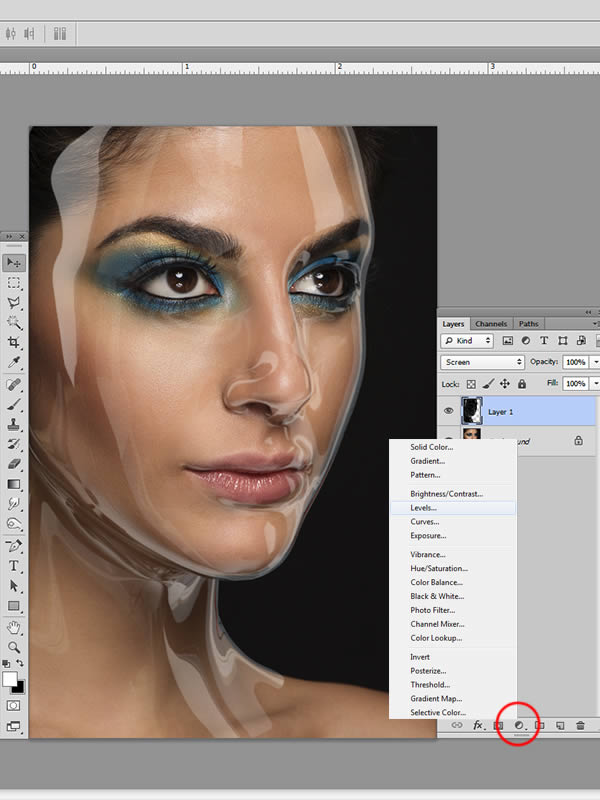
گام نهم
اسلایدرها رو به سمت چپ می بریم. یک Clipping Mask درست می کنیم.
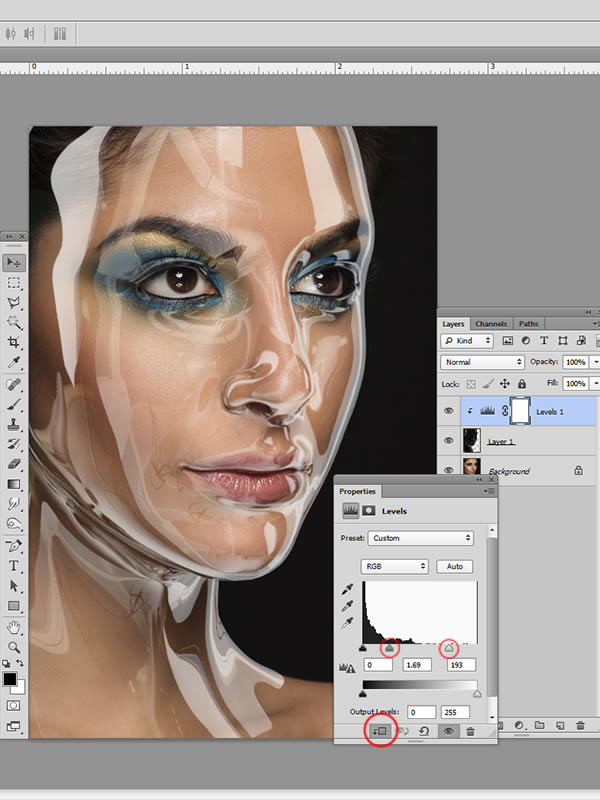
گام دهم
Clipping Mask رو انتخاب می کنیم. Ctrl+I رو زده و اون رو Invert می کنیم. یک قلموی نرم و گرد برداشته و رنگ Foreground رو روی سفید تنظیم می کنیم.
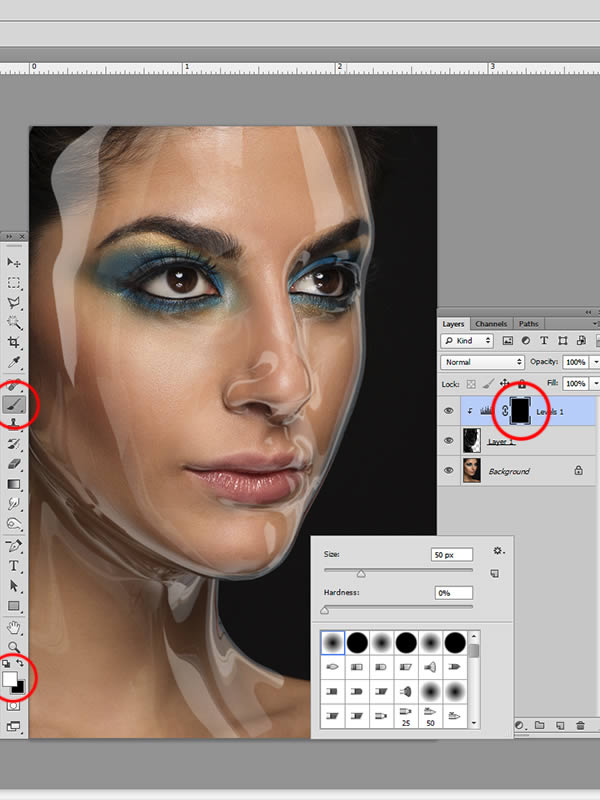
گام یازدهم
شروع می کنیم به کشیدن روی ماسک و ظاهر کردن نور روی دهان، گونه ها و غیره.
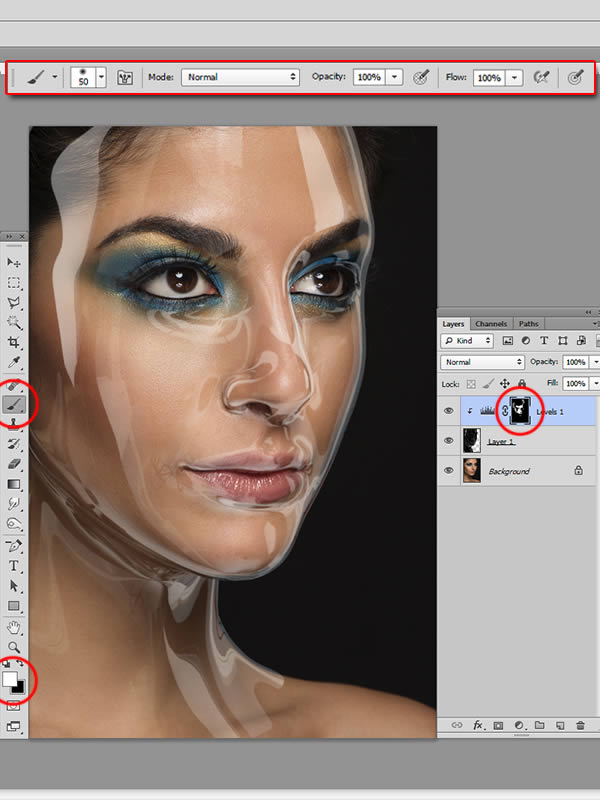
گام دوازدهم
وارد مسیر Adjustment Layer > Hue/Saturation میشیم و تنظیمات رو به شکل زیر انجام میدیم:
Saturation روی 100-
و یک Clipping Mask درست می کنیم.
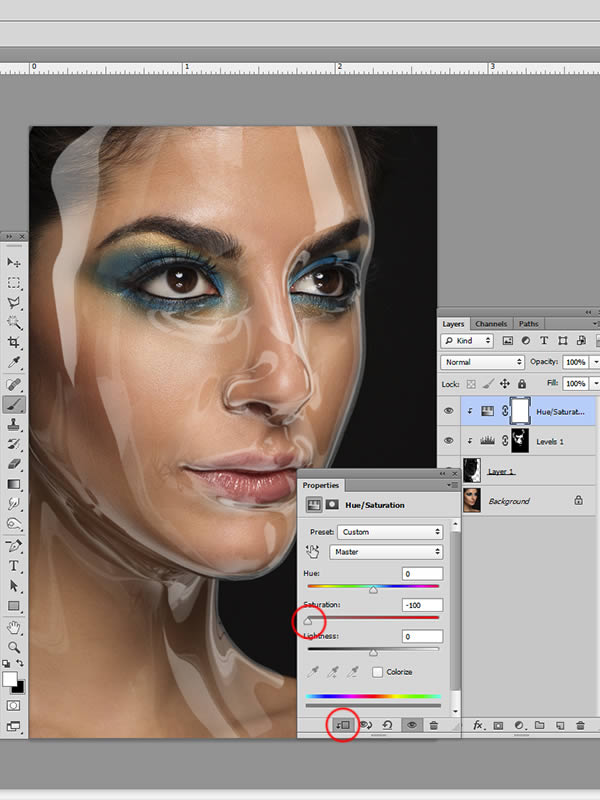
گام سیزدهم
Layer 1 رو انتخاب کرده و یک Layer Mask اضافه می کنیم.
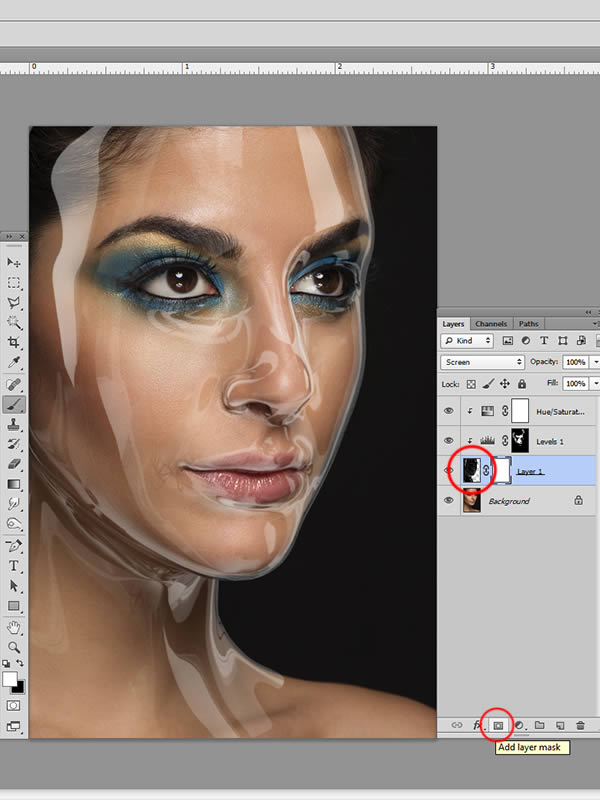
گام چهاردهم
ماسک لایه Layer 1 رو انتخاب می کنیم. یک قلموی نرم و گرد با Opacity 20% برداشته و شروع می کنیم به کشیدن رنگ مشکی برای مخفی کردن بخش های اضافه ماسک خروجی.
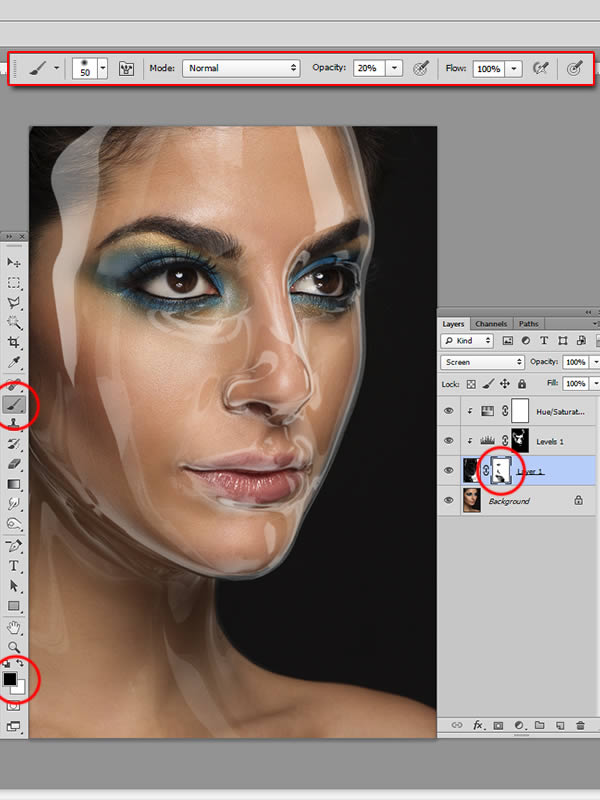
گام پانزدهم
Color Picker رو بر می داریم و رنگ پیش زمینه تصویر رو به عنوان نمونه بر می داریم.
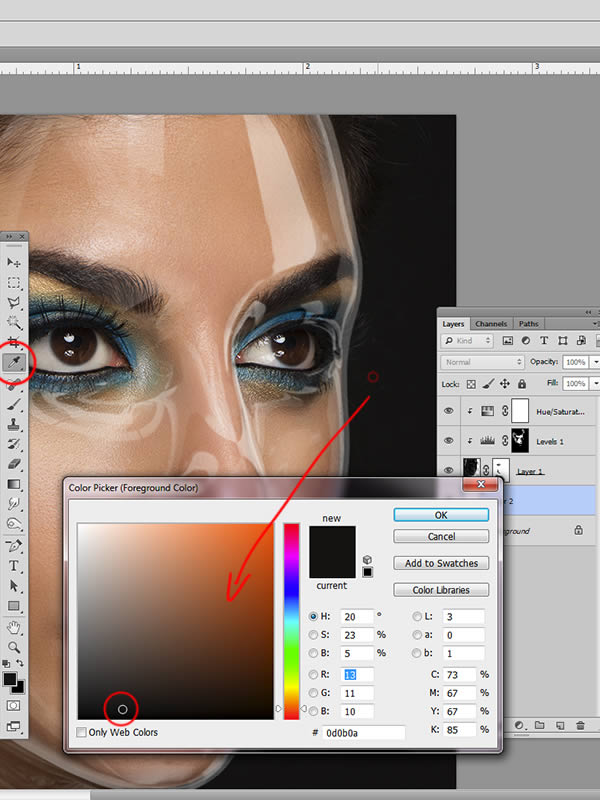
گام شانزدهم
یک لایه جدید درست می کنیم و شروع می کنیم به مخفی کردن مژه ها و موهای اضافه.
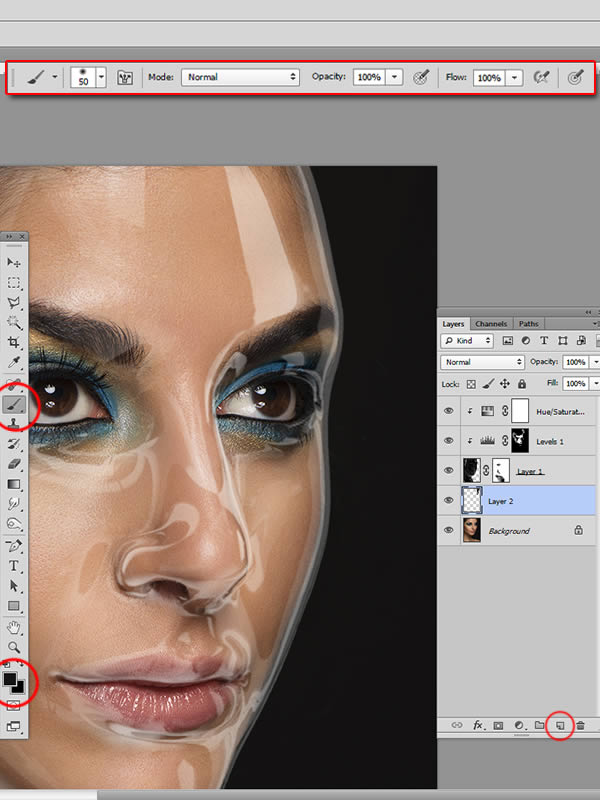
گام هفدهم
در نهایت، انعکاس روی بینی رو حذف می کنیم.
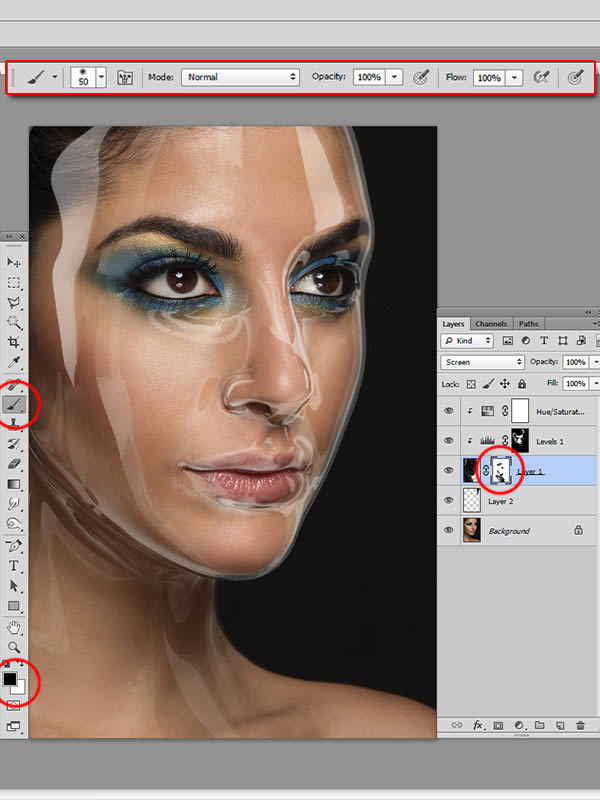
نتیجه

امیدواریم ” آموزش Cinema4D : افکت ماسک پلاستیکی ” برای شما مفید بوده باشد…
توصیه می کنم دوره های جامع فارسی مرتبط با این موضوع آریاگستر رو مشاهده کنید:
– صفر تا صد آموزش سینما 4D – پک 1
– صفر تا صد آموزش سینما 4D – پک 2
– صفر تا صد آموزش فتوشاپ در عکاسی
– صفر تا صد آموزش دیجیتال پینتینگ – پک 1
– صفر تا صد آموزش دیجیتال پینتینگ – پک 2
توجه : مطالب و مقالات وبسایت آریاگستر تماما توسط تیم تالیف و ترجمه سایت و با زحمت فراوان فراهم شده است . لذا تنها با ذکر منبع آریا گستر و لینک به همین صفحه انتشار این مطالب بلامانع است !
دوره های آموزشی مرتبط
590,000 تومان
590,000 تومان
590,000 تومان
590,000 تومان





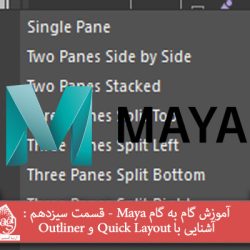











































































قوانین ارسال دیدگاه در سایت