No products in the cart.
آموزش Cinema4D : طراحی چرخ های تانک با استفاده از Xpresso و Mograph

آموزش Cinema4D : طراحی چرخ های تانک با استفاده از Xpresso و Mograph
توی این آموزش، نحوه طراحی چرخ های تانک رو با استفاده از Cinema4D با هم می بینیم. برای این کار از Xpresso و Mograph هم کمک می گیریم.
با ” آموزش Cinema4D : طراحی چرخ های تانک با استفاده از Xpresso و Mograph ” با ما همراه باشید…
- سطح سختی: متوسط
- مدت آموزش: 40 تا 50 دقیقه
- نرم افزار استفاده شده: Cinema4D
فایل های تمرین- Project Files
دانلود فایل های استفاده شده در این دوره – Project Files
پیش نمایش فیلم ساخته شده در این آموزش
گام اول
فایل NAMETHISFILE.c4d رو باز می کنیم. توی این فایل، مدل تانک قرار داره.
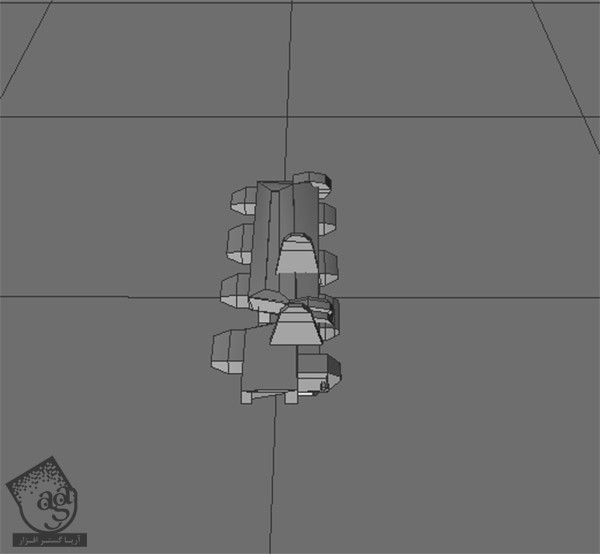
گام دوم
وارد مسیر Mograph Menu > Cloner Object میشیم. Count رو روی 60، Mode رو روی Linear و Displacement رو روی 24m از محور X قرار میدیم.
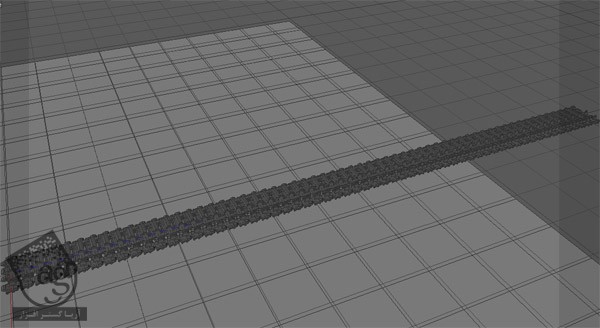
گام سوم
یک شکل Bezier Spline درست می کنیم (Objects > Create Spline > Bezier) و یک شکل مشابه هم زیرش اضافه می کنیم. این خط منحنی توی نمای Side کشیده شده (F3) و 600m طول و 100m عرض داره. موقع درست کردن نقاط جدید، باید کلیک و درگ کنیم تا مسیری صاف به دست بیاد.
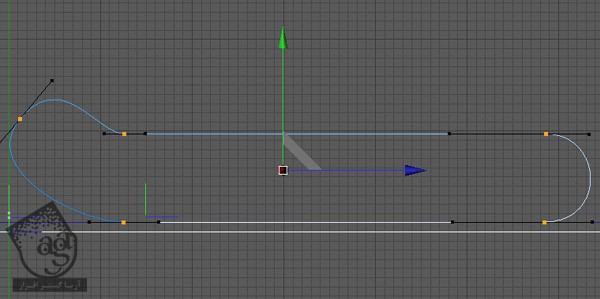
گام چهارم
یک Spline Wrap اضافه می کنیم (Mograph > Spline Wrap) و با زدن Alt+G این شکل رو به همراه Cloner، گروه می کنیم.
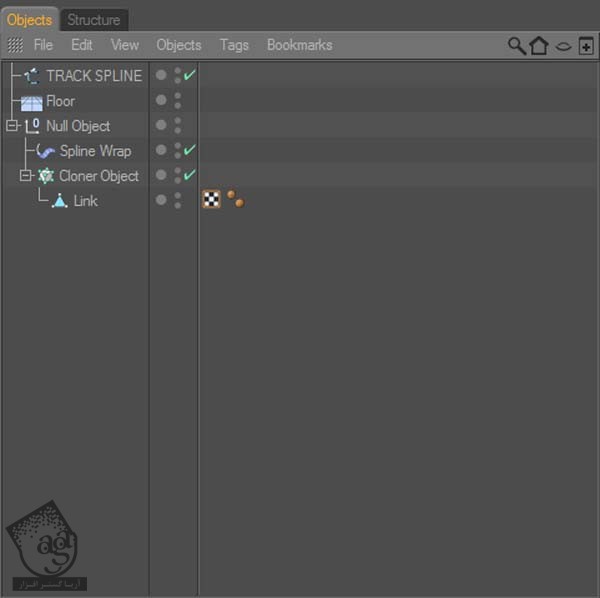
گام پنجم
روی Spline Wrap از Object Manager کلیک می کنیم. توی Attribute Manager، گزینه Banking رو روی 270 درجه، Mode رو روی Keep Length، Axis رو روی +Z قرار میدیم و خط منحنی گام سوم رو روی بخش Spline درگ می کنیم.
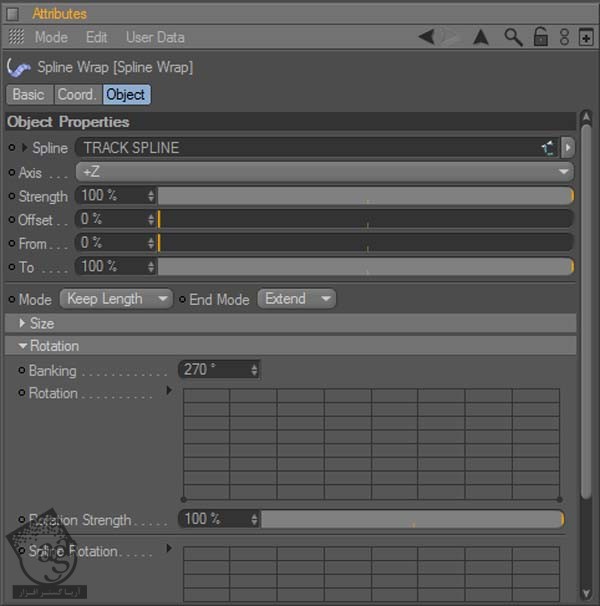
گام ششم
بسته به طول منحنی، ممکنه بین پیوندها فاصله وجود داشته باشه یا اینکه روی هم قرار بگیرن (توی این تصویر، پیوندها روی هم قرار دارن).
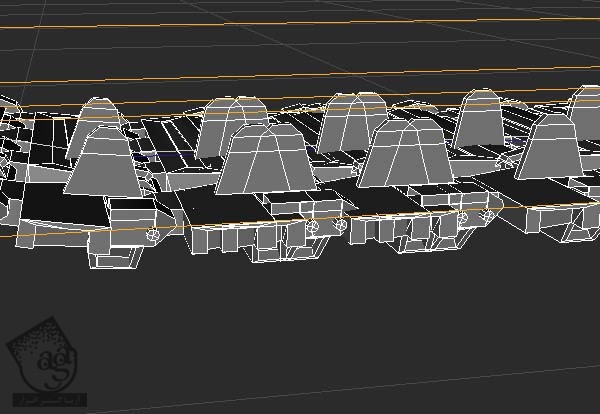
گام هفتم
برای رفع این مشکل، مقدار Count شکل Cloner رو طوری تنظیم می کنیم که دیگه روی هم قرار نگیرن. مقدار Z رو هم تغییر میدیم. مثلا من اینجا مقدار Count رو از 58 به 60 کاهش دادم و مقدار Z رو هم از 24 به 24.1 افزایش دادم.
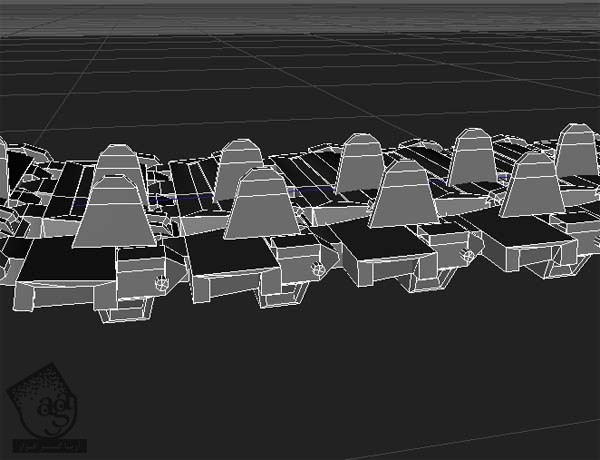
گام هشتم
حالا باید به این شکل در اومده باشه. بعد هم میریم سراغ چرخ ها.

گام نهم
از مسیر Object > Primitives > Cylinder، یک استوانه درست می کنیم.
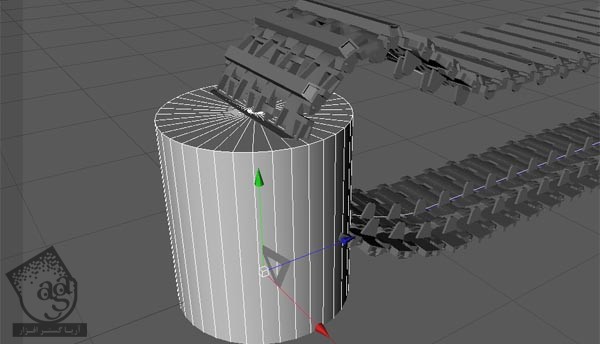
گام دهم
Orientation استوانه رو روی +X، Rotation Segments رو روی 50 و Height رو روی 20 قرار میدیم.

گام یازدهم
این استوانه رو سر جای خودش قرار میدیم و تنظیمات Radius رو طوری تغییر میدیم که این استوانه بین ردیف بالا و پایین جا بگیره. مثلا من اندازه استوانه رو از 50 به 48 کاهش دادم.
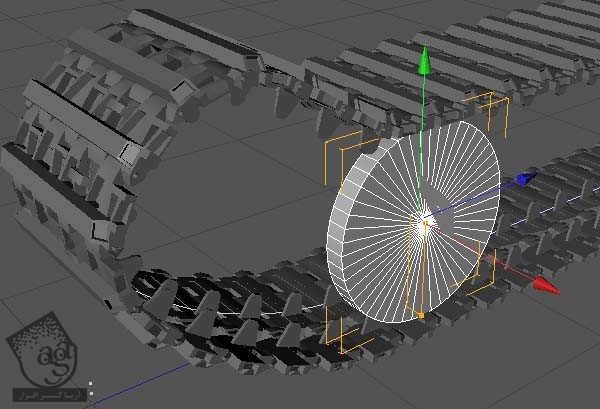
گام دوازدهم
از Object Manager، روی استوانه کلیک راست می کنیم و Make Editable رو می زنیم. بعد تگ Phong رو انتخاب می کنیم و Phong Angle رو روی 22 درجه تنظیم می کنیم.
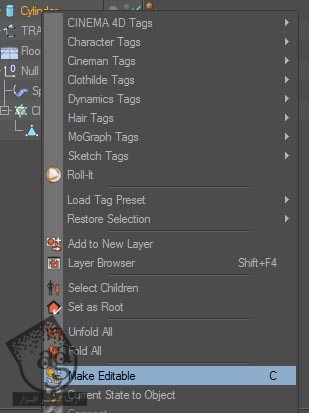
گام سیزدهم
وارد Polygon Mode میشیم و ابزار Knife رو بر می داریم (Structure > Knife). Mode رو روی Loop قرار میدیم و همون طور که می بینین، دو تا برش ایجاد می کنیم.
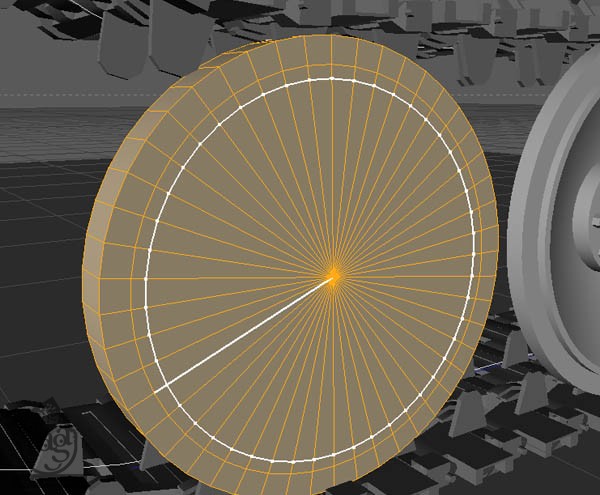
گام چهاردهم
ابزار Loop Selection رو از مسیر Selection > Loop Selection بر می داریم و Polygon بین دو تا برش رو انتخاب می کنیم.

گام پانزدهم
Polygon های انتخاب شده رو از مسیر Structure > Extrude، اکسترود می کنیم.
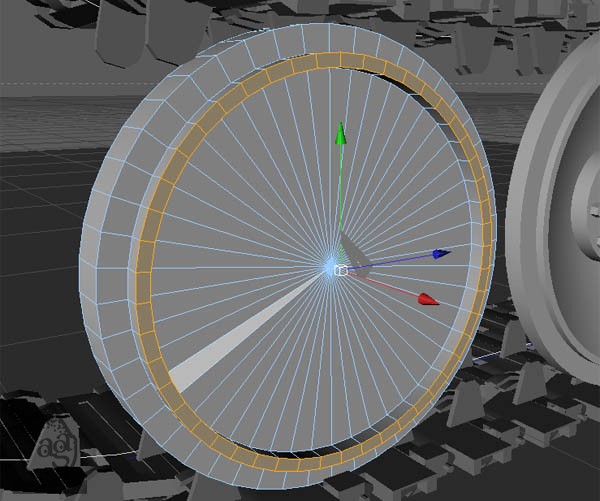
گام شانزدهم
وارد Point Mode میشیم. نقطه وسط چرخ رو انتخاب می کنیم و 10m به عقب می کشیم. موقع جا به جایی، Shift رو هم نگه می داریم.
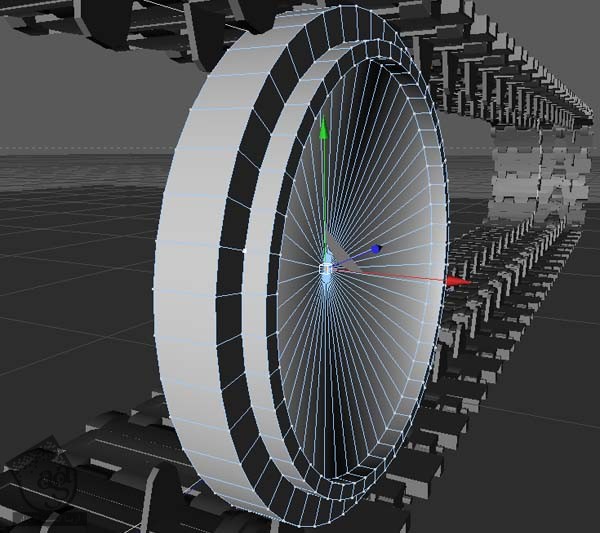
گام هفدهم
یک Tube یا لوله درست می کنیم (Objects > Primitive > Tube). از Attribute Manager، مقدار Inner Radius رو روی 10m، Outer Radius رو روی 15m و Height رو روی 5m تنظیم می کنیم.
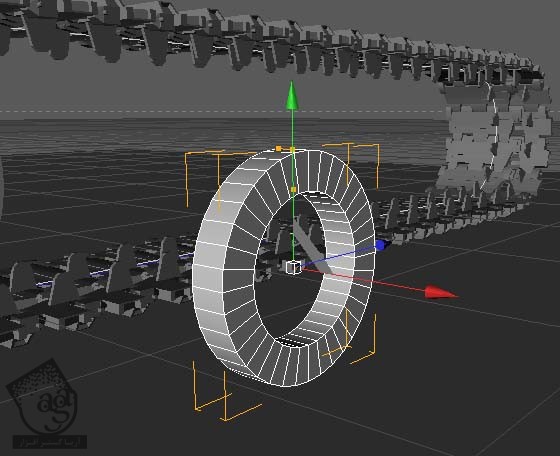
گام هجدهم
همچنان که این لوله در وضعیت انتخاب قرار داره، ابزار Transfer رو از مسیر Functions > Transfer انتخاب می کنیم و ماوس رو روی چرخ نگه می داریم. به این ترتیب یک خط در بین چرخ و لوله ظاهر میشه. وقتی روی لوله کلیک کنیم، شکل لوله بر اساس سطح چرخ تغییر می کنه.

گام نوزدهم
یک استوانه درست می کنیم. Height رو روی 80m، Radius رو روی 2m و Orientation رو روی +Z تنظیم می کنیم و اسمش رو میزاریم Bolts.
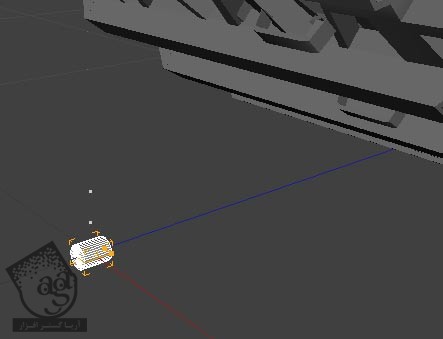
گام بیستم
همین طوری که Alt رو نگه داشتیم، Cloner Object رو از وارد می کنیم. به این ترتیب، استوانه توی Object Manager، زیر Cloner قرار می گیره. Mode رو روی Radial، Radius رو روی 12m و Count رو روی 6 تنظیم می کنیم. اسم Cloner رو میزاریم Bolter Cloner.
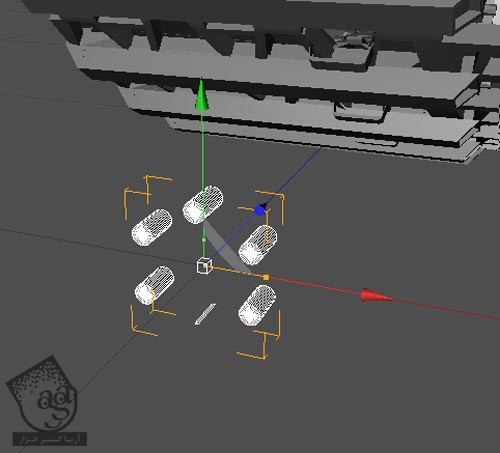
گام بیست و یکم
درست مثل گام قبل، شکل Cloner رو انتخاب می کنیم. ابزار Transfer رو بر می داریم و روی چرخ کلیک می کنیم. به این ترتیب Coner به اندازه 90 درجه می چرخه و با چرخ تراز میشه.
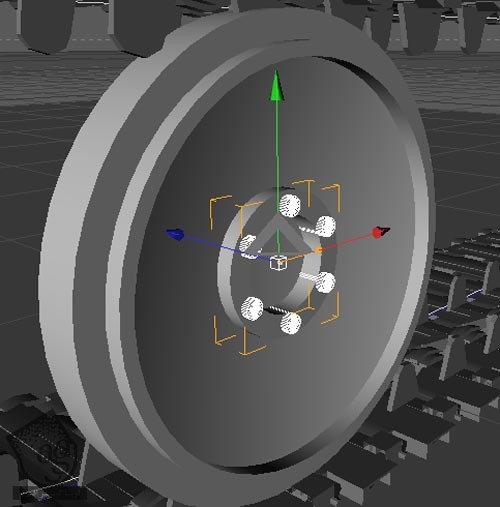
گام بیست و دوم
توی Object Manager، لوله رو زیر شکل چرخ قرار میدیم. Cloner مربوط به Bolts رو به همراه شکل چرخ یا Wheel انتخاب می کنیم و با هم گروه می کنیم. اسم این گروه رو میزاریم Wheel 1.
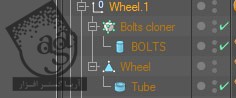
گام بیست و سوم
از عملکرد Copy, Paste برای کپی کردن چرخ استفاده می کنیم. بعد از اینکه هر چهار چرخ رو اضافه کردیم، همه رو باز هم انتخاب و Duplicate می کنیم. این گروه جدید رو پشت گروه قبلی قرار میدیم و Offset می کنیم.

گام بیست و چهارم
برای درست کردن چرخ دنده، یک Cogwheel Spline از مسیر Objects > Spline Primitives < Cogwheel درست می کنیم.
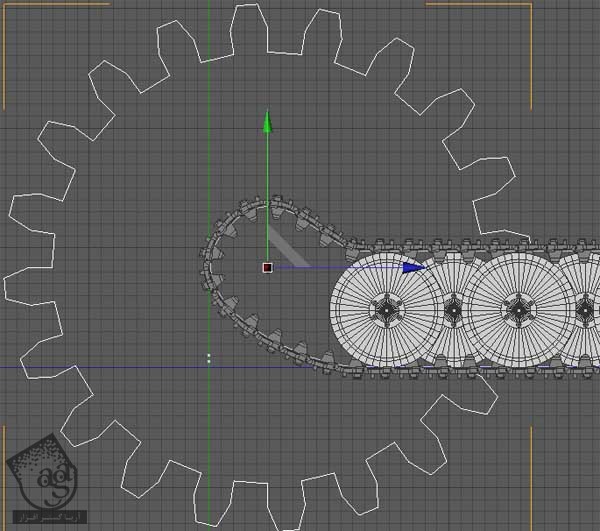
گام بیست و پنجم
اندازه Cogwheel Spline رو طوری تغییر میدیم که با مسیر هماهنگی داشته باشه. از Attribute Manager، مقدار Teeth رو هم تنظیم می کنیم. مثلا من عدد 13 رو در نظر گرفتم. Inner Radius رو هم روی 45.6 و outer Radius رو روی 55.8 قرار دادم.
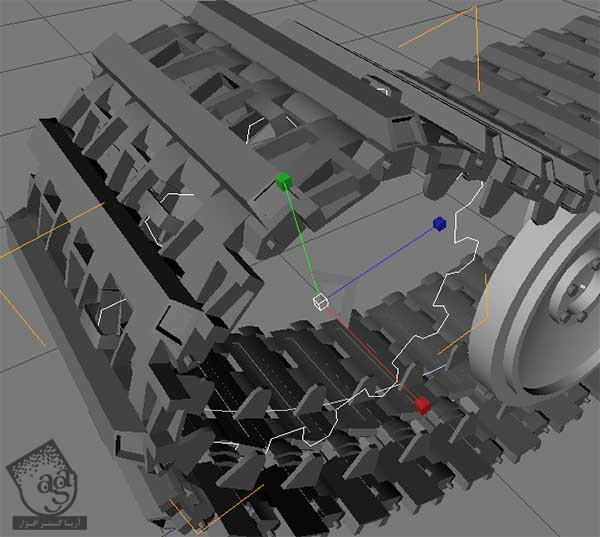
گام بیست و ششم
این منحنی رو توی Extrude Nurbs قرار میدیم و Movement رو روی 8m تنظیم می کنیم.
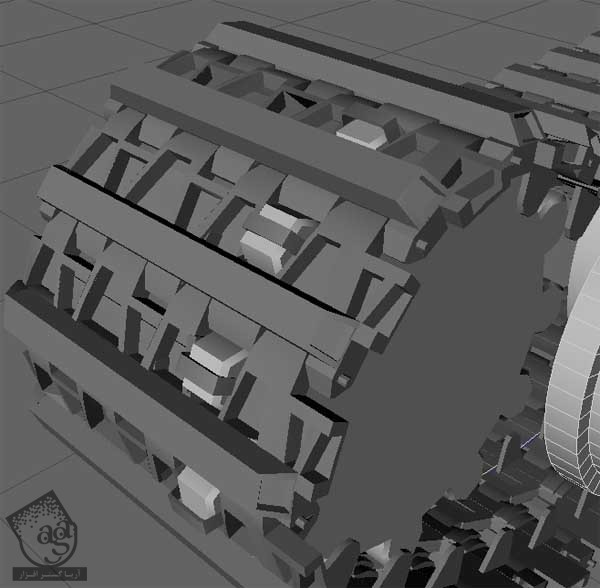
گام بیست و هفتم
چرخ ها، چرخ دنده و منحنی رو انتخاب و با هم گروه می کنیم. اسم این گروه رو هم میزاریم Track.
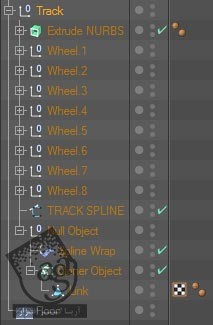
گام بیست و هشتم
هر هشت تا چرخ رو انتخاب می کنیم و روش کلیک راست می کنیم. یک تگ Roll-it اضافه می کنیم. Roll-it یک پلاگین رایگان هست که می تونین دانلود کنین. از این پلاگین برای خودکارسازی چرخش چرخ ها استفاده می کنیم.
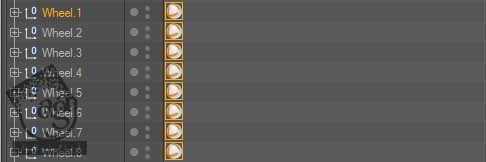
گام بیست و نهم
زیر تگ Roll-it، مقدار Radius مربوط به چرخ رو به صورت تنظیم می کنیم. من مقدار 96 و 48 رو در نظر گرفتم. از عملکرد Calculate نباید به عنوان تگ Null Object استفاده کرد.
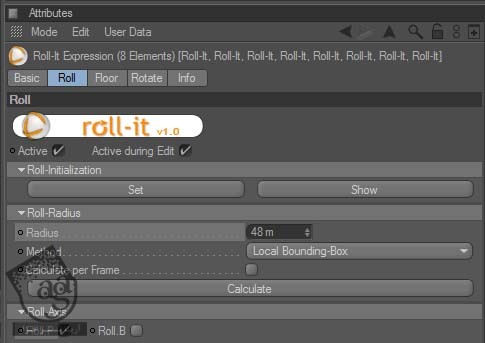
گام سی ام
یک تگ Roll-it هم به Cogwheel اضافه می کنیم. عددی که برای Radius در نظر می گیریم، خیلی مهم هست و بعدا میشه تغییرش داد.
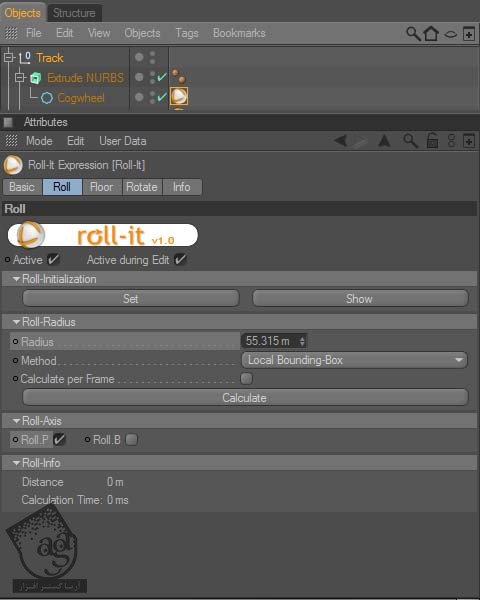
گام سی و یکم
روی شکل Spline Wrap کلیک راست می کنیم و یک تگ Xpresso اضافه می کنیم. Xpresso زمان زیادی رو صرفه جویی می کنه و خیلی هم راحت هست.
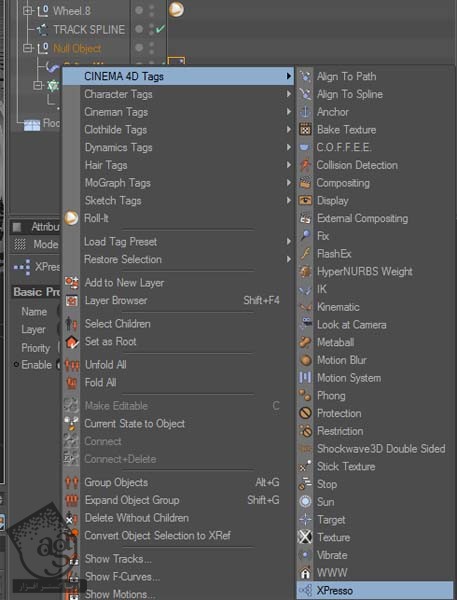
گام سی و دوم
روی تگ Xpresso دابل کلیک می کنیم. از Object Manager، شکل Spline Wrap رو درگ می کنیم و روی پنجره Xpresso دراپ می کنیم.
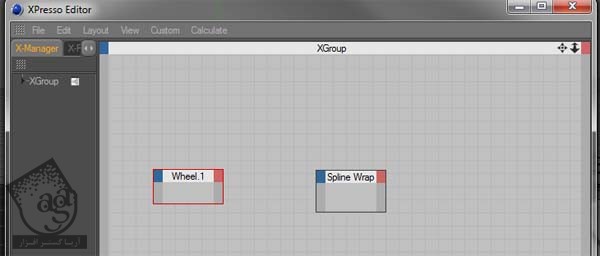
گام سی و سوم
روی مربع قرمز رنگ کنار Wheel کلیک راست می کنیم و یک Rotation.P اضافه می کنیم. حالا روی مربع آبی کمار Spline Wrap کلیک می کنیم و ک Offset اضافه می کنیم. مقدار Offset، موقعیت تانک رو کنترل می کنه.
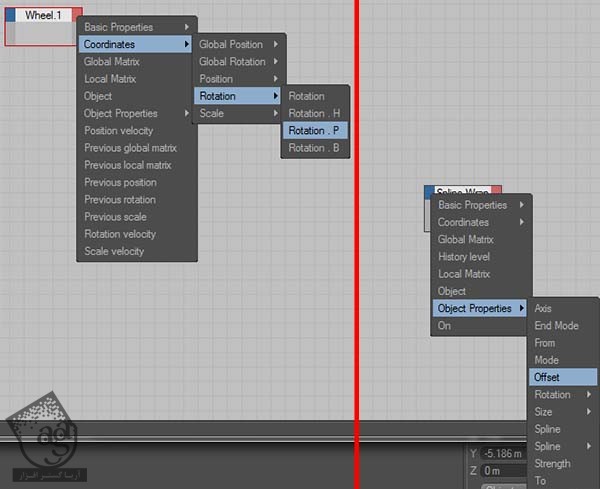
گام سی و چهارم
کلیک راست می کنیم و یک Math Node اضافه می کنیم. این Math Node رو بین Wheel وSpline Wrap قرار میدیم و پیوندها رو به صورتی که در زیر می بینین، در میاریم.
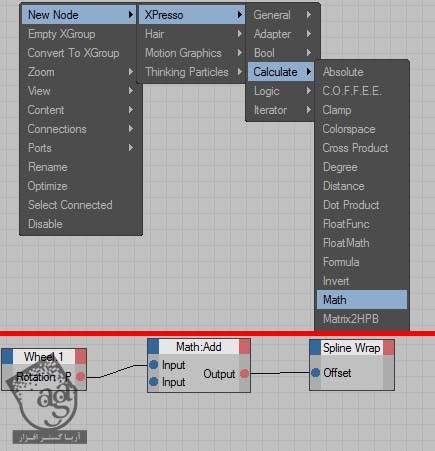
گام سی و پنجم
الان مشکل اینجاست که خروجی چرخ، با تنظیمات Offset مربوط به Spline Wrap هماهنگی نداره. بنابراین روی Math Node کلیک می کنیم و میریم سراغ پنجره Attribute. Function رو روی Divide و Input رو روی 30 قرار میدیم.
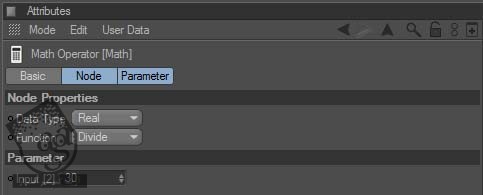
آخرین اصلاحات
توی آخرین مرحله، برای اطمینان از اینکه چرخ تانک روی زمین قرار گرفته باشه و موقع حرکت، به جلو یا عقب سر نخوره، مقدار Math Node رو تنظیم می کنیم. مقدار Radius مربوط به تگ Roll-it چرخ دنده رو هم باید بر همین اساس تنظیم کنیم. من این مقدار رو از 55m به 51.5m کاهش دادم. حالا فقط مونده که این تانک رو طوری متحرک کنیم که روی چرخ ها بچرخه و به عقب و جلو بره.


امیدواریم ” آموزش Cinema4D : طراحی چرخ های تانک با استفاده از Xpresso و Mograph ” برای شما مفید بوده باشد…
توصیه می کنم دوره های جامع فارسی مرتبط با این موضوع آریاگستر رو مشاهده کنید:
– صفر تا صد آموزش سینما 4D – پک 1
– صفر تا صد آموزش سینما 4D – پک 2
توجه : مطالب و مقالات وبسایت آریاگستر تماما توسط تیم تالیف و ترجمه سایت و با زحمت فراوان فراهم شده است . لذا تنها با ذکر منبع آریا گستر و لینک به همین صفحه انتشار این مطالب بلامانع است !
دوره های آموزشی مرتبط
590,000 تومان
590,000 تومان
590,000 تومان
590,000 تومان

















































































قوانین ارسال دیدگاه در سایت