No products in the cart.
آموزش Cinema4D : مدل سازی گیاه سایبرنتیک

آموزش Cinema4D : مدل سازی گیاه سایبرنتیک
توی این آموزش، مدل سازی گیاه سایبرنتیک رو با Cinema4D با هم می بینیم و با ابزارها و تکنیک های مورد نیاز آشنا میشیم. بیاین شروع کنیم!
با ” آموزش Cinema4D : مدل سازی گیاه سایبرنتیک ” با ما همراه باشید…
- سطح سختی: متوسط
- مدت آموزش: 40 تا 50 دقیقه
- نرم افزار استفاده شده: Cinema4D
فایل های تمرین- Project Files
دانلود فایل های استفاده شده در این دوره – Project Files
گام اول
برای درست کردن شی اصلی، از MoSpline و Spline Wrap استفاده می کنیم. وارد مسیر Objects > Primitives > Cylinder میشیم و یک استوانه درست می کنیم. Height رو روی 200m و Radius رو روی 2m و Height Segments رو روی 23 قرار میدیم. بعد هم دکمه C رو فشار داده و اون رو Editable می کنیم.
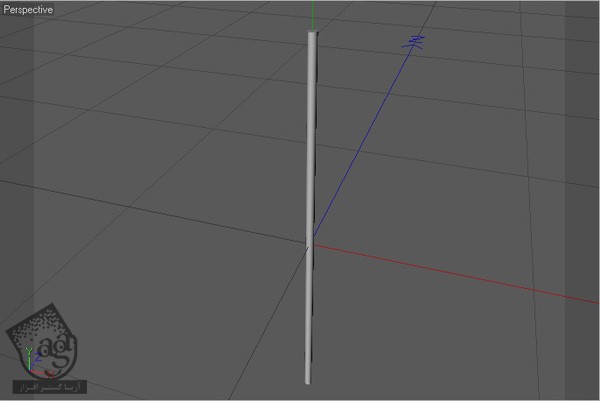
گام دوم
Height Segment های متناوب رو انتخاب می کنیم. برای این کار از Loop Selection استفاده کرده و از دومین Height Segment از پایین شروع می کنیم.
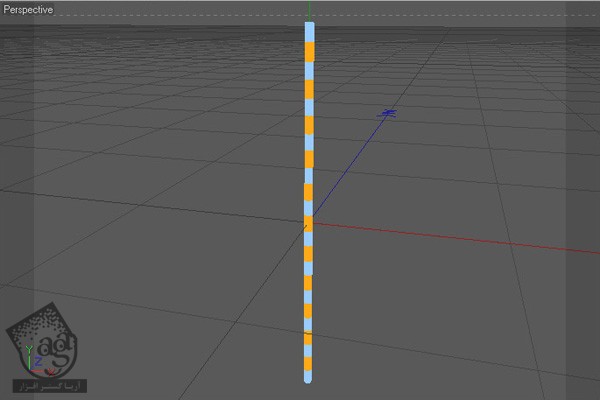
گام سوم
بیاین جزئیات بیشتری رو اضافه کنیم. برای این کار، دکمه D رو برای Extrude و دکمه I رو برای Extrude Inner فشار میدیم. این کار رو با مقدار 1m انجام میدیم. باید مطمئن بشیم که تمامی Polygon های انتخاب شده، اکسترود شده باشن.
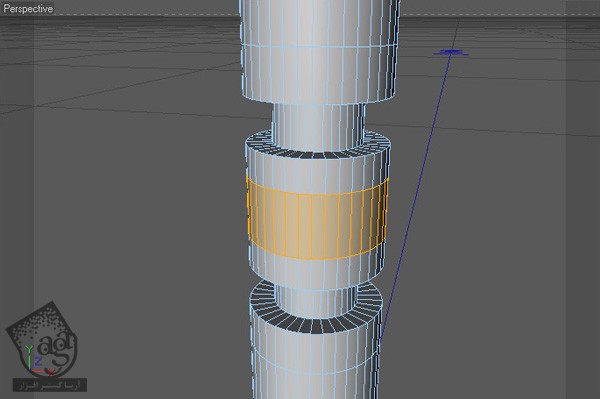
گام چهارم
جزئیات بیشتری رو اضافه می کنیم. Polygon ها رو با Loop Selection و با استفاده از ابزار Extrude انتخاب می کنیم. این روش ساده بهمون کمک می کنه که مش هایی به ظاهر پیچیده بدون مدل سازی آنچنانی، درست کنیم.
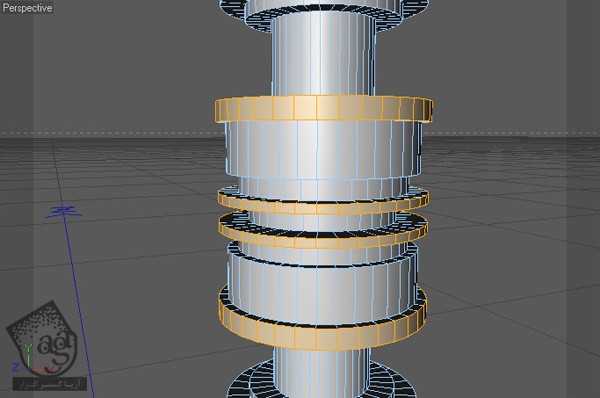
گام پنجم
همون طور که در زیر می بینین، جزئیاتی رو با استفاده از Extrude و Bevel و بدون Subdivision، به پایین شی اضافه می کنیم.

گام ششم
برای درست کردن پایه و اساس گل در بالا، از Extrude و Extrude Inner استفاده می کنیم. Polygon انتخاب شده رو جا به جا کرده و مقیاس اون رو تغییر میدیم تا نتیجه زیر به دست بیاد.

گام هفتم
جزئیات بیشتری رو اضافه کرده و شکلی که می بینین، در انتهای گل درست می کنیم.
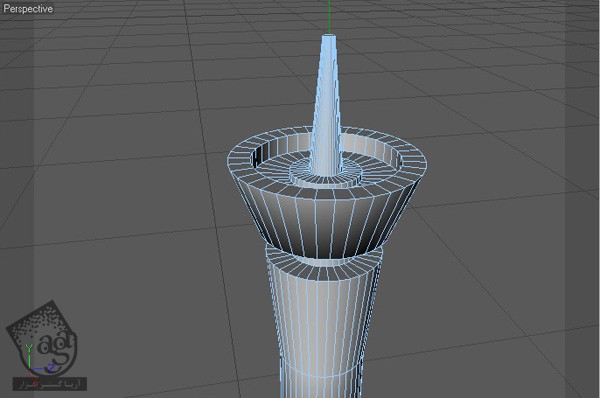
گام هشتم
لبه های گل رو با استفاده از Loop Selection انتخاب می کنیم. از Bevel و Inner Offset که روی حدود 0.2m و Subdivision Set که روی 5 تنظیم شده، استفاده می کنیم. Type Set رو هم روی Convex قرار میدیم.
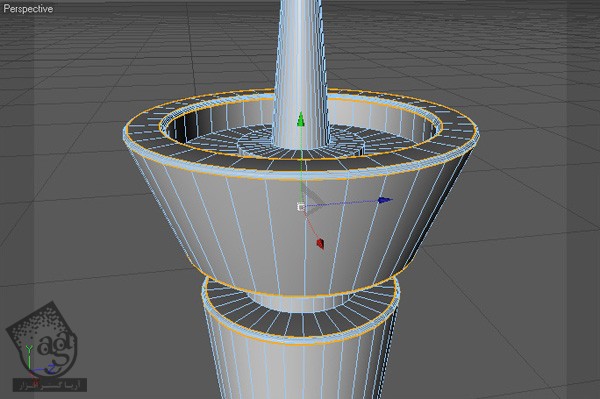
گام نهم
تمام Polygon هایی که می خوایم بدرخشن رو انتخاب می کنیم. وارد مسیر Selection > Set Selection میشیم. این طوری بعدا راحت تر می تونیم متریال رو روی اون ها اعمال کنیم.
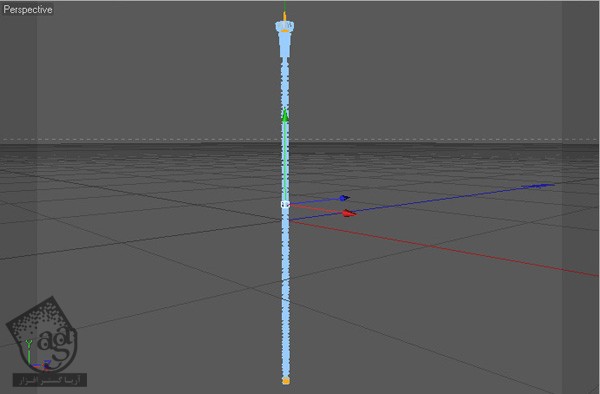
گام دهم
وارد مسیر Mograph > MoSpline میشیم.
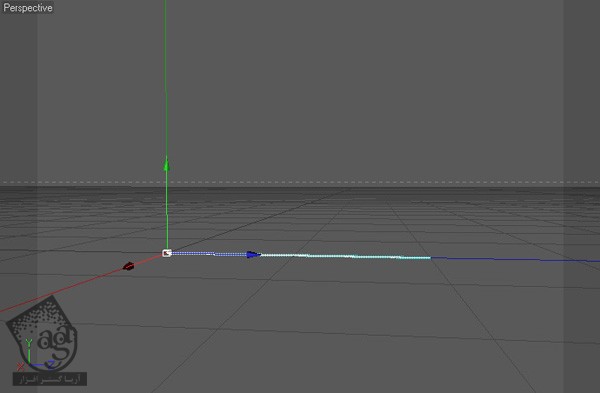
گام یازدهم
وارد تب MoSpline Attributes Simple میشمی. Length و Height رو روی 213m قرار میدیم. Steps Amount رو روی 80 و Segments Amount رو روی 13 و Angles رو روی 147 p, 87B و Curve, Bend, Twist رو به رتتیب روی 38, 33, 110 قرار میدیم تا نتیجه به صورت زیر در بیاد.

گام دوازدهم
وارد مسیر Mograph > Spline Wrap میشیم و اون رو زیر شی اضافه می کنیم. Mospline رو روی Spline Field درگ می کنیم و Axis رو روی Y قرار میدیم.
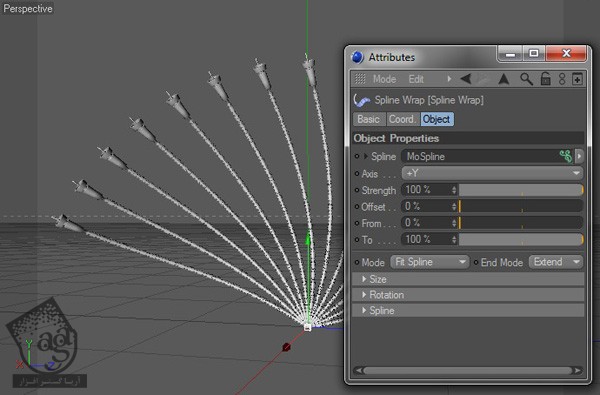
گام سیزدهم
یک استوانه دیگه درست می کنیم. Radius رو حدود 3m تنظیم می کنیم. Height رو روی 0.3 و Orientation رو روی Z قرار میدیم.
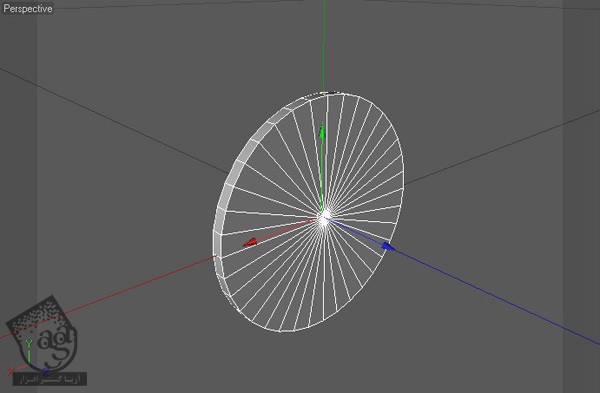
گام چهاردهم
وارد مسیر Mograph > Cloner Object میشیم و یک استوانه جدید بهش اضافه می کنیم. Mode رو روی Object قرار میدیم. Mospline رو روی Object Field درگ می کنیم. Mode رو روی Step و Step رو روی مقداری کمتر از Length قرار میدیم. Per Segment و Smooth Rotation رو تیک می زنیم. بعد هم مقادیر Start و End رو در صورت لزوم، تغییر میدیم. اگه بخوایم می تونیم Rate رو روی 50 درصد قرار بدیم.
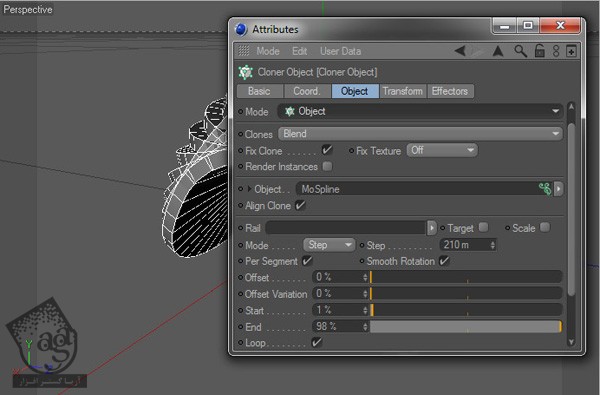
گام پانزدهم
یک Sphere یا کره درست می کنیم. Radius رو حدود 10m قرار میدیم. Type رو روی Hemisphere قرار داده و به پایین می بریم.
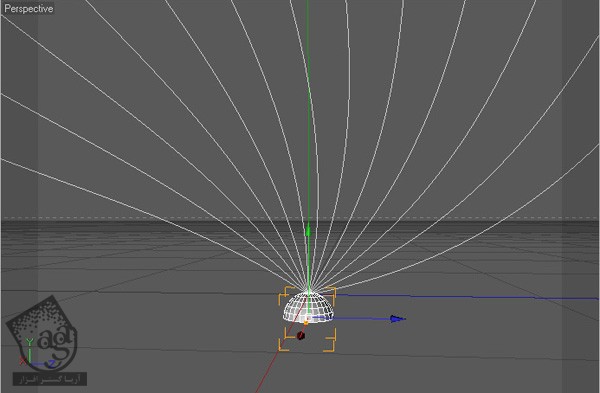
گام شانزدهم
با اکسترود کردن، جزئیاتی رو بهش اضافه می کنیم. بعد هم Polygon هایی که می خوایم بدرخشن رو انتخاب کرده و Set Selection می کنیم.
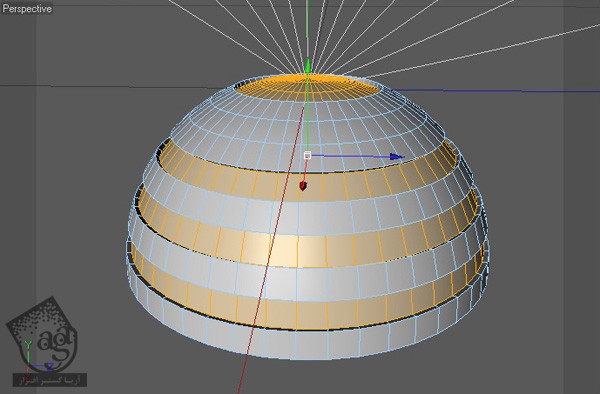
گام هفدهم
یک Light درست می کنیم. وارد تب General میشیم. Color رو تنظیم می کنیم. Visible Light رو روی Visible قرار میدیم. وارد تب Details میشیم. Falloff رو روی Inverse قرار میدیم. وارد تب Visibility میشیم و Outer Distance رو روی 10m و Brightness رو حدود 300 درصد تنظیم می کنیم.
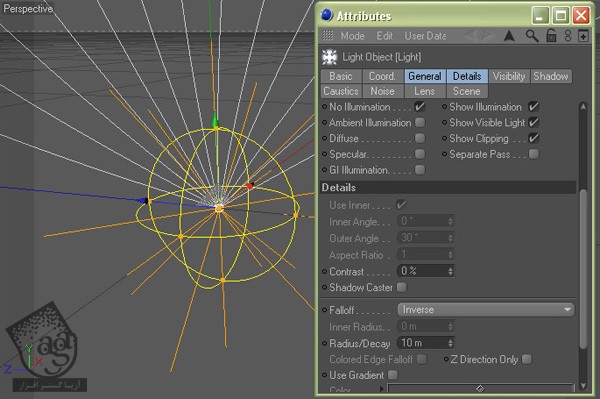
گام هجدهم
یک Cloner Object درست کرده و نور رو بهش اضافه می کنیم. وارد Cloner Object Attributes میشیم. میریم سراغ تب Object و Mode رو روی Object قرار میدیم. MoSpline رو روی Object Field درگ کرده و Mode رو روی Count و Count رو روی 1 قرار میدیم. Per Segment رو تیک می زنیم. Offset رو روی 99.5 درصد تنظیم می کنیم.
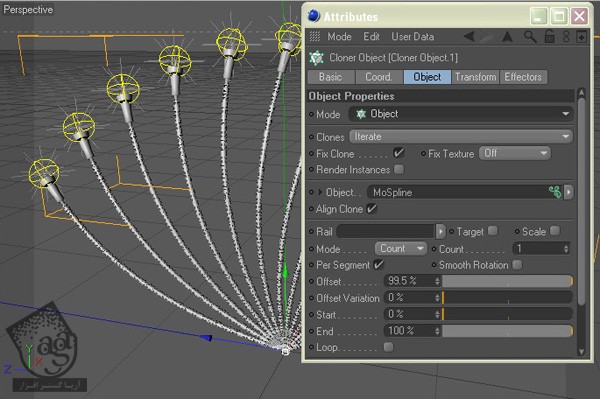
گام نوزدهم
وارد مسیر Objects > Particles > Wind میشیم. اون رو می چرخونیم و تنظیمات رو تغییر میدیم. برای مثال، Wind Speed رو روی 1 و Turbulence رو روی 51.08 درصد و Turbulence Frequency رو روی 40.65 درصد قرار میدیم.
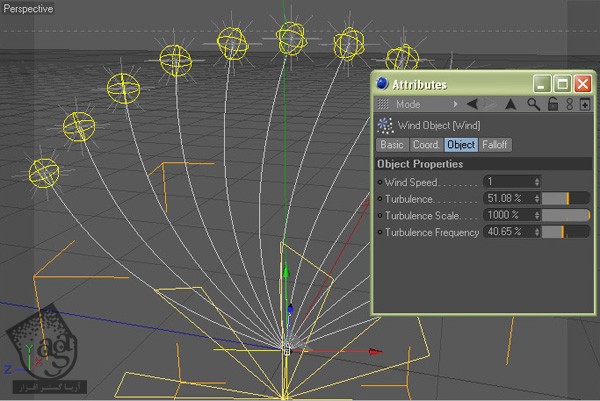
گام بیستم
وارد MoSpline Object Attributes و تب Fields میشیم. Mode رو روی Include قرار میدیم. Play Forward رو می زنیم.
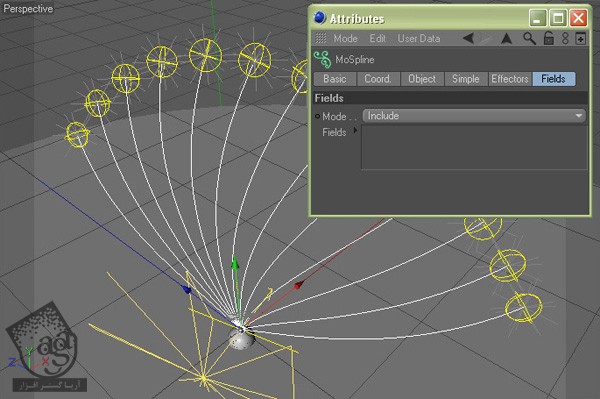
گام بیست و یکم
همچنان که گیاه انتخاب شده، چیزهای بیشتری رو بهش اضافه می کنیم. وارد مسیر Objects > Primitive > Disk میشیم و یک Disk Object درست می کنیم. Radius رو حدود 500 قرار میدیم. یک Compositing Tag اضافه می کنیم. برای این کار، روی شی در Object Manager کلیک راست کرده و وارد مسیر Cinema 4D Tags > Compositing میشیم. امکان Compositing Background رو تیک می زنیم.
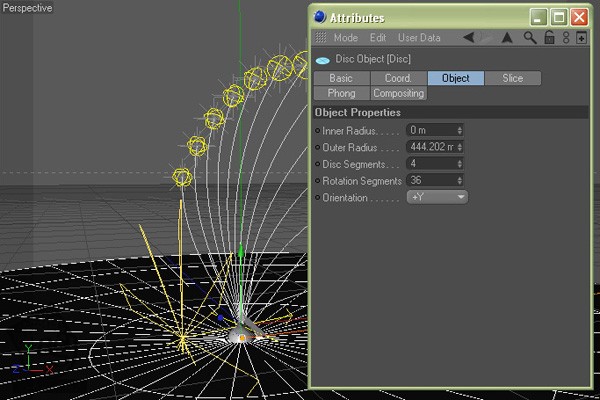
گام بیست و دوم
وارد مسیر Objects > Scene > Sky میشیم.
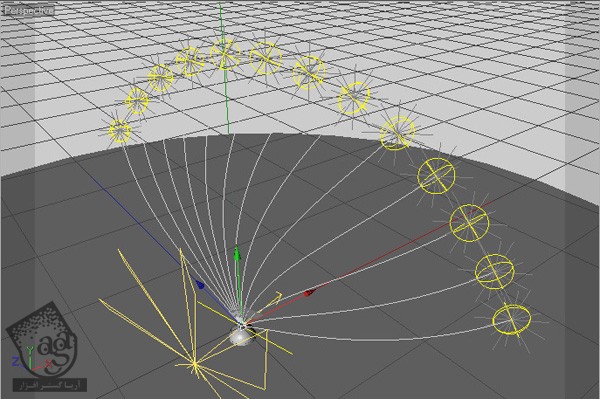
گام بیست و سوم
متریال ها رو تنظیم می کنیم. با دابل کلیک در Material Manager، یک متریال جدید درست می کنیم. میریم سراغ بخش Color و Main Color رو روی نارنجی قرار میدیم.
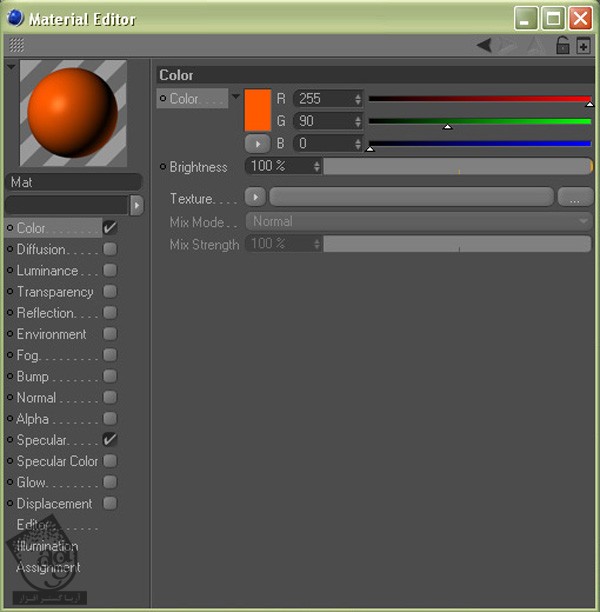
گام بیست و چهارم
Luminance رو تیک می زنیم. ورژن اشباع شده تری از رنگی که انتخاب کردیم رو انتخاب می کنیم. تیک Specular رو بر می داریم.
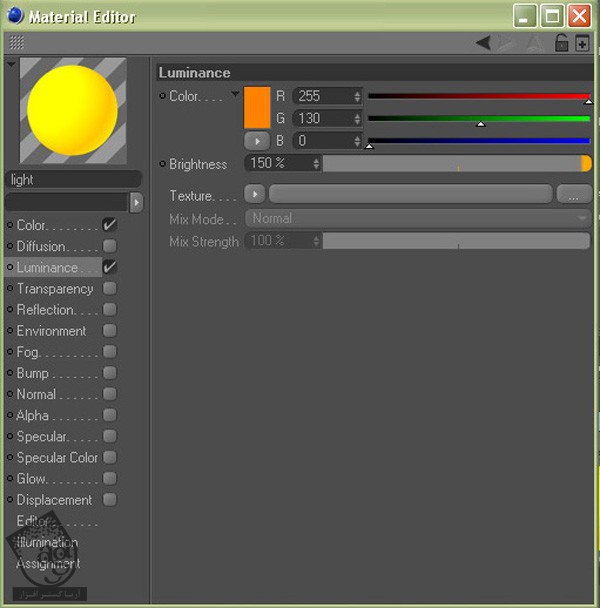
توصیه می کنم دوره های جامع فارسی مرتبط با این موضوع آریاگستر رو مشاهده کنید:
– صفر تا صد آموزش سینما 4D – پک 1
– صفر تا صد آموزش سینما 4D – پک 2
گام بیست و پنجم
یک متریال جدید درست می کنیم. تیک Color رو بر می داریم. Luminance رو تیک زده و رنگی که برای متریال قبلی استفاده کرده بودیم رو باز هم به Color اختصاص میدیم. Brightness رو حدود 300 درصد قرار میدیم.
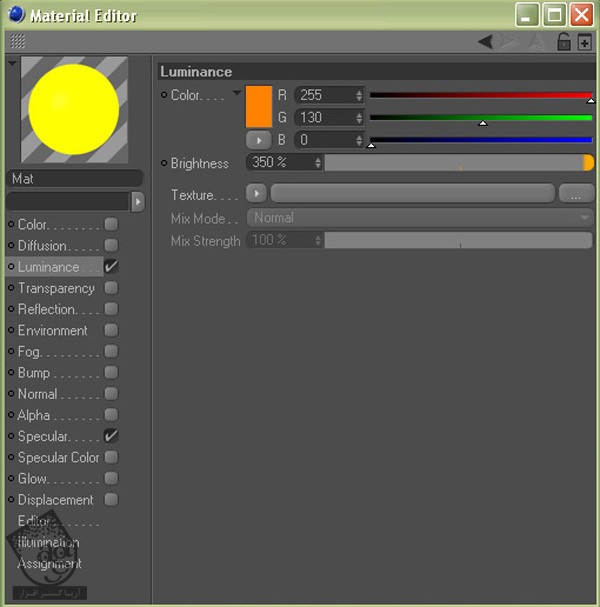
گام بیست و ششم
Transparecy رو تیک می زنیم. Mix Mode رو روی Multiply قرار میدیم. از یک Gradient به عنوان تکسچر استفاده می کنیم. گرادیانت رو به صورت سفید – مشکی و 2D-Circular تنظیم می کنیم. تیک Specular رو بر می داریم. این از متریال نور.
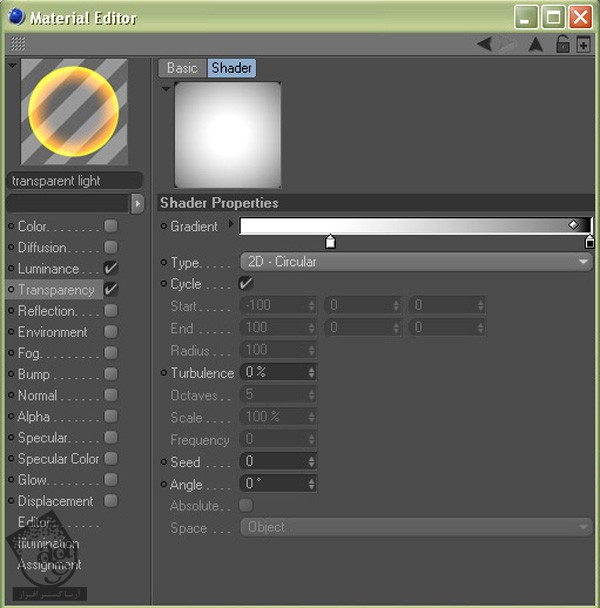
گام بیست و هفتم
یک متریال جدید درست می کنیم. وارد بخش Color میشیم و Brightness رو روی حدود 50 درصد قرار میدیم.
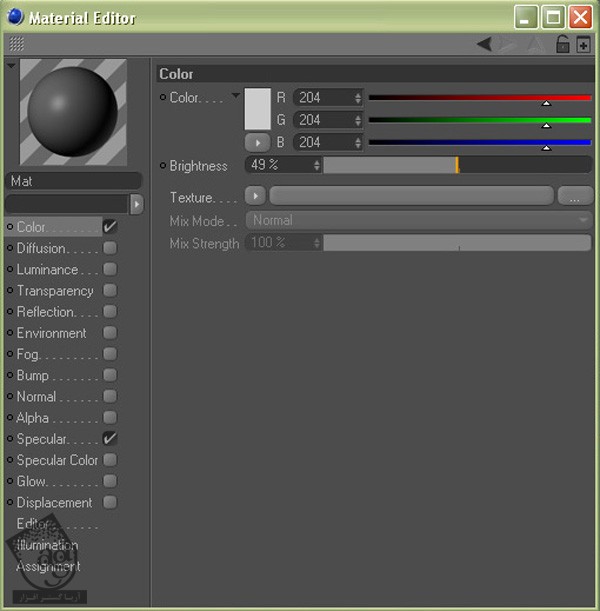
گام بیست و هشتم
Alpha رو تیک می زنیم. از یک Gradient به عنوان تکسچر استفاده می کنیم. گرادیانت رو به صورت سفید – مشکی و 2D-Circular تنظیم می کنیم. تیک Specular رو بر می داریم. متریال کف هم آماده شد.
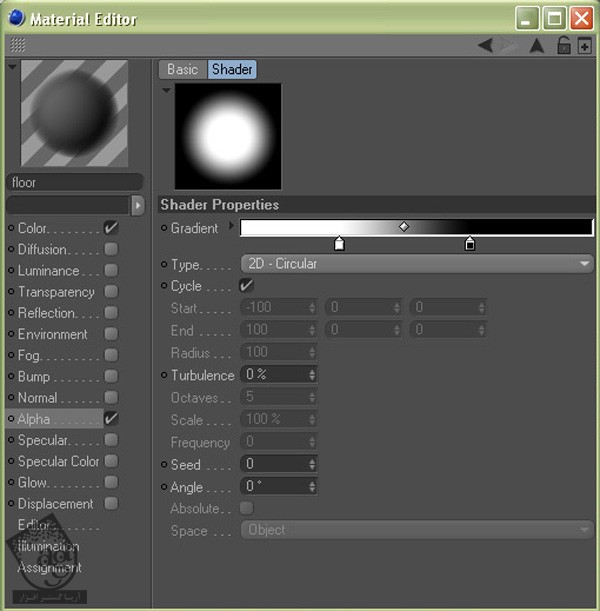
گام بیست و نهم
یک متریال جدید درست می کنیم. تیک Color رو برداشته و Luminance رو تیک می زنیم. از یک Gradient به عنوان تکسچر استفاده می کنیم. گرادیانت رو به صورت سفید – مشکی و 2D-Circular تنظیم می کنیم. Turbulence رو روی حدود 25 درصد تنظیم می کنیم. این از متریال آسمان.
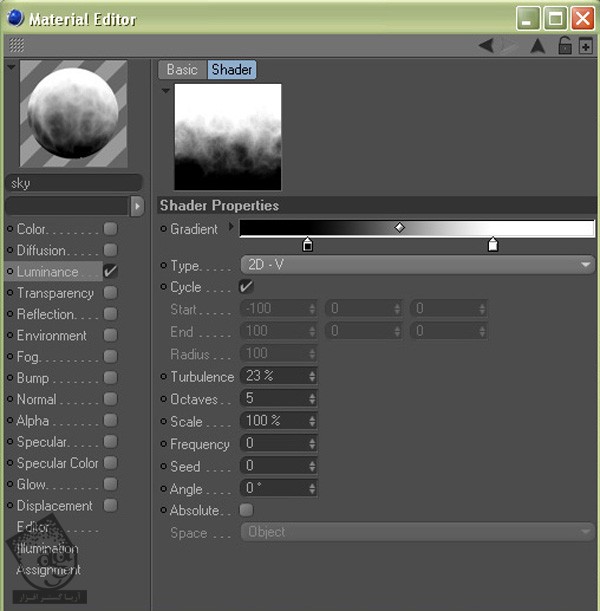
گام سی ام
در نهایت، یک Danel SHader جدید درست می کنیم. برای این کار، وارد مسیر File > SHader > Danel میشیم. همون طور که می بینین، وارد بخش Diffuse میشیم و رنگ خاکستری تیره رو برای Color در نظر می گیریم.
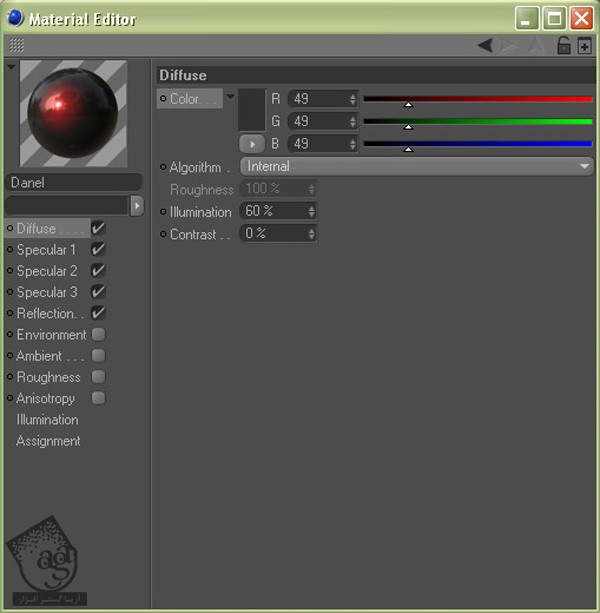
گام سی و یکم
میریم سراغ Specular 2 و رنگ مورد نظر رو برای Color در نظر می گیریم. ورژن تیره تری از رنگی که برای Specular 2 تنظیم کردیم رو برای Specular 3 در نظر می گیریم.
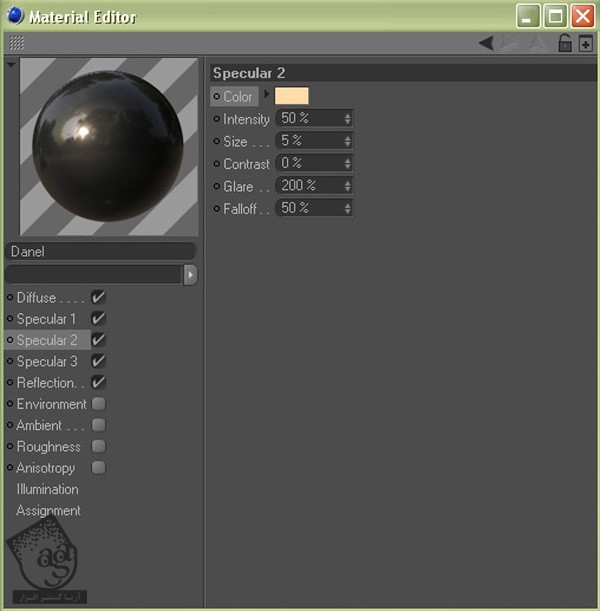
گام سی و دوم
Anistropy رو تیک می زنیم. Projection رو روی Auto Planar قرار میدیم. Roughness X رو روی حدود 5000 درصد تنظیم می کنیم. Roughness Y رو روی 100 درصد قرار میدیم. Amplitude و Scale و Length رو هم به دلخواه تنظیم می کنیم. متریال فلز هم آماده شد.
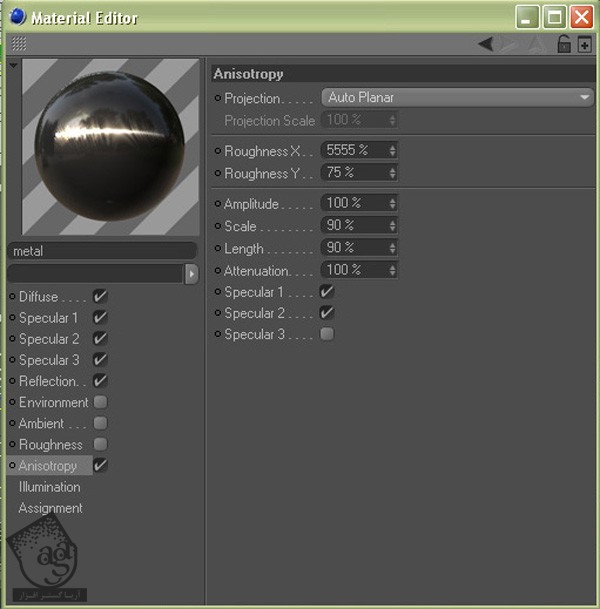
گام سی و سوم
متریال آسمان رو روی Sky و متریال کف رو روی Disk اعمال می کنیم.
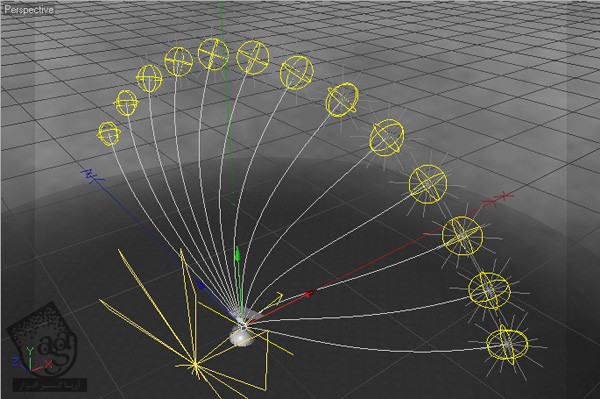
گام سی و چهارم
متریال نور رو روی استوانه در شی Cloner اعمال می کنیم.
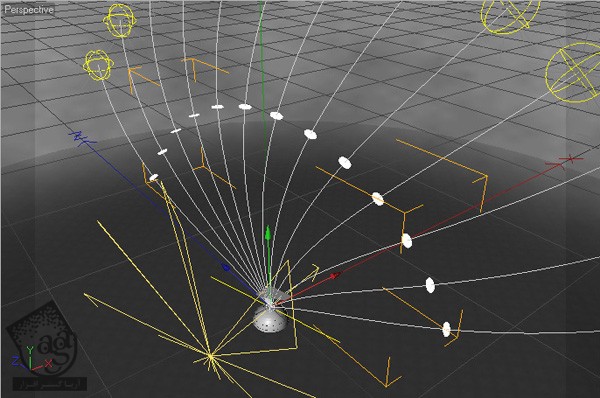
گام سی و پنجم
متریال فلز رو روی شی های اصلی و پایه اعمال می کنیم.
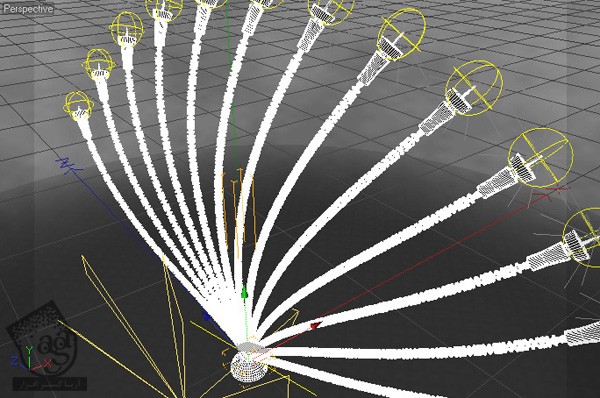
گام سی و ششم
متریال نور روی شی های اصلی و پایه اعمال می کنیم. برای این کار، Selection Tag رو روی Selection Field مربوط به Texture Tag درگ می کنیم.
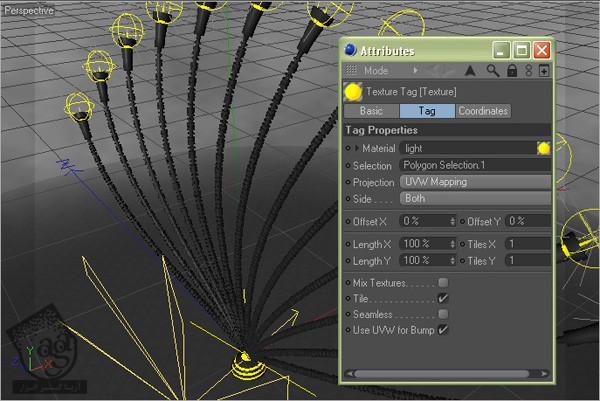
گام سی و هفتم
وارد مسیر Object > Scene > Area Light میشمی و یک Area Light درست می کنیم. Shadow رو روی Shadow Maps قرار میدیم. بعد هم وارد تب Details میشیم و Size X و Size Y رو افزایش میدیم.
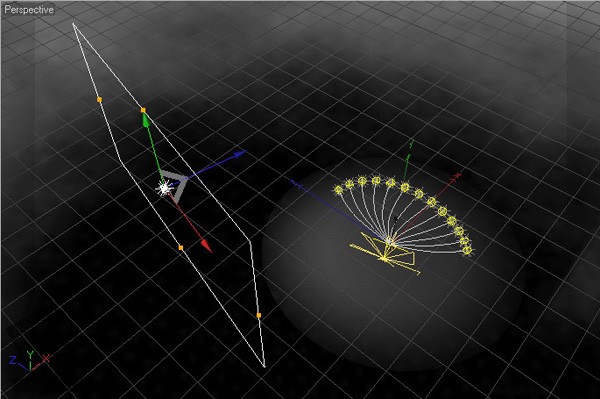
گام سی و هشتم
میریم سراغ بخش Shadow و Shadow Map Size رو افزایش و Density(Intensity) رو کاهش میدیم.
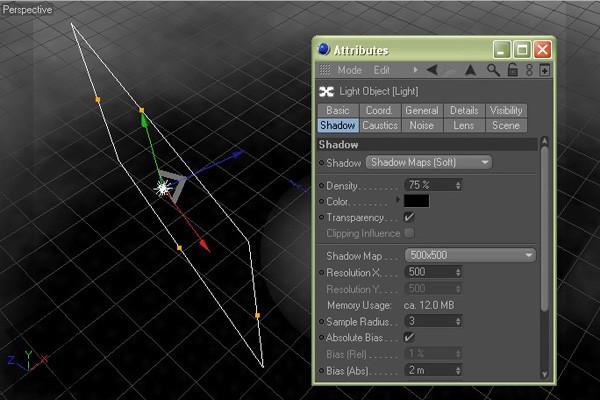
گام سی و نهم
یک Area Light دیگه درست کرده و یا همون Area Light قبلی رو Duplicate می کنیم. اون رو سمت دیگه صحنه قرار میدیم. Intensity رو کاهش میدیم. مقدار Size X و Size Y رو کم می کنیم. وارد بخش Shadow میشیم و Density رو حدود 10 درصد قرار میدیم.
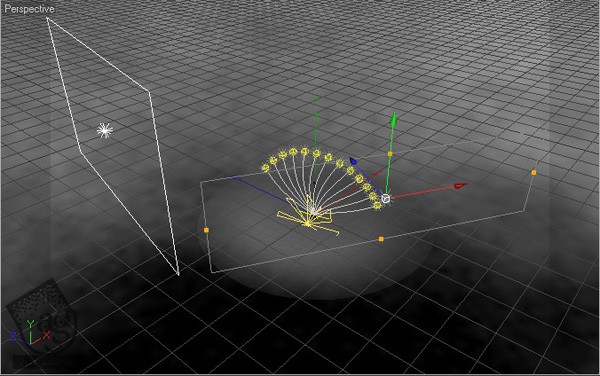
گام چهل ام
بریم سراغ انیمیشن. MoSPline به خاطر Wind Particle Modifier جریان داره و Cylinder همراه با نور Transparent به خاطر Rate جا به جا میشه. بنابراین توی این مرحله، فقط نورها و دوربین باید Animate بشن. برای این کار از کی فریم استفاده می کنیم. Ctrl+D رو می زنیم و Project Settings رو باز می کنیم. Maximum Time رو تا 180 F افزایش میدیم.
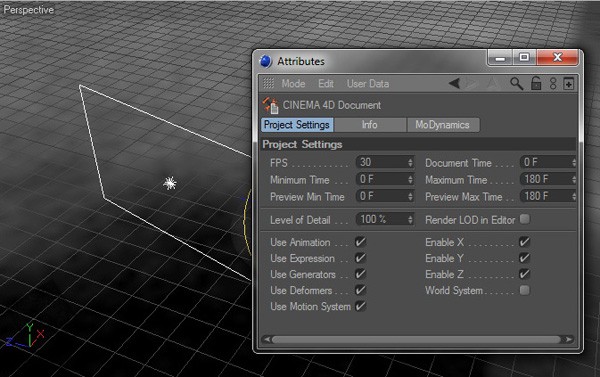
گام چهل و یکم
برای انیمیشن سازی نور، تنها از مقادیر 0 و 100 درصد استفاده می کنیم. برای این کار، کی فریم هایی رو بین این دو مقدار اضافه می کنیم.
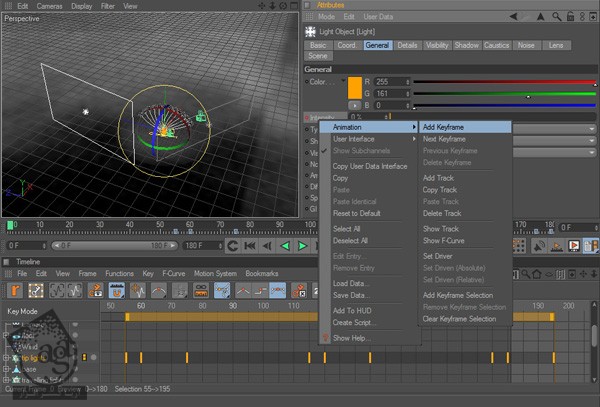
گام چهل و دوم
از Editor Camera برای انتخاب نمای شروع استفاده کرده و در نهایت هم یک Camera یا دوربین جدید اضافه می کنیم.
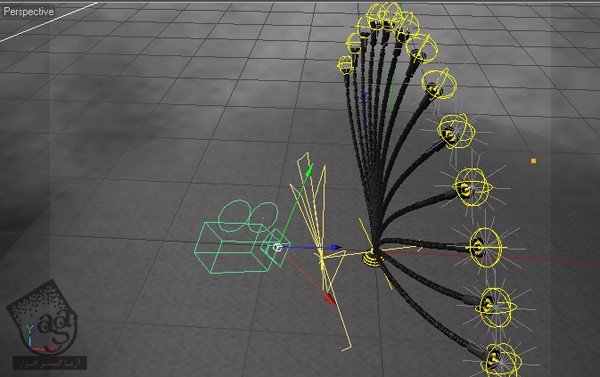
گام چهل و سوم
Camera یا دوربین رو می چرخونیم. کی فریم هایی رو به محل هایی که نیاز هست، اضافه می کنیم.
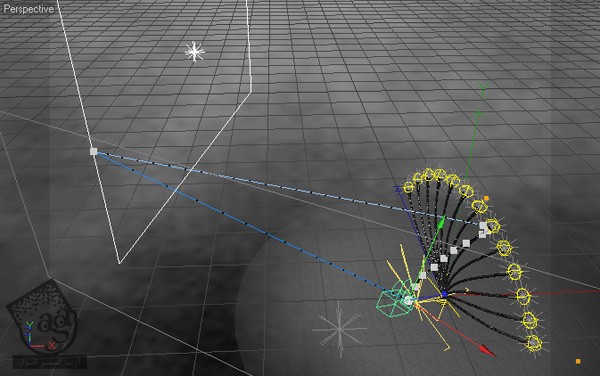
گام چهل و چهارم
Render Settings رو باز می کنیم. وارد بخش Output میشیم و تنظیمات رو به شکل زیر انجام میدیم.
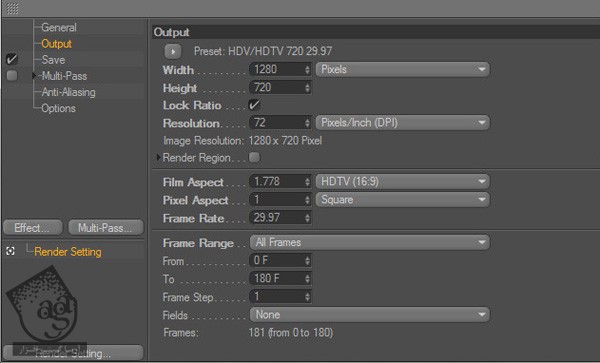
گام چهل و پنجم
در نهایت، میریم سراغ بخش Anti aliased و Anti aliasing رو روی Best و Filter رو روی Sinc قرار میدیم و و رندر می گیریم.
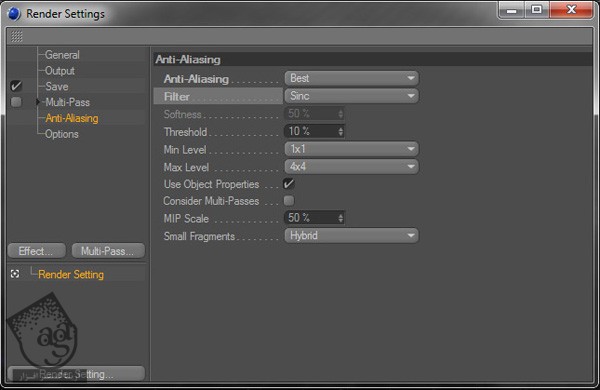
امیدواریم ” آموزش Cinema4D : مدل سازی گیاه سایبرنتیک ” برای شما مفید بوده باشد…
توصیه می کنم دوره های جامع فارسی مرتبط با این موضوع آریاگستر رو مشاهده کنید:
– صفر تا صد آموزش سینما 4D – پک 1
– صفر تا صد آموزش سینما 4D – پک 2
توجه : مطالب و مقالات وبسایت آریاگستر تماما توسط تیم تالیف و ترجمه سایت و با زحمت فراوان فراهم شده است . لذا تنها با ذکر منبع آریا گستر و لینک به همین صفحه انتشار این مطالب بلامانع است !
دوره های آموزشی مرتبط
590,000 تومان
590,000 تومان
590,000 تومان
590,000 تومان

















































































قوانین ارسال دیدگاه در سایت