No products in the cart.
آموزش Illustrator: اضافه کردن برگ های پاییزی روی کاغذ قدیمی

آموزش Illustrator: اضافه کردن برگ های پاییزی روی کاغذ قدیمی
توی این آموزش، اضافه کردن برگ های پاییزی رو روی کاغذ قدیمی با Illustrator با هم می بینیم. برای این کار از ابزار Mesh و Blend استفاده می کنیم. بیاین شروع کنیم!
با ” آموزش Illustrator: اضافه کردن برگ های پاییزی روی کاغذ قدیمی ” با ما همراه باشید…
- سطح سختی: مبتدی
- مدت آموزش: 20 تا 30 دقیقه
- نرم افزار استفاده شده: Adobe Illustartor
فایل های تمرین- Project Files
دانلود فایل های استفاده شده در این دوره – Project Files
طراحی کاغذ قدیمی
گام اول
برای طراحی ورقه کاغذ، اول از همه یک مستطیل به ابعاد 80 در 100 پیکسل رسم می کنیم و کد رنگی #fbdfa9 رو براش در نظر می گیریم. نودهای بالای سمت راست و پایین سمت چپ رو انتخاب و اون ها رو به داخل می کشیم.
ابزار Mesh رو بر می داریم و روی شکل کلیک می کنیم. یک Mesh Grid به صورت زیر درست می کنیم. ابزار Direct Selection رو بر می داریم و نودهایی که مشخص شده رو انتخاب می کنیم. کد رنگی #efd097 رو براش در نظر می گیریم.
کدهای رنگی که در زیر می بینین رو به هر نود اختصاص میدیم:
- #fbdfa9
- –
- #efd097
- #e4c287
- #eecf96
- #d1ac70

گام دوم
چند تا Mesh Node دیگه رو هم با ابزار Mesh اضافه می کنیم و اون ها رو به صورت زیر رنگ آمیزی می کنیم:
- #c49e69
- #f9e2b6
- #e4c083
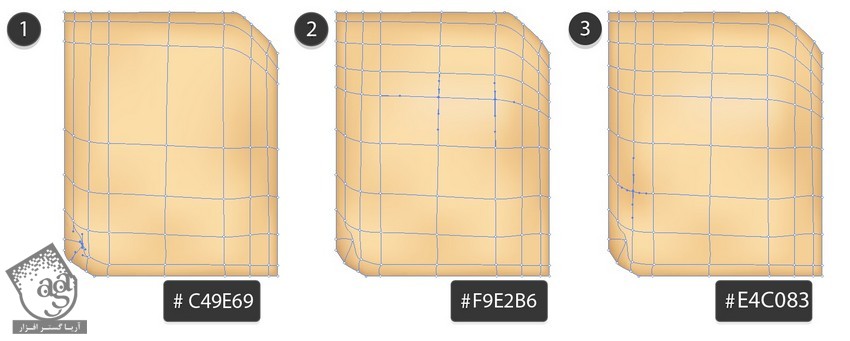
گام سوم
توی چند تا مرحله بعدی به ابزار Wrinkle نیاز داریم.
این ابزار رو از نوار ابزار انتخاب می می کنیم و بعد هم روی بوم دابل کلکی می کنیم تا امکانات اون ظاهر بشه. بعد هم تنظیمات رو به شکل زیر انجام میدیم:
Width روی 40 پیکسل
Height روی 30 پیکسل
Angle روی -90 درجه
Intensity روی 30 درصد
Horizontal روی 20 درصد
Vertical روی 100 درصد
Complexity روی 1
Detail روی 3

گام چهارم
برای اینکه کاغذ ظاهری قدیمی و مچاله پیدا کنه، ابزار Wrinkle رو سمت چپ و راست کاغذ به کار می بریم.
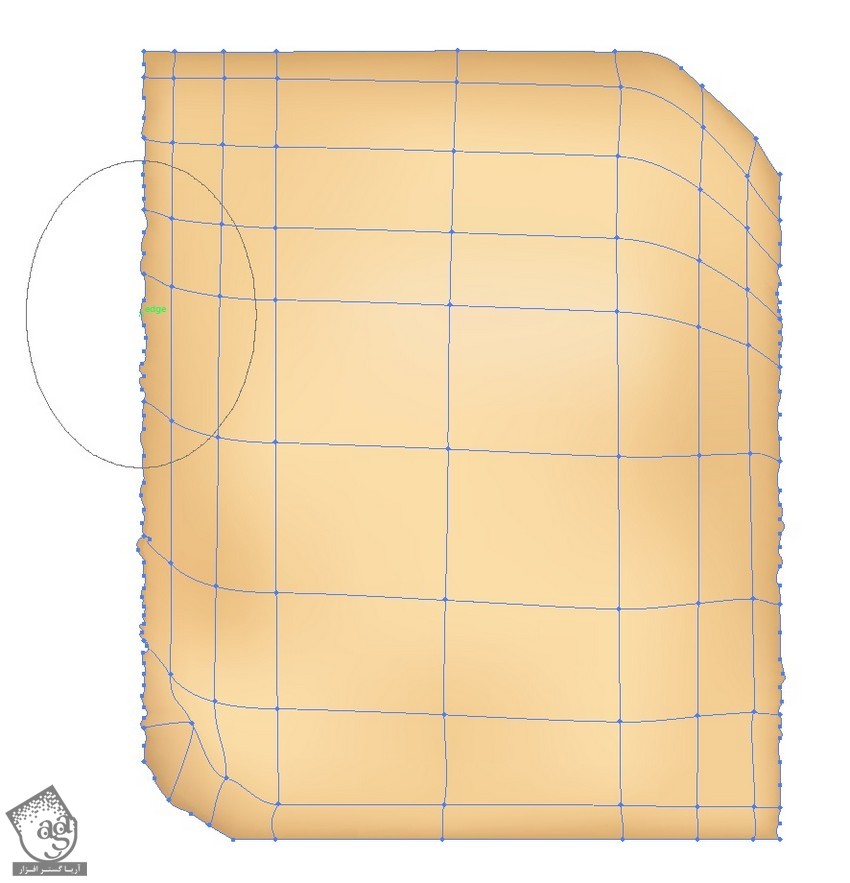
گام پنجم
یک بار دیگه تنظیمات رو تغییر میدیم. Angle رو روی 0 درصد و Intensity رو روی 20 درصد قرار میدیم.این ابزار رو روی بالا و پایین کاغذ اعمال می کنیم.
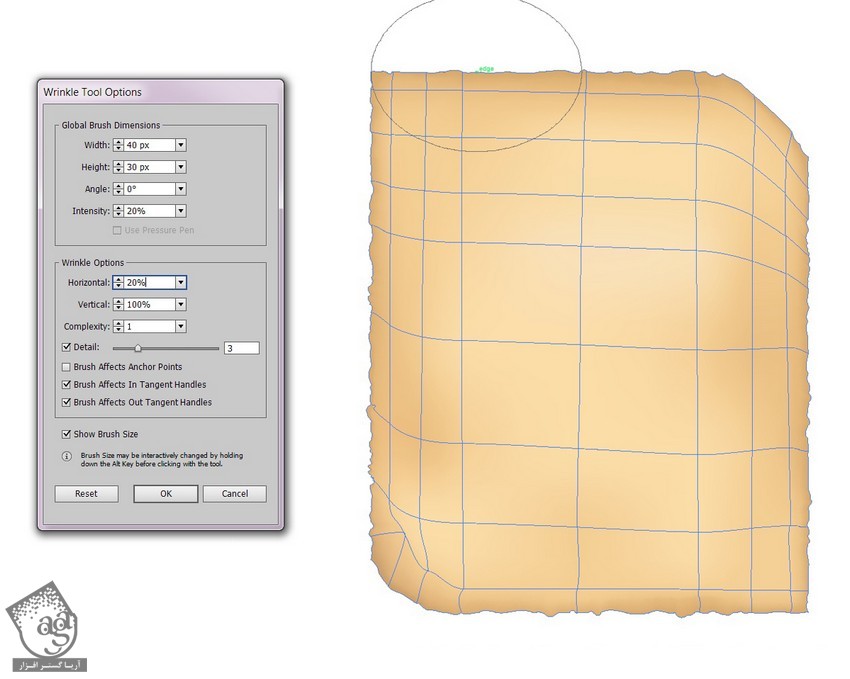
گام ششم
در نهایت، بای صاف کردن گوشه بالای سمت راست، نودهای اضافه رو حذف می کنیم.

گام هفتم
با استفاده از Mesh، شکل زیر رو با مقادیر رنگی زیر رسم می کنیم:
- –
- #d5a868
- #c08f543
- #edd0a34
- #e9c17d5
- #cca0696
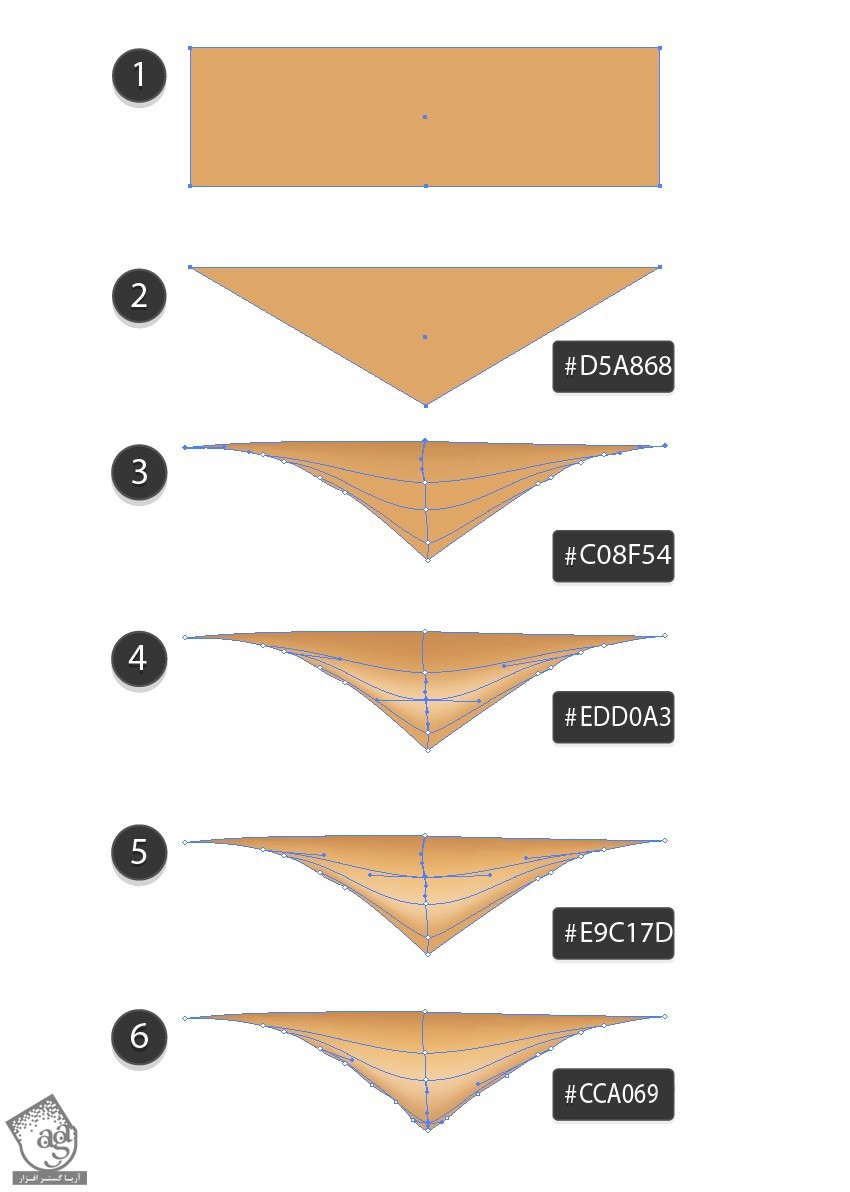
گام هشتم
گوشه خمیده رو با بالای سمت راست وصل می کنیم.
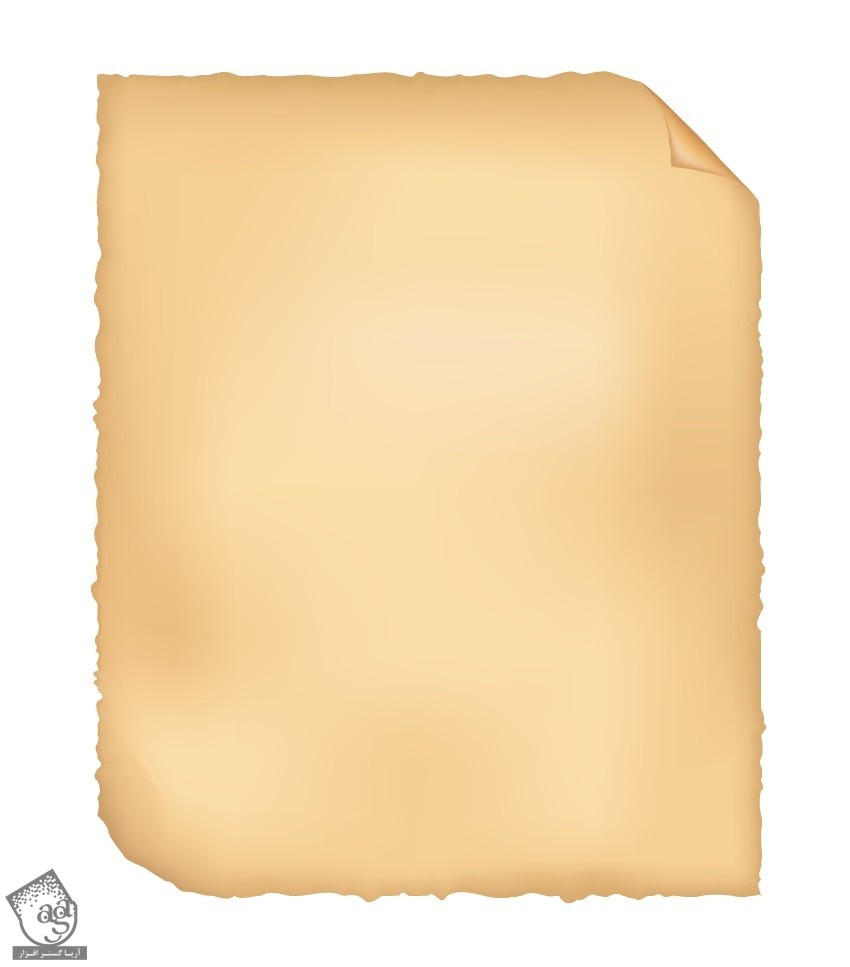
گام نهم
بریم سراغ اضافه کردن سایه به گوشه خمیده. دو تا شکل رسم می کنیم. یکی از اون ها با کد رنگی #986d38 و یکی دیگه با کد رنگی #dcb97f. شکل قهوه ای رو بالای شکل بژ قرار میدیم و Opacity شکل بژ رو میزاریم روی 0 درصد.
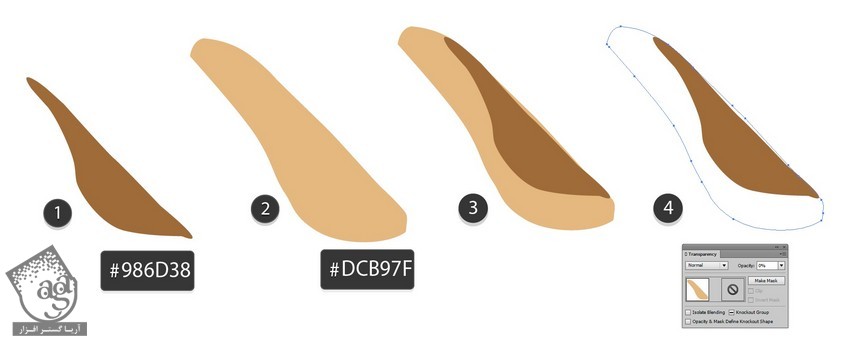
گام دهم
هر دو شکل رو انتخاب می کنیم و وارد مسیر Obejct > Blend > Blend Options میشیم. Specified Steps رو روی 30 قرار میدیم. Blend رو روی شکل اعمال می کنیم. برای این کار، وارد مسیر Object > Blend > Make میشیم.
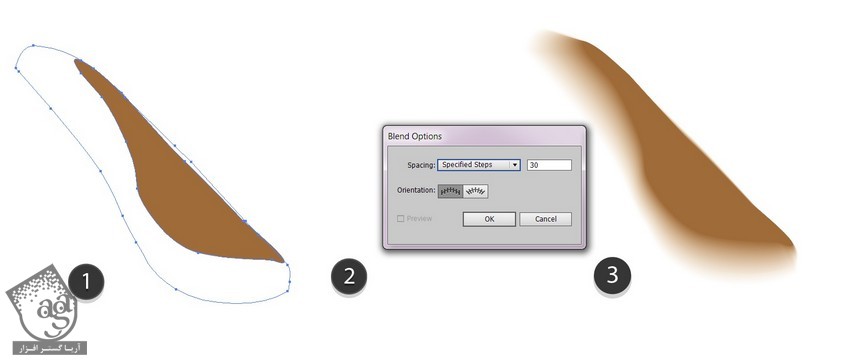
گام یازدهم
Transparency Options سایه رو روی Multiply و 80 درصد قرار میدیم.
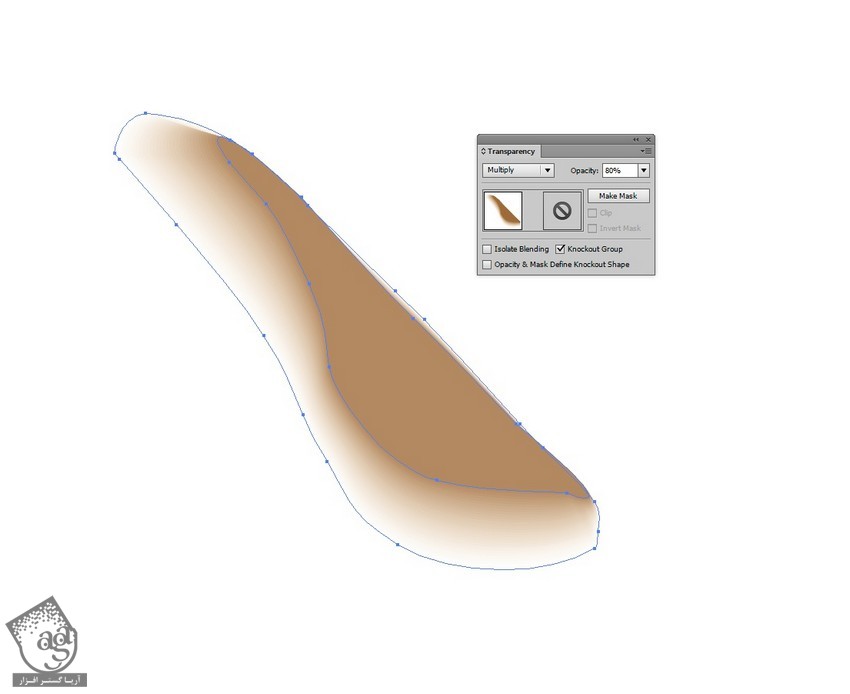
گام دوازدهم
سایه رو زیر بخش خمیده قرار میدیم.
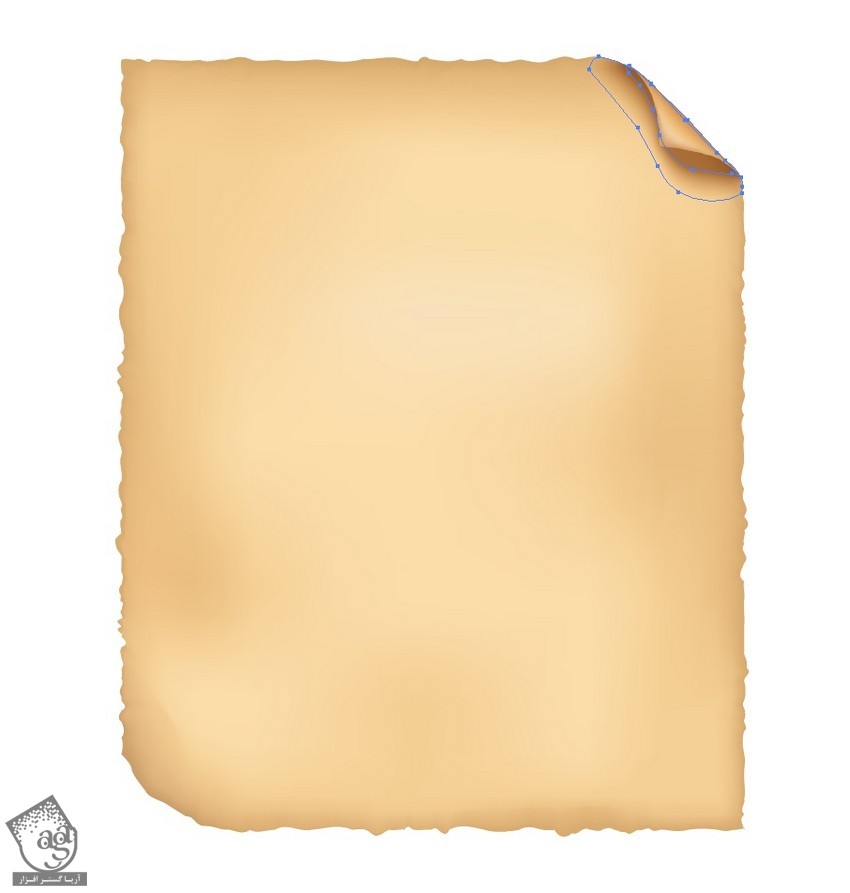
گام سیزدهم
تصویر Papaer.jpg رو باز بالا دانلود و باز می کنیم.
وارد مسیر Window > Image Trace میشیم. Mode رو روی Black and White و Threshold رو روی 210 قرار میدیم و روی Trace کلیک می کنیم.
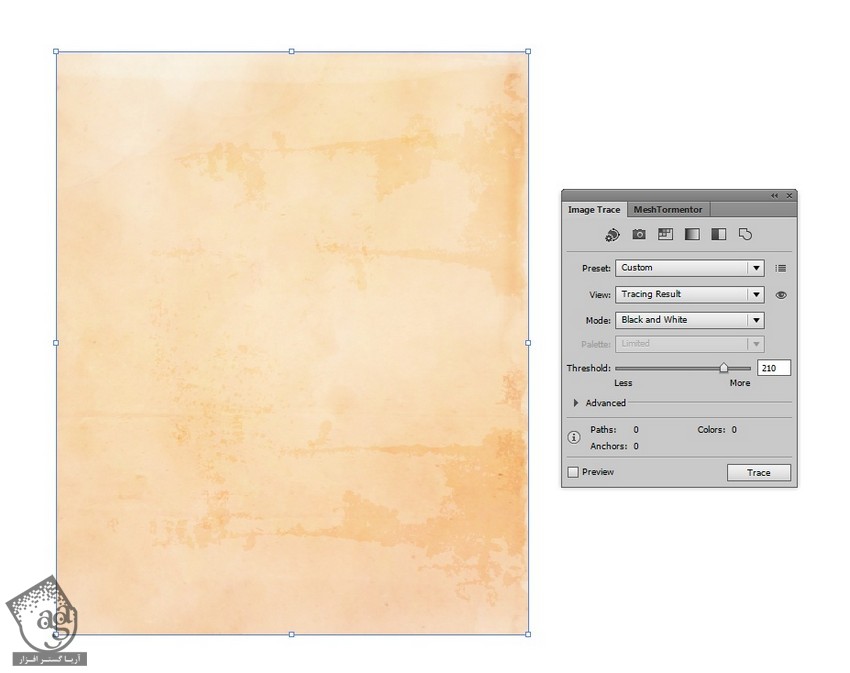
گام چهاردهم
این هم از نتیجه ش. وارد مسیر Object > Expand Appearance میشیم و مسیرها رو Isolate می کنیم.
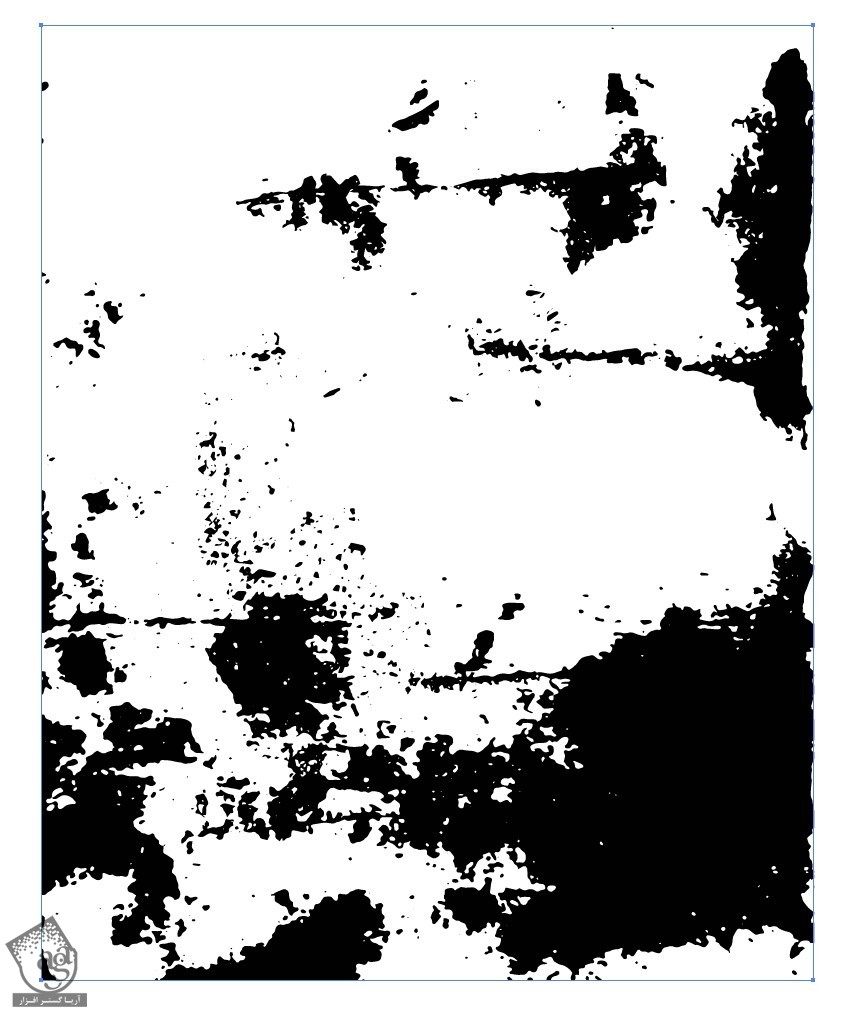
گام پانزدهم
کد رنگی #d49b15 رو برای مسیرها در نظر می گیریم.
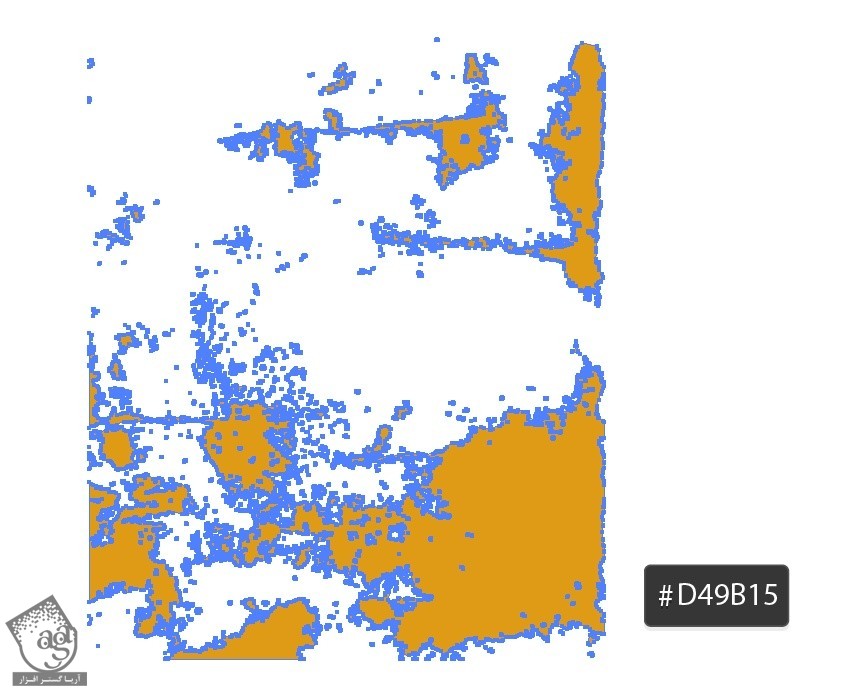
گام شانزدهم
یک Outline مشایه شکل کاغذ وکتوری رسم می کنیم و اون رو بالای مسیرهای Trace شده به شکلی که می بینین قرار میدیم.
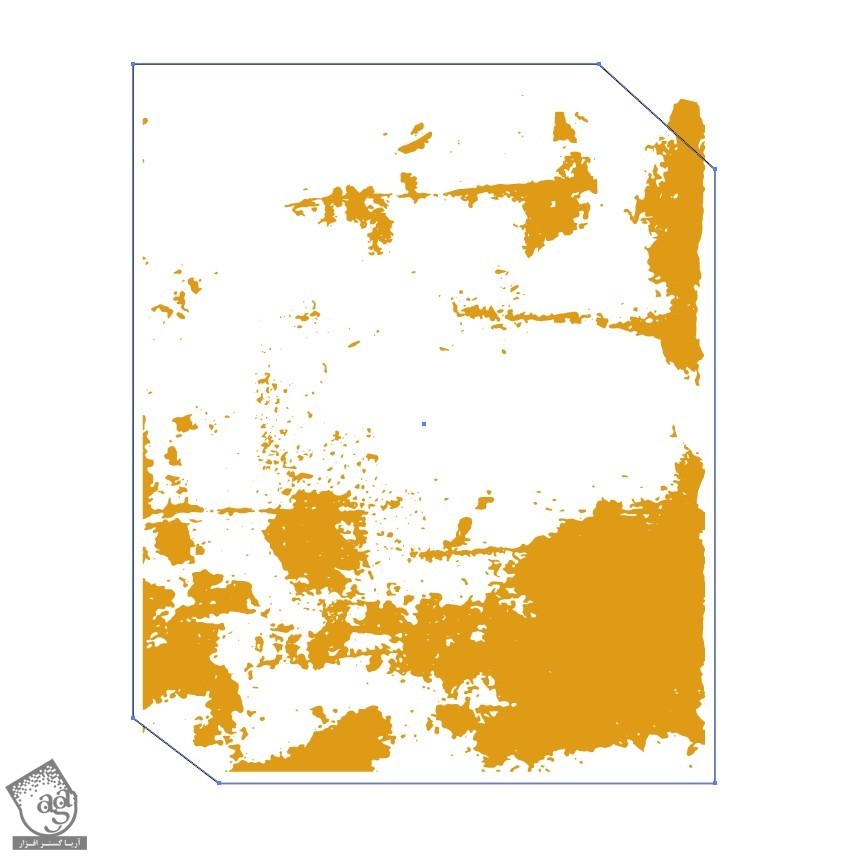
گام هفدهم
هر دو رو انتخاب می کنیم. کلیک راست می زنیم و Make Clipping Mask رو انتخاب می کنیم. به این ترتیب، بخش هایی از مسیر که بهش نیاز نداریم، حذف میشه.
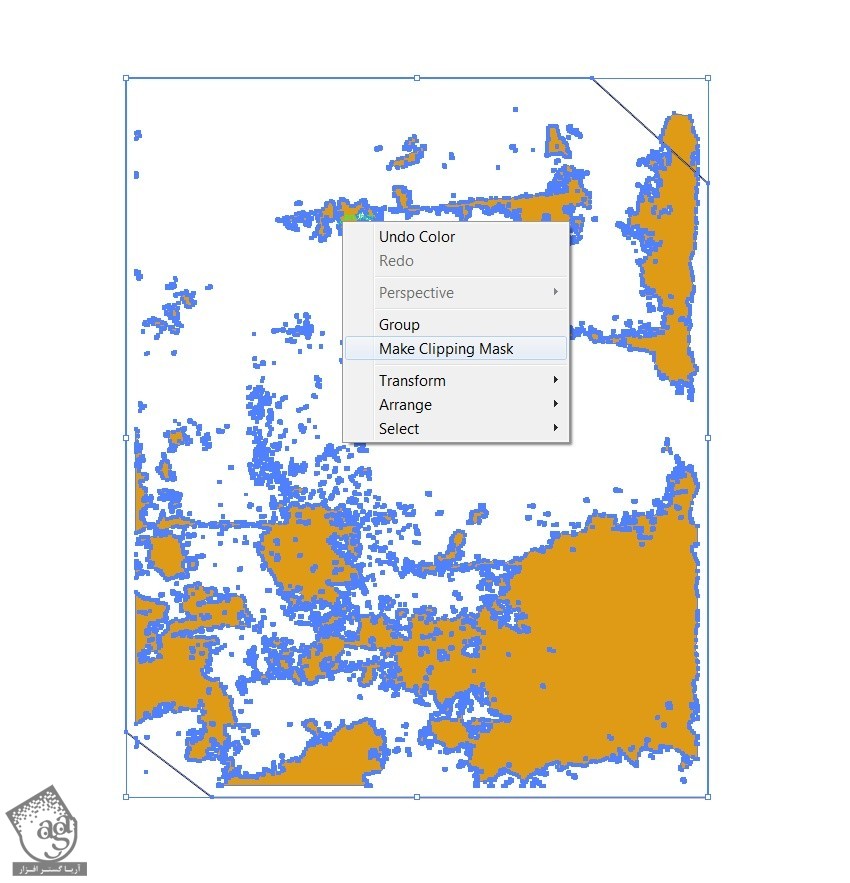
گام هجدهم
Opacity تکسچر رو میزاریم روی درصد.
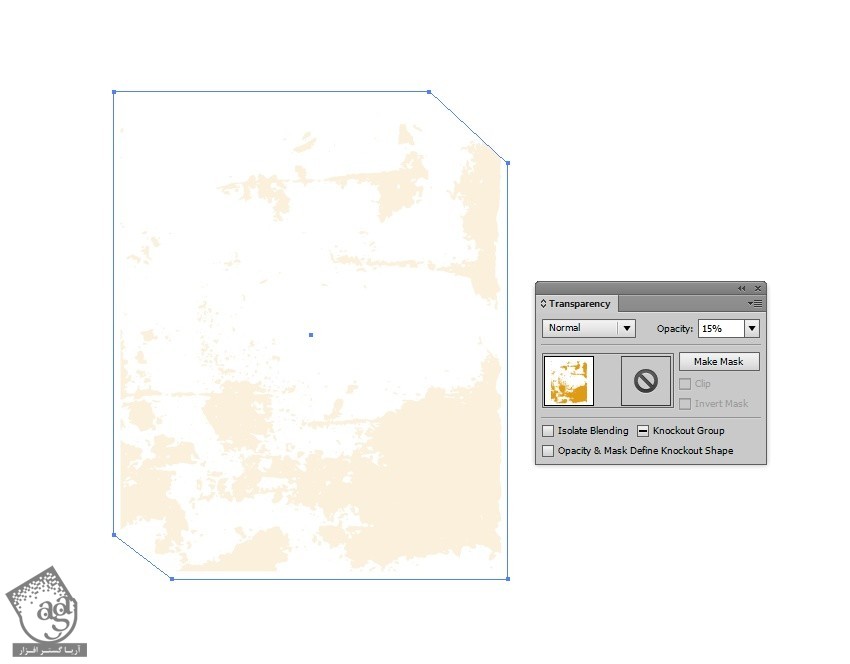
گام نوزدهم
تکسچر رو در بالای ورق کاغذ قرار میدیم.

رسم و اضافه کردن برگ های پاییزی
گام اول
برای آشنایی با نحوه رسم برگ ها، ” آموزش Illustrator : طراحی برگ های پاییزی رنگارنگ “ رو دنبال کنین.

گام دوم
برای اینکه برگ ها با کاغذ قدیمی هماهنگی داشته باشن، باید رنگ ها رو یک مقدار دستکاری کنیم.
وارد مسیر Edit > Edit Colors > Adjust Colors میشیم و مقادیر زیر رو وارد می کنیم:
Red روی -8%
Green روی -5%
Blue روی 0%
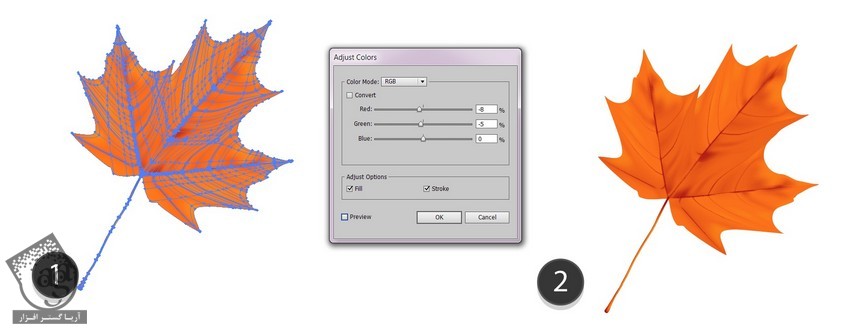
گام سوم
رنگ برگ قرمز رو هم به همین شیوه، تغییر میدیم.
Red روی -8%
Green روی 4%
Blue روی 0%
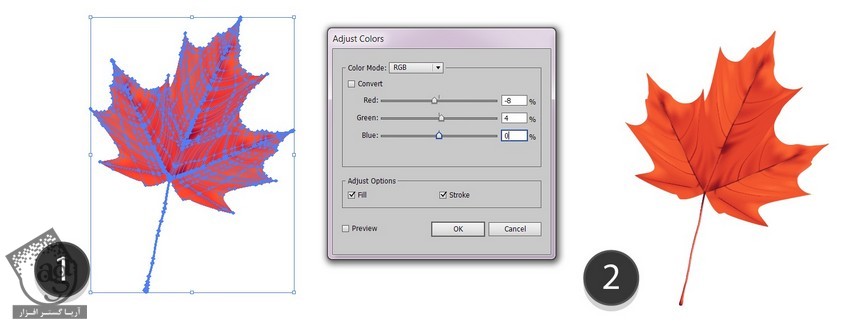
گام چهارم
برگ های ادیت شده رو به صورت زیر در میاریم.

گام پنجم
یک بیضی به صورت Radial Gradient با کد رنگی #caa27c تا سفید رسم می کنیم. Transparency Mode رو روی Multiply قرار میدیم و بعد هم چند تا کپی ازش تهیه می کنیم.
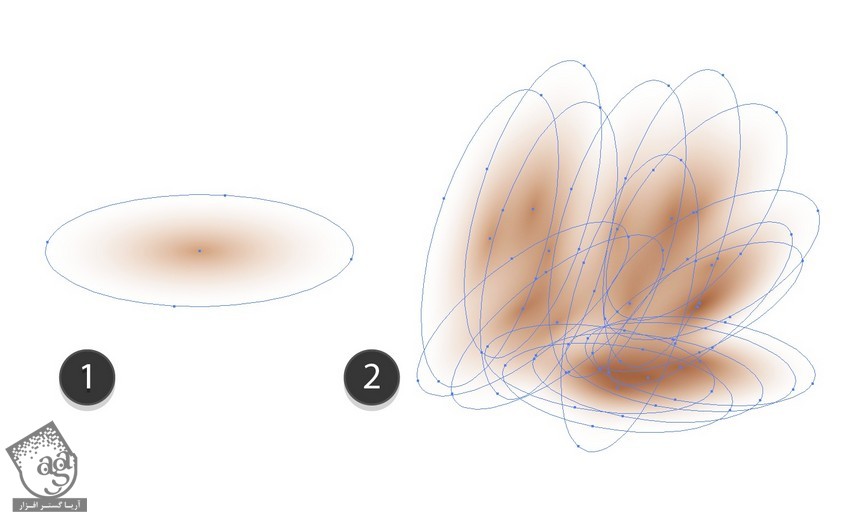
گام ششم
سایه رو در پشت برگ ها قرار میدیم.

گام هفتم
بعد هم برگ ها و سایه رو در بالای کاغذ قرار میدیم.
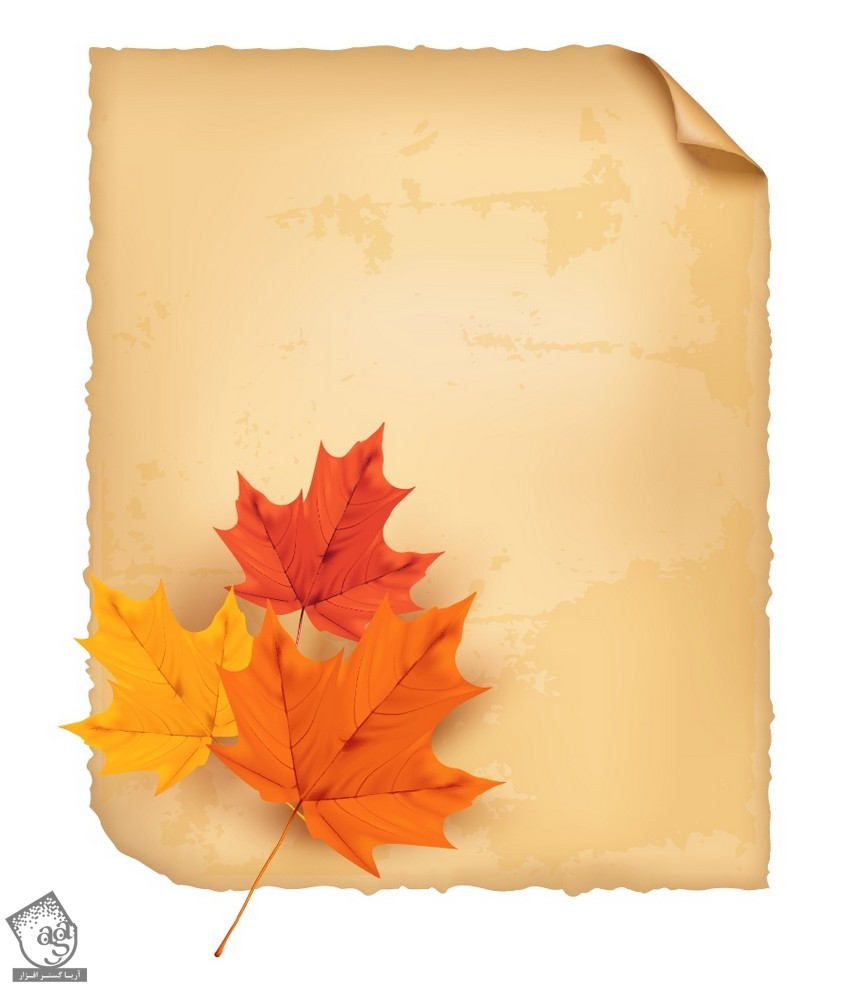
گام هشتم
زمان درست کردن یک سایه خمیده دیگه رسیده.
درست مثل قبل، دو تا شکل با کد رنگی #a46d2c برای شکل بزرگتر و #684718 برای شکل کوچک تر رسم می کنیم.
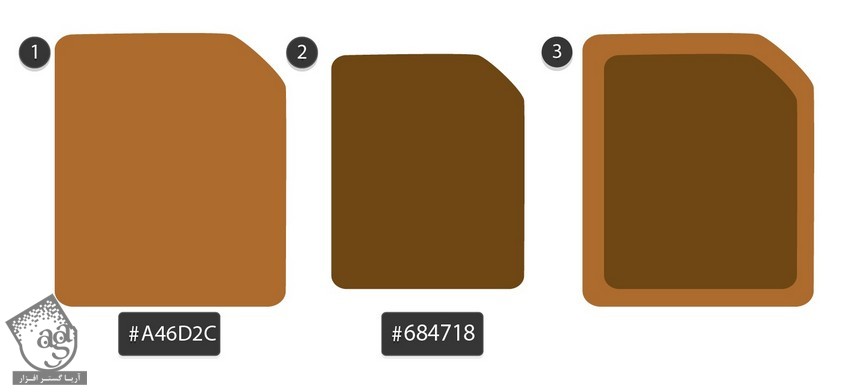
گام نهم
Opacity شکل بزرگ تر رو میزاریم روی 0 درصد.
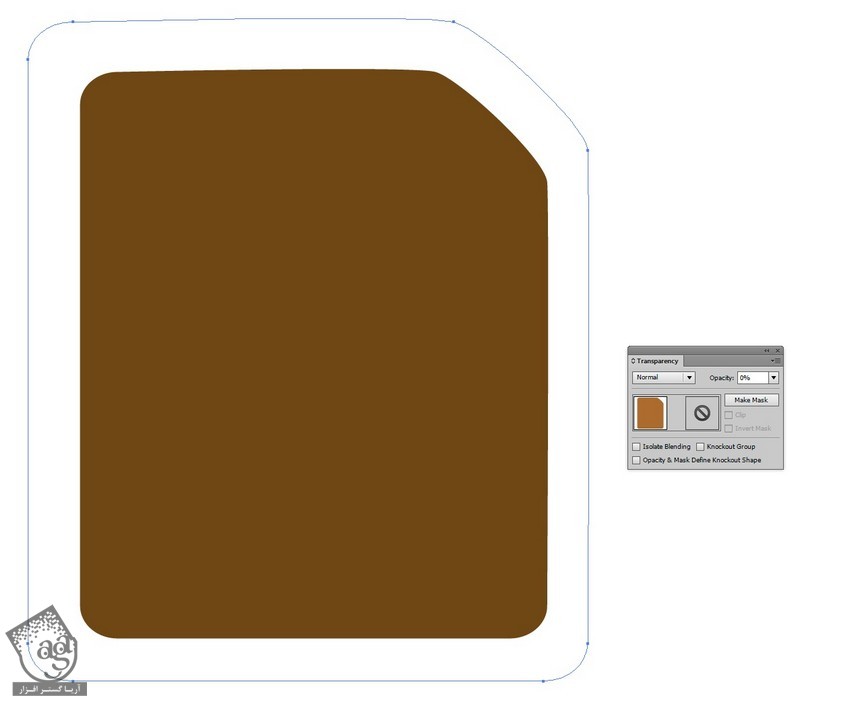
گام دهم
Specified Steps 30 رو اعمال می کنیم و وارد مسیر Object > Blend میشیم و روی Make کلیک می کنیم.
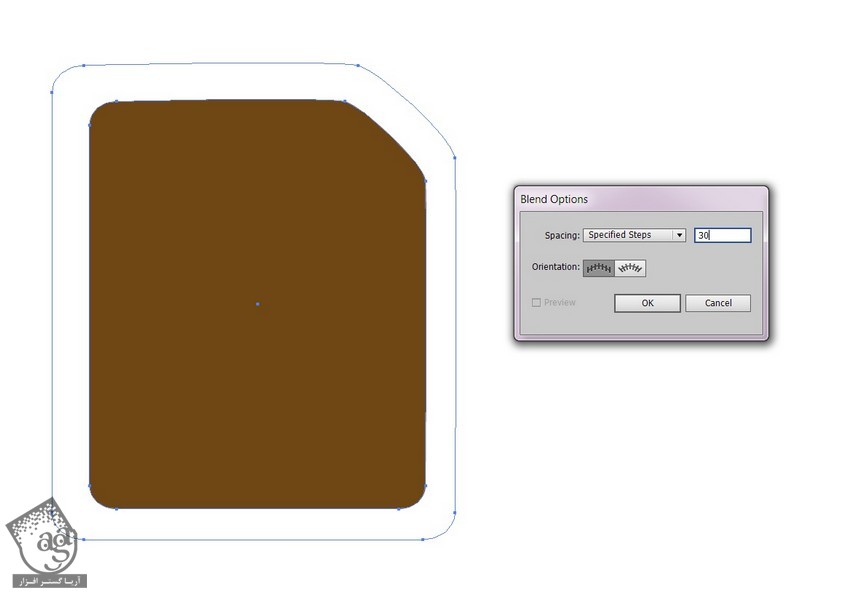
گام یازدهم
Transparency سایه رو میزاریم روی Multiply.
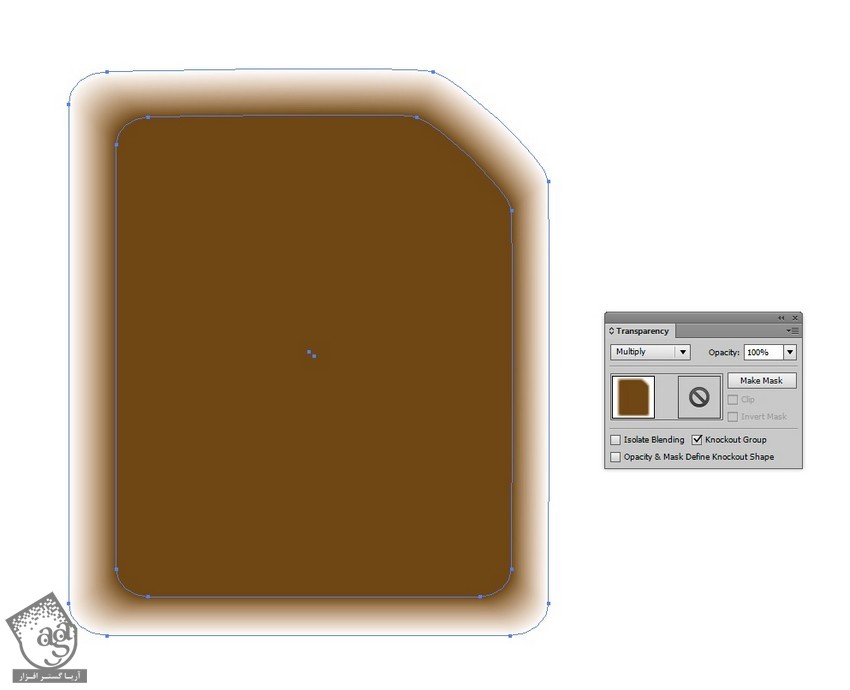
گام دوازدهم
سایه رو پشت ورق کاغذ قرار میدیم.

طراحی پس زمینه چوبی
گام اول
ابزار Polar Grid رو بر می داریم و روی بوم دابل کلیک می کنیم تا امکانات اون ظاهر بشه. ابعاد رو روی 150 در 150 پیکسل قرار میدیم. Number مربوط به Concentric Dividers رو روی 7 و Radial Gradient رو روی 0 قرار میدیم.
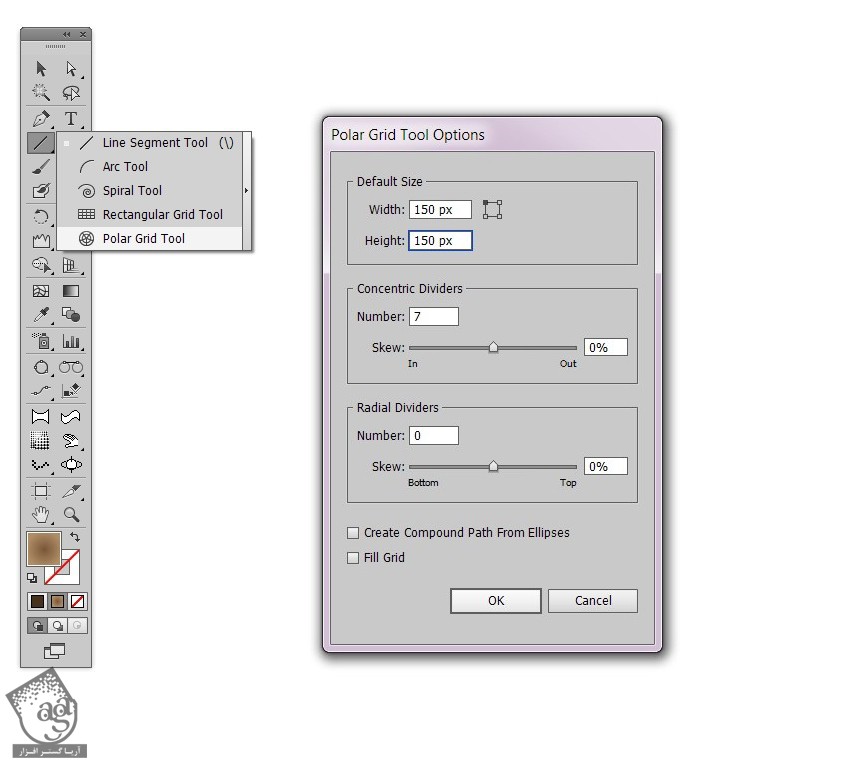
گام دوم
Radial Gradient با کد رنگی #75573a تا #aa8e66 رو برای این شکل در نظر می گیریم.
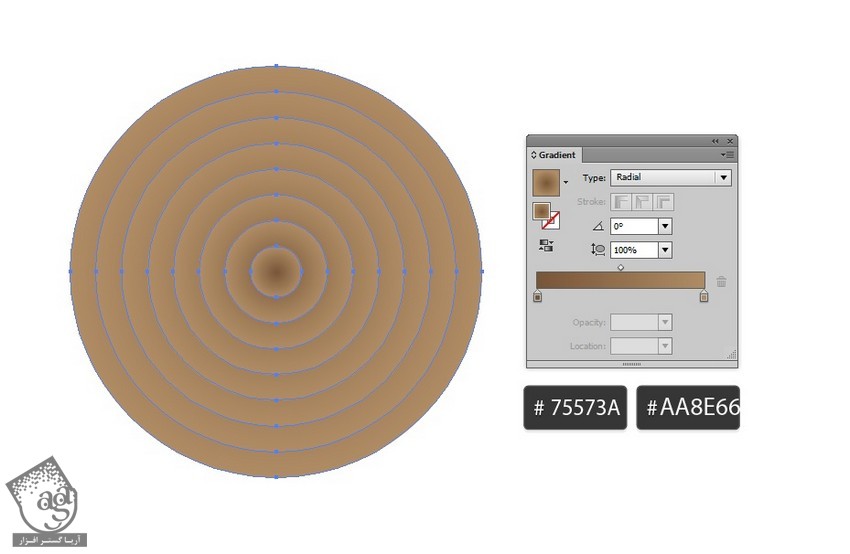
گام سوم
شکل رو می چرخونیم. ابزار Warp رو بر می داریم و تنظیمات زیر رو براش در نظر می گیریم:
Width روی 60 پیکسل
Height روی 60 پیکسل
Angle روی 0
Intensity روی 50 درصد
Detail روی 2
Simplify روی 50

گام چهارم
ابزار Warp رو بر می داریم. برای اینکه ظاهر تکسچر چوب رو پیدا کنه، اون ها رو می چرخونیم.
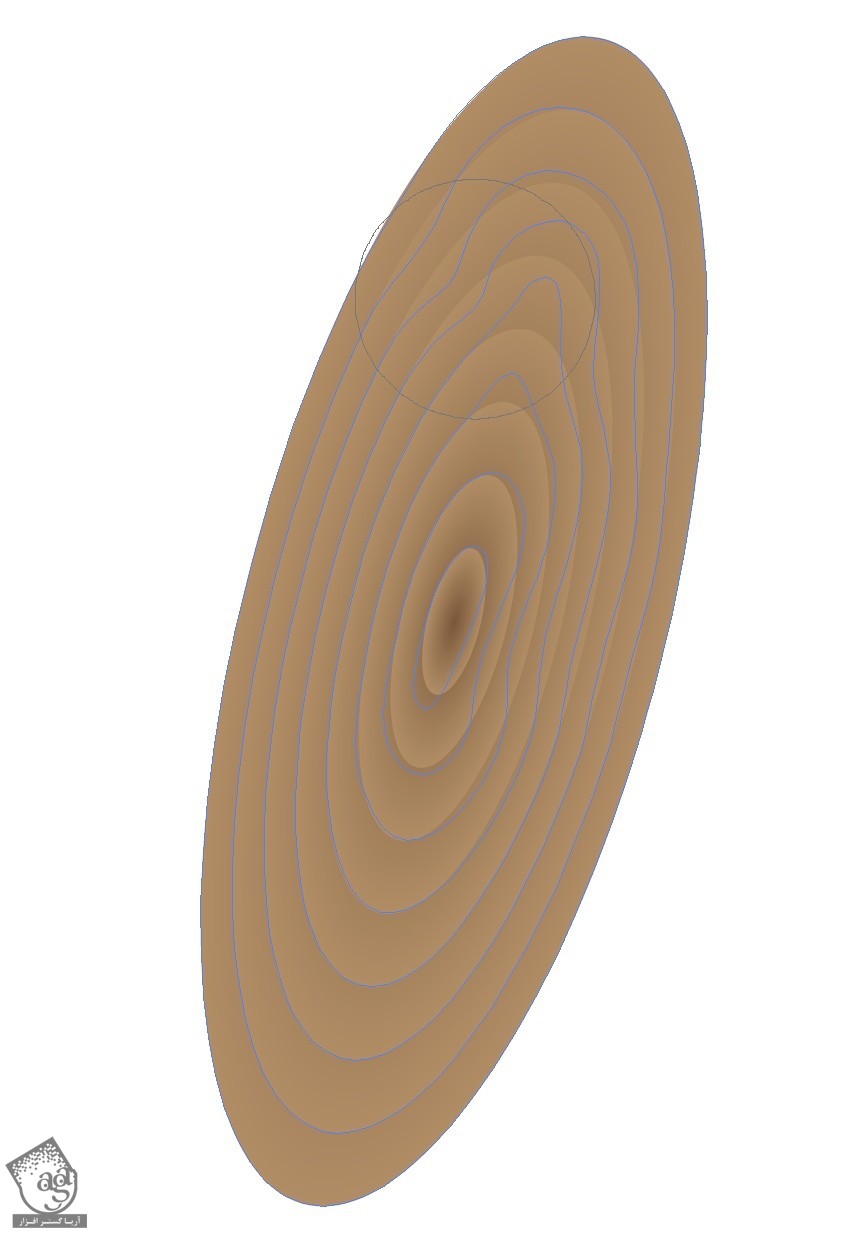
گام پنجم
هر موقع از نتیجه راضی بودیم. یک Clipping Mask از این دو شکل درست می کنیم.
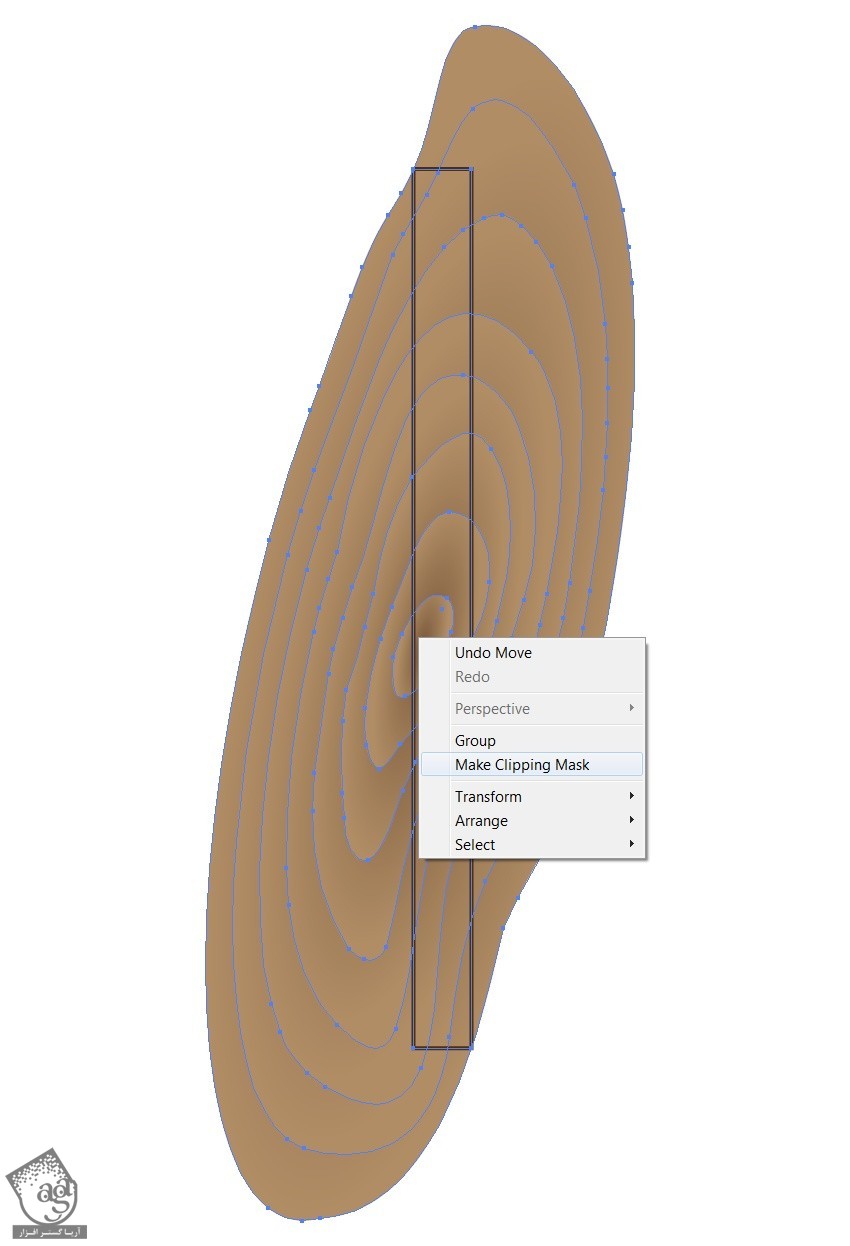
گام ششم
به صورت زیر در میاد.

گام هفتم
برای درست کردن این نوارها، گام های اول تا ششم رو تکرار می کنیم و گرادیانت های مختلف رو امتحان می کنیم.
بعد از اون ها رو Duplicate و با هم ترکیب می کنیم. موقع جا به جا کردن، یک شکاف سفید رو بین اون ها باقی میزاریم.

گام هشتم
کد رنگی #46331a رو برای مستطیل در نظر می گیریم.

گام نهم
یک Mesh درست می کنیم. کد رنگی #3c2f1c رو برای مستطیل در نظر می گیریم و یک Mesh Node رو سمت چپ کاغذ قرار میدیم. کد رنگی #967f48 رو برای اون نود و نود بالای وسط در نظر می گریم. در نهایت، Transparency رو میزاریم روی Overlay.
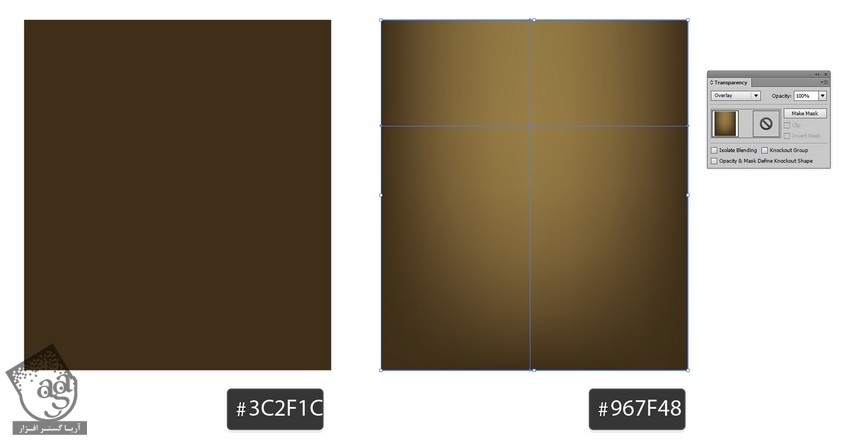
گام دهم
Mesh رو بالای پس زمینه چوبی قرار میدیم و یک پرده قهوه ای به پشتش اضافه می کنیم.

گام یازدهم
در نهایت، کاغذ و برگ ها رو در بالای پس زمینه چوبی قرار میدیم.

امیدواریم ” آموزش Illustrator: اضافه کردن برگ های پاییزی روی کاغذ قدیمی ” برای شما مفید بوده باشد…
توصیه می کنم دوره های جامع فارسی مرتبط با این موضوع آریاگستر رو مشاهده کنید:
توجه : مطالب و مقالات وبسایت آریاگستر تماما توسط تیم تالیف و ترجمه سایت و با زحمت فراوان فراهم شده است . لذا تنها با ذکر منبع آریا گستر و لینک به همین صفحه انتشار این مطالب بلامانع است !
دوره های آموزشی مرتبط
590,000 تومان
590,000 تومان
برچسبها:Adobe Illustrator, illustrator, ابزار Gradient Mesh, ایلاستریتور, پاییز, تصویرسازی, طبیعت, فصل, وکتور

















































































قوانین ارسال دیدگاه در سایت