No products in the cart.
آموزش Illustrator : بهبود تصویرسازی با اضافه کردن سایه

آموزش Illustrator : بهبود تصویرسازی با اضافه کردن سایه
توی این آموزش، بهبود تصویرسازی رو با اضافه کردن سایه در Illustrator با هم می بینیم. پنل Pathfinder یکی ار امکانات کاربردی توی این نرم افزار هست. که توی این آموزش ازش کمک می گیریم. بیاین شروع کنیم!
با ” آموزش Illustrator : بهبود تصویرسازی با اضافه کردن سایه ” با ما همراه باشید…
- سطح سختی: متوسط
- مدت آموزش: 20 تا 30 دقیقه
- نرم افزار استفاده شده: Adobe Illustrator
مشخص کردن کار
برای اضافه کردن سایه، با دقت به تصویر نگاه می کنیم. محل قرارگیری منبع نور و جایی که نور روی شی می تابه رو مشخص کنیم.
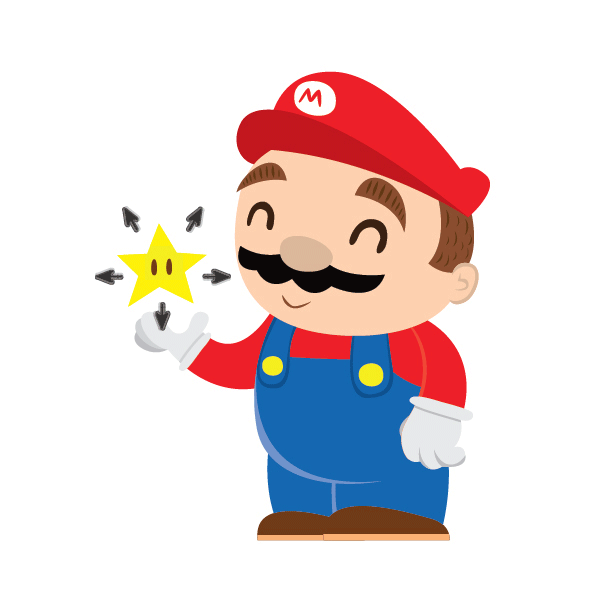
گروه کردن بخش های بزرگتر شکل
برای اینکه کارها راحت تر پیش بره، ماریو رو به چند گروه تقسیم می کنیم. سر، دست ها، بدن / پاها.
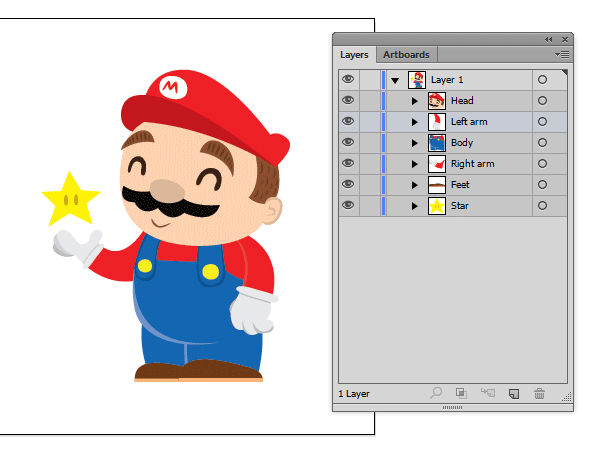
اضافه کردن سایه ها
گام اول
بیاین از سر شروع کنیم. ابزار Pen رو بر می داریم و روی شکل، جایی که می خوایم سایه رو اضافه کنیم می کشیم. سعی می کنیم محلی که نور روی سر می افته رو تصویر کنیم و حدس بزنیم سایه در کجا قرار می گیره. ممکنه به نظر گیج کننده بیاد اما خیلی ساده ست.
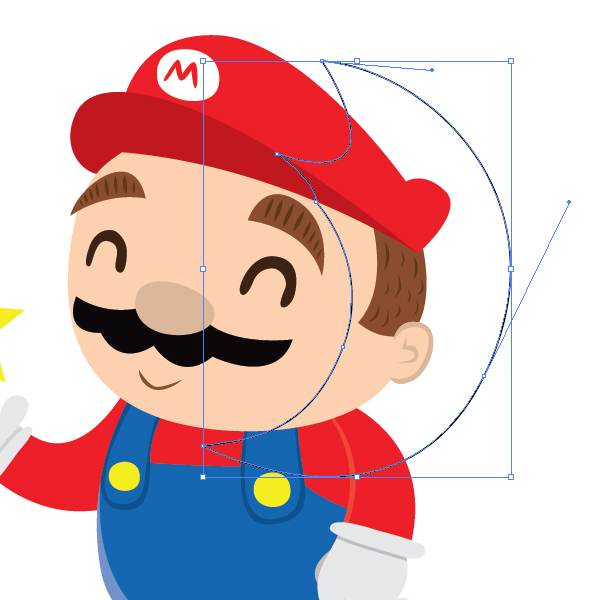
گام دوم
سر رو کپی می کنیم. شکل سایه رو که توی گام قبل رسم کردیم رو انتخاب می کنیم. از دستور Paste in Front با میانبر Ctrl+F استفاده می کنیم و شکل سایه رو در جلو قرار میدیم. برای اطمینان از این کار می تونیم پنل Layers رو چک کنیم.

گام سوم
با یک کلیک، لایه سر رو انتخاب می کنیم. وارد پنل Pathfinder میشیم. روی آیکن Shape Mode, Unite کلیک می کنیم. به این ترتیب، لایه ها به صورت یک لایه واحد در میان.
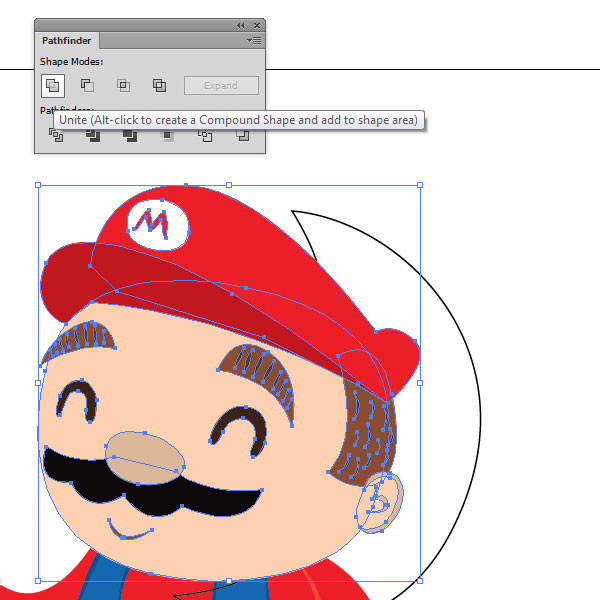
این هم از نتیجه این کار.
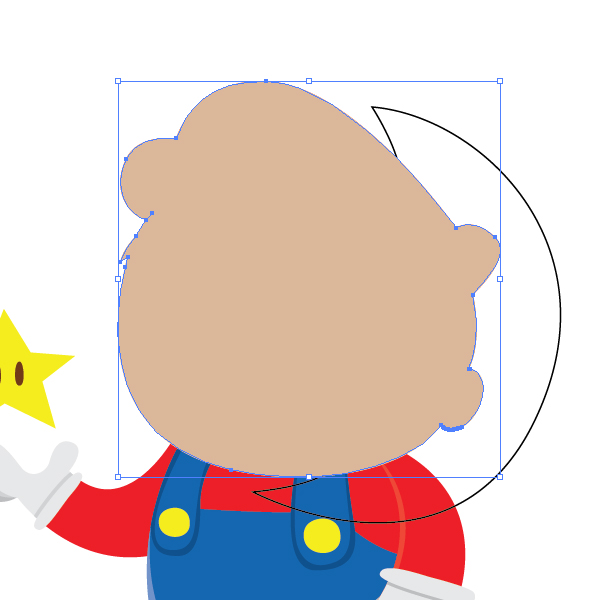
گام چهارم
شکل ادغام یا Merge شده سر و شکل سایه رو انتخاب می کنیم. وارد پنل Pathfinder میشیم و روی دکمه Intersect کلیک می کنیم.
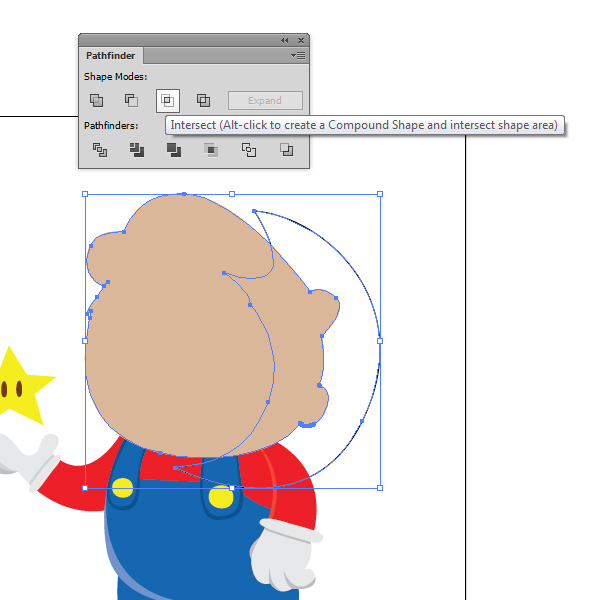
گام پنجم
این هم از نتیجه کار تا به اینجا.
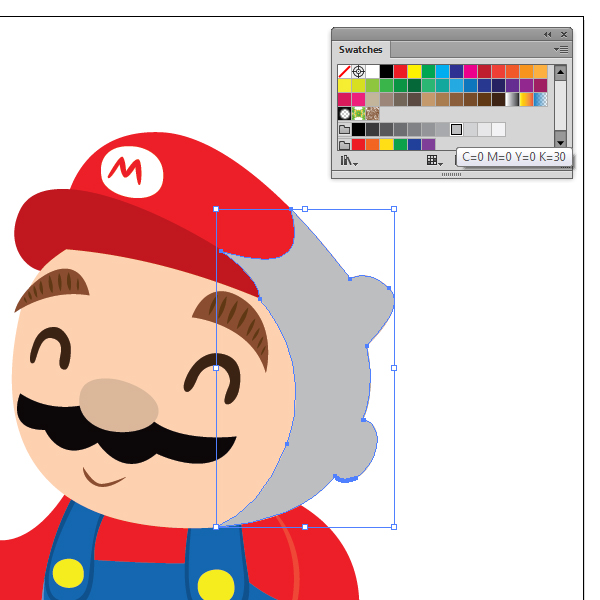
حالا روی شکل کلیک می کنیم. وارد پنل Swatches میشیم. مقادیر رنگی C=0, M=0, Y=0, K=30 رو وارد می کنیم.
گام ششم
پنل Transparency رو باز می کنیم. وارد تب Blending Mode میشیم و Multiply رو انتخاب می کنیم.
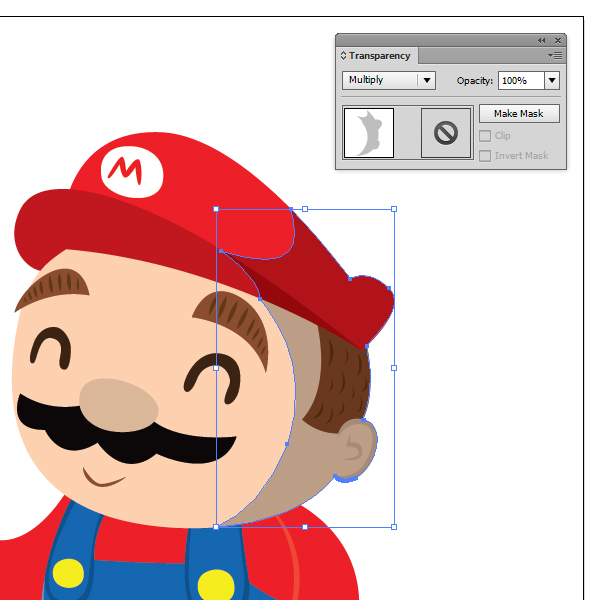
خب. این هم از سایه که به درستی با سر ماریو تراز هست. بیاین بقیه قسمت ها رو هم از بالا به پایین سایه بزنیم.
گام هفتم
بریم سراغ دست چپ. با استفاده از ابزار Pen، شکل سایه رو در بالای دست رسم می کنیم.

گام هشتم
دست سمت چپ رو کپی می کنیم. شکل سایه رو انتخاب می کنیم و اون رو در جلو Paste می کنیم. دست رو انتخاب می کنیم. وارد پنل Pathfinder میشیم و روی Unite کلیک می کنیم.
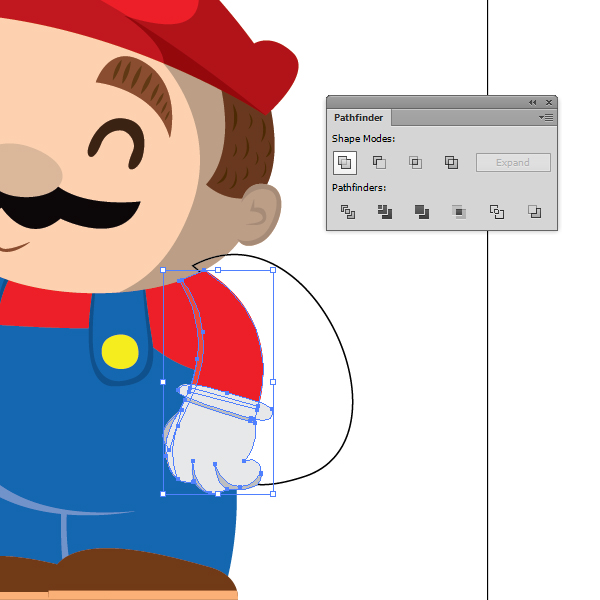
گام نهم
دست Merge شده رو به همراه Outline سایه انتخاب می کنیم. با استفاده از دکمه Intersect پنل Pathfinder، به سایه دلخواه می رسیم.
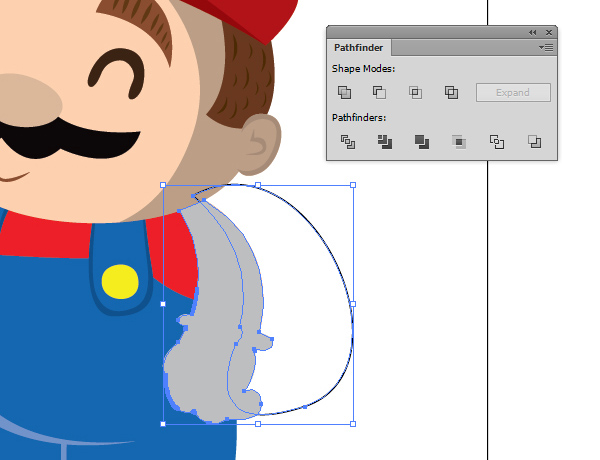
وارد پنل Transparency میشیم و Blending Mode رو میزاریم روی Multiply.

گام دهم
همین کار رو برای بقیه اعضا هم انجام میدیم.
دست راست
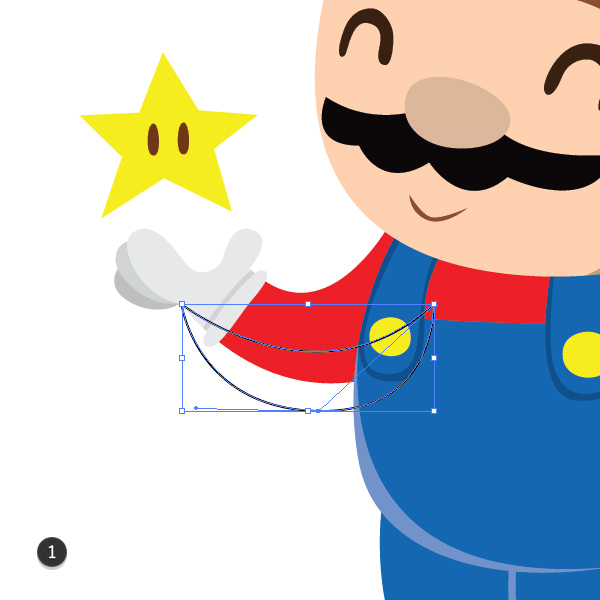
بدن و پاها
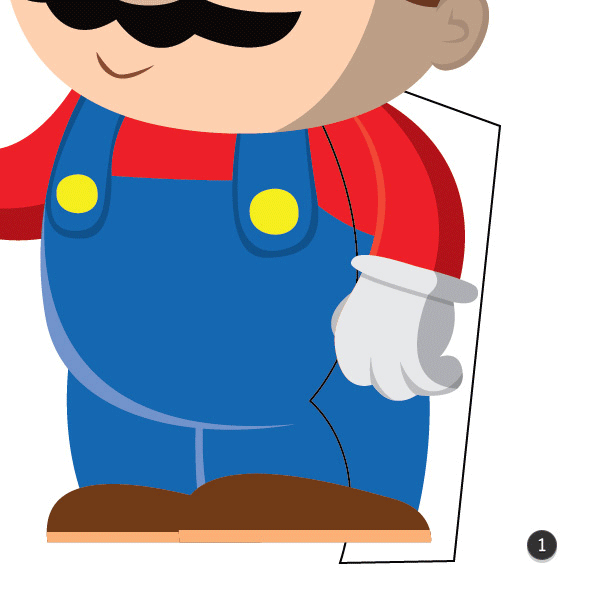
پشت پاها
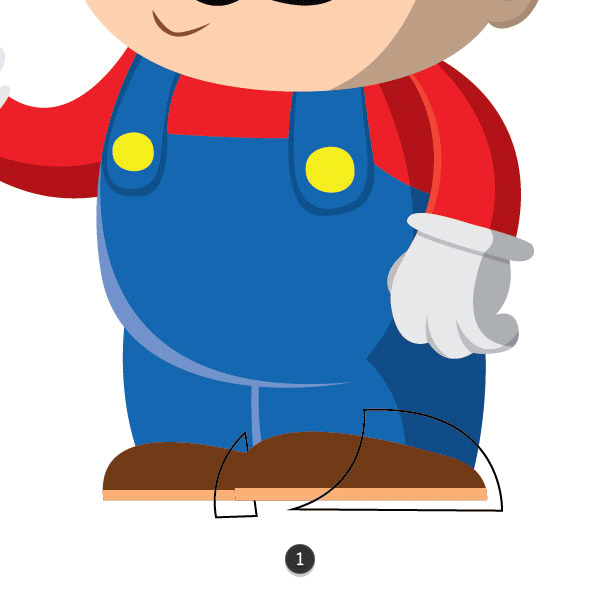
به این ترتیب، تمام اعضا سایه دار میشن. نتیجه کار به صورت زیر در میاد.

برای بهبود نور، یک پس زمینه تیره هم اضافه می کنیم.
گام یازدهم
با استفاده از ابزار Rectangle، یک مستطیل با مقادیر رنگی C=100, M=100, Y=25, K=80 رسم می کنیم.
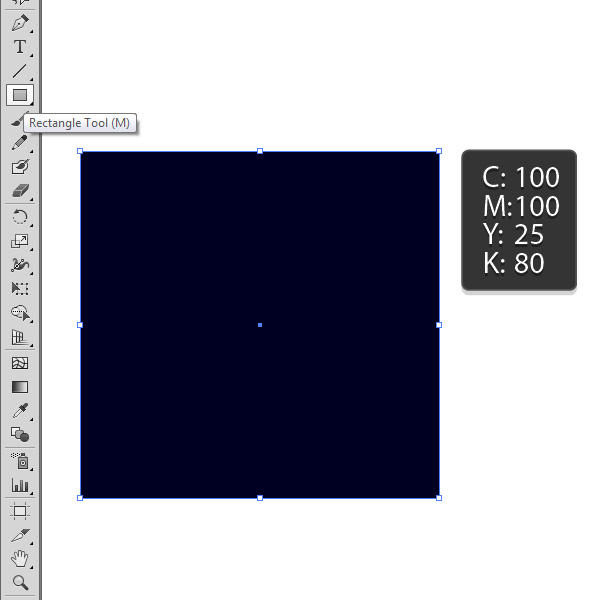
گام دوازدهم
مستطیل رو در پشت تصویر قرار میدیم. برای این کار وارد مسیر Object Arrange > Send to Back میشیم.
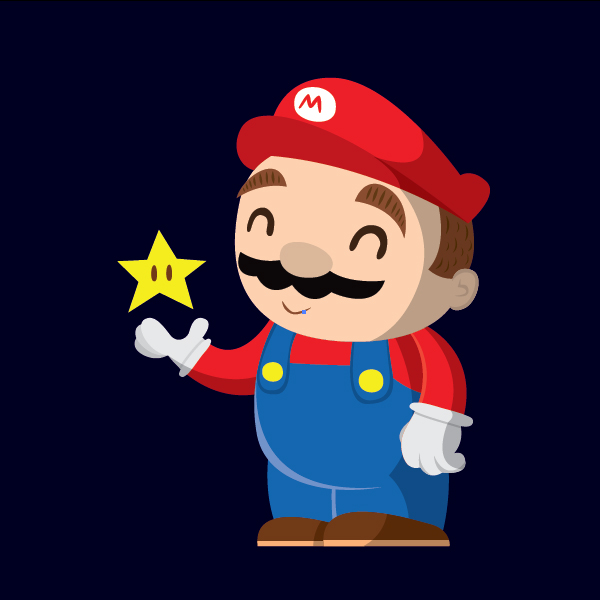
گام سیزدهم
ستاره زرد رنگ رو انتخاب می کنیم. وارد مسیر Effects > Stylize > Outer Glow میشیم. یک پنجره ظاهر میشه. Mode رو میزاریم روی Screen. رنگ زرد رو انتخاب می کنیم. Opacity رو تا 75 درصد کاهش میدیم و Blur رو میزاریم روی 6.
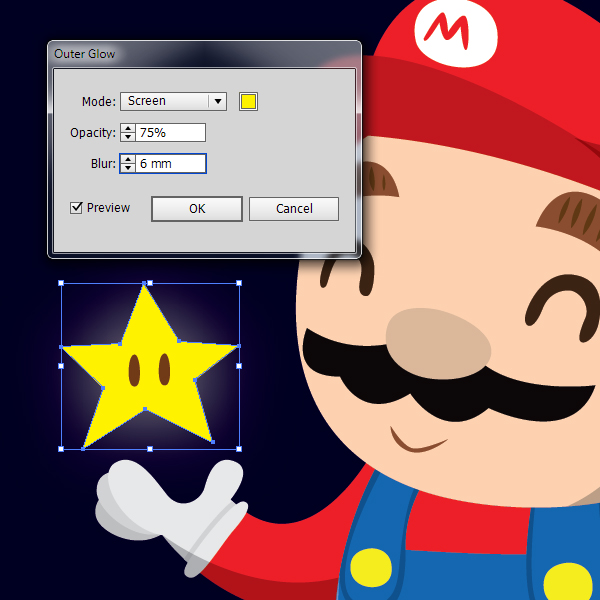
نتیجه

امیدواریم ” آموزش Illustrator : بهبود تصویرسازی با اضافه کردن سایه ” برای شما مفید بوده باشد…
توصیه می کنم دوره های جامع فارسی مرتبط با این موضوع آریاگستر رو مشاهده کنید:
توجه : مطالب و مقالات وبسایت آریاگستر تماما توسط تیم تالیف و ترجمه سایت و با زحمت فراوان فراهم شده است . لذا تنها با ذکر منبع آریا گستر و لینک به همین صفحه انتشار این مطالب بلامانع است !
دوره های آموزشی مرتبط
590,000 تومان
590,000 تومان

















































































قوانین ارسال دیدگاه در سایت