No products in the cart.
آموزش Illustrator : تایپ کردن روی یک مسیر مشخص

آموزش Illustrator : تایپ کردن روی یک مسیر مشخص
توی این آموزش، نحوه تایپ کردن روی یک مسیر مشخص رو در Illustrator با هم می بینیم. این کار موقع طراحی لوگو یا نشان به دردمون می خوره. پس بیاین شروع کنیم!
با ” آموزش Illustrator : تایپ کردن روی یک مسیر مشخص ” با ما همراه باشید…
- سطح سختی: مبتدی
- مدت آموزش: 20 تا 30 دقیقه
- نرم افزار استفاده شده: Adobe Illustrator
متن روی مسیر دایره ای
بیاین با شکل نشان شروع کنیم. اولین کاری که باید انجام بدین اینه که یک مسیر رو برای متن در نظر بگیرید. این مسیر می تونه دایره یا بخشی از یک دایره مربوط به نشان باشه. این انتخاب بستگی به میزان متن و میزان انحنایی که می خوایم بهش بدین، داره.

بعد از ایجاد مسیر، با استفاده از ابزار Type یا Type on a Path روی اون کلیک می کنیم. اگه با مسیر بسته مثل دایره سر و کار دارین، باید از ابزار Type on a Path استفاده کنین. روی مسیر کلیک می کنیم تا نشانگر چشمک زن ظاهر بشه. متن رو وارد می کنیم.
توی بعضی موارد متن با مسیری که ایجاد کردیم هماهنگی نداره. علامت مثبت رو توی شکل زیر می بینین؟ این علامت نشون میده که متن بیشتری وارد شده که دیده نمیشه. اما نگران نباشید. میشه این مشکل رو برطرف کرد.
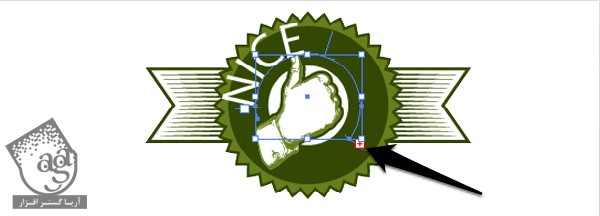
اولین کاری که می خوام انجام بدم اینه که فضای بیشتری رو به متن اختصاص بدم. با ابزار Selection روی متن کلیک می کنیم. این طوری می تونیم براکت های چپ و راست رو ببینیم. باز هم ابزار Selection رو انتخاب می کنیم . براکت چپ رو کاملا به سمت چپ و براکت سمت راست رو کاملا به سمت راست درگ می کنیم. حالا می تونیم به کل مسیر دسترسی داشته باشیم.
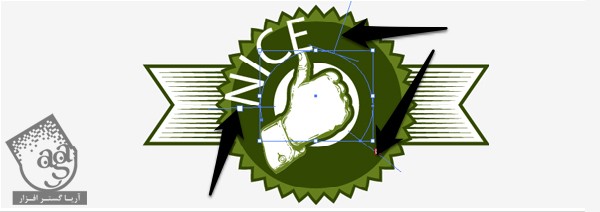
اگه هنوز هم متن مون از مسیر بیرون می زنه (این رو میشه از علامت مثبتی که قبلا بهش اشاره کردم، فهمید)، باید اندازه، فاصله و فونت متن رو بر اساس مسیر، تنظیم کنیم. گاهی وقت ها اینکه فقط با تغییر فونت، مشکل مون حل میشه. مثلا اینجا من هم فونت رو تغییر دادم هم اندازه حروف رو. حالا متن و مسیر کاملا با هم هماهنگی دارن.

حالا که متن سر جای خودش قرار گرفته، شاید بخواین سایر تنظیمات رو هم روی اون پیاده کنین. مثلا اینکه متن رو وسط چین، چپ چین یا راست چین کنین. برای انجام این کار، متن رو انتخاب می کنیم و از طریق پنل Control یا Paragraph یا Character، تنظیم می کنیم. به علاوه، براکت ها رو هم طوری درگ می کنیم که متن دقیقا توی محل مورد نظر قرار بگیره. اگه بخوایم می تونیم Space یا Kerning رو هم تغییر بدیم.
امکانات مسیر
افکت های مختلفی وجود داره که میشه اون ها رو روی متن روی یک مسیر اعمال کرد. برای اعمال این افکت ها، مسیر رو انتخاب می کنیم و بعد هم مسیر Type > Type on a Path > Type on a Pat Options رو دنبال می کنیم. توی شکل زیر می تونین یک مثال رو مشاهده کنین.
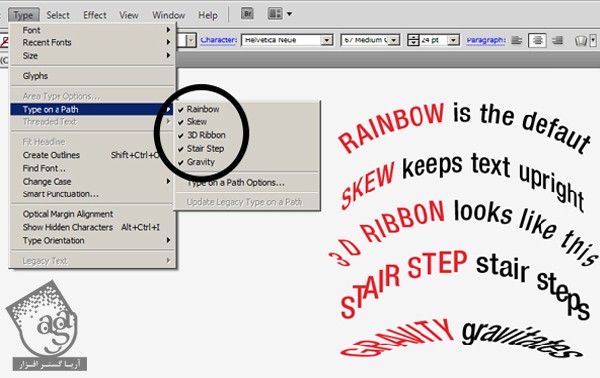
متن عمودی
تا اینجا نحوه اضافه کردن متن به صورت افقی رو با هم دیدیم. متن رو به صورت عمودی هم میشه به مسیر اضافه کرد. برای اینکار، یا ابزار Vertical Type یا Vertical Type on a Path رو انتخاب می کنیم. بعد هم روی مسیر کلیک می کنیم و شروع می کنیم به تایپ کردن.
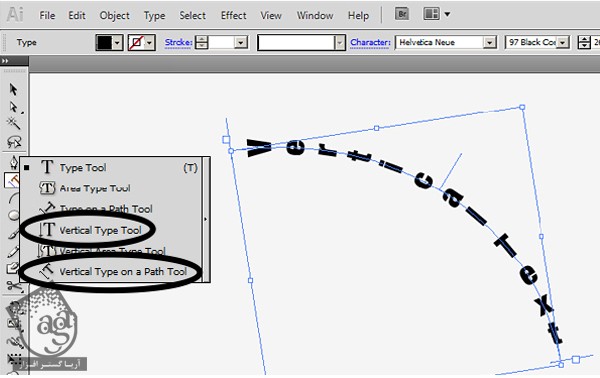
تنظیم تراز عمودی متن روی مسیر
محلی که متن روی مسیر قرار می گیره رو دوست ندارین؟ مشکلی نیست. مسیر رو انتخاب کنین و بعد هم وارد مسیر Type > Type on a Path > Type on a Path Options بشید. از منوی Align to Path، یکی از این امکانات رو انتخاب کنین: Ascender, Descender, Center, Baseline.
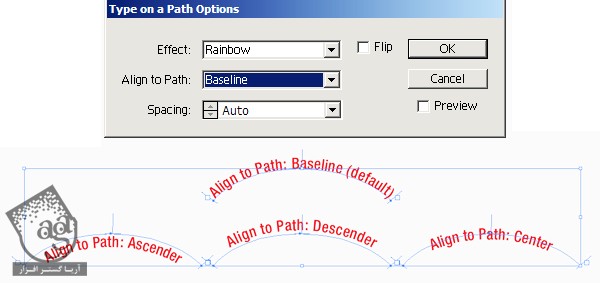
تنظیم فاصله بین کاراکترها
بعضی وقت ها متن به صورت روان روی مسیر قرار نمی گیره. مخصوصا اگه مسیر خیلی انحنا داشته باشه. موقعی که این اتفاق میفته، یا باید منحنی رو تنظیم کنین یا متن رو.
مسیر رو انتخاب می یکنم. وارد مسیر Type > Type on a Path > Type on a Path Options میشیم. مقدار مورد نظر رو وارد می کنیم. هر قدر این عدد بیشتر باشه، فضای بیشتری از بین کاراکترها حذف میشه. موقعی که زاویه مسیر خیلی زیاد باشه، پیدا کردن عدد مناسب خیلی سخت میشه.
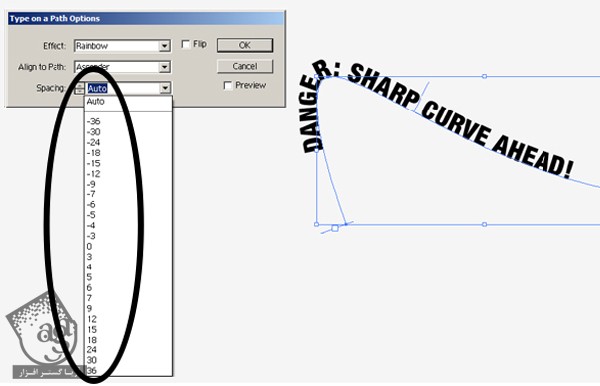
Flip کردن متن
اگه نخواین متن تون در بالای مسیر قرار بگیره باید چی کار کنین؟ Flip کنین. با دنبال کردن مسیر Type > Type on a Path > Type on a Path Options و انتخاب Flip میشه این کار رو انجام داد.
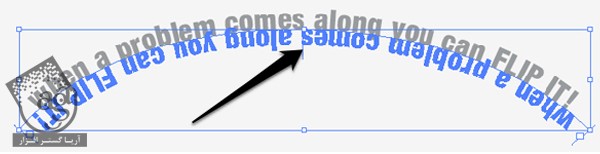
بعضی وقت ها موقعی که نمی خوایم، این اتفاق میفته که خیلی هم آزار دهنده ست. برای جلوگیری از این اتفاق، Ctrl رو نگه می دارین و متن رو جا به جا می کنیم.
نتیجه
حالا که بای زیر و بم تایپ کردن روی یک مسیر مشخص آشنا شدید، می تونین منحنی مورد نظر رو ایجاد کنین و متن رو روی اون اضافه کنین.
امیدواریم ” آموزش Illustrator : تایپ کردن روی یک مسیر مشخص ” برای شما مفید بوده باشد…
توصیه می کنم دوره های جامع فارسی مرتبط با این موضوع آریاگستر رو مشاهده کنید:
توجه : مطالب و مقالات وبسایت آریاگستر تماما توسط تیم تالیف و ترجمه سایت و با زحمت فراوان فراهم شده است . لذا تنها با ذکر منبع آریا گستر و لینک به همین صفحه انتشار این مطالب بلامانع است !
دوره های آموزشی مرتبط
590,000 تومان
590,000 تومان

















































































قوانین ارسال دیدگاه در سایت