No products in the cart.
آموزش Illustrator : تصویرسازی با ابر

آموزش Illustrator : تصویرسازی با ابر
توی این آموزش، تصویرسازی با ابر رو با Illustrator با هم می بینیم. برای این کار، از Scatter Brush و افکت Inner Glow هم کمک می گیریم.
با ” آموزش Illustrator : تصویرسازی با ابر ” با ما همراه باشید…
- سطح سختی: مبتدی
- مدت آموزش: 20 تا 30 دقیقه
- نرم افزار استفاده شده: Adobe Illustartor
گام اول
اول از همه به Scatter Brush نیاز داریم. یک دایره کوچک به اندازه 20 پیکسل با استفاده از ابزار Ellipse رسم می کنیم. از مقادیر رنگ زیر استفاده می کنیم و این دایره رو توی پنل Brushes درگ و دراپ می کنیم.
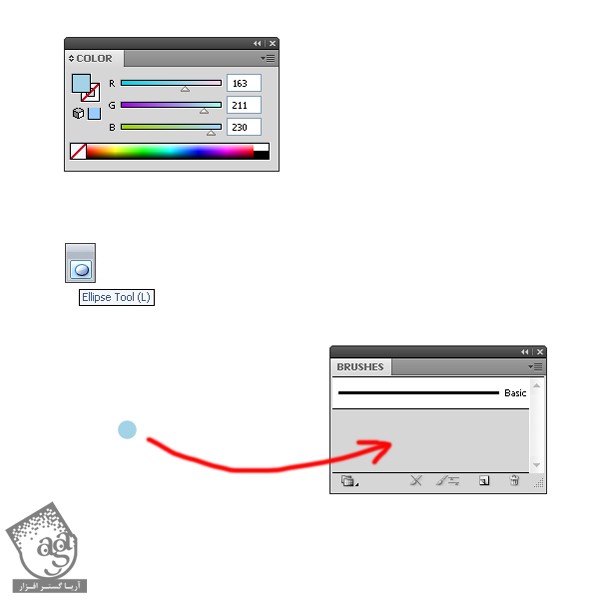
Scatter Brush رو از پنجره بعدی انتخاب کرده و Ok می زنیم. تنظیمات رو به صورت زیر در میاریم. بعد هم Ok می زنیم. قلموی Scatter آماده ست.
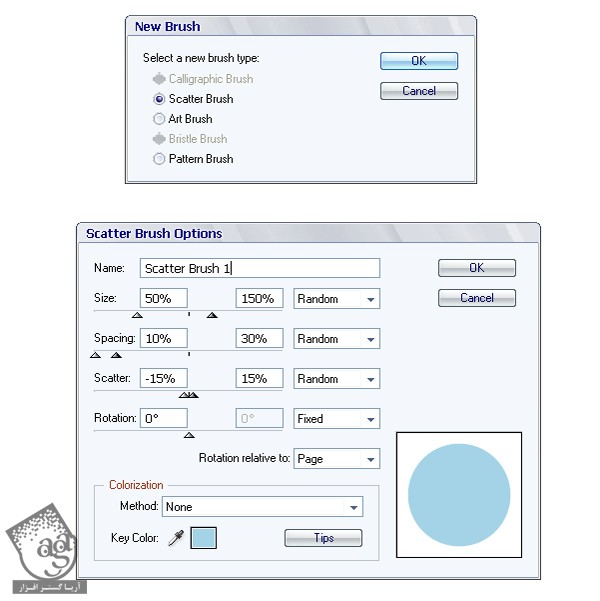
گام دوم
ابزار Pen رو بر می داریم و شکل یک قلب رو رسم می کنیم.
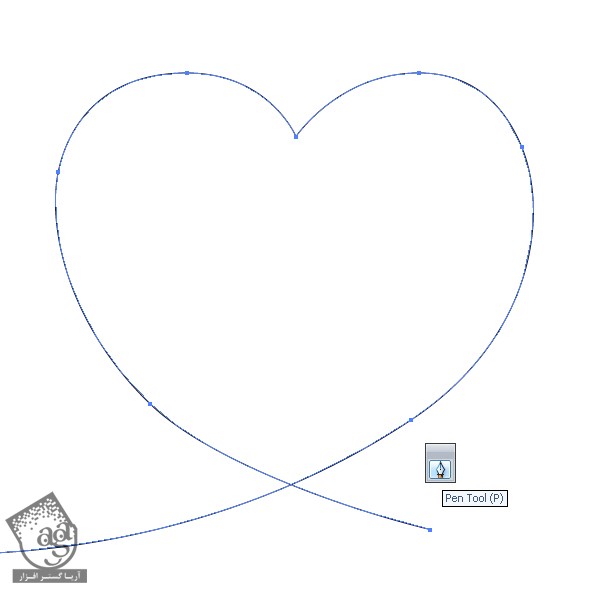
اگه قلب شما هم مثل تصویر زیر شد، از ابزار Direct Selection برای ادیت Anchor Point ها استفاده کنین.
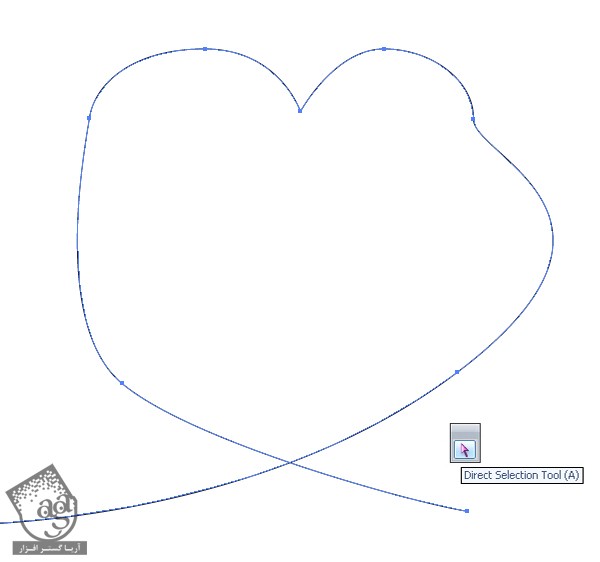
شکل قلب رو انتخاب می کنیم و روی قلموی Scatter که قبلا درست کردیم، کلیک می کنیم.
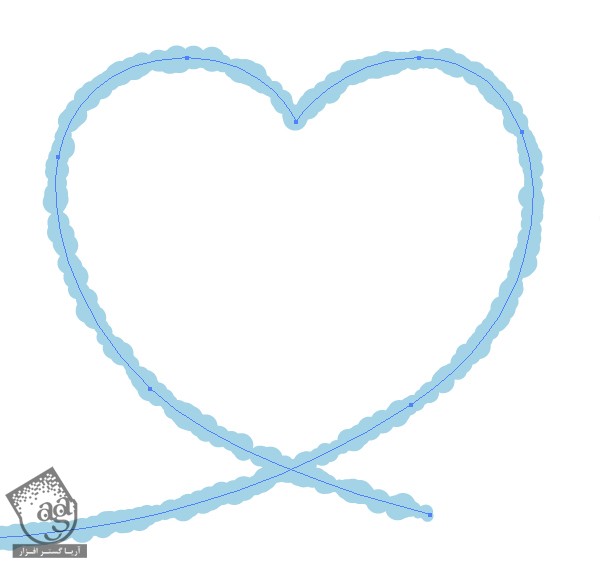
وارد مسیر Object > Expand Appearance میشیم و دایره ها رو به Object تبدیل می کنیم. یادتون باشه که اون ها رو Ungroup کنین.
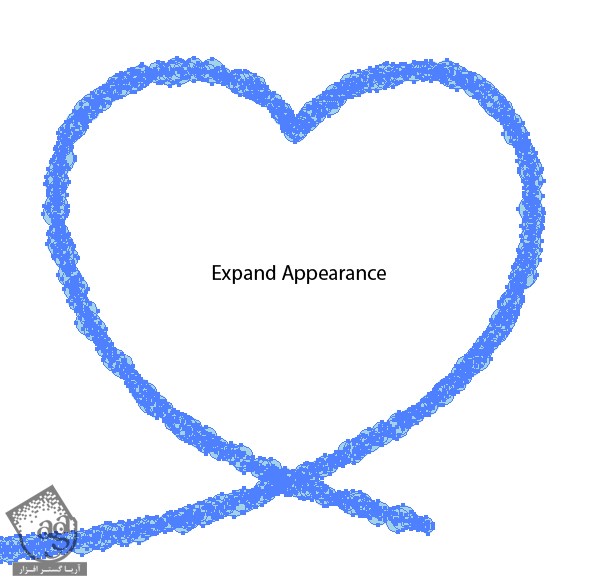
گام سوم
راحت ترین راه اینه که تمام دایره ها رو به صورت یک شکل با هم ادغام کنیم. اما این طوری نمی تونیم پایین قلب رو درست کنیم. بنابراین نیازی نیست توی این تقطه، شکل ها رو به صورت مجزا در بیاریم. برای این کار، دایره های این قسمت رو با هم ادغام می کنیم. اول خط پایین سمت چپ رو انتخاب می کنیم.
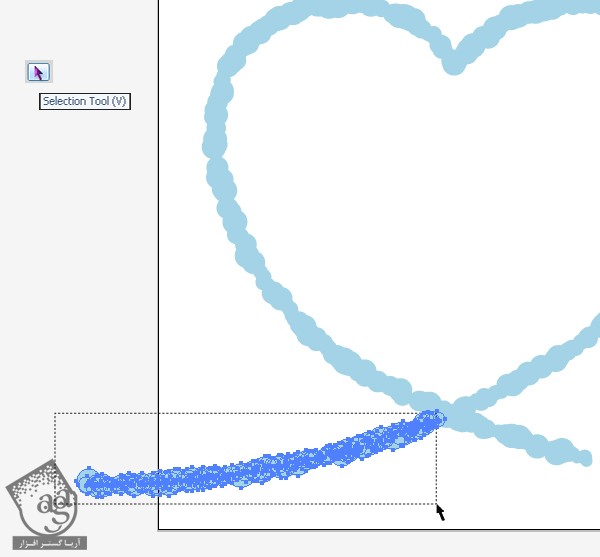
وارد پنل Pathfinder میشیم و روی Unite کلیک می کنیم.
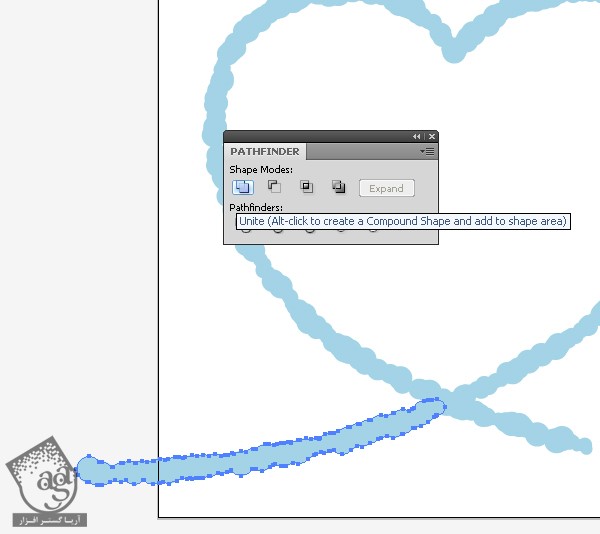
سمت راست قلب رو انتخاب می کنیم.
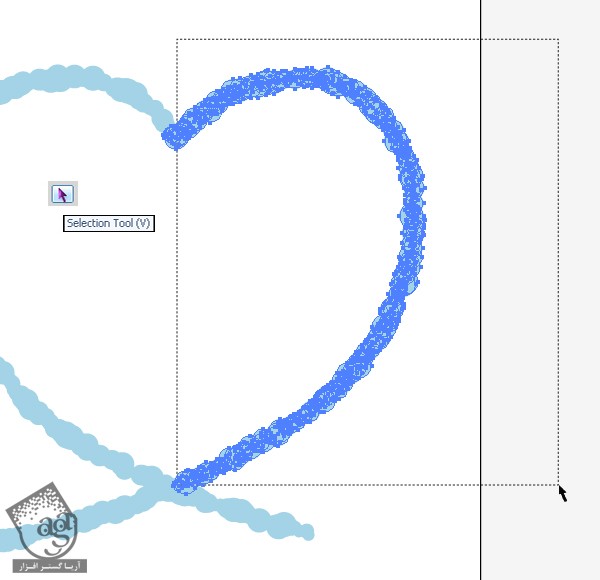
این شکل ها رو با پنل Pathfinder با هم ادغام می کنیم.
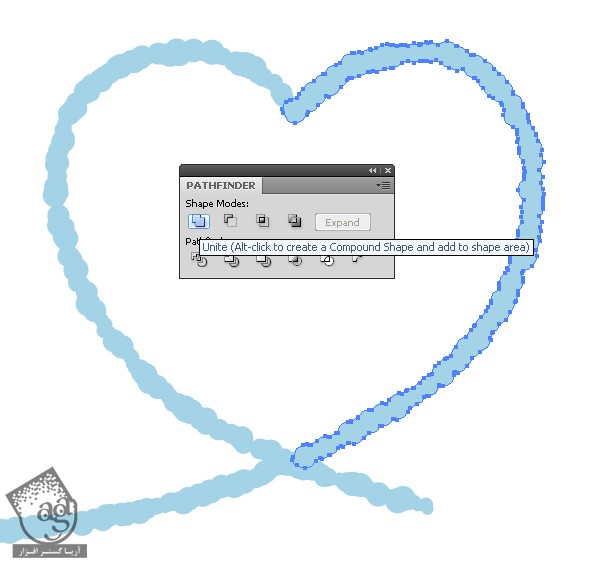
حالا باید سمت چپ شکل قلب رو انتخاب کنیم.
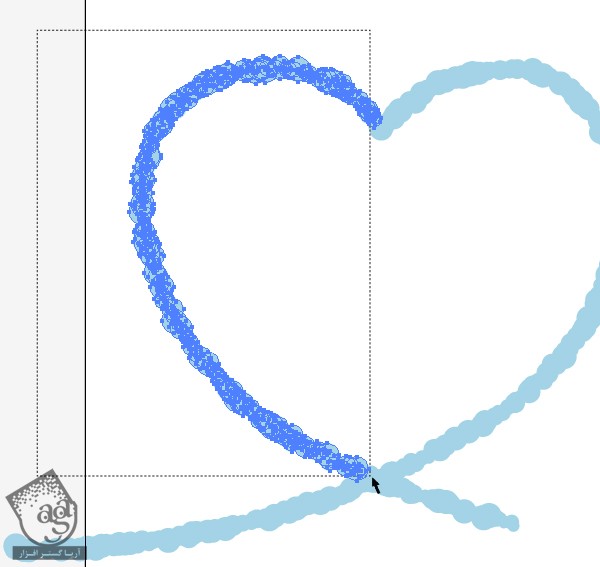
یک بار دیگه این شکل ها رو ادغام می کنیم.
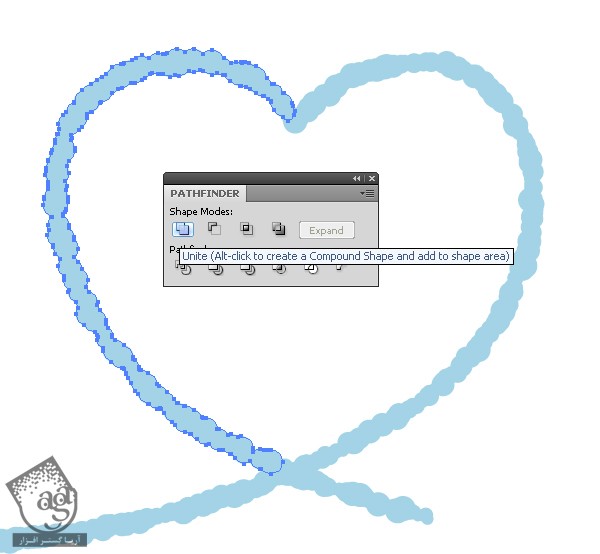
همه رو انتخاب می کنیم. شکل هایی که توی تصویر زیر مشخص شدن رو از حالت انتخاب خارج می کنیم.
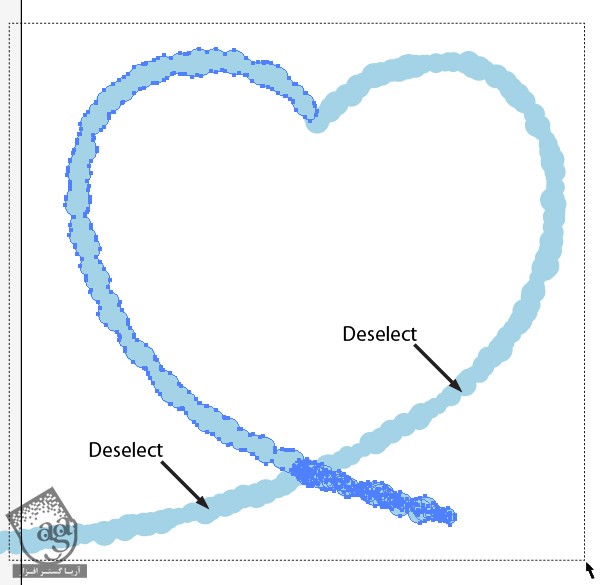
شکل های انتخاب شده رو باهم ادغام می کنیم. بعد هم وارد مسیر Object > Arrange > Bring to Front میشیم.
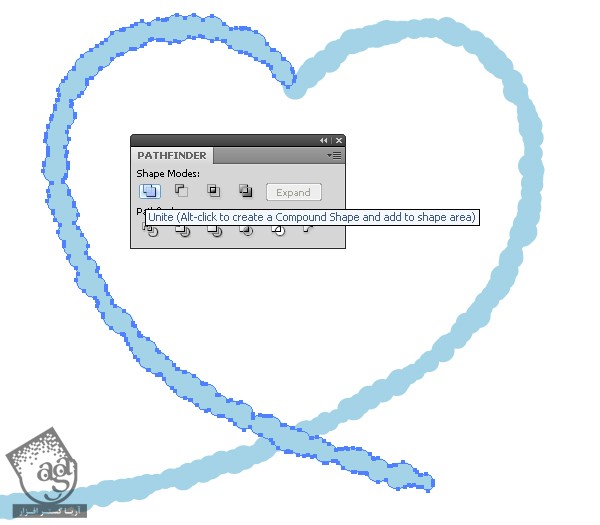
حالا باید بخش های اضافه ای که در پایین قرار دارن رو درست کنیم. برای این کار، همه رو انتخاب می کنیم و روی دکمه Trim که در پنل Pathfinder قرار داره کلیک می کنیم. با انجام این کار، یک مسیر زاید ایجاد میشه. برای حذف اون، همه رو انتخاب می کنیم و وارد مسیر Object > Path > Clean Up > Ok میشیم و شکل ها رو Ungroup می کنیم.
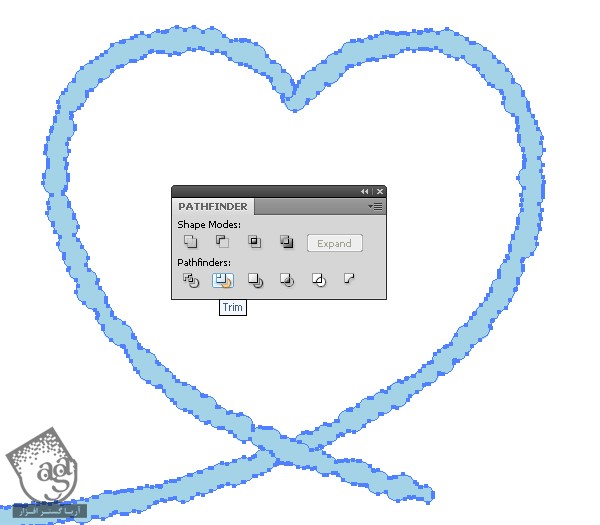
حالا شکل های تفکیک شده ای در پایین داریم که روی هم قرار دارن. شکل های بالا هم از هم جدا شدن. باید اون ها رو با هم ادغام کنیم. اگه این کار رو حالا انجام بدیم، شکل های پایین هم با هم ادغام میشن.
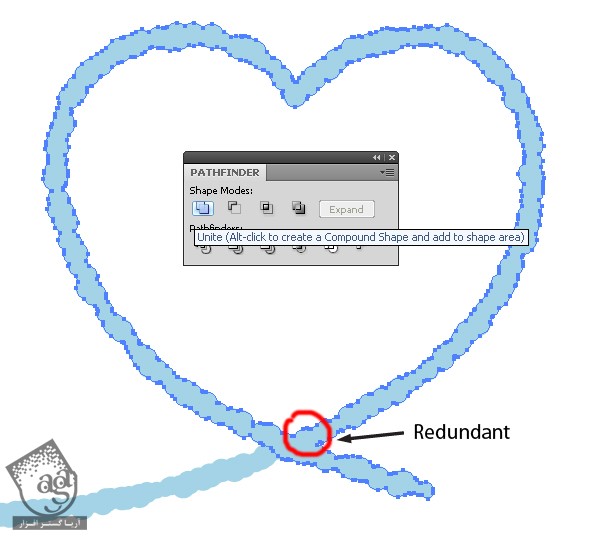
سمت راست قلب رو انتخاب می کنیم. وارد Isolation Mode میشیم. ابزار Lasso رو بر می داریم. Anchor Point هایی که توی تصویر می بینین رو انتخاب می کنیم.
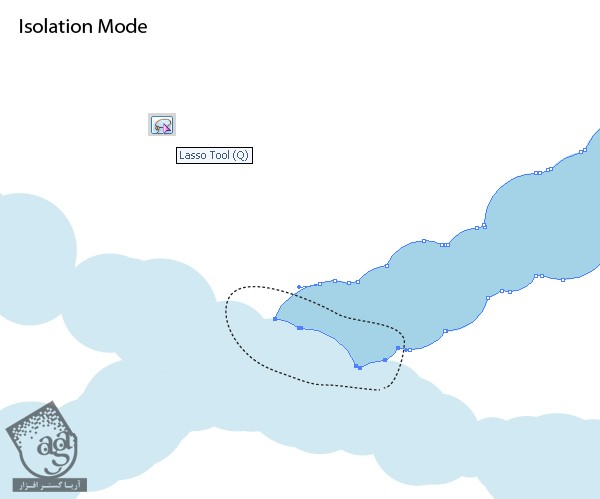
روی دکمه های فلش روی کیبورد کلیک می کنیم.
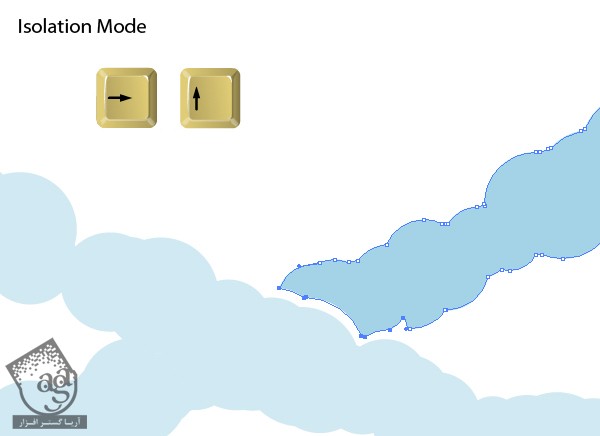
Isolation Mode رو غیر فعال می کنیم. شکل های بالا رو با هم ادغام می کنیم.
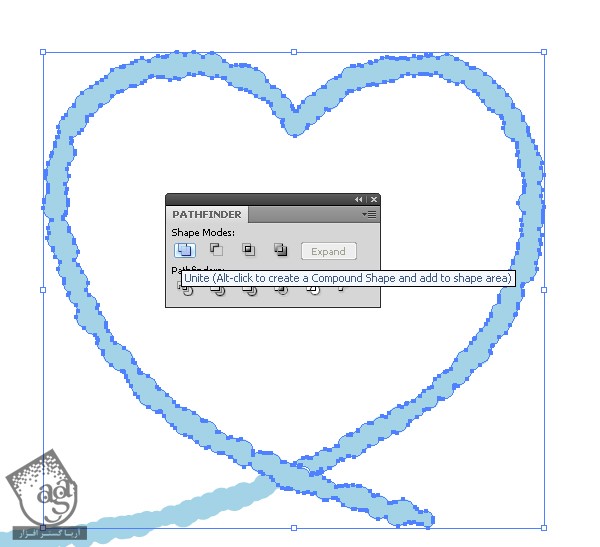
برای برطرف کردن شکاف یک بار دیگه وارد Isolation Mode میشیم. ابزار Lasso رو بر می داریم. Anchor Point هایی که جا به جا کرده بودیم، انتخاب می کنیم. این بار این کار رو با دقت انجام میدیم.
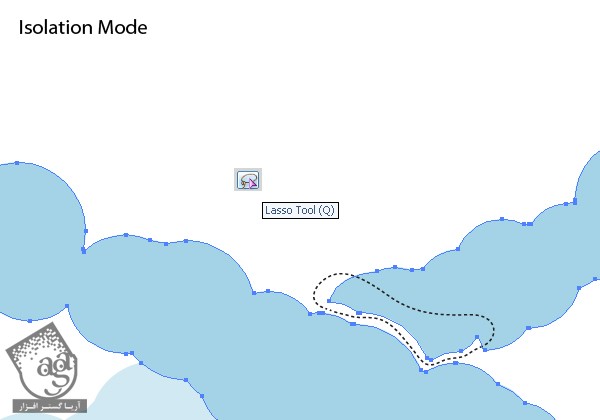
یک بار روی فلش چپ و یک بار هم روی فلش پایین روی کیبورد کلیک می کنیم. حالا نقاط در محل مناسب قرار می گیرن.
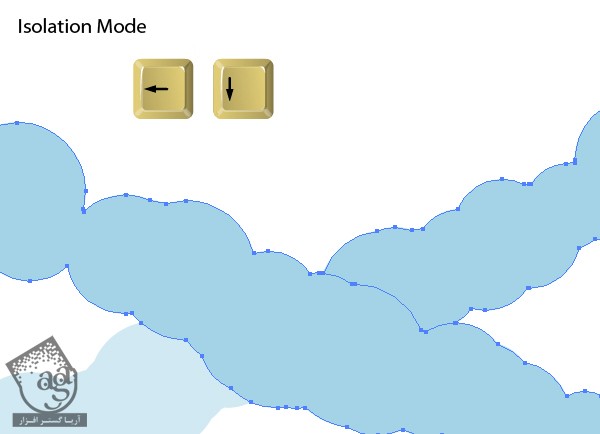
گام چهارم
حالا می خوایم بهش حجم بدیم. من برای این کار از افکت Inner Glow استفاده می کنیم. همه رو انتخاب می کنیم و وارد مسیر Effect > Stylize > Inner Glow میشیم. رنگ سفید رو به همراه تنظیمات زیر براش در نظر می گیریم.
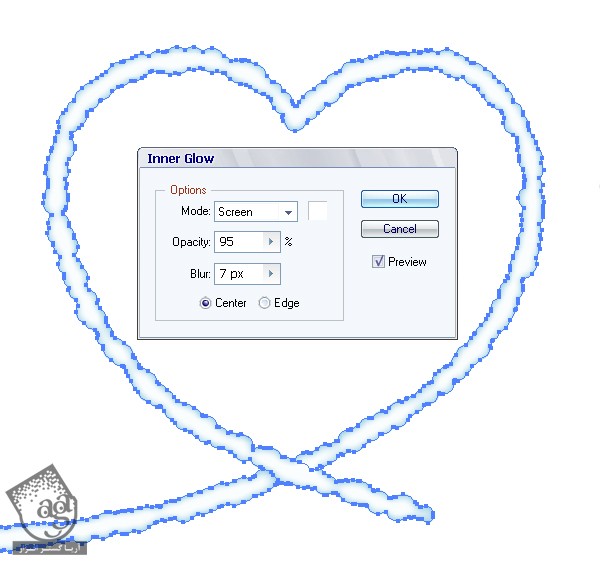
قسمت پایین قلب همچنان مشکل داره. Inner Glow یک باگ کوچک توی این قسمت داره.
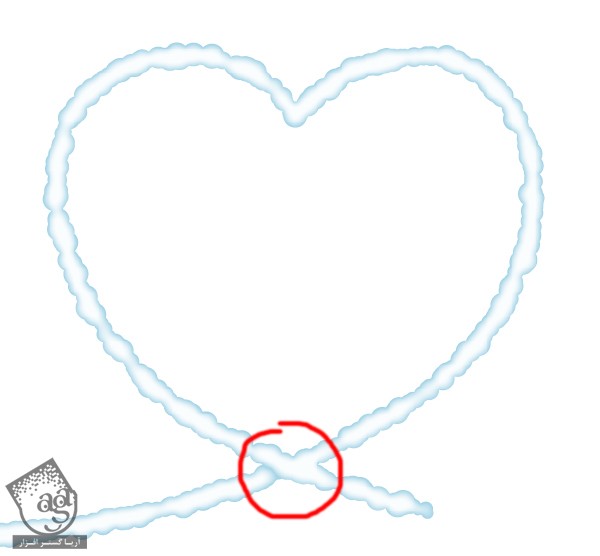
برای رفع این مشکل، ابزار Knife رو بر می داریم و یک برش باریک در محلی که شکل ها با هم تلاقی دارن ایجاد می کنیم. حالا افکت Inner Glow درست کار می کنه.
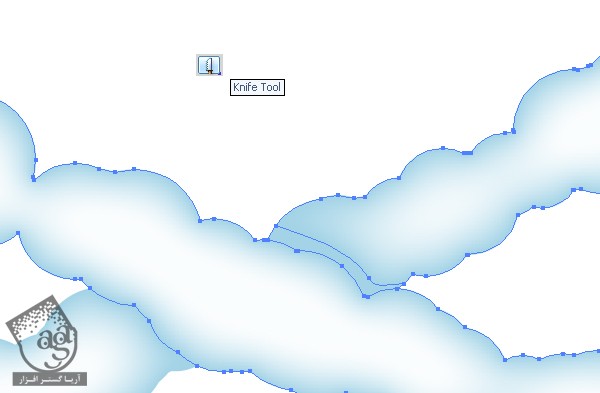
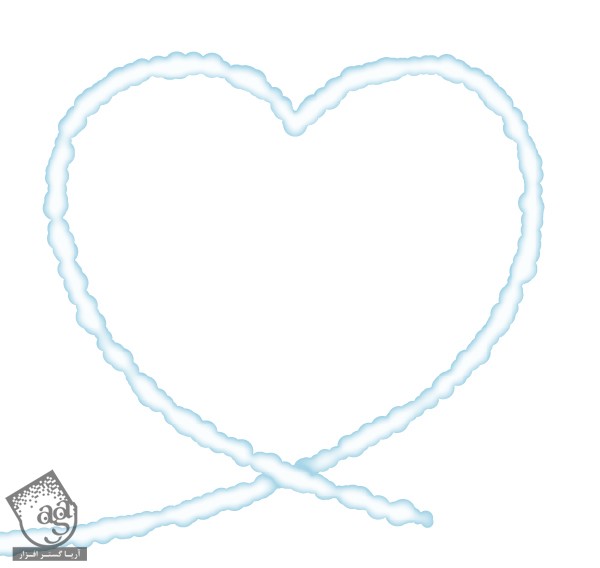
گام پنجم
چند تا ابر کوچک رسم می کنیم. روی آیکن Scatter Brush که توی پنل Brushes قرار داره دابل کلیک می کنیم و Size رو کاهش میدیم.
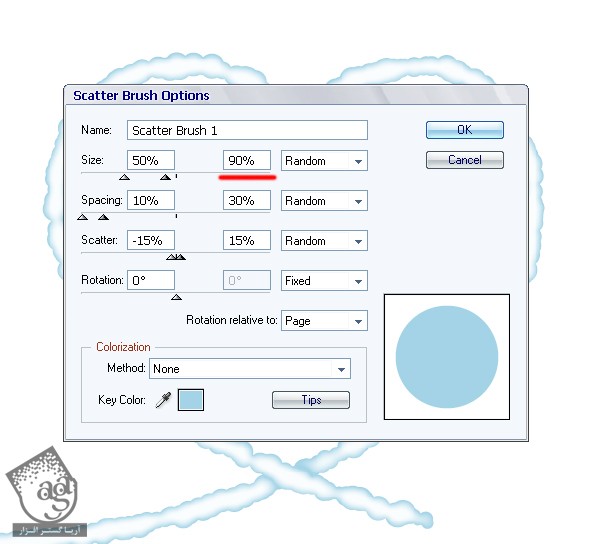
ابزار Paintbrush رو بر می داریم و چند تا خط کوتاه رسم می کنیم.

وارد مسیر Object > Expadn Appearance میشیم و ابرها رو به صورت یک شکل در میاریم. وارد پنل Pathfinder میشیم و روی دکمه Unite کلیک می کنیم. شکل های حاصل رو Ungroup می کنیم.
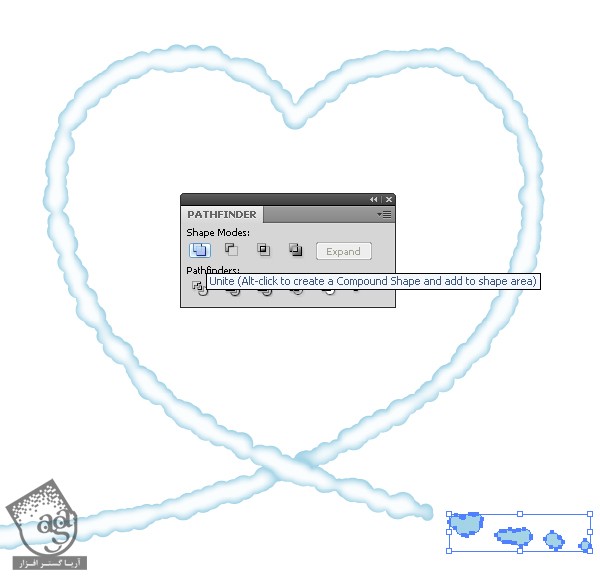
وارد مسیر Effect > Stylize > Inner Glow میشیم. رنگ سفید و سایر تنظیماتی که می بینین رو اعمال می کنیم.
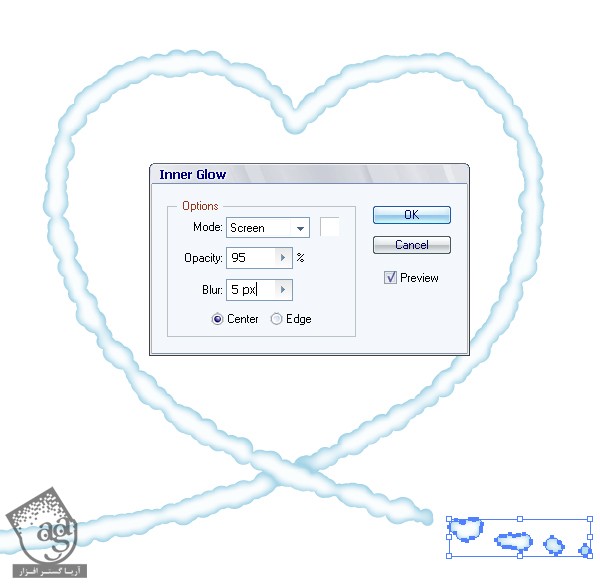
همون طور که می بینین، سایه کوچک ترین ابرها خیلی زیاد هست. باید این مشکل رو برطرف کنیم.
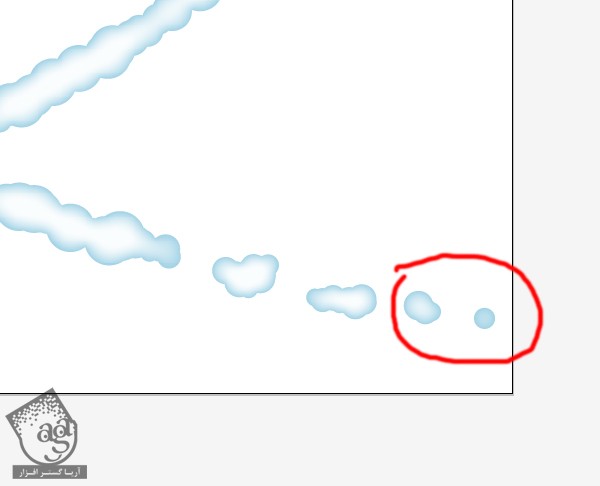
یک ابر رو انتخاب می کنیم و وارد پنل Appearance میشیم. روی افکت Inner Glow در پنل Appearance کلیک می کنیم و Blur رو کاهش میدیم.
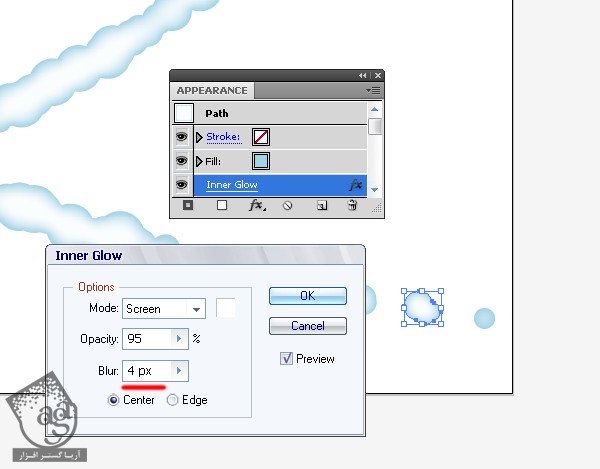
مشکل دومین ابر رو هم به همین شکل برطرف می کنیم.
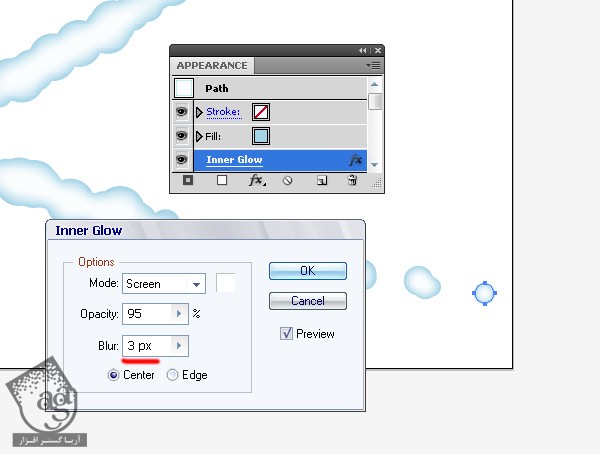
گام ششم
عبارت مورد نظر رو وارد می کنیم و قلموی Scatter و ابزار Painbrush رو مورد استفاده قرار میدیم.
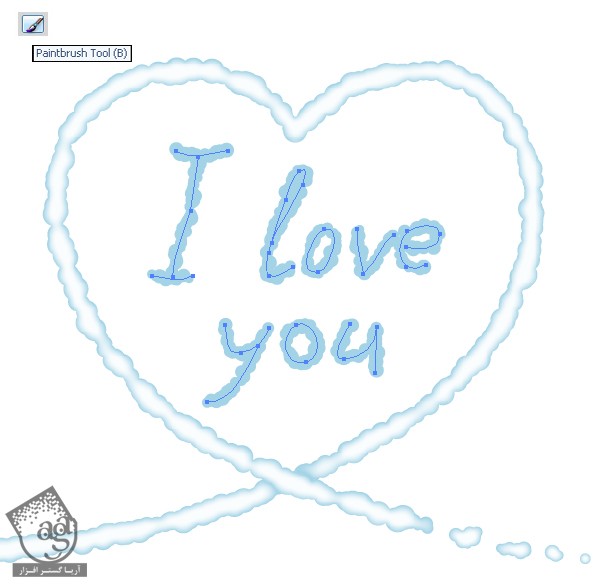
وارد مسیر Object > Expand Appearance میشیم و شکل ها رو با هم ادغام می کنیم.

در نهایت وارد مسیر Effect > Stylize > Iner Glow میشیم.

گام هفتم
تقریبا تمام شد. فقط مونده که پس زمینه اضافه کنیم. با استفاده از ابزار Rectangle، یک مربع به اندازه صفحه کار رسم می کنیم و Linear Gradient زیر رو برای Fill در نظر می گیریم.
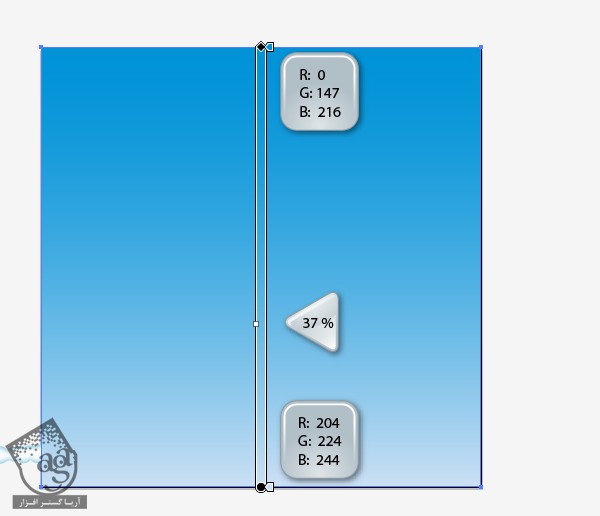
این مربع رو در عقب قرار میدیم. برای مخفی کردن بخش های اضافه از ماسک استفاده می کنیم. یک مربع دیگه به اندازه صفحه کار بالای تمام شکل ها رسم می کنیم. بعد همه اون ها رو انتخاب کرده و وارد مسیر Object > Clipping Mask > Make میشیم.
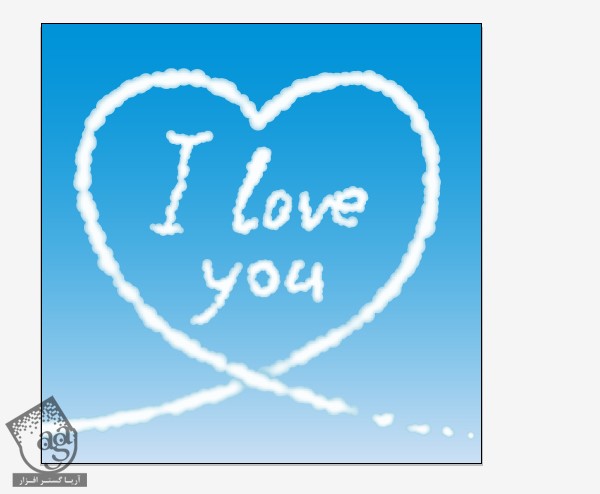
نتیجه
تصویرسازی آماده ست. می تونین برای نوشتن هر متنی از این روش استفاده کنین.
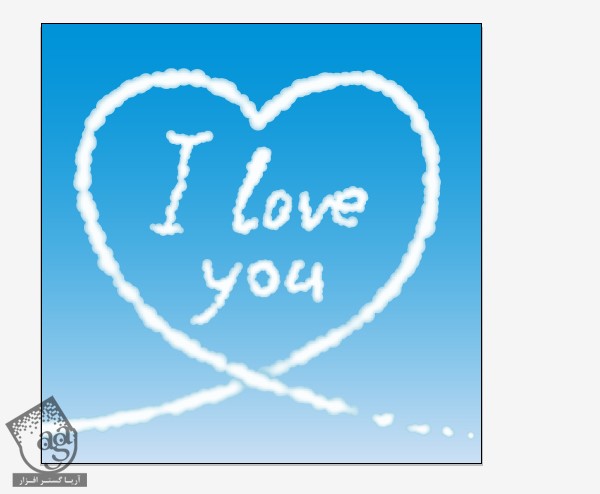
امیدواریم ” آموزش Illustrator : تصویرسازی با ابر ” برای شما مفید بوده باشد…
توصیه می کنم دوره های جامع فارسی مرتبط با این موضوع آریاگستر رو مشاهده کنید:
توجه : مطالب و مقالات وبسایت آریاگستر تماما توسط تیم تالیف و ترجمه سایت و با زحمت فراوان فراهم شده است . لذا تنها با ذکر منبع آریا گستر و لینک به همین صفحه انتشار این مطالب بلامانع است !
دوره های آموزشی مرتبط
590,000 تومان
590,000 تومان

















































































قوانین ارسال دیدگاه در سایت