No products in the cart.
آموزش Illustrator : تصویرسازی کاراکتر ذرت

آموزش Illustrator : تصویرسازی کاراکتر ذرت
توی این آموزش، تصویرسازی کاراکتر ذرت رو با Illustrator با هم می بینیم. برای این کار از پنل Pathfinder، شکل های ساده و یک سری ابزارهای مقدماتی استفاده می کنیم. بیاین شروع کنیم!
با ” آموزش Illustrator : تصویرسازی کاراکتر ذرت ” با ما همراه باشید…
- سطح سختی: متوسط
- مدت آموزش: 20 تا 30 دقیقه
- نرم افزار استفاده شده: Adobe Illustrator
گام اول
یک سند جدید به ابعاد 600 در 600 پیکسل درست می کنیم. دو تا لایه جدید هم توی پنل Layers درست می کنیم. اسم لایه بالایی رو میزاریم Draw و اسم لایه پایینی رو میزاریم Sketch.
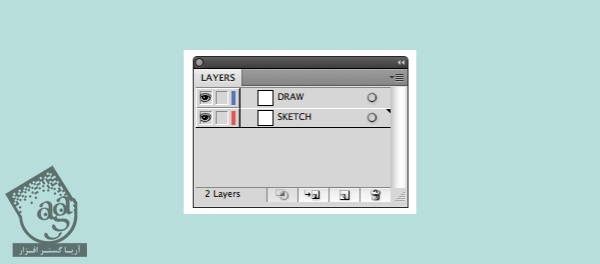
گام دوم
لایه Draw رو قفل می کنیم. میریم سراغ لایه Sketch و شروع می کنیم به کشیدن کاراکتر ذرت با استفاده از ابزار Blob Brush.
فقط یک نیمه از اون رو رسم می کنیم.
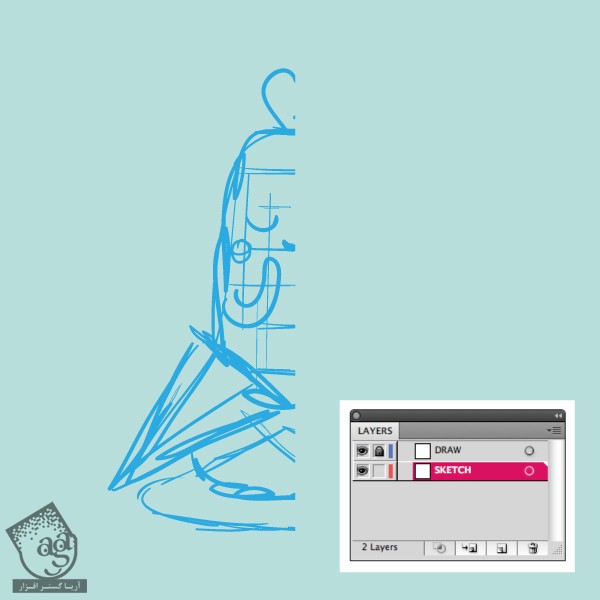
گام سوم
طرح رو انتخاب می کنیم. اون رو Copy و روی خودش Paste می کنیم. ابزار Reflection رو بر می داریم و اون رو طرف دیگه هم منعکس می کنیم.

گام چهارم
طرح رو انتخاب می کنیم. وارد پنل Transparency میشیم و Opacity رو میزاریم روی 40 درصد.
این لایه رو Lock یا قفل می کنیم و شروع می کنیم به کار روی لایه Draw.

گام پنجم
با استفاده از ابزار Rounded Rectangle، یک مستطیل با زوایای گرد رسم می کنیم.

گام ششم
ابزار Eraser رو بر می داریم. Alt رو نگه می داریم و درگ می کنیم و بخش بالایی رو حذف می کنیم.
بعد هم نودها رو تنظیم می کنیم و نودهای تصویر آخر رو انتخاب می کنیم.
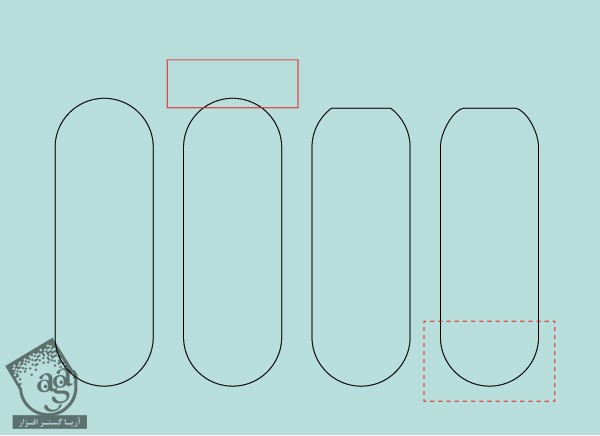
همچنان که نودها انتخاب شدن. ابزار Scale رو بر می داریم و درست مثل تصویر اول درگ می کنیم.
شکل روDuplicate می کنیم. اون رو روی خودش Copy, Paste می کنیم و به صورت تصویر وسط در میاریم.
همین کار رو دو بار تکرار می کنیم. یک خط مستقیم رسم می کنیم. Alt و Shift رو نگه می داریم و Duplicate می کنیم.
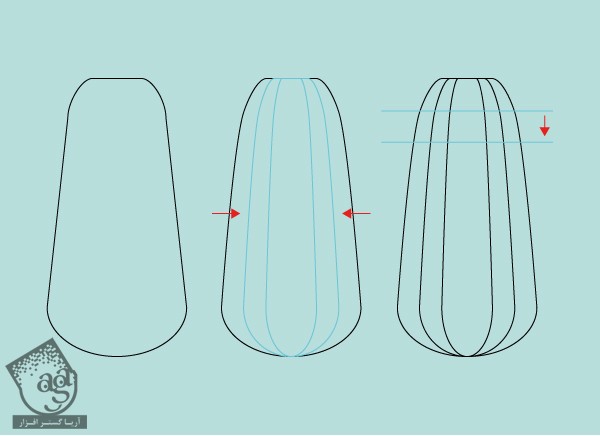
برای تکرار این مرحله، Ctrl+D رو چند بار می زنیم تا هفت تا خط داشته باشیم. همه اون ها رو انتخاب می کنیم. وارد پنل Pathfinder میشیم و روی Divide کلیک می کنیم. برای اینکه Fill اون ها سفید و Stroke مشکی بشه، D رو فشار میدیم.
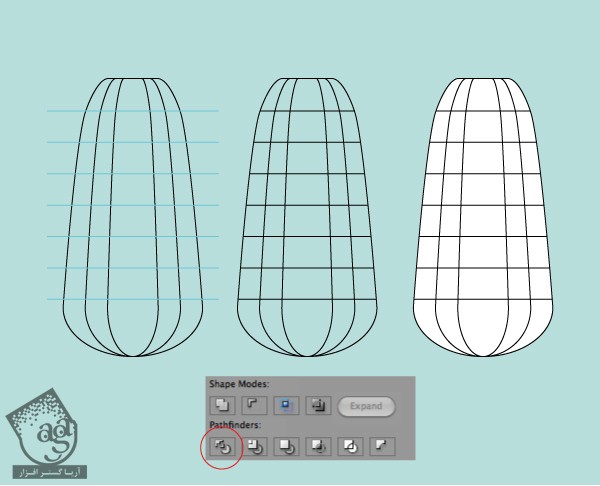
گام هفتم
برای رسم قلب، با یک دایره ساده شروع می کنیم. بعد هم اون رو Duplicate می کنیم و به صورتی که می بینین درگ می کنیم.
وارد پنل Pathfinder میشیم و روی Unite کلیک می کنیم. نود وسط رو انتخاب می کنیم و به سمت پایین می کشیم.
نودهای رو انتخاب می کنیم و اون ها رو با ابزار Pen حذف می کنیم. برای تغییر بعضی نودها از ابزار Scissors استفاده می کنیم تا به صورت نماد قلب در بیاد.
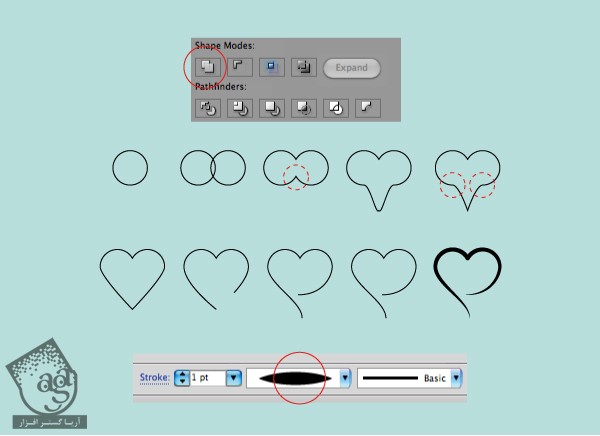
گام هشتم
حالا می خوایم برگ های ذرت رو رسم کنیم. شکل اصلی ذرت رو Duplicate می کنیم. اول از همه بخش هایی که می بینین رو انتخاب و حذف می کنیم و در نهایت، نودها رو تنظیم می کنیم.
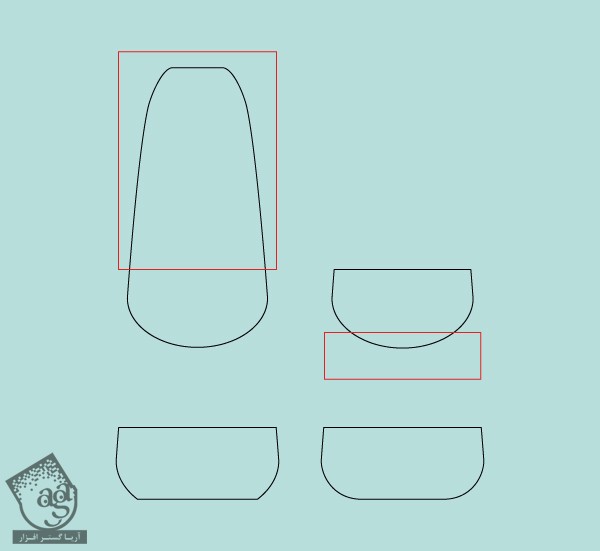
گام نهم
ذرت تا اینجا به این شکل در اومده. با استفاده از ابزار Ellipse، یک بیضی به عنوان سایه رسم می کنیم.
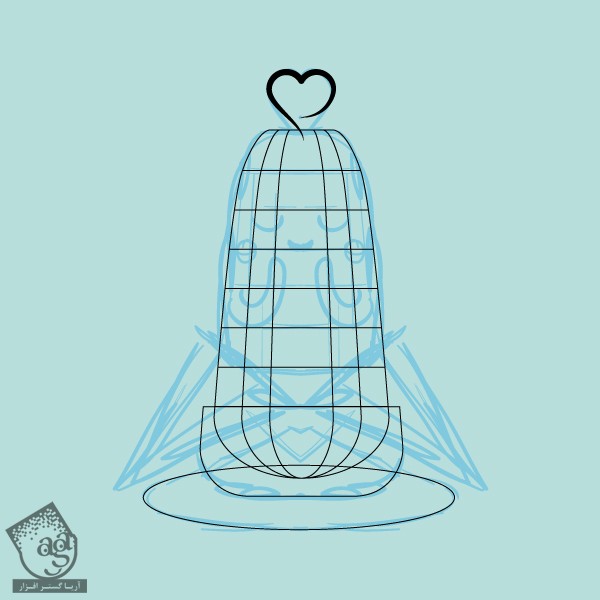
گام دهم
ابزار Pen رو بر می داریم و میریم سراغ ادامه برگ ها. یک مثلث رو رسم می کنیم و به صورتی که توی تصویر می بینین در میاریم.
نقاط بیشتری رو به Stroke اضافه می کنیم و وارد مسیر Object > Path > Outline Stroke میشیم و Stroke رو به شکل تبدیل می کنیم. بعد هم میریم سراغ پنل Pathfinder و Crop رو می زنیم.
در نهایت، یک خط رسم می کنیم و در وسط قرار میدیم. خط رو انتخاب می کنیم و وارد مسیر Object > Path > Divider Objects Below میشیم.
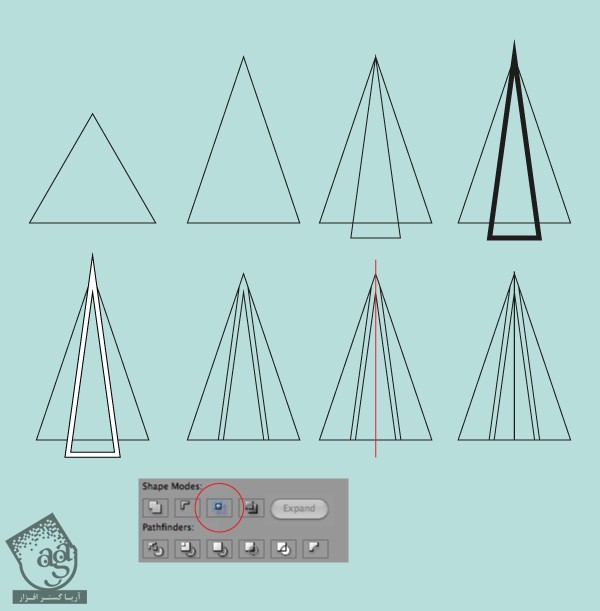
گام یازدهم
برای طراحی دست ها، ابزار Rounded Rectangle رو بر می داریم Stroke Weight رو روی 16 قرار میدیم.
میریم سراغ ابزار Scissors و بعضی نودها رو حذف می کنیم. وارد پنل Stroke میشیم و Rouns Caps رو انتخاب می کنیم.
در نهایت، Outline Stroke رو می زنیم. این هم از دست ها.
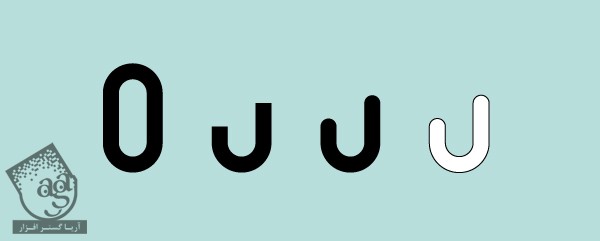
گام دوازدهم
برای طراحی دهان، یک دایره درست می کنیم و نودها رو با ابزار Scissors حذف می کنیم. چند تا نقطه به Stroke اضافه می کنیم و مسیر رو به Outline Stroke تبدیل می کنیم.
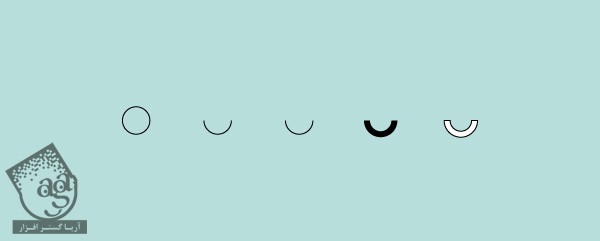
گام سیزدهم
ذرت به صورت زیر در میاد. برای اضافه کردن گونه ها، چند تا دایره رس می کنیم. یادتون باشه که باید تمام اجزای صورت رو گروه و با هم تراز کنیم.
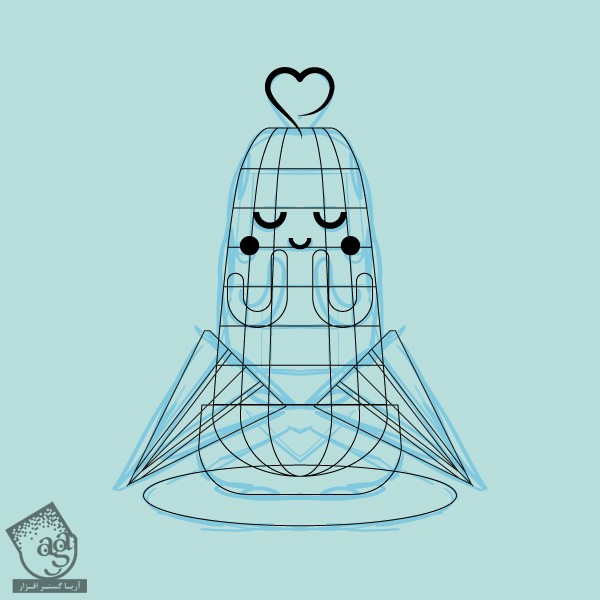
با استفاده از ابزار Width، حجم بیشتری رو به خطوط میدیم.
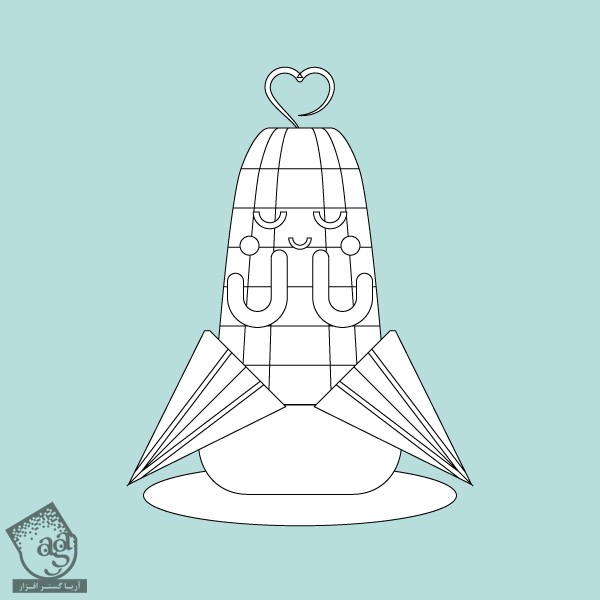
گام چهاردهم
برای اینجا پالت رنگی، رنگ های زیر رو انتخاب می کنیم. برای این کار، اول از همه با تن های نور و سایه شرووع می کنیم. یک مربع با ابزار Rectangle رسم می کنیم و از ابزار Blend برای Blend یا ادغام کردن استفاده می کنیم.
Specified Steps رو به جای Color Smooth در نظر می گیریم و عدد 3 رو بهش اختصاص میدیم.
یک بار دیگه Blend رو انتخاب می کنیم و وارد مسیر Object > Expand میشیم.
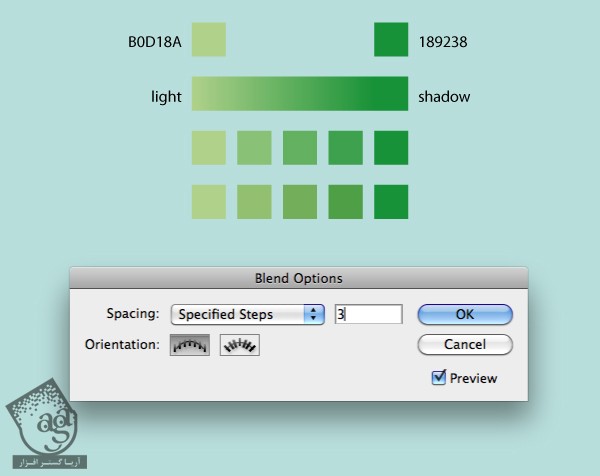
این تکنیک رو روی رنگ زرد هم اعمال می کنیم. اما به جای عدد 3، عدد 4 رو در نظر می گیریم.
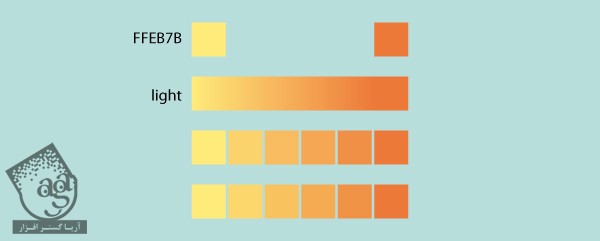
از رنگ های زیر برای سایه و چشم ها و گونه ها استفاده میشه.
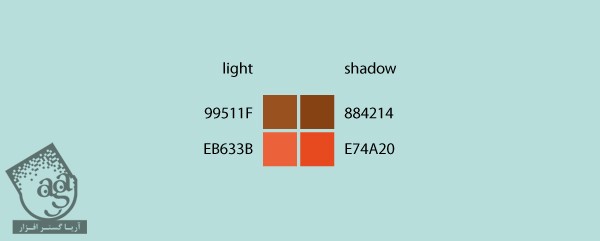
گام پانزدهم
شکل ها رو انتخاب می کنیم. وارد پنل Pathfinder میشیم و روی Divide کلیک می کنیم.
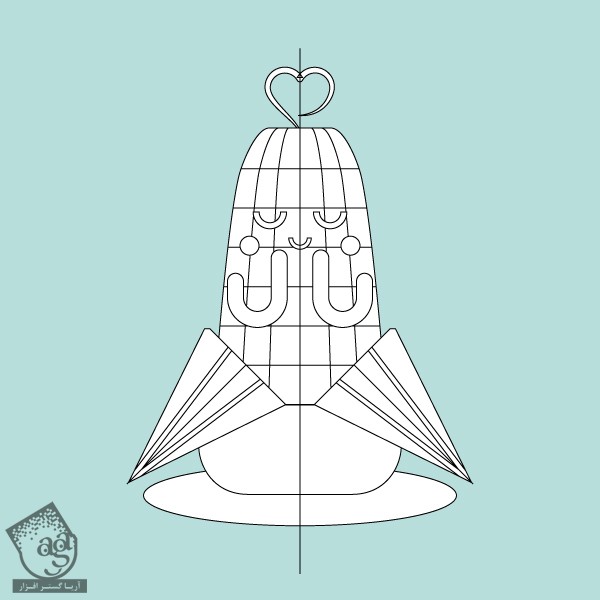
کاراکتر ذرت برای رنگ آمیزی آماده ست.
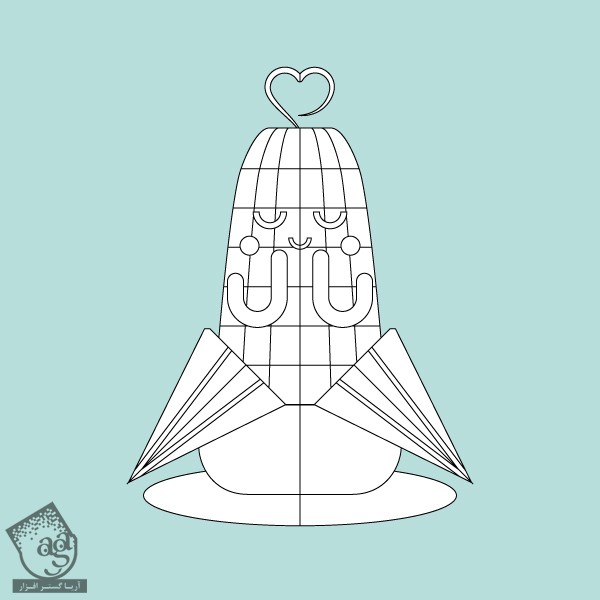
گام شانزدهم
پالت رو نزدیک به تصویرسازی قرار میدیم و هر رنگ رو با استفاده از ابزار Eyedropper به بخش مورد نظر اختصاص میدیم.
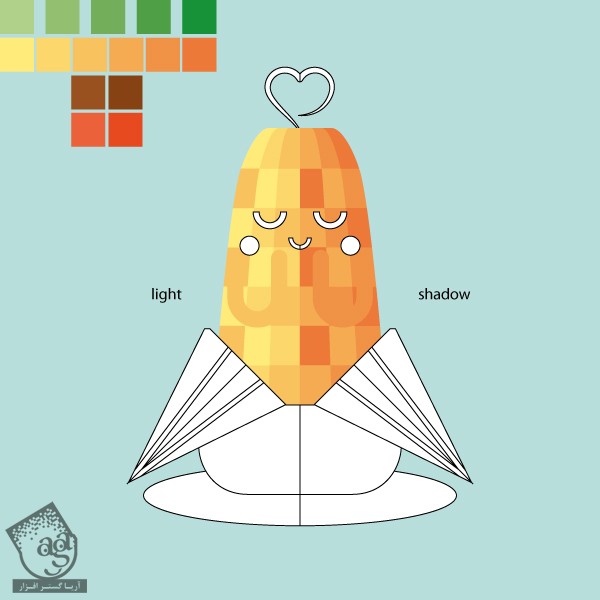
رنگ سبز رو هم براش در نظر می گیریم.
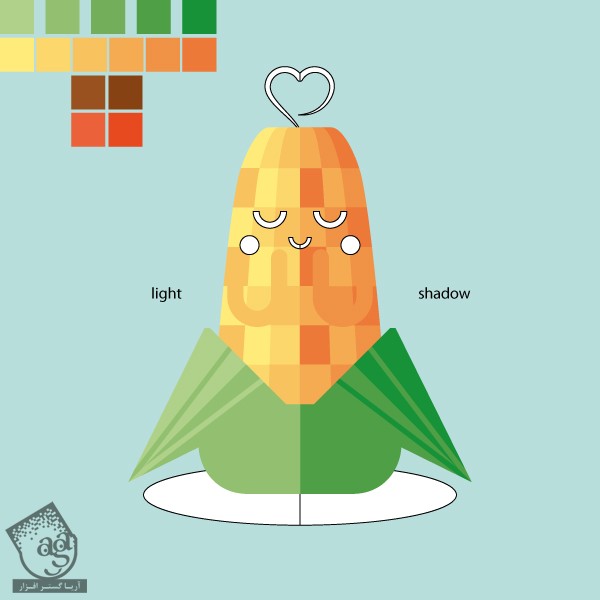
گام هفدهم
جزئیات بیشتری مثل سایه و خطوط رو هم اضافه می کنیم. برای این کار از پنل Pathfinder هم کمک می گیریم.
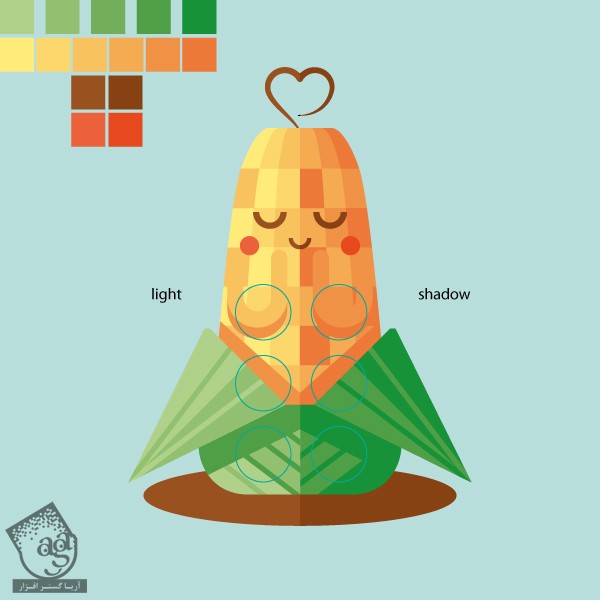
نتیجه

امیدواریم ” آموزش Illustrator : تصویرسازی کاراکتر ذرت ” برای شما مفید بوده باشد…
توصیه می کنم دوره های جامع فارسی مرتبط با این موضوع آریاگستر رو مشاهده کنید:
توجه : مطالب و مقالات وبسایت آریاگستر تماما توسط تیم تالیف و ترجمه سایت و با زحمت فراوان فراهم شده است . لذا تنها با ذکر منبع آریا گستر و لینک به همین صفحه انتشار این مطالب بلامانع است !
دوره های آموزشی مرتبط
590,000 تومان
590,000 تومان

















































































قوانین ارسال دیدگاه در سایت