No products in the cart.
آموزش Illustrator : طراحی افکت متنی پای گیلاس – قسمت اول

آموزش Illustrator : طراحی افکت متنی پای گیلاس – قسمت اول
توی این آموزش، طراحی افکت متنی پای گیلاس رو با Illustrator با هم می بینیم. برای این کار یک قلمو هم درست می کنیم و ازش کمک می گیریم.
با ” آموزش Illustrator : طراحی افکت متنی پای گیلاس ” با ما همراه باشید…
- سطح سختی: متوسط
- مدت آموزش: 60 تا 80 دقیقه
- نرم افزار استفاده شده: Adobe Illustrator
ایجاد سند جدید
ایلاستریتور رو باز می کنیم. وارد مسیر File > New میشیم و یک سند جدید درست می کنیم. عنوان مورد نظر رو برای این سند در نظر می گیریم و ابعاد مناسب رو بهش اختصاص میدیم. Pixels رو برای Units و RGB رو برای Color Mode در نظر می گیریم. مطمئن میشیم که Align New Objects to Pixel Grid، تیک نداشته باشه.
وارد مسیر Edit > Preferences > General میشیم. Keyboard Increment رو میزاریم روی 1 پیکسل. بعد هم میریم سراغ بخش Units و تنظیمات رو به صورت زیر انجام میدیم. من معمولا با این تنظیمات کار می کنم. این طوری کار خیلی راحت تر میشه.
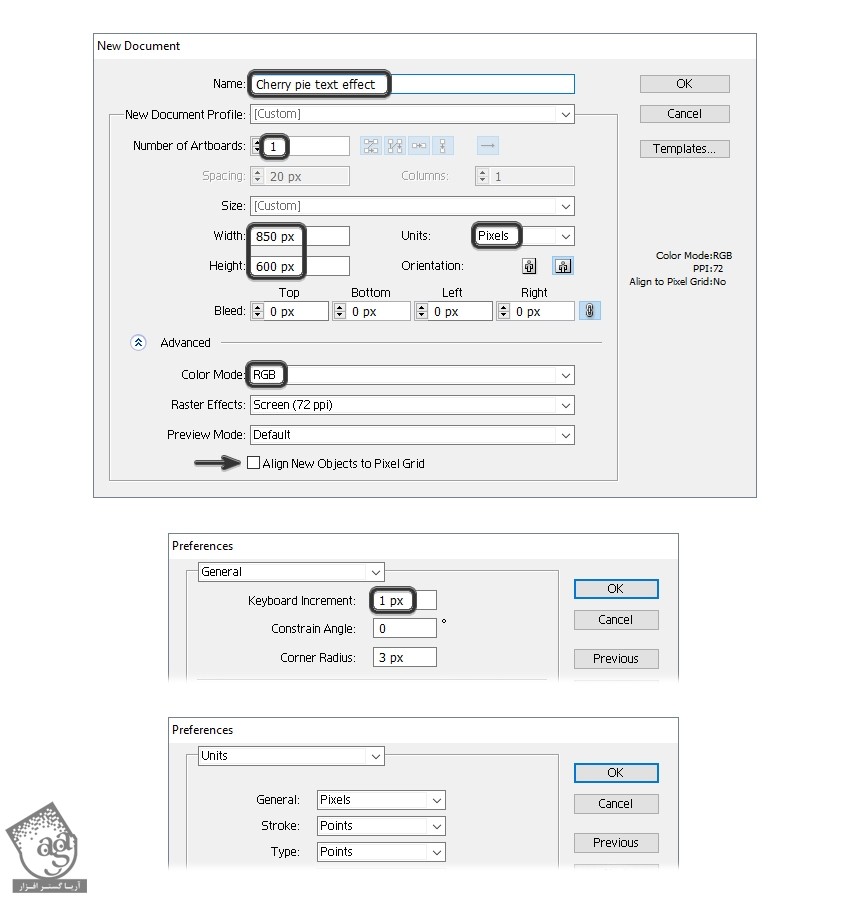
اضافه کردن حروف
گام اول
ابزار Type رو بر می داریم و کلمه PIE رو با فونت Geist Knt و با اندازه 200 وارد می کنیم. Tracking رو هم میزاریم روی 200.
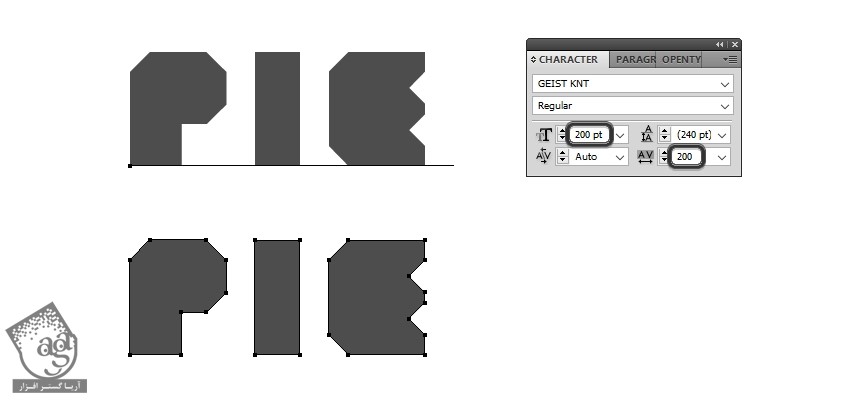
گام دوم
همچنان که متن انتخاب شده، Expand رو از منوی Object انتخاب می کنیم و بعد هم حروف رو Ungroup می کنیم.
همچنان که حروف انتخاب شدن، وارد مسیر Effect > Stylize > Round Corners میشیم. Radius رو روی 10 پیکسل تنظیم می کنیم و Ok می زنیم.
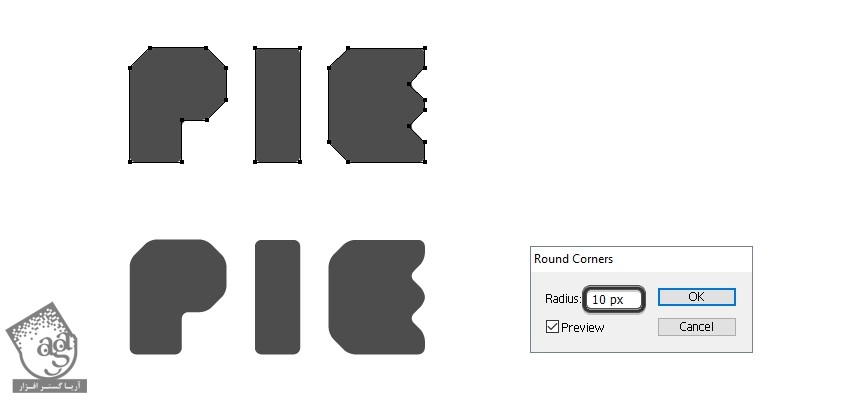
گام سوم
همچنان که حروف انتخاب شدن، Expand Appearance رو از منوی Object انتخاب می کنیم و بعد هم در صورت لزوم، Ungroup می کنیم.
با استفاده از Diamonds 1 Pattern Brush، حروف رو Stroke می کنیم. این قلمو رو می تونیم از Brush Libraries Menu که توی مسیر Borders > Borders_Geometric قرار داره، پیدا کنیم. Stroke Weight رو هم تا 0.75 کاهش میدیم.
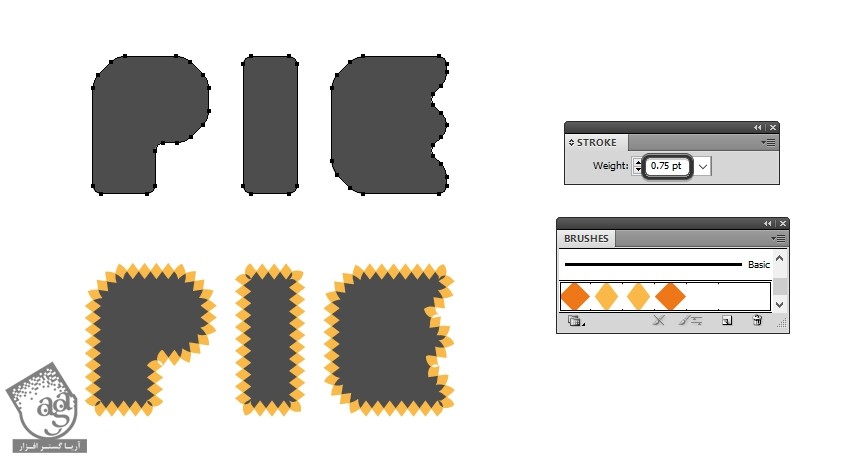
گام چهارم
تنها حرف P رو انتخاب می کنیم و Expand Appearance رو از منوی Object انتخاب می کنیم. بعد هم وارد پنل Pathfinder میشیم و روی دکمه Unite کلیک می کنیم.
همین کار رو برای دو حرف دیگه هم تکرار می کنیم.
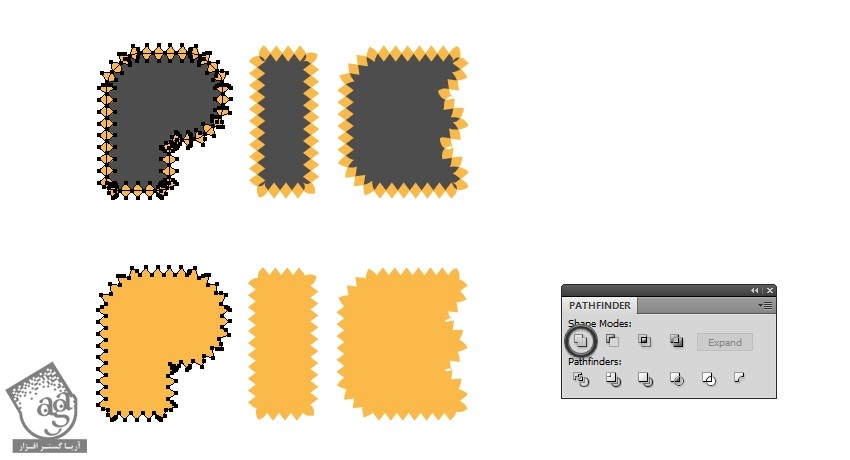
گام پنجم
همچنان که حروف جدید انتخاب شدن، وارد مسیر File > Scripts > Round Any Corner میشیم و Radius رو میزاریم روی 5-6 تا زوایا به صورت گرد در بیاد.
اگه می خواین لبه ها رو اصلاح کنین، ابزار Direct Selection رو بر می دارین و بعضی از نقاط رو جا به جا یا بعضی از Handle ها رو اصلاح کنین.
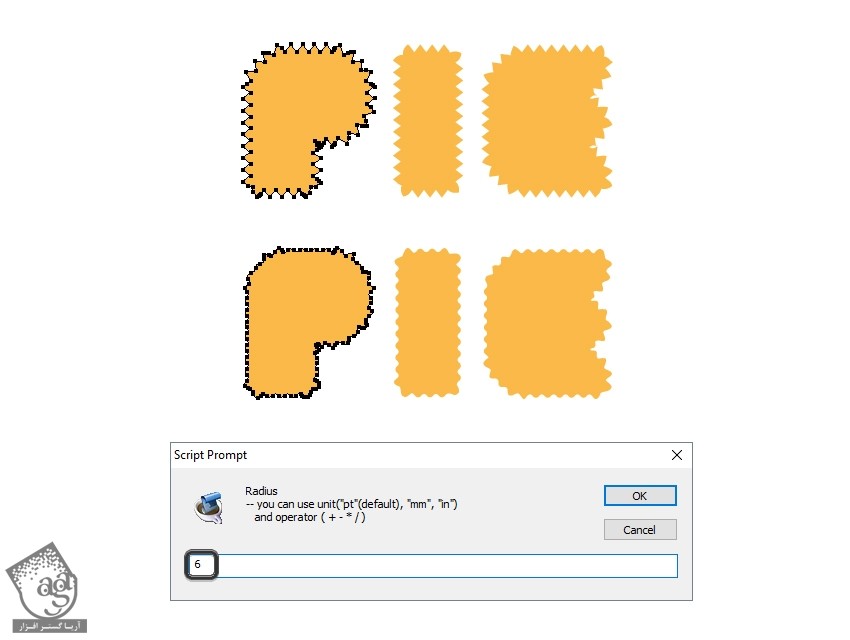
اضافه کردن تکسچر به حروف
گام اول
رنگی که توی تصویر می بینین رو برای Fill در نظر می گیریم. وارد مسیر Effect > Stylize > Inner Glow میشیم و تنظیمات زیر رو روی اون اعمال می کنیم.
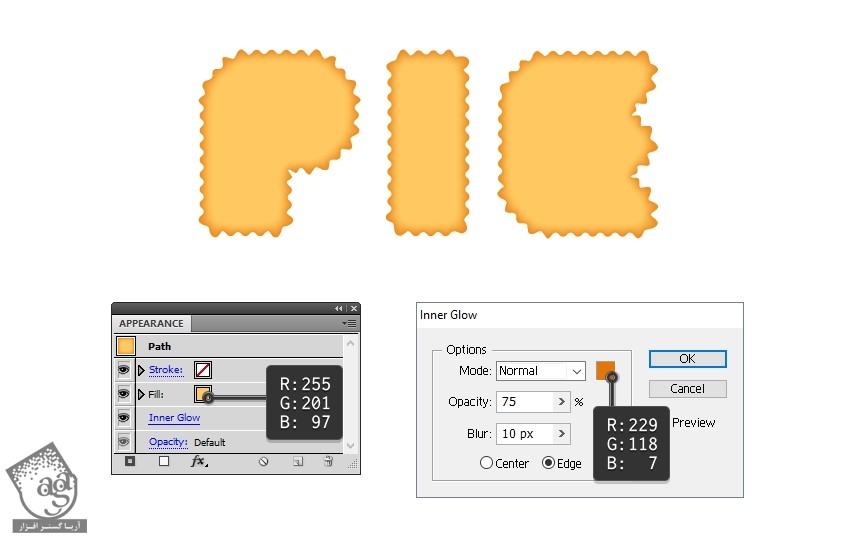
گام دوم
همچنان که حروف انتخاب شده، یک Fill جدید بالای Fill قبلی اضافه می کنیم و همون رنگ رو براش در نظر می گیریم. حالا وارد مسیر Effect > Texture > Texturize میشیم و تنظیمات زیر رو اعمال می کنیم. Blending Mode رو روی Multiply و Opacity رو روی 40 درصد قرار میدیم.
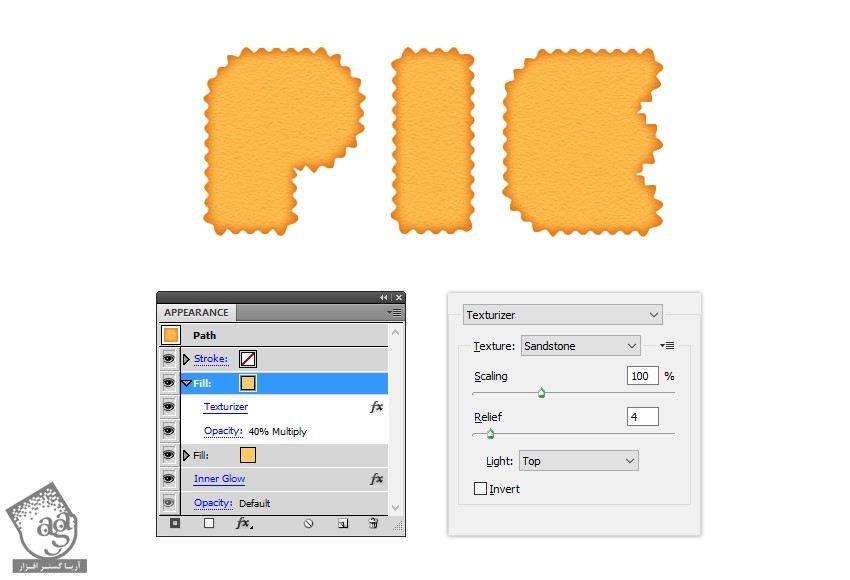
گام سوم
برای اینکه لبه ها Pixelated نشه، از ماسک استفاده می کنیم. این سه حرف رو انتخاب می کنیم. اون رو کپی و در جلو Paste می کنیم. بعد هم Appearance رو از پنل Appearance حذف می کنیم.
حرف P رو به همراه کپی حرف P انتخاب می کنیم. وارد مسیر Object > Clipping Mask > Make میشیم. همین کار رو برای دو حرف دیگه هم تکرار می کنیم.
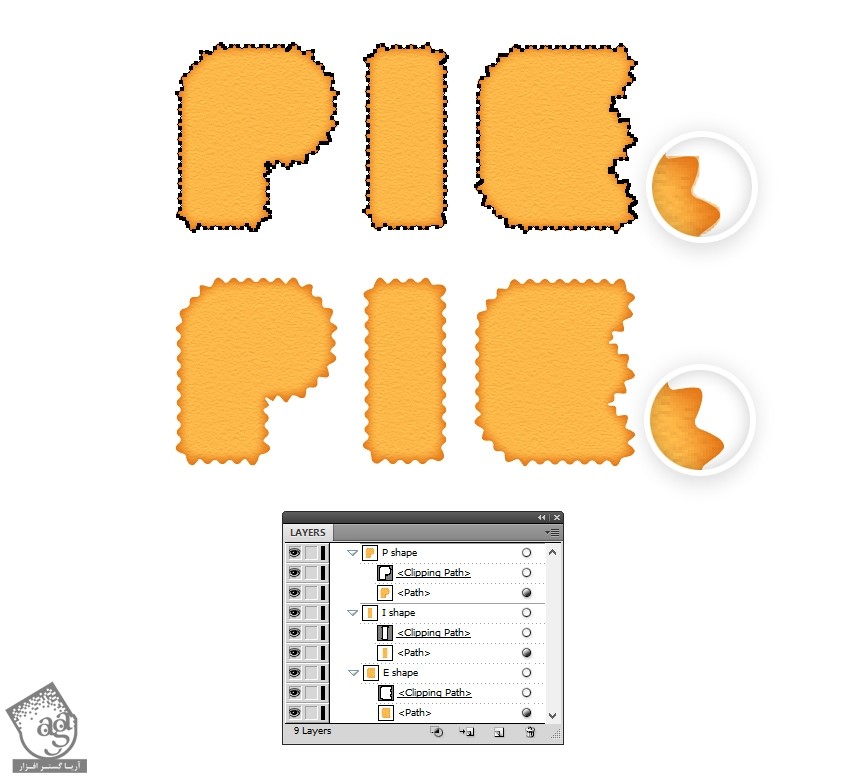
ایجاد قلموی Scatter Brush
گام اول
ابزار Ellipse رو بر می داریم و یک دایره 18 پیکسلی درست می کنیم. ابزار Direct Selection رو بر می داریم و دایره رو با این ابزار اصلاح می کنیم تا به صورت گیلاس در بیاد.
ابزار Pen رو بر می داریم و طبق تصویر زیر، چند تا شکل تصادفی رو روی گیلاس به عنوان سایه و هایلایت رسم می کنیم.
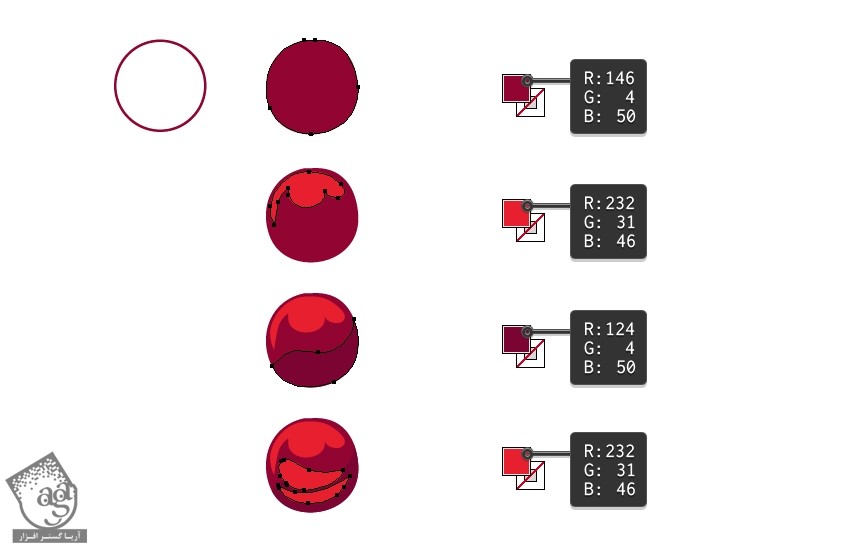
گام دوم
چند تا شکل کوچک تر هم روی گیلاس رسم می کنیم. این طوری هایلایت بیشتری بهش اضافه میشه. رنگ سفید رو برای این شکل ها در نظر می گیریم و Opacity رو میزاریم روی 50 درصد.
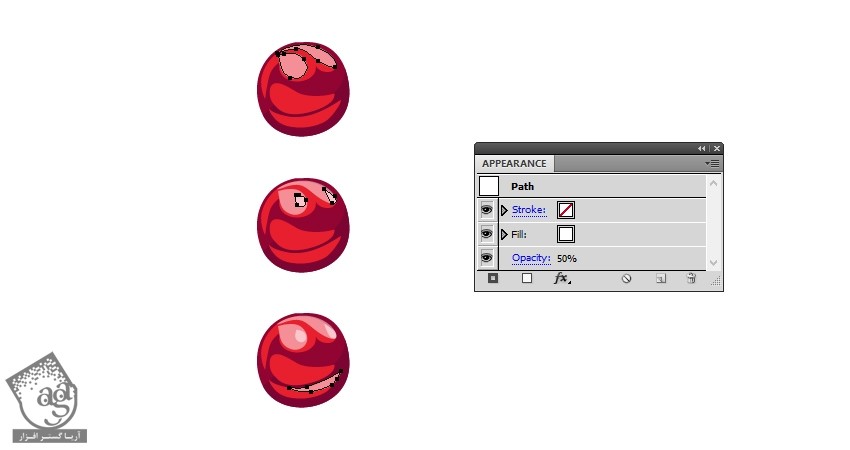
گام سوم
تمام این شکل ها رو با هم گروه می کنیم. این گروه رو توی پنل Brush درگ می کنیم و New Scatter Brush رو انتخاب می کنیم. توی پنجره Scatter Brush Options، عنوان مورد نظر رو برای قلموی جدید انتخاب می کنیم و بقیه تنظیمات رو به همون شکل باقی میزاریم.
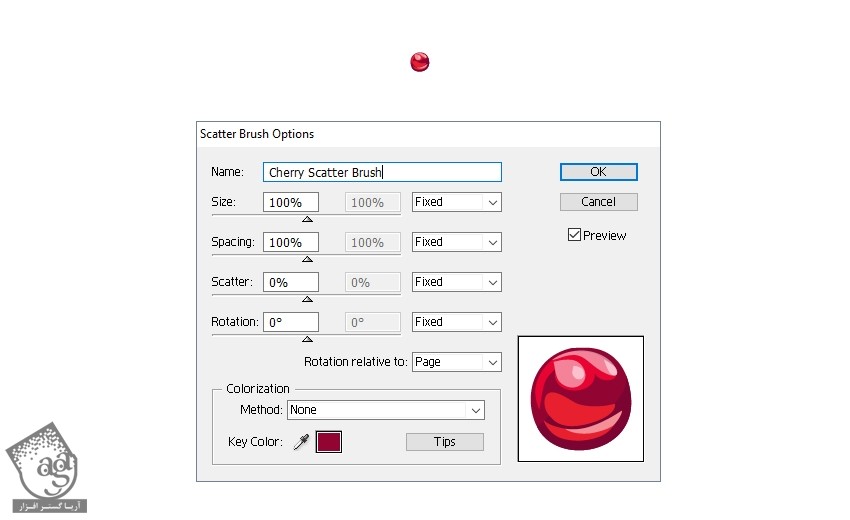
طراحی قسمت داخل پای گیلاس
گام اول
ابزار Direct Selection رو بر می داریم و شکل حروف انتخاب می کنیم و وارد مسیر Object > Path >Offset Path میشیم. عدد -20 پیکسل رو برای Offset در نظر می گیریم. اسم این شکل ها رو میزاریم Filling Background.
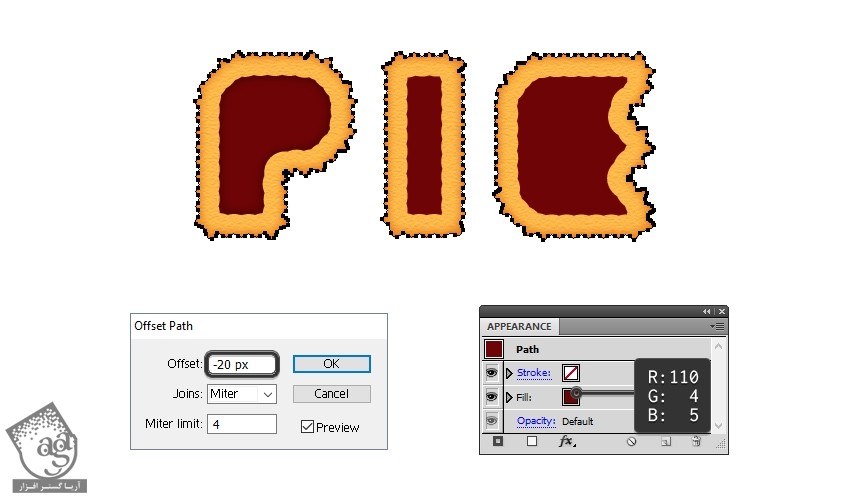
گام دوم
ابزار Pencil رو بر می اریم و چند تا مسیر مارپیچی رو روی شکل های Filling Background رسم می کنیم. این مسیرها رو با Cherry Scatter Brush که قبلا ذخیره کردیم، Stroke می کنیم. همچنان که این مسیرها انتخاب شدن، وارد پنل Appearance میشیم. پنجره Stroke Options رو باز می کنیم. تنظیمات Size و Rotation رو به صورتی که در زیر می بینین، تغییر میدیم.
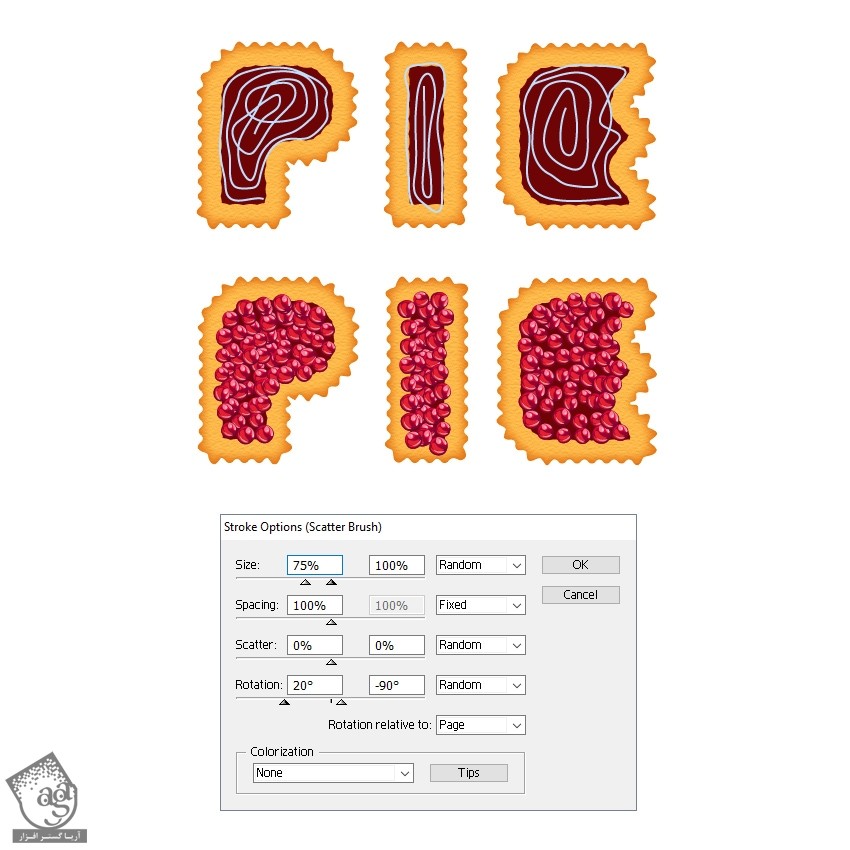
گام سوم
شکل های Filling Background رو از زیر انتخاب می کنیم و بعد هم Copy و در عقب Paste می کنیم. این طوری چند تا کپی ازش داریم.
مسیر Stroke شده روی حرف P رو به همراه کپی Filling Background انتخاب می کنیم و وارد مسیر Object > Clipping Mask > Make میشیم. همین کار رو برای دو حرف دیگه هم تکرار می کنیم.
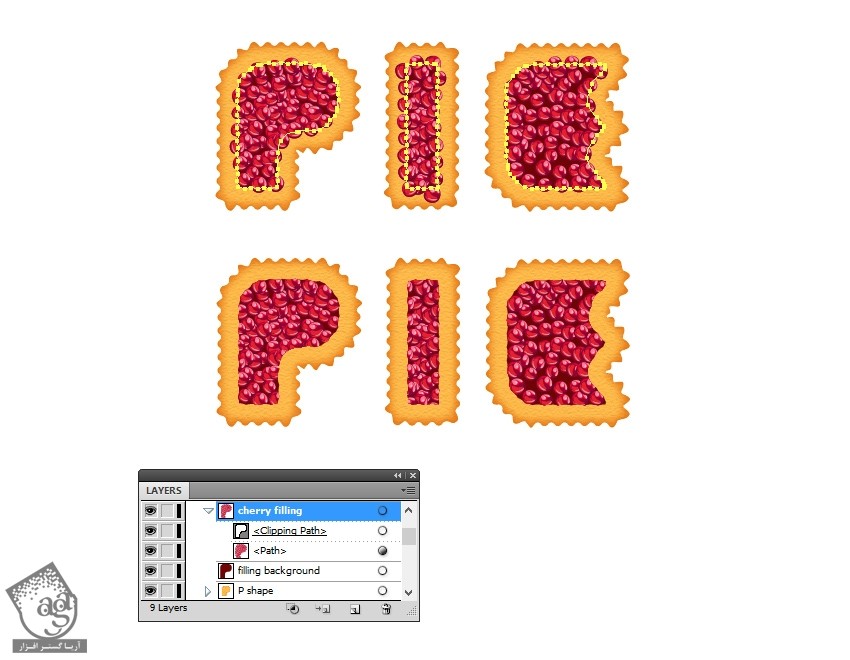
اضافه کردن سایه و هایلایت
گام اول
بیاین کاری کنیم که پای درخشان تر به نظر بیاد. روی حروف زوم می کنیم. ابزار Pencil رو بر می داریم و چند تا مسیر کوتاه روی اون رسم می کنیم. تعداد این مسیرها به خودمون بستگی داره. بعد از انجام این کار، سه گروه از این مسیرها درست می کنیم. هر گروه رو به یک حرف اختصاص میدیم.

گام دوم
وارد پنل Stroke میشیم و 1pt Stroke رو برای تمام مسیرها در نظر می گیریم و Width Profile 2 رو انتخاب می کنیم. Opacity هر گروه رو میزاریم روی 80 درصد.
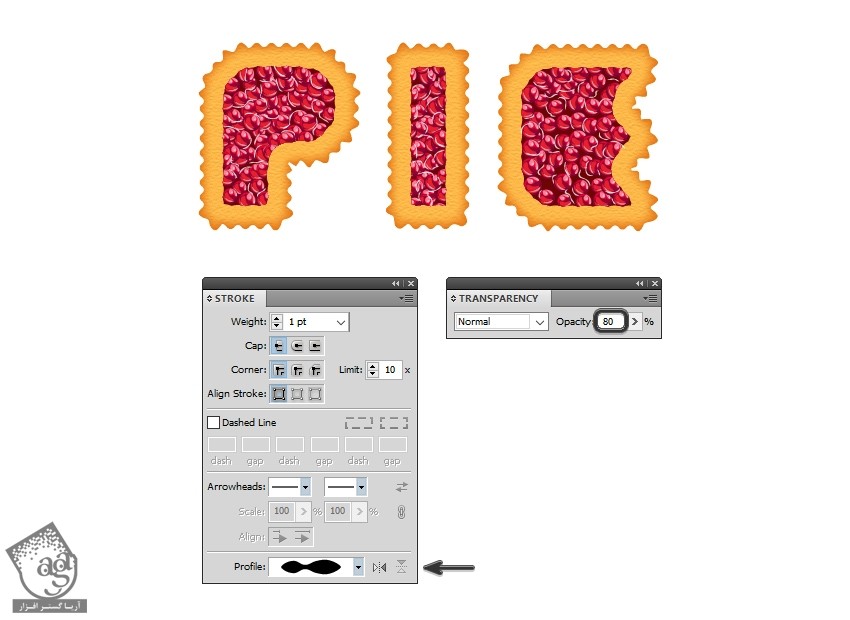
گام سوم
شکل های Filling Background رو انتخاب می کنیم و کپی و سر جای خودش Paste می کنیم. رنگ سفید رو برای Fill در نظر می گیریم و وارد مسیر Effect > Stylize > Inner Glow میشیم و تنظیمات زیر رو اعمال می کنیم. Blending Mode رو میزاریم روی Multiply تا قسمت سفید رنگ به صورت Transparent در بیاد.
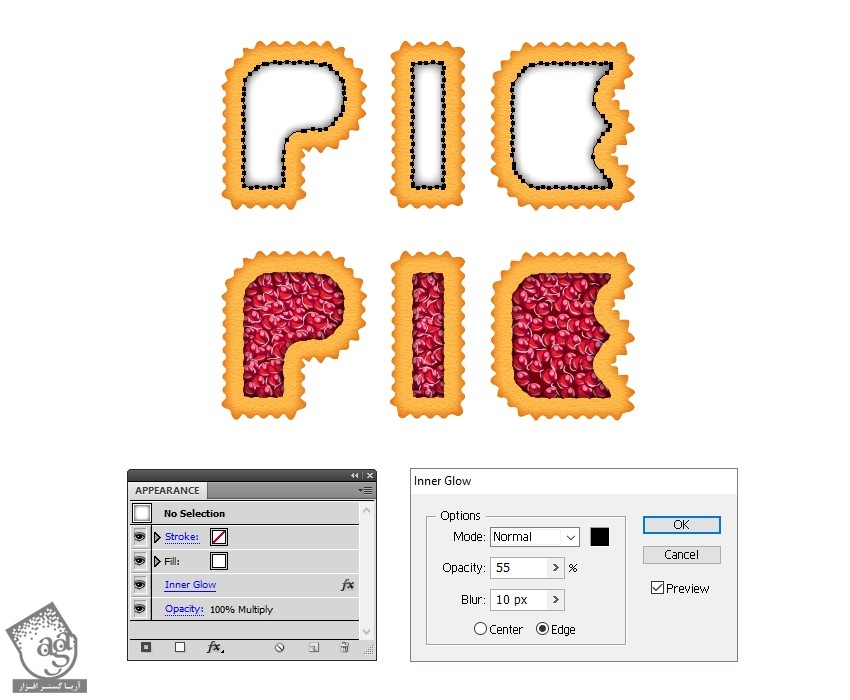
طراحی روی پای
گام اول
حرف Pر و انتخاب می کنیم و چند تا مسیر به صورتی که می بینین با استفاده از ابزار Pencil روی اون رسم می کنیم. نیازی نیست این مسیرها کاملا بی نقص باشن. هر دو مسیر هم جهت رو با هم Group ای گروه می کنیم.
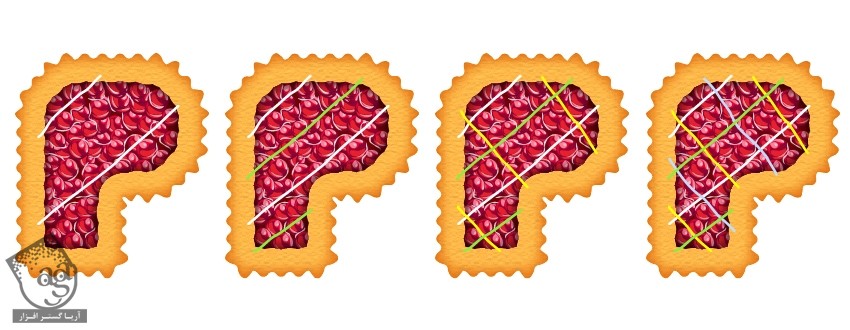
گام دوم
8 pt Stroke رو برای تمام نوارها در نظر می گیریم. وارد پنل Stroke میشیم و روی Round Cap کلیک می کنیم.
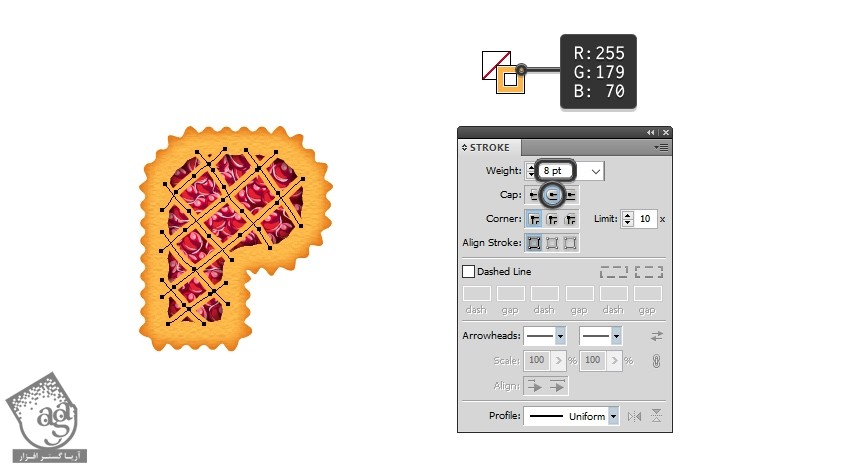
گام سوم
هر چهار گروه از نوارها رو انتخاب می کنیم و وارد مسیر Effect > Stylize > Drop Shadow میشیم و تنظیمات زیر رو اعمال می کنیم.
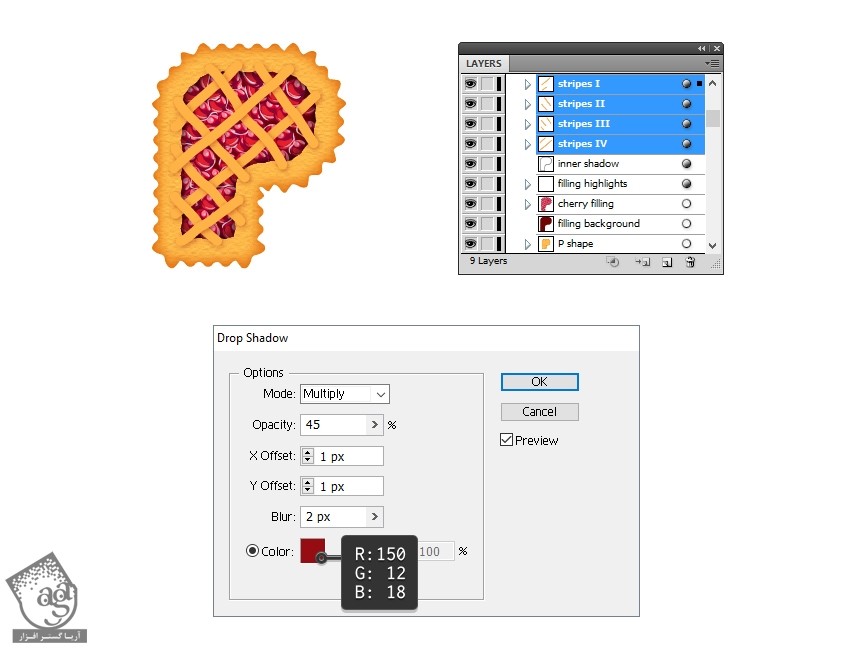
گام چهارم
میریم سراغ حرف I و مسیرها رو به صورت ضربدری روی اون رسم می کنیم. تنظیمات قبلی رو روی این مسیرها هم اعمال می کنیم.
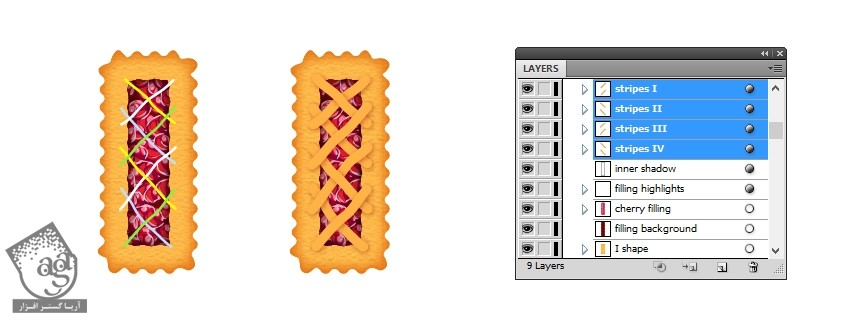
گام پنجم
همین کار رو برای حرف E هم تکرار می کنیم.
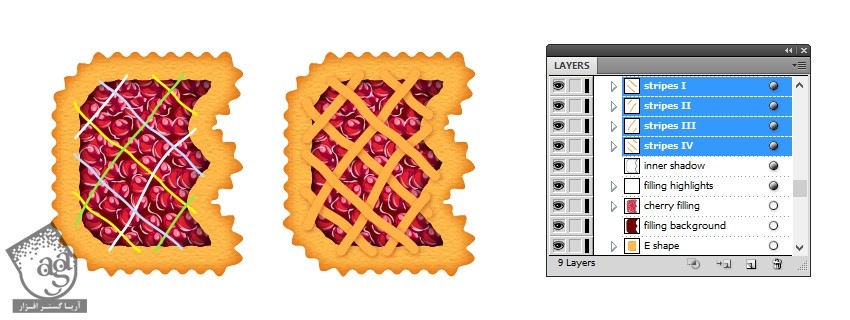
” آموزش Illustrator : طراحی افکت متنی پای گیلاس – قسمت دوم “
دوره های آموزشی مرتبط
590,000 تومان
590,000 تومان

















































































قوانین ارسال دیدگاه در سایت