No products in the cart.
آموزش Illustrator : طراحی الگوی برگ

آموزش Illustrator : طراحی الگوی برگ
توی این آموزش، طراحی الگوی برگ رو با Illustrator با هم می بینیم و با ابزارها و تکنیک های مورد نظر آشنا میشیم. بیاین شروع کنیم!
با ” آموزش Illustrator : طراحی الگوی برگ ” با ما همراه باشید…
- سطح سختی: مبتدی
- مدت آموزش: 40 تا 50 دقیقه
- نرم افزار استفاده شده: Adobe Illustrator
طراحی برگ
گام اول
یک سند جدید به ابعاد 850 در 850 پیکسل درست می کنیم. می خوایم با طراحی شکل اصلی الگو یعنی برگ شروع کنیم. ابزار Ellipse رو بر می داریم و یک بیضی سبز رنگ رسم می کنیم. این بیضی رو به سمت چپ می چرخونیم. کلیک راست می زنیم و وارد مسیر Transform > Reflect میشیم. به این ترتیب، پنجره Reflect باز میشه. Vertical رو انتخاب می کنیم. Angle رو میزاریم روی 90 درجه و روی Copy کلیک می کنیم. این کپی رو به سمت راست می بریم.
هر دو شکل رو انتخاب می کنیم. وارد پنل Pathfinder میشیم و روی Unite کلیک می کنیم. به این ترتیب، یک شکل واحد داریم.
همون طور که می بینین، پایین شکل گرد هست که نباید باشه. ابزار Direct Selection رو بر می داریم و Anchor Point پایین رو انتخاب می کنیم و اون رو یک مقدار به سمت پایین درگ می کنیم. میریم سراغ Anchor Point Options و روی Convert Selected Anchor Point to Corner کلیک می کنیم. Anchor Point بالا رو با ابزار Direct Selection انتخاب می کنیم و باز هم روی Convert Selected Anchor Point to Corner کلیک می کنیم.
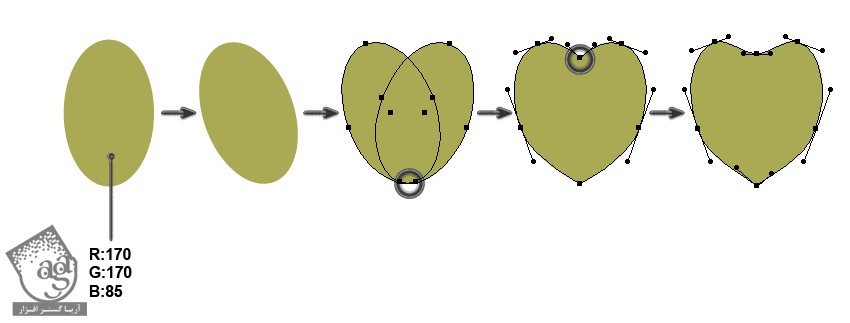
گام دوم
می خوایم خطوط روی برگ رو درست کنیم. برای این کار، ابزار Eraser رو بر می داریم. روی ابزار Eraser دابل کلیک می کنیم و Angle رو روی 0 درجه و Roundness رو روی 100 درصد و Size رو روی 10 قرار میدیم و Ok می زنیم. شروع می کنیم به درگ کردن با ابزار Eraser و این کار رو از وسط به بیرون انجام میدیم. این کار رو برای هر دو طرف تکرار می کنیم. این خط ها نباید کاملا متقارن باشن در غیر این صورت نتیجه غیر واقعی به نظر میاد.
سوراخ ها رو هم با همین تکنیک اضافه می کنیم.
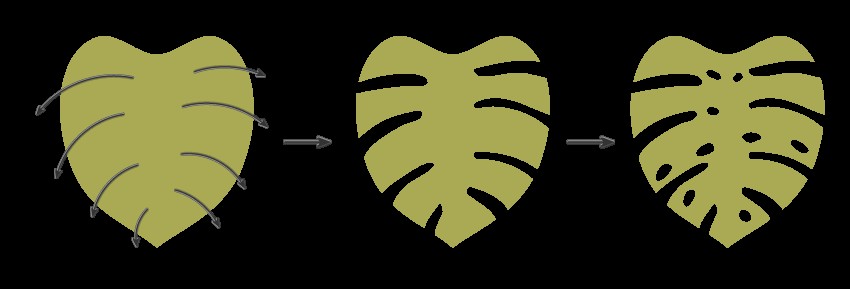
گام سوم
میریم سراغ درست کردن رگبرگ ها. ابزار Ellipse رو بر می داریم و یک بیضی باریک و افقی به رنگ سبز رسم می کنیم. ابزار Direct Selection رو بر می داریم و Anchor Point های بالا و پایین رو به بالا می بریم.
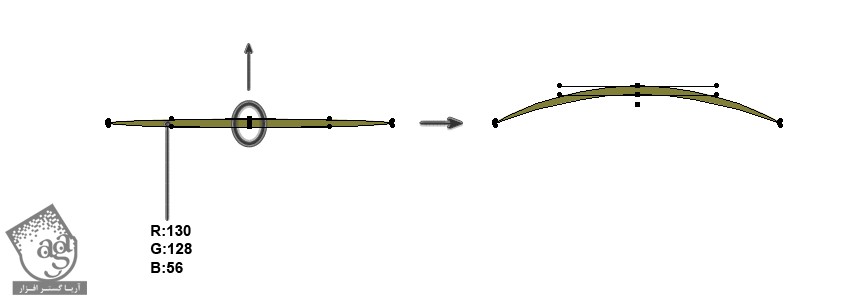
گام چهارم
ابزار Ellipse رو بر می داریم و یک بیضی باریک و افقی به رنگ سبز تیره رسم می کنیم. چند تا رگبرگ دیگه به اندازه های مختلف درست می کنیم و تمام اون ها رو به شکل زیر مرتب می کنیم.
همه اون ها رو انتخاب می کنیم. کلیک راست می زنیم و وارد مسیر Transform > Reflect میشیم. Axis رو میزاریم روی Vertical و Angle رو روی 90 درجه تنظیم می کنیم و Copy می زنیم. نسخه کپی رو به سمت دیگه می بریم.
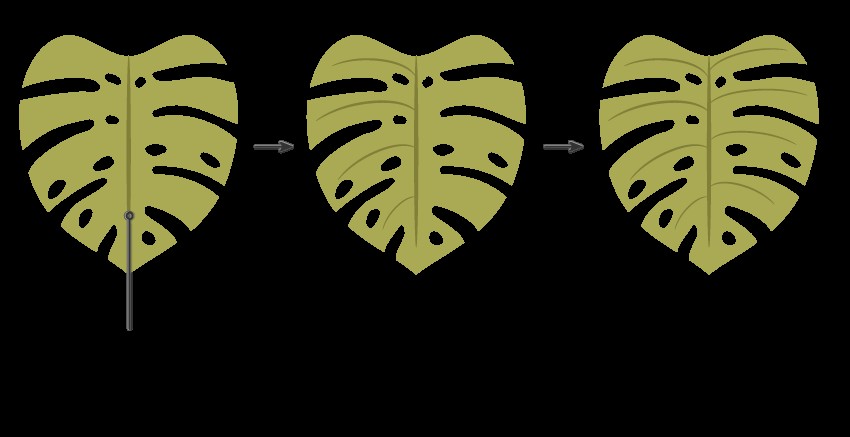
گام پنجم
برگ رو کپی می کنیم و رنگ تیره تری رو براش در نظر می گیریم. حالا می خوایم جای سوراخ ها رو با یک روش خاص تغییر بدیم.
روی شکل اصلی دابل کلیک می کنیم و وارد Isolated Mode میشیم. توی این Mode می تونیم سوراخ ها رو جا به جا کنیم. برای این کار روی لبه سوراخ کلیک می کنیم نه وسط اون. بعد از اتمام کار، از این Mode خارج میشیم.
اجزای برگ رو گروه کرده و چند بار کپی می کنیم. بعد هم اون ها رو توی مسیرهای مختلف می چرخونیم و Resize می کنیم.
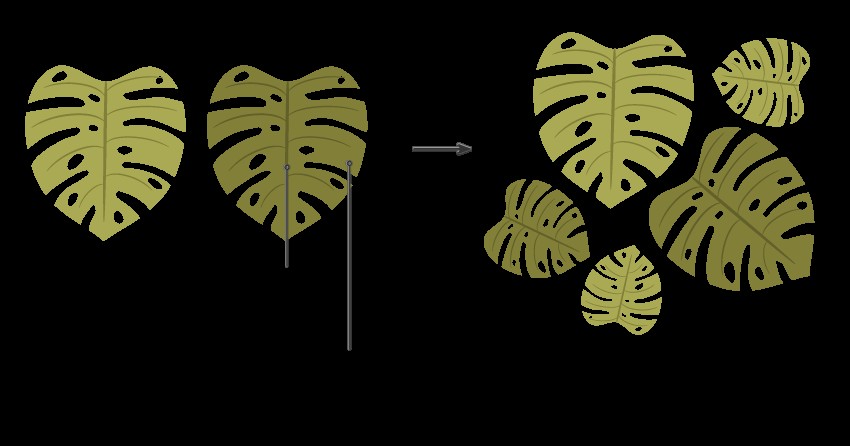
درست کردن الگو
گام اول
برگ ها رو به شکلی که می بینین قرار میدیم. اگه بین برگ های بزرگ فاصله زیاد بود، می تونین این فضا رو با برگ های کوچک پر کنین. هر کدوم از اون ها رو توی یک مسیر قرار میدیم.
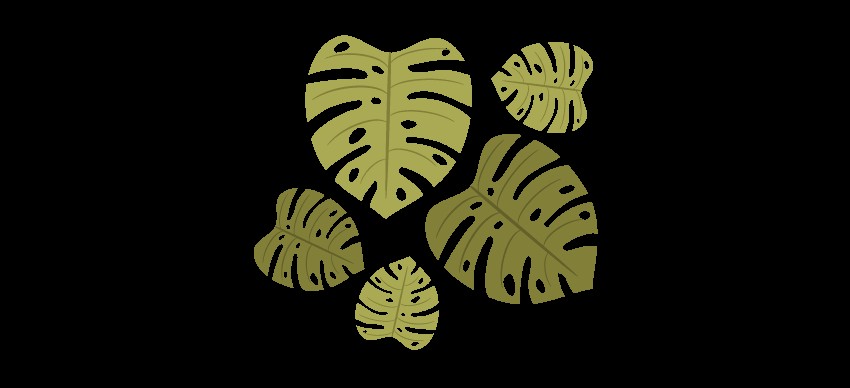
گام دوم
برگ هایی که درست کردیم رو انتخاب می کنیم. وارد مسیر Object > Pattern > Make میشیم. به این ترتیب، یک پنجره جدید به اسم Pattern Options ظاهر میشه. تنظیمات رو به دلخواه انجام میدیم.
Tile Type رو انتخاب می کنیم. Width و Height به صورت اتوماتیک تنظیم میشه. Move Tile with Art رو تیک می زنیم. Overlap و Copies رو تنظیم می کنیم. Dim Copies to: 50% و Show Tile Edge رو تیک می زنیم.
توی این Mode می تونیم برگ ها رو جا به جا کنیم، حذف یا Resize کنیم و رنگ اون ها رو تغییر بدیم. هر موقع تمام شد، روی Done کلیک می کنیم. به این ترتیب، الگو ذخیره میشه. بعد هم می تونیم شکل ها رو حذف کنیم.
الگو رو انتخاب می کنیم. ابزار Rectangle رو بر می داریم و روی صفحه کار کلیک می کنیم. عدد 850 پیکسل رو برای Height و Width در نظر می گیریم و Ok می زنیم.

گام سوم
برای اضافه کردن پس زمینه، ابزار Rectangle رو بر می داریم. یک مربع بژ به اندازه 850 پیکسل درست می کنیم.
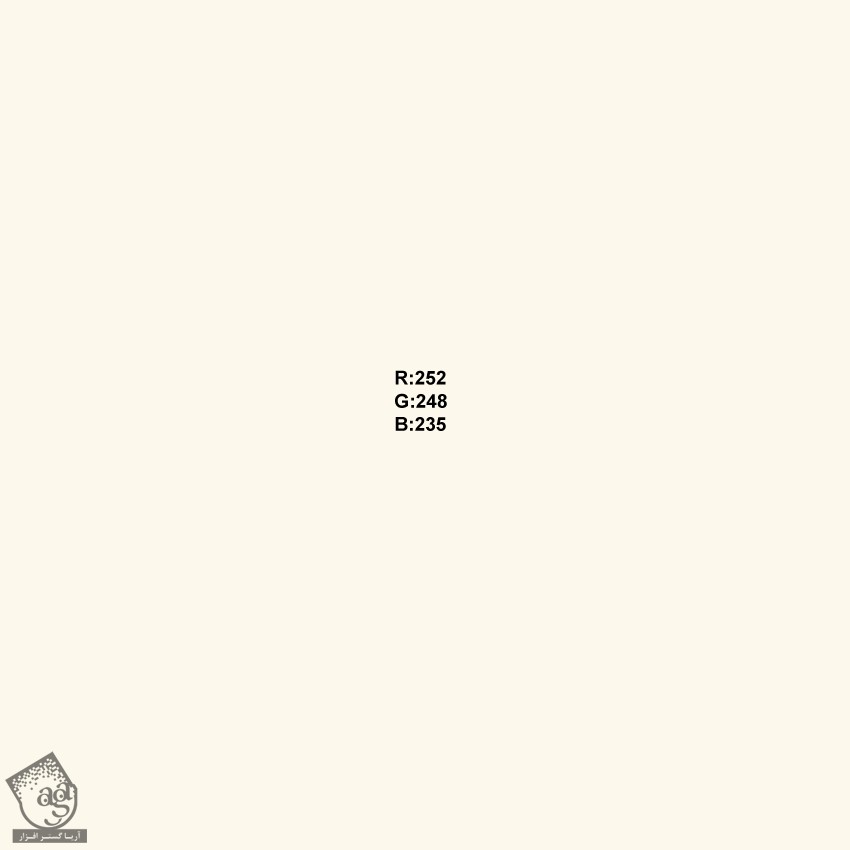
گام چهارم
پس زمینه رو در پشت الگو قرار میدیم. در نهایت، وارد پنل Align میشیم. Align to رو میزاریم روی Align to Artboard. مطمئن میشیم که الگو و پس زمینه انتخاب شده باشه. بعد هم روی دکمه های Horizontal Align Center و Vertical Align Center کلیک می کنیم و تمام!

امیدواریم ” آموزش Illustrator : طراحی الگوی برگ ” برای شما مفید بوده باشد…
توصیه می کنم دوره های جامع فارسی مرتبط با این موضوع آریاگستر رو مشاهده کنید:
توجه : مطالب و مقالات وبسایت آریاگستر تماما توسط تیم تالیف و ترجمه سایت و با زحمت فراوان فراهم شده است . لذا تنها با ذکر منبع آریا گستر و لینک به همین صفحه انتشار این مطالب بلامانع است !
دوره های آموزشی مرتبط
590,000 تومان
590,000 تومان







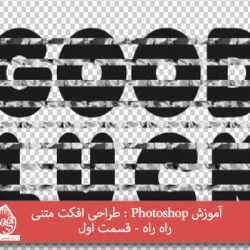








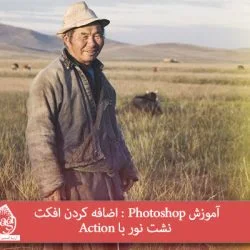
































































قوانین ارسال دیدگاه در سایت