No products in the cart.
آموزش Illustrator : طراحی الگوی حصیری

آموزش Illustrator : طراحی الگوی حصیری
توی این آموزش، طراحی الگوی حصیری رو با Illustrator با هم می بینیم و با ابزارها و تکنیک های مورد نیاز آشنا میشیم. بیاین شروع کنیم!
با ” آموزش Illustrator : طراحی الگوی حصیری ” با ما همراه باشید…
- سطح سختی: مبتدی
- مدت آموزش: 20 تا 30 دقیقه
- نرم افزار استفاده شده: Adobe Illustrator
گام اول
با زدن میانبر Ctrl+N، یک سند جدید درست می کنیم. بعد هم عدد 600 رو توی فیلدهای Height و Weight وارد می کنیم.
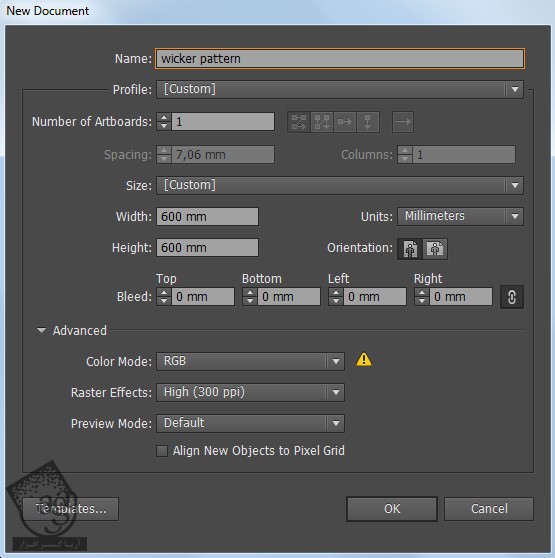
گام دوم
ابزار Rectangle رو بر می داریم و روی صفحه کار کلیک می کنیم. Width رو روی 100 میلی متر و Height رو روی 50 میلی متر قرار میدیم.
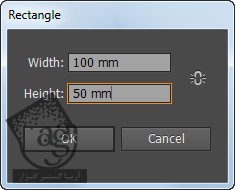
گام سوم
Stroke رو روی None قرار میدیم. ابزار Gradient رو بر می داریم و مقادیر رنگی زیر رو وارد می کنیم.
R=97, G=60, B=42
R=216, G=166, B=93
R=255, G=242, B=191
R=247, G=214, B=132
R=238, G=214, B=168
بعد هم Angle رو روی 90 درجه تنظیم می کنیم.
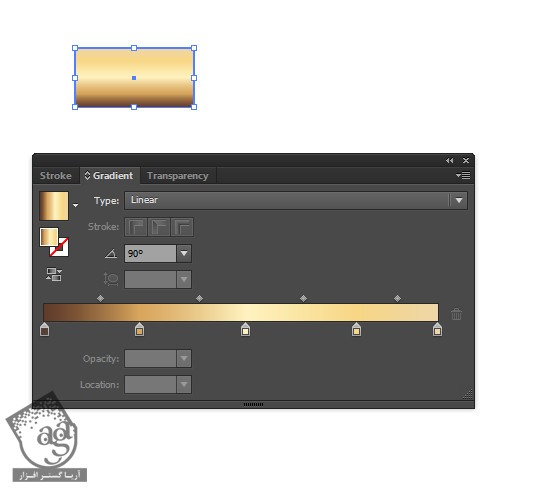
چند تا اسلایدر اضافه می کنیم و اون ها رو توی مسیرهای مختلف درگ می کنیم. مطمئن میشیم که رنگ های دو لبه روی مقادیر R=97, G=60, B=42 و R=238, G=214, B=168 تنظیم شده باشه.
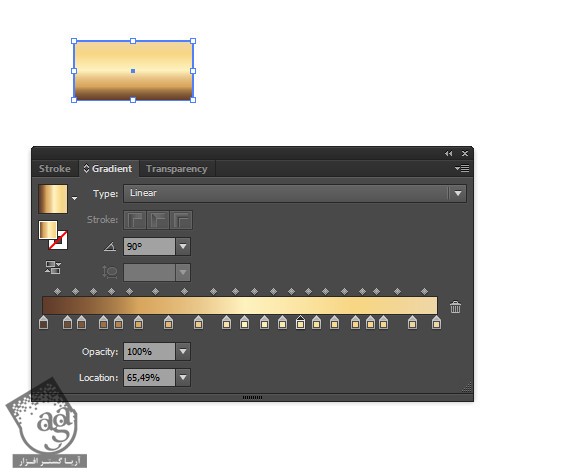
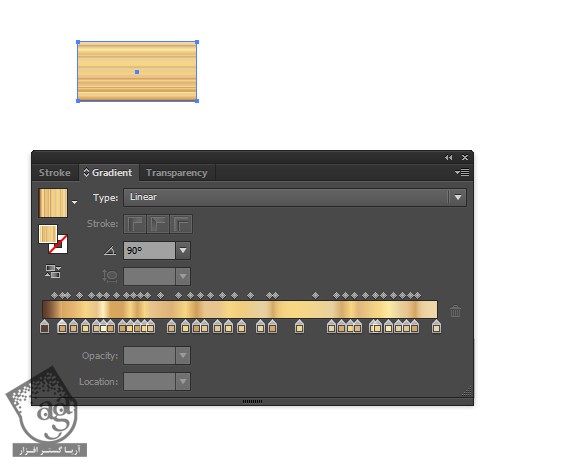
گام چهارم
مستطیلی که درست کردیم رو انتخاب می کنیم. اون رو کپی و در بالا Paste می کنیم. Linear Gradient که می بینین رو برای Fill در نظر می گیریم. بعد هم مقادیر رنگی R=35, G=31, B=32 و R=147, G=149, B=152 رو براش در نظر می گیریم و Angle رو میزاریم روی 0 درصد.
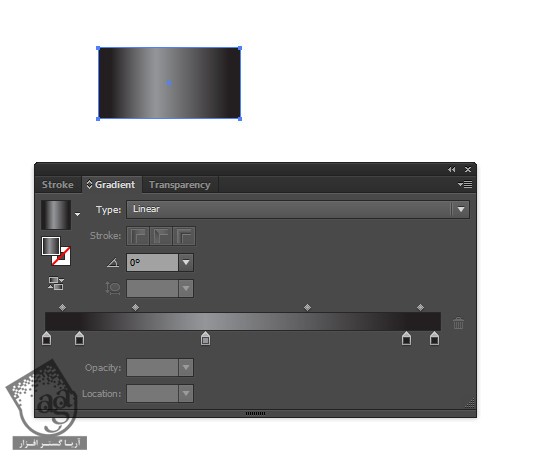
گام پنجم
وارد پنل Transparency میشیم و Blending Mode رو میزاریم روی Hard Light و Opacity رو تا 30 درصد کاهش میدیم.
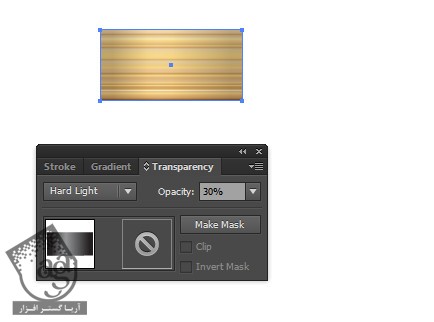
گام ششم
مستطیل رو به همراه گرادیانت قهوه ای انتخاب می کنیم. اون رو کپی و در جلو Paste می کنیم. Blending Mode رو میزاریم روی Overlay و این سه تا مستطیل رو با هم گروه می کنیم.
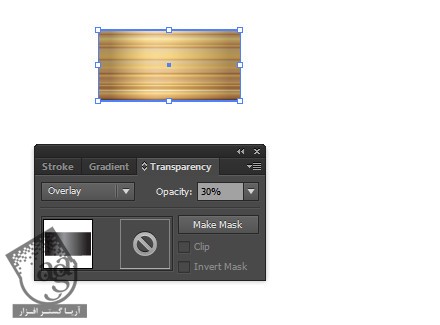
گام هفتم
گروه رو انتخاب می کنیم و میریم سراغ پنل Transform و پارامترهای زیر رو تنظیم می کنیم.
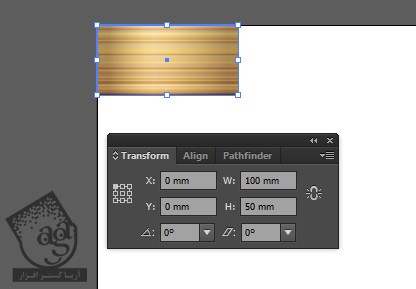
گام هشتم
مستطیل ها رو Copy, Paste می کنیم. این گروه رو انتخاب و اون رو 90 درجه می چرخونیم و پارامترهای زیر رو تنظیم می کنیم.
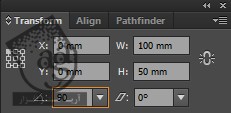
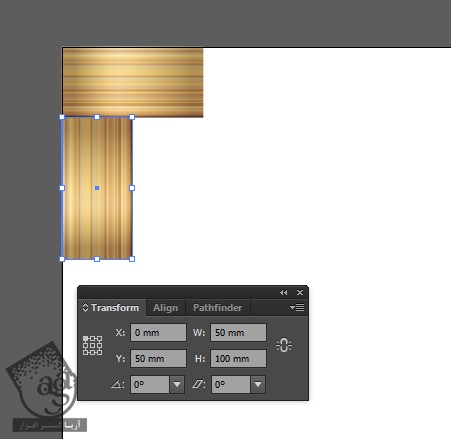
گام نهم
هر دو شکل رو انتخاب می کنیم و اون رو 45 درجه می چرخونیم و پارامترهای زیر رو تنظیم می کنیم.
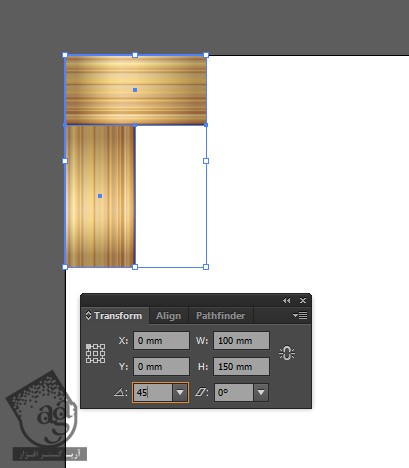
گام دهم
همچنان که هر دو مستطیل انتخاب شدن، پارامترهای زیر رو تنظیم می کنیم.
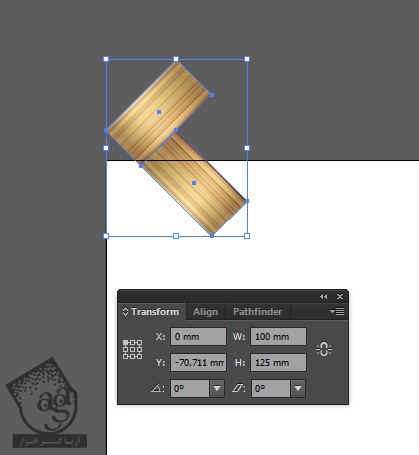
گام یازدهم
موقعیت مستطیل ها رو با تنظیم پارامترهای زیر، تغییر میدیم.

گام دوازدهم
همچنان که هر دو مستطیل انتخاب شدن، وارد مسیر Effect > Distort & Transform > Transform میشیم. پارامترهای زیر رو تنظیم می کنیم و Ok می زنیم.
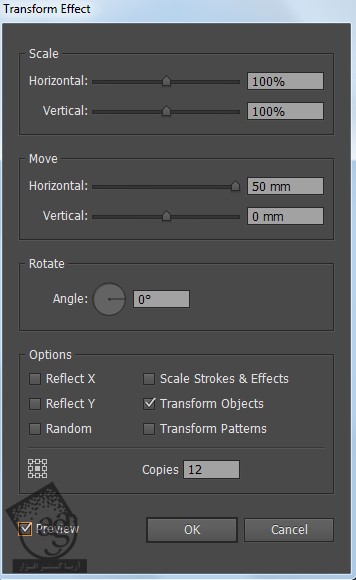
تا اینجا باید به صورت تصویر زیر در اومده باشه.
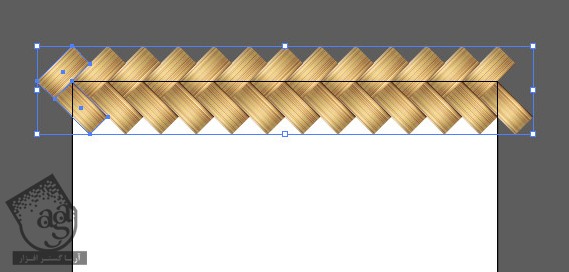
گام سیزدهم
هیچ قسمتی رو حذف نمی کنیم. وارد مسیر Effect > Distort & Transform > Transform میشیم. روی دکمه Apply New Effect کلیک می کنیم. بعد هم پارامترهای زیر رو تنظیم می کنیم و Ok می زنیم.
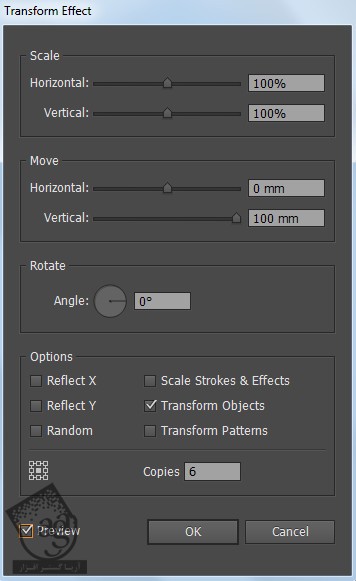
بعد از اینکه نتیجه به صورت زیر در اومد، وارد مسیر Object > Expand Appearance میشیم.
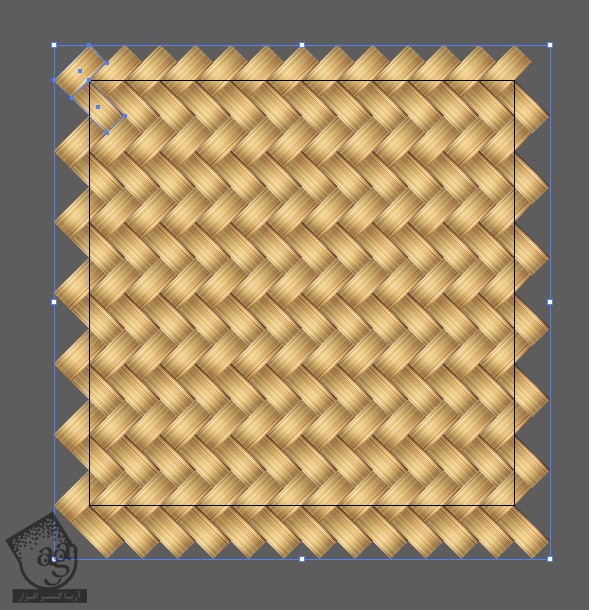
گام چهاردهم
با استفاده از ابزار Rectangle، یک مربع رسم می کنیم. عدد 600 رو برای Width و Height در نظر می گیریم. رنگ Fill و Stroke رو هم حذف می کنیم. X و Y که توی پنل Transform قرار دارن رو میزاریم روی 0. این مربع رو در عقب قرار میدیم و تمام شکل ها رو انتخاب می کنیم و اون ها رو روی پنل Swatches درگ می کنیم.

نتیجه

امیدواریم ” آموزش Illustrator : طراحی الگوی حصیری ” برای شما مفید بوده باشد…
توصیه می کنم دوره های جامع فارسی مرتبط با این موضوع آریاگستر رو مشاهده کنید:
توجه : مطالب و مقالات وبسایت آریاگستر تماما توسط تیم تالیف و ترجمه سایت و با زحمت فراوان فراهم شده است . لذا تنها با ذکر منبع آریا گستر و لینک به همین صفحه انتشار این مطالب بلامانع است !
دوره های آموزشی مرتبط
590,000 تومان
590,000 تومان

















































































قوانین ارسال دیدگاه در سایت