No products in the cart.
آموزش Illustrator : طراحی بسته بندی پلاستیکی – قسمت دوم

آموزش Illustrator : طراحی بسته بندی پلاستیکی – قسمت دوم
توی این آموزش، طراحی بسته بندی پلاستیکی رو با Illustrator با هم می بینیم. برای این کار از ابزار Mesh استفاده می کنیم. بیاین ادامه بدیم!
با ” آموزش Illustrator : طراحی بسته بندی پلاستیکی ” با ما همراه باشید…
- سطح سختی: متوسط
- مدت آموزش: 20 تا 30 دقیقه
- نرم افزار استفاده شده: Adobe Illustrator
” آموزش Illustrator : طراحی بسته بندی پلاستیکی – قسمت اول “
گام دهم
وارد مسیر Effect > Warp > Inflate میشیم. Bend رو روی 14- درصد و Horizontal Distortion رو روی 24- درصد قرار میدیم. بعد هم Expand Appearance می کنیم.
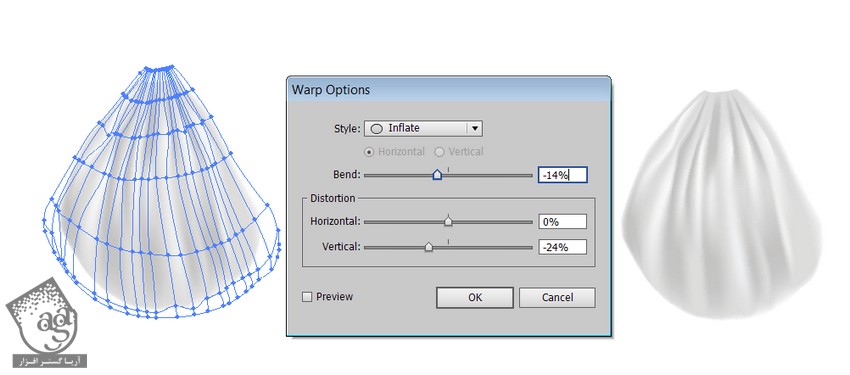
گام یازدهم
بخش بالایی کیسه رو کپی می کنیم. وارد مسیر Effect > Warp > Arc میشیم و در نهایت، Bend رو روی 17 درصد قرار میدیم.
Expand Appearance می کنیم.
گام دوازدهم
بالاخره گره آبی رنگ رو انتخاب کرده و کپی می کنیم. وارد مسیر Edit > Edit Colors > Adjust Colors میشیم.
Red روی 75 درصد
Green روی 60- درصد
Blue روی 63- درصد
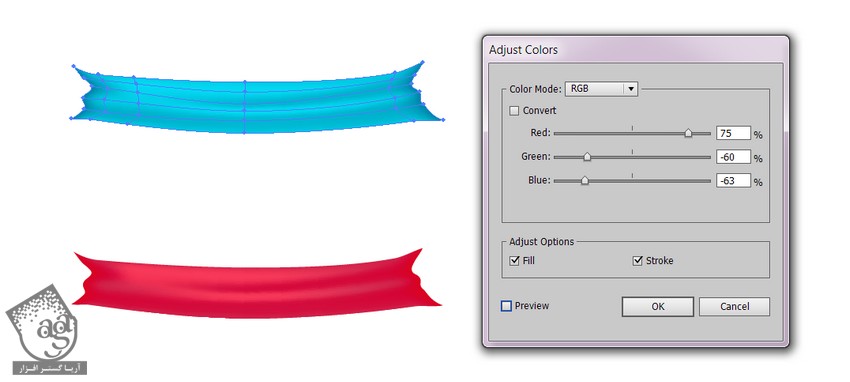
گام سیزدهم
تمام اجزا رو سر هم می کنیم.

طراحی فنجان پلاستیکی
گام اول
بخش اصلی فنجان رو با استفاده از ابزار Mesh رسم می کنیم. Opacity رو روی 70 درصد قرار میدیم و کدهای رنگی زیر رو وارد می کنیم.
- #d0d0d0
- #dbdbdb
- #ffffff
- #b1b1b1
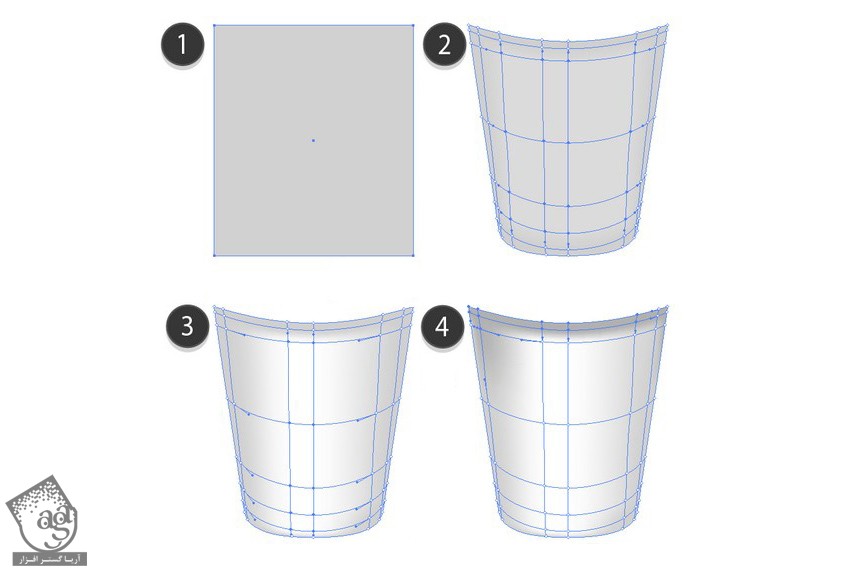
گام دوم
شروع می کنیم به طراحی درپوش فنجان.
- #cbcbcb
- #e5e5e5
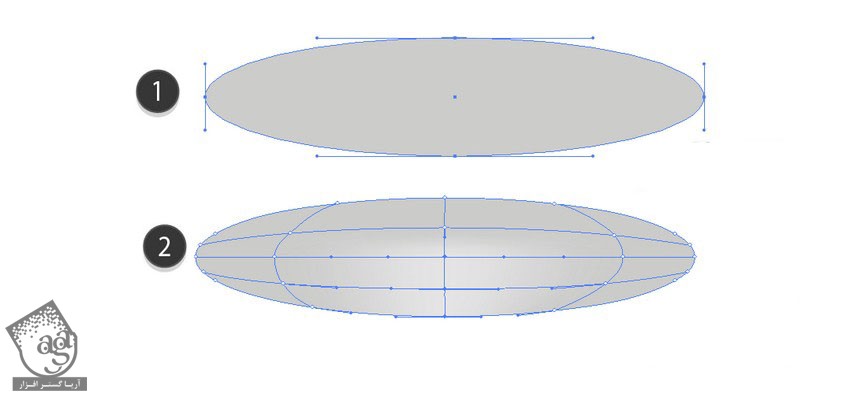
گام سوم
یکی دیگه هم رسم می کنیم.
- #cbcbcb
- #b6b6b6
- #f8f8f8
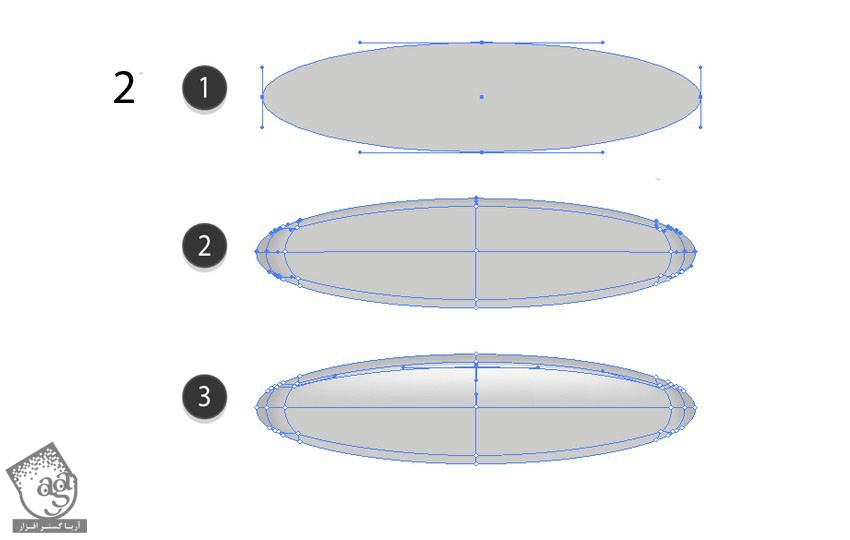
گام چهارم
آخرین قسمت رو هم به صورتی که در زیر می بینین رسم می کنیم.
- #cbcbcb
- #e8e8e8
- #b5b5b5
- #f9f9f9
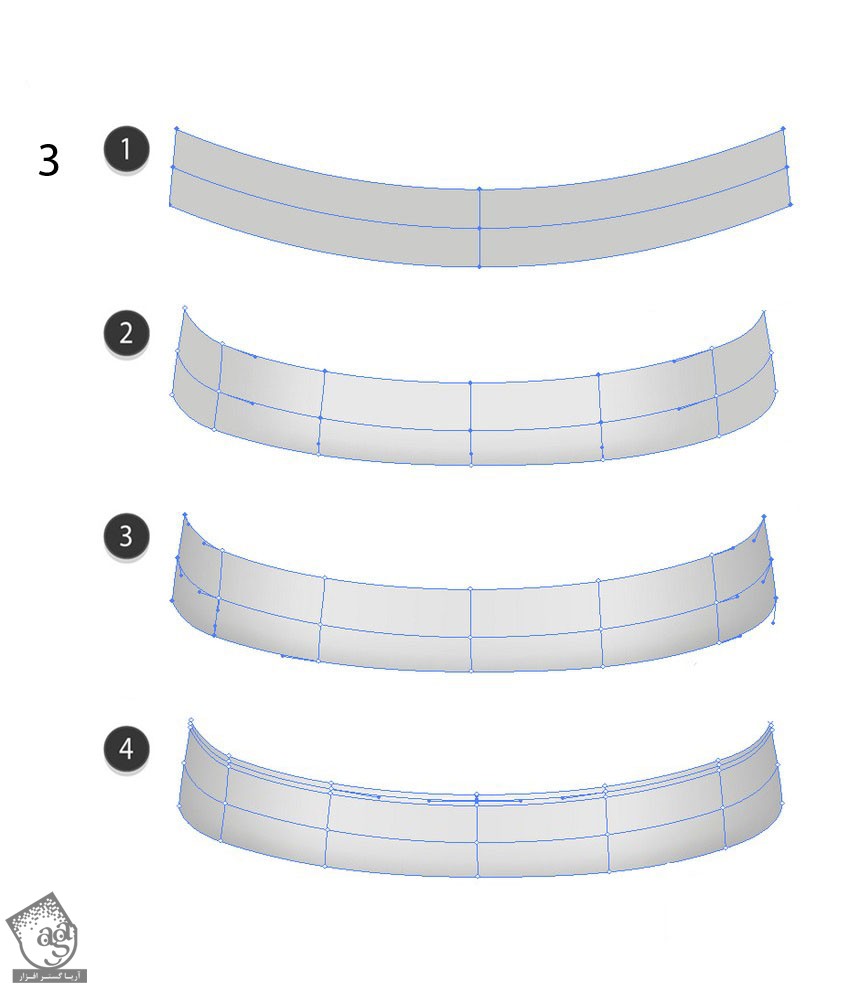
گام پنجم
بخش بالایی رو رسم می کنیم.
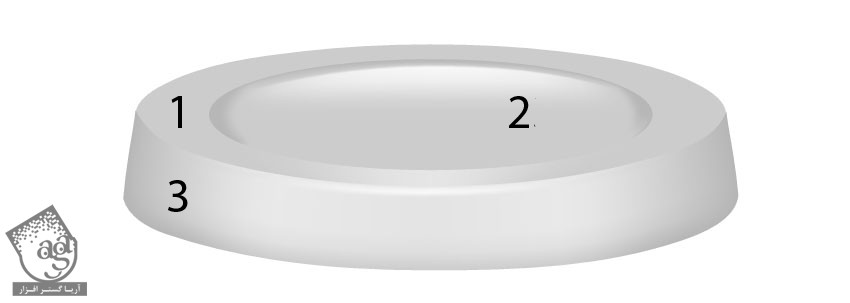
گام ششم
اجزای دیگه ای رو هم طراحی می کنیم.
- #d9d9d9
- #bdbdbd
- #fefefe
- #f0f0f0
- #c7c7c7
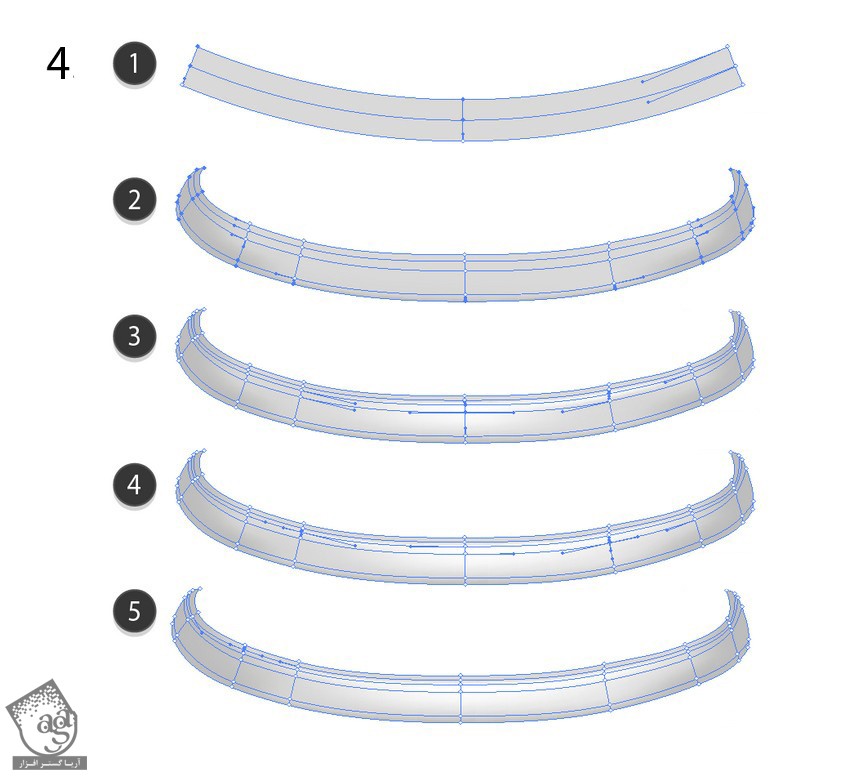
گام هفتم
- #d9d9d9
- #b6b6b6
- #ffffff
- #ffffff
- #eeeeee
- #d2d2d2
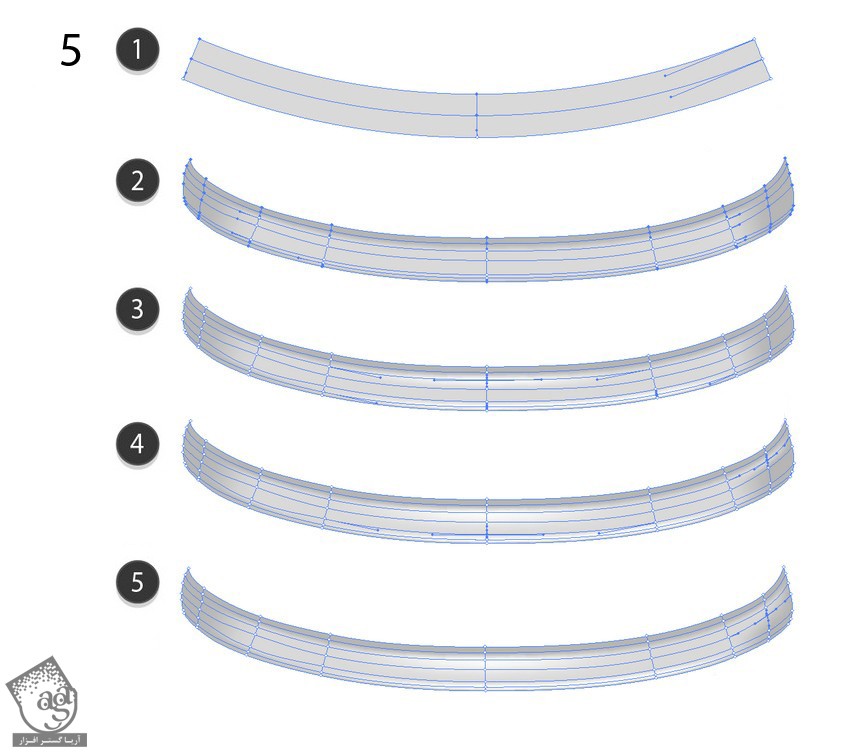
گام هشتم
- #cacaca
- #d5d5d5
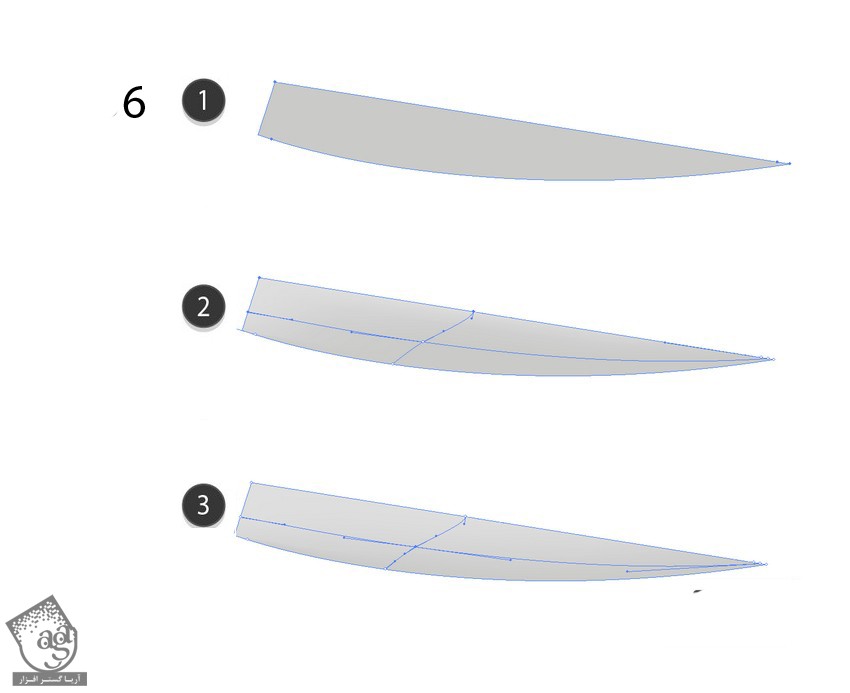
گام نهم
- #cbcbcb
- #ababab
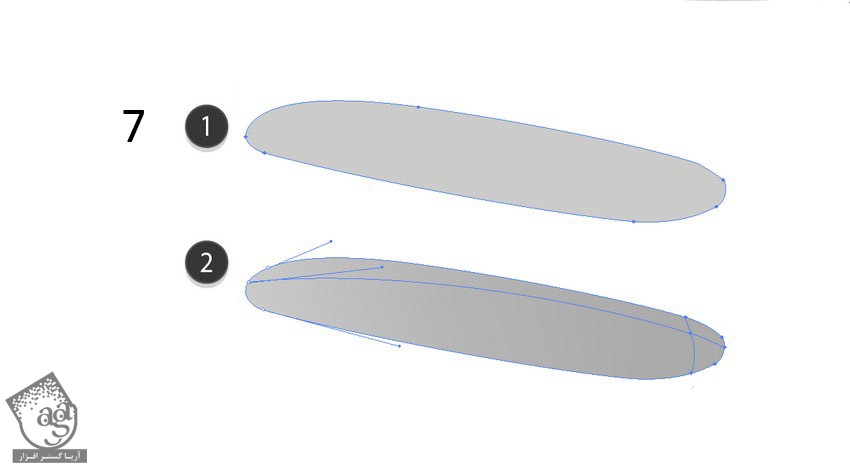
توصیه می کنم دوره های جامع فارسی مرتبط با این موضوع آریاگستر رو مشاهده کنید:
گام دهم
کل اجزا رو سر هم می کنیم.
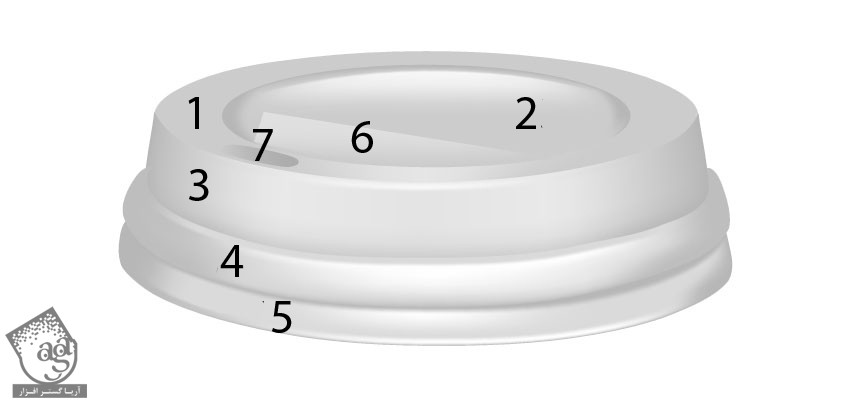
گام یازدهم
درپوش رو به فنجان اضافه می کنیم.

5.طراحی بطری پلاستیکی
گام اول
بدنه اصلی بطری رو با ابزار Mesh رسم می کنیم.
- #cecece
- #989898
- #dcdcdc
- #f1f1f1
- #c2c2c2
- #cdcdcd
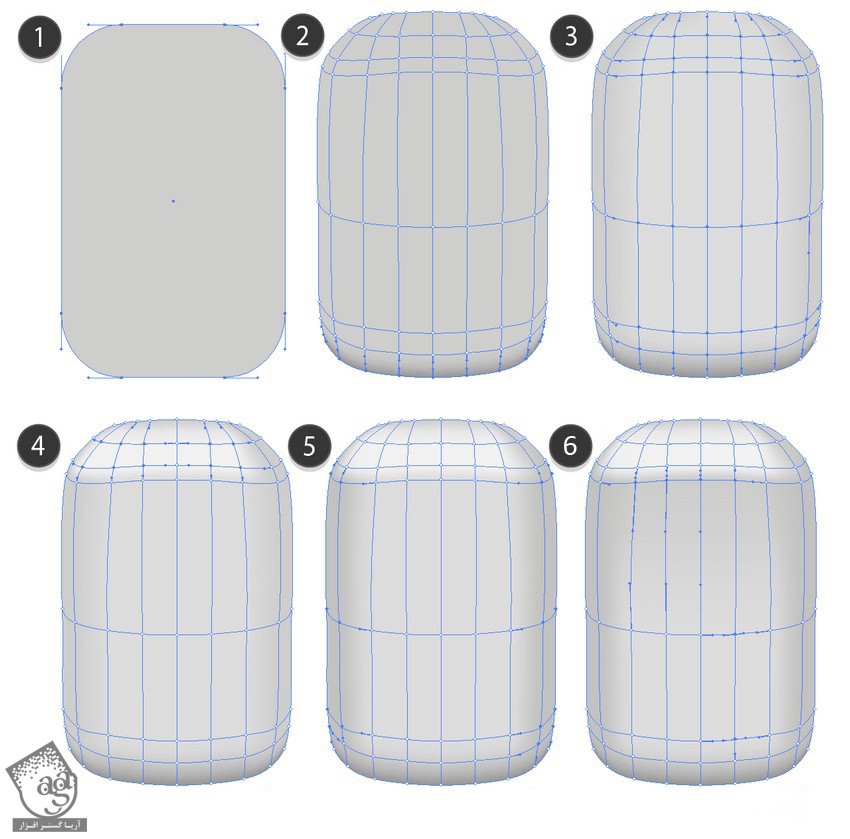
گام دوم
بدنه اصلی رو تکمیل می کنیم.
- #ffffff
- #d2d2d2
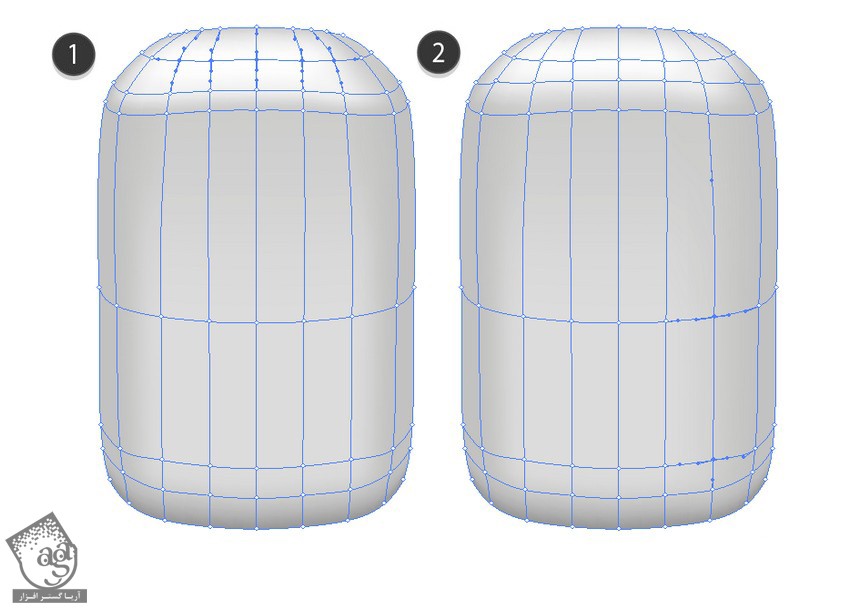
گام سوم
نواری با کد رنگی #b2b2b2 رو اضافه می کنیم.
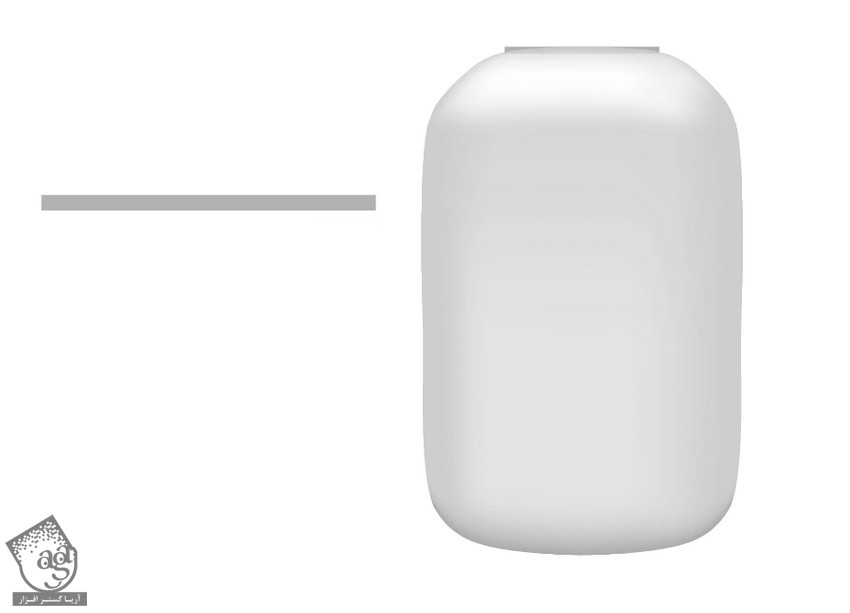
گام چهارم
شروع می کنیم به طراحی درپوش.
- #dddede
- #ffffff
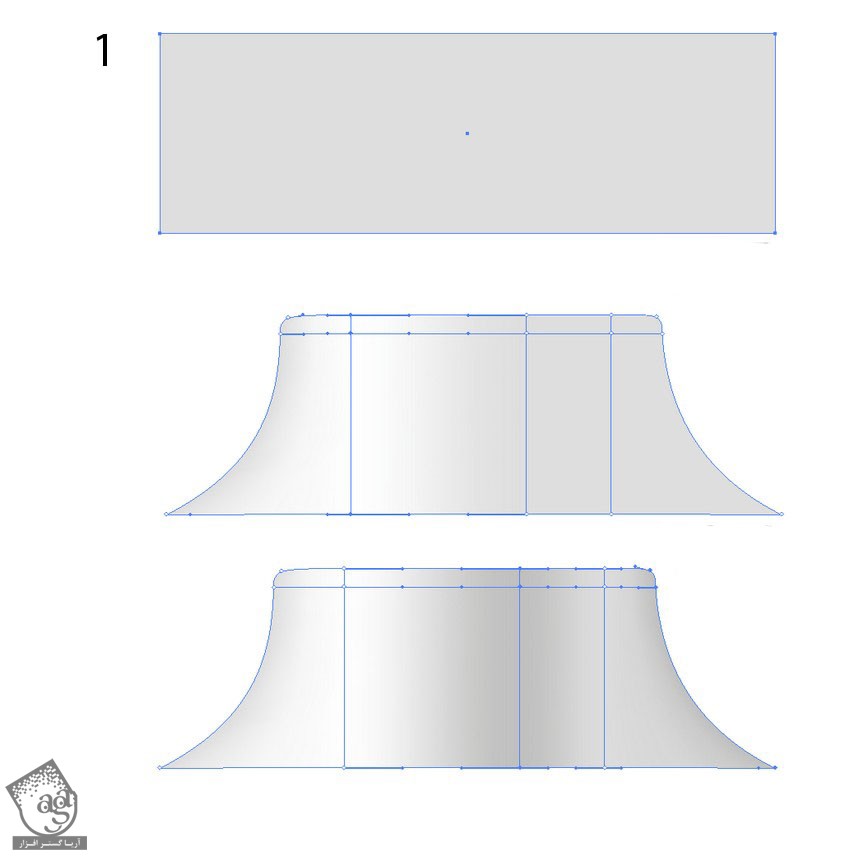
گام پنجم
یکی دیگه هم رسم می کنیم.
- #dddede
- #fdfdfd
- #c1c1c1
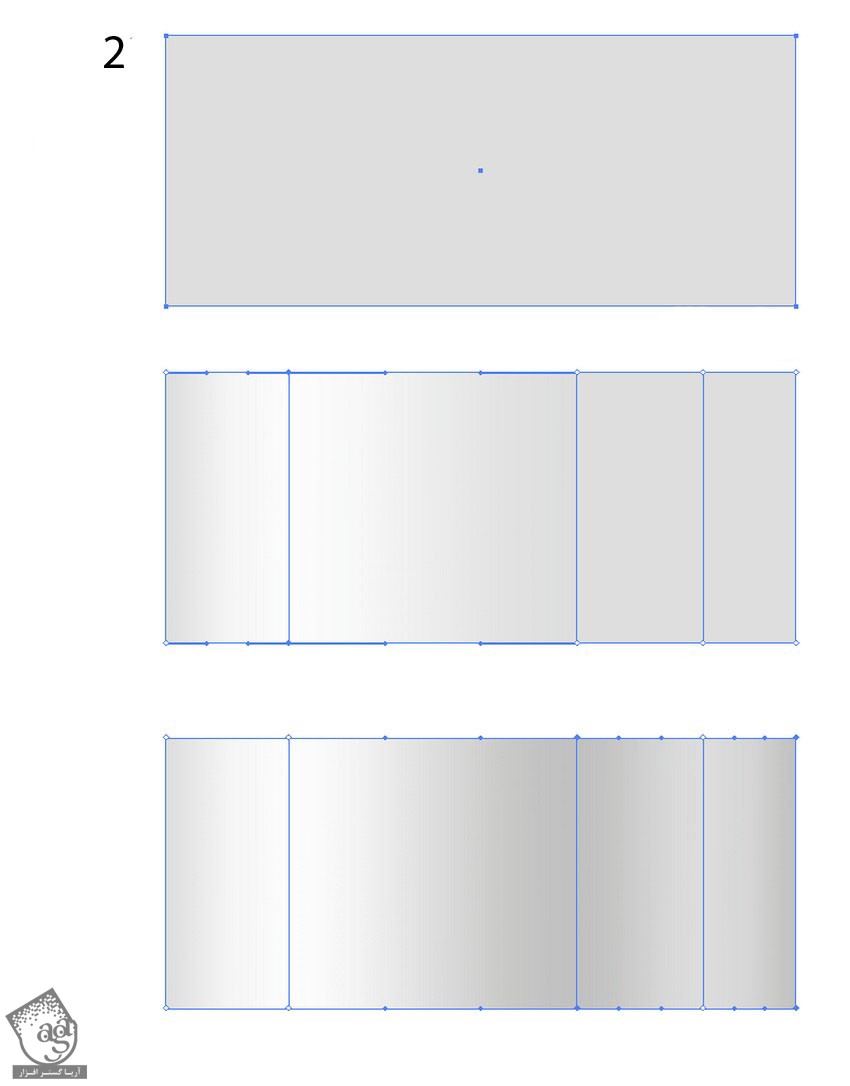
گام ششم
دومین درپوش رو کپی می کنیم.
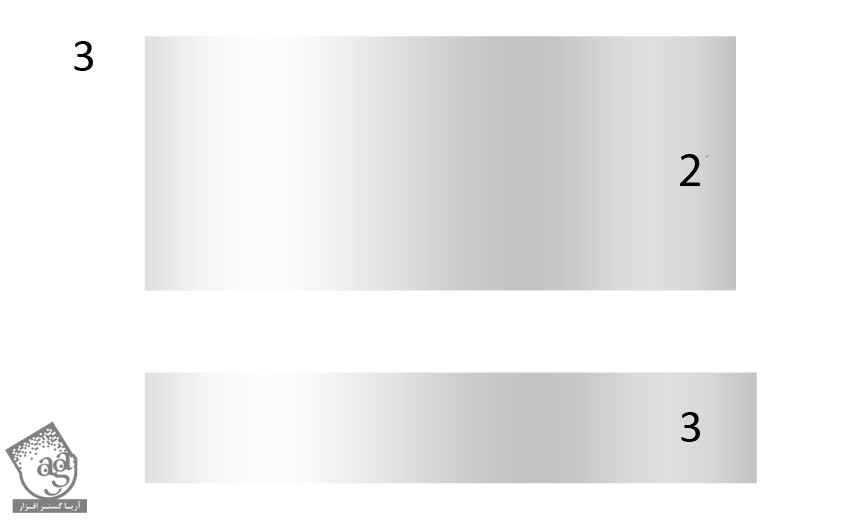
گام هفتم
یک نوار با کد رنگی #9b9b9b رسم می کنیم.
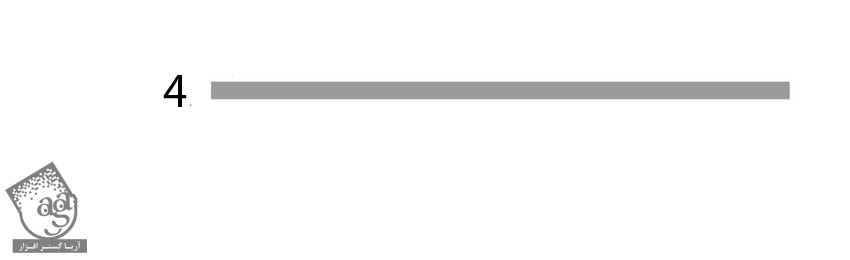
گام هشتم
یک نوار #525151 رو با یک نوار #717071 ادغام می کنیم. برای این کار وارد مسیر Object > Blend > Bled Options into Object > Blend > Make میشیم.
Specified Steps رو هم روی 9 قرار میدیم.
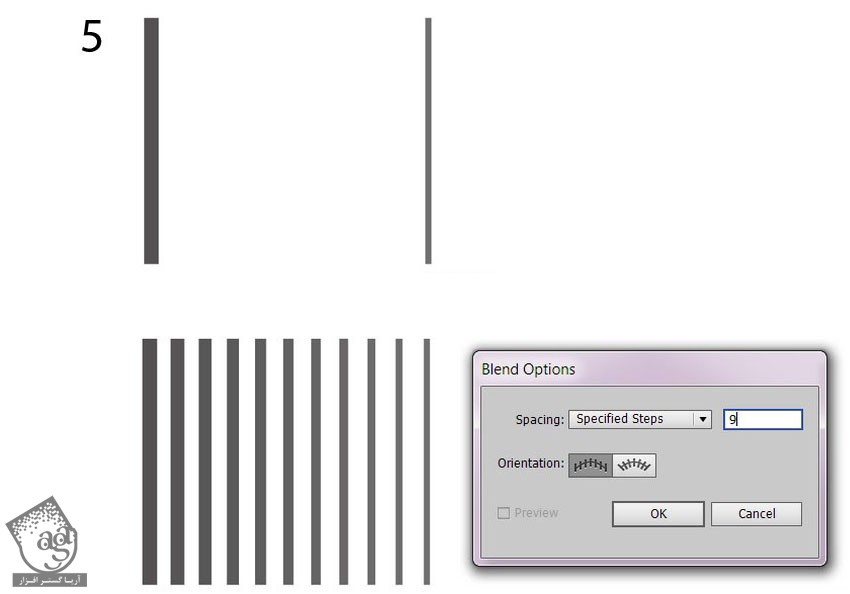
گام نهم
یک نوار #bbbbbb رو با یک نوار #7c7c7c ادغام می کنیم.
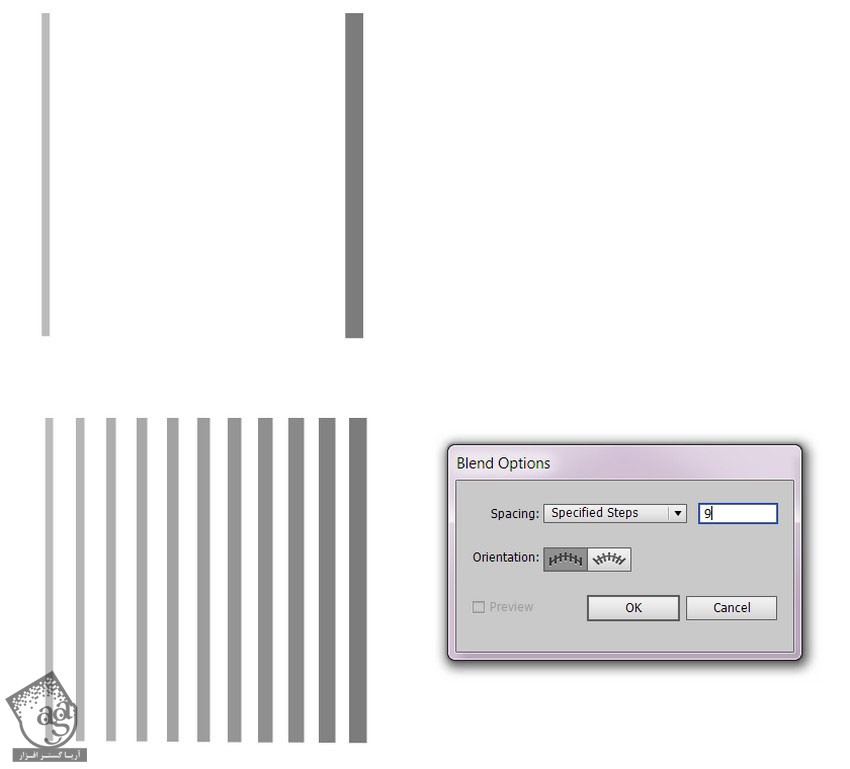
گام دهم
تمام اجزا رو به صورتی که می بینین سر هم می کنیم. Opacity رو روی 60 درصد قرار میدیم.
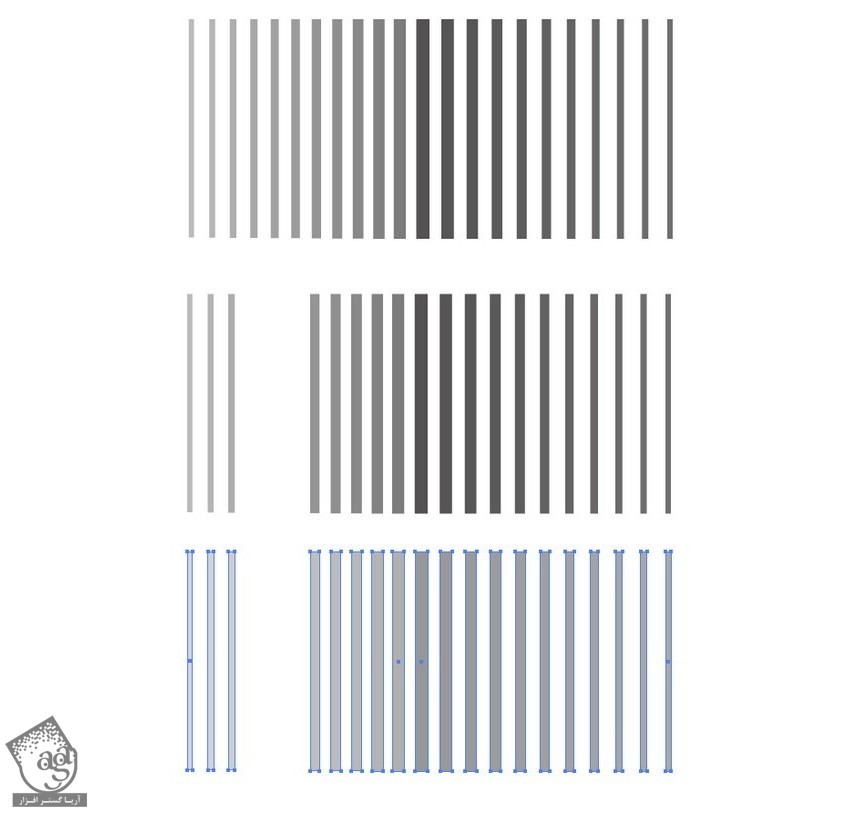
گام یازدهم
اجزای درپوش رو سر هم می کنیم.
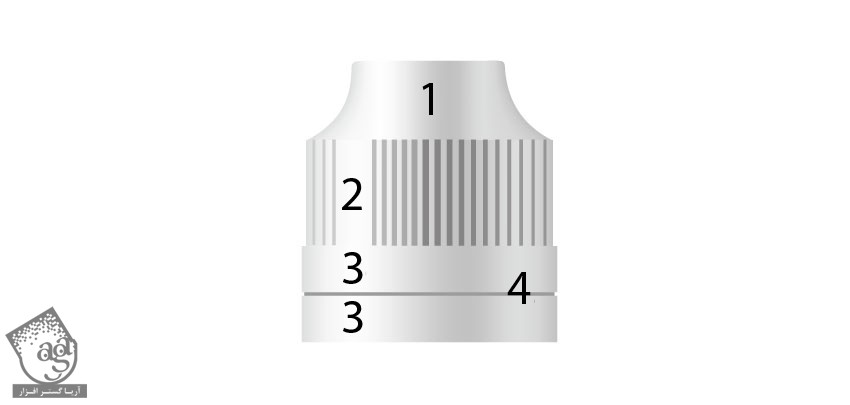
گام دوازدهم
درپوش رو روی بطری قرار میدیم.

گام سیزدهم
این مجموعه تکمیل شد.

گام چهاردهم
می تونین یک پس زمینه هم بهش اضافه کنین و تمام!
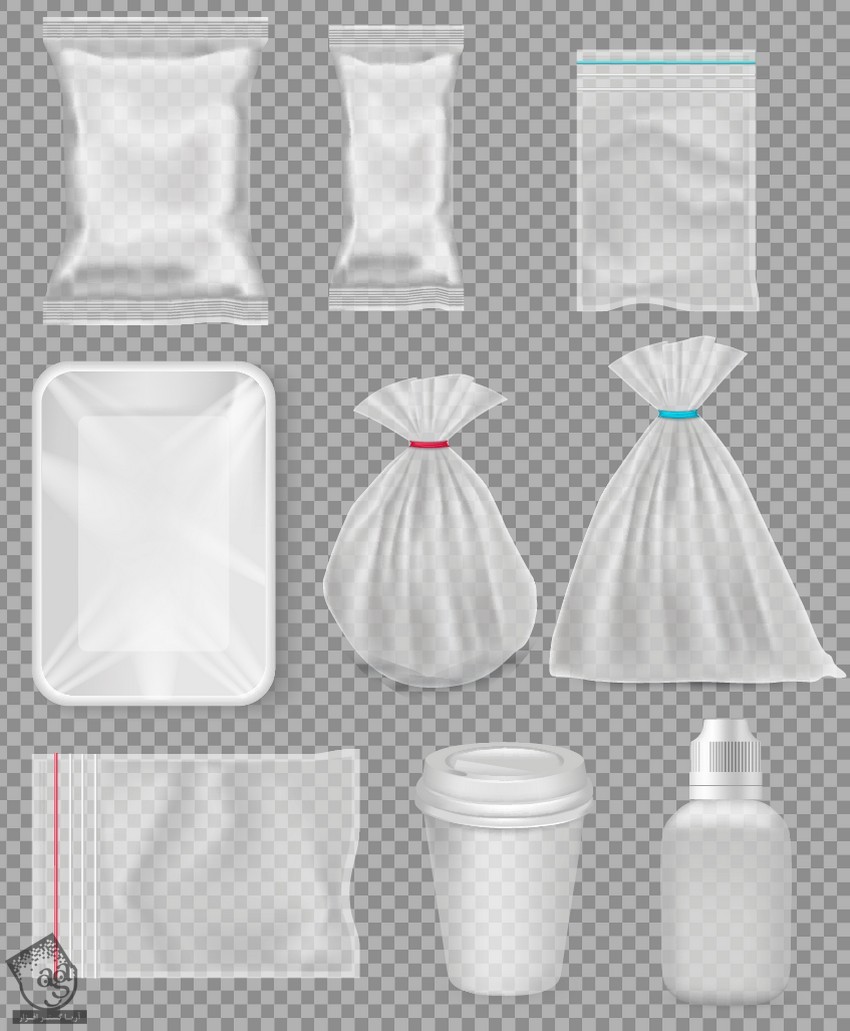
امیدواریم ” آموزش Illustrator : طراحی بسته بندی پلاستیکی ” برای شما مفید بوده باشد…
توصیه می کنم دوره های جامع فارسی مرتبط با این موضوع آریاگستر رو مشاهده کنید:
توجه : مطالب و مقالات وبسایت آریاگستر تماما توسط تیم تالیف و ترجمه سایت و با زحمت فراوان فراهم شده است . لذا تنها با ذکر منبع آریا گستر و لینک به همین صفحه انتشار این مطالب بلامانع است !
دوره های آموزشی مرتبط
590,000 تومان
590,000 تومان

















































































قوانین ارسال دیدگاه در سایت