No products in the cart.
آموزش Illustrator : طراحی کاراکتر تخم مرغی با ابزار Blend – قسمت دوم

آموزش Illustrator : طراحی کاراکتر تخم مرغی با ابزار Blend – قسمت دوم
توی این آموزش، طراحی کاراکتر تخم مرغی رو با Illustrator با هم می بینیم. این آموزش به ابزار Blend و Blend Options اختصاص پیدا کرده بنابراین به وفور از این ابزار استفاده می کنیم. در ابتدا، شکل وکتور تخم مرغ رو طراحی می کنیم. بعد هم چشم ها، درخشندگی داخل چشم ها و ابروها رو طراحی می کنیم. گونه های کاراکتر خانم و قلب های توی چشم کاراکتر عاشق رو درست می کنیم و سایه های نهایی رو هم اضافه می کنیم. برای انجام این طراحی ها، از Specified Steps و Smooth Color هم کمک می گیریم.
با ” آموزش Illustrator : طراحی کاراکتر تخم مرغی با ابزار Blend ” با ما همراه باشید…
- سطح سختی: مبتدی
- مدت آموزش: 60 تا 80 دقیقه
- نرم افزار استفاده شده: Adobe Illustrator
” آموزش Illustrator : طراحی کاراکتر تخم مرغی با ابزار Blend – قسمت اول “
ایجاد یک قلموی Art Brush برای ابروها
گام اول
با استفاده از ابزار Ellipse، یک بیضی به ابعاد 100 در 15 پیکسل درست می کنیم. ابزار Direct Selection رو بر می داریم و فقط نقطه سمت راست رو انتخاب می کنیم. بعد هم وارد مسیر File > Scripts > Extend Handles میشیم و عدد 0 رو وارد می کنیم. به این ترتیب، Handle های موجود حذف میشن. این بار وارد مسیر File > Scripts > Extend Handles میشیم و عدد 280 رو وارد می کنیم. در نتیجه، Handle های موجود بلندتر میشن.
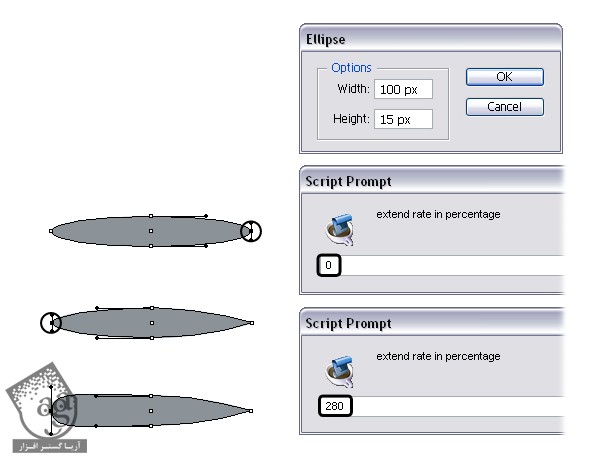
گام دوم
با استفاده از ابزار Direct Selection، نقاط بالا و سمت چپ رو انتخاب و زاویه اون ها رو به شکلی که می بینین، در میاریم. قلبل از ذخیره قلمو، رنگ مشکی رو به عنوان رنگ Fill شکل در نظر می گیریم. اون رو توی پنل Brushes درگ می کنیم و New Art Brush رو می زنیم. عبارت Eyebrow Art Brush رو توی فیلد Name وارد می کنیم وبقیه تنظیمات رو به همون شکل باقی میزاریم.
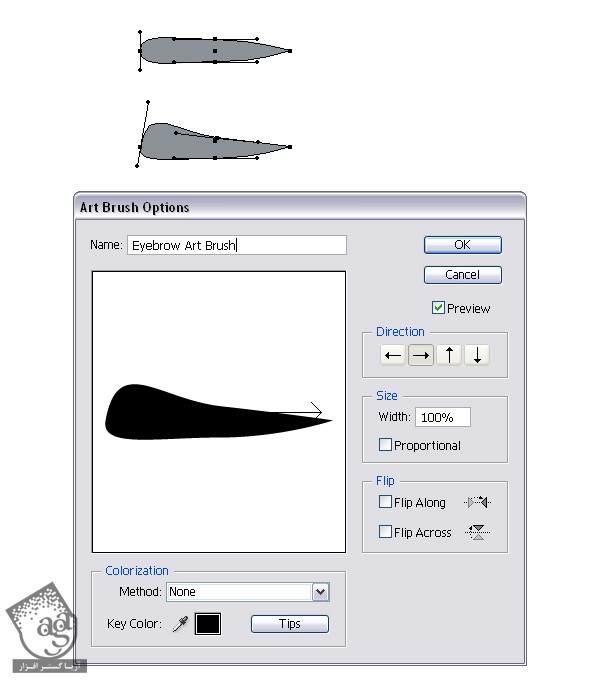
گام سوم
ابزار Pen یا Pencil رو بر می داریم و یک مسیر در بالای چشم راست، به شکلی که می بینین، رسم می کنیم. با استفاده از قلموی Eyebrow Art Brush، این مسیر رو Stroke می کنیم و Stroke Weight رو روی 0.3pt قرار میدیم.
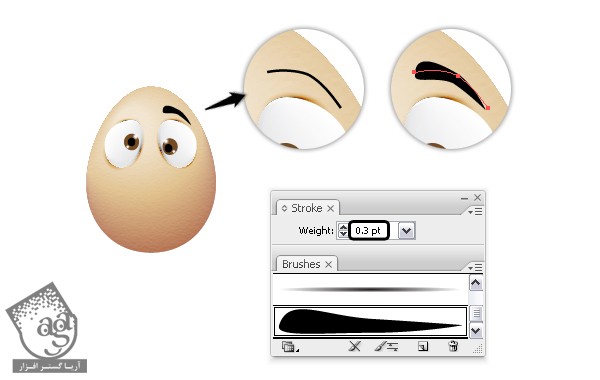
گام چهارم
برای تبدیل Stroke به شکل، Expand Appearance رو از منوی Object انتخاب می کنیم و اون رو دو بار Ungroup می کنیم. به این ترتیب شکل ابرو رو داریم (1). همین شکل رو کپی و بعد هم کوچک تر می کنیم و به شکلی که می بینین در میاریم. رنگ قهوه ای تیره رو به عنوان رنگ Fill هر دو شکل در نظر می گیریم. اما Opacity شکل بزرگتر رو روی 0 درصد قرار میدیم (2). همچنان که هر دو شکل انتخاب شدن، وارد مسیر Object > Blend > Blend Options میشیم. Specified Steps رو به عنوان Spacing در نظر می گیریم و عدد 10 رو وارد می کنیم. این بار وارد مسیر Object > Blend > Make میشیم یا از میانبر Alt+Ctrl+B استفاده می کنیم. این هم از ابروی راست (3).
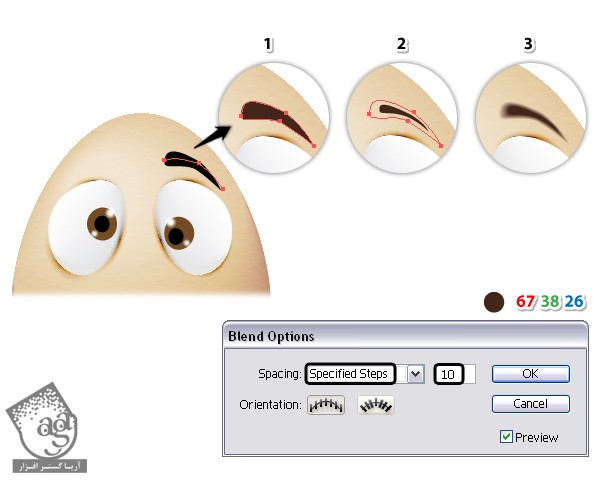
گام پنجم
ابروی راست رو Duplicate می کنیم. بعد هم به صورت عمودی Flip می کنیم و اون رو می چرخونیم و بالای چشم چپ قرار میدیم. اگه بخوایم می تونیم اون رو با ابزار Selection یک مقدار بلندتر کنیم.

اضافه کردن گودی زیر چشم ها
گام اول
با استفاده از ابزار Pen یا Pencil، یم مسیر منحنی زیر هر چشم رسم می کنیم. با استفاده از قلموی Smooth Black Art Brush، هر دوی این مسیرها رو Stroke می کنیم و Stroke Weight رو روی 0.75pt قرار میدیم.
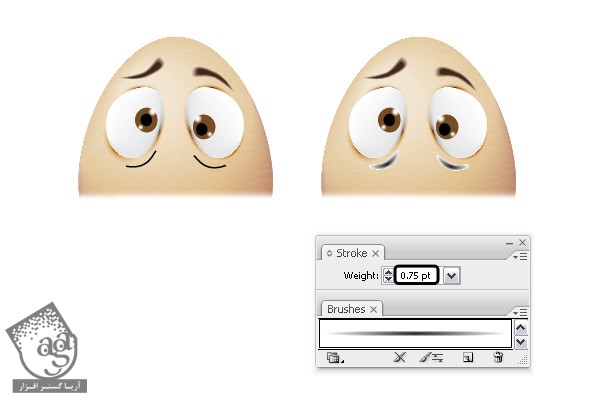
گام دوم
همچنان که این دو مسیر انتخاب شدن، وارد پنل Appearance میشیم و روی Brush Stroke که اعمال کردیم دابل کلیک می کنیم تا پنجره Stroke Options باز بشه. Tints رو به عنوان Colorization در نظر می گیریم و بعد هم Ok می زنیم. حالا رنگ قهوه ای روشن رو به عنوان رنگ Stroke در نظر می گیریم. به این ترتیب، قلمو، رنگ Stroke رو می گیره. Blending Mode هر دو روی Multiply و Opacity رو روی 75 درصد قرار میدیم.
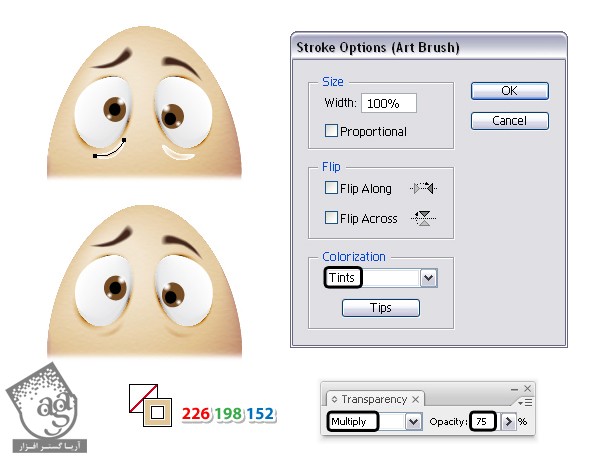
طراحیکاراکتر خانم
گام اول
اولین کاراکتر تخم مرغی مون آماده ست و از اون میشه برای درست کردن انواع کاراکترها استفاده کرد. کاراکتر اول رو کپی می کنیم و بعد میریم سراغ چشم ها و موقعیت عنبیه ها و مردمک ها و درخشندگی داخل رو تغییر میدیم (1). بعد هم محل قرارگرفتن ابروها رو عوض می کنیم (2) و در نهایت موقعیت گودی زیر چشم رو تغییر میدیم. یعنی اون رو از هم دور می کنیم و یک مقدار هم می چرخونیم.
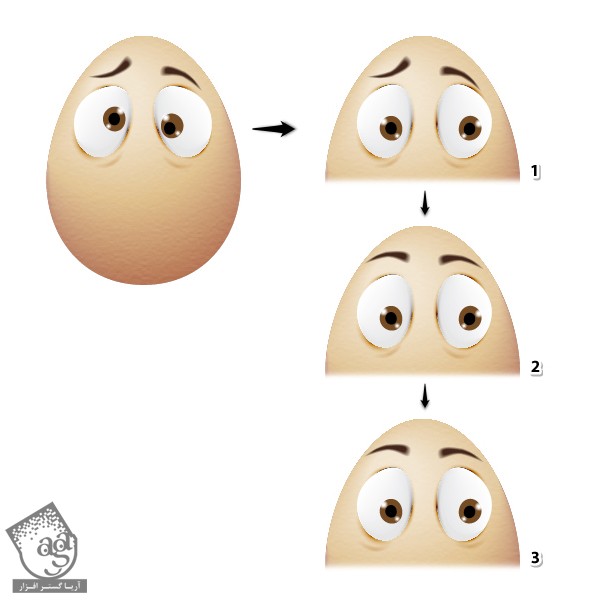
گام دوم
ابزار Pen یا Pencil رو بر می داریم و یک مسیر منحنی روی شکل ها می کشیم (1). یادتون هست که قبلا گفتم شکل سفید چشم ها رو باید کپی کنیم؟ الان زمان استفاده از اون رسیده (2). میریم سراغ چشم راست. بعد هم کپی سفید چشم و مسیر رو انتخاب می کنیم. وارد پنل Pathfinder میشیم و روی Divide کلیک می کنیم. اون رو Ungroup و شکل پایین رو حذف می کنیم. این هم از پلک ها. همین کار رو برای چشم چپ هم تکرار می کنیم.
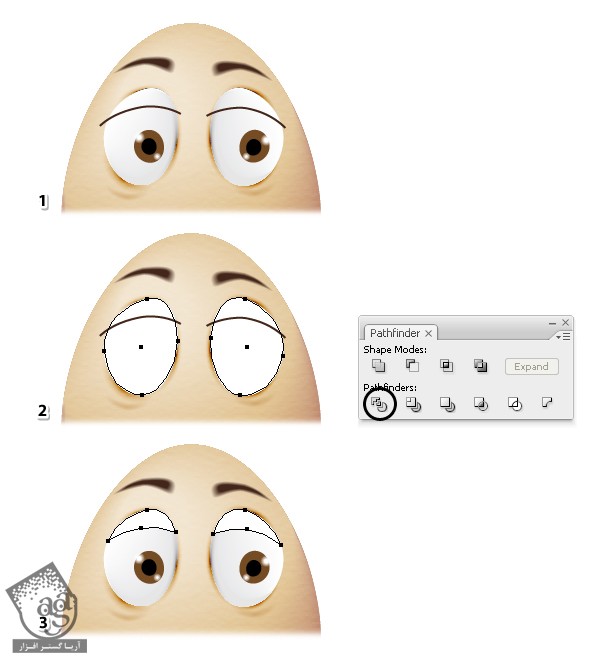 گام سوم
گام سوم
Linear Gradient که توی تصویر می بینین رو به عنوان Fill پلک در نظر می گیریم. همین Fill رو به پلک چپ هم اختصاص میدیم اما Angle رو روی 180 درجه قرار میدیم.
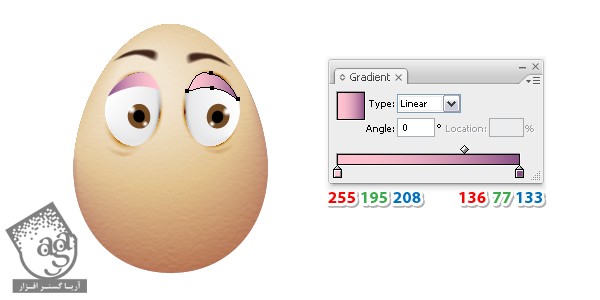
گام چهارم
پلک راست رو انتخاب می کنیم. وارد پنل Appearance میشیم و یک Fill جدید زیر اولی درست می کنیم. رنگ مشکی رو به عنوان رنگ Fill در نظر می گیریم. وارد مسیر Effect > Distort & Transform > Transform میشیم. عدد -1 رو توی فیلد Move Vertical وارد می کنیم و Ok می زنیم. در نتیجه، ظاهری شبیه خط چشم پیدا می کنه. همین فرآیند رو برای پلک چپ هم تکرار می کنیم.
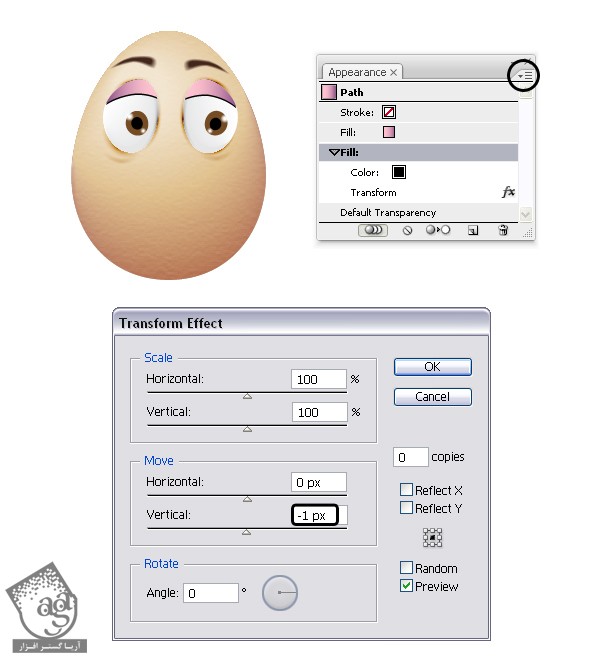
گام پنجم
روی پلک راست زوم می کنیم و استفاده از ابزار Pen، سه تا مسیر منحنی به صورت مژه رسم می کنیم. با استفاده از قلموی Tapered- Sharp Art Brush، این مسیرها رو Stroke می کنیم. این قلمو رو می تونین توی مسیر Brush Libraries Menu > Artistic > Artistic_Ink پیدا کنین. Stroke Weight رو روی 0.1pt قرار میدیم. همین فرآیند رو برای چشم چپ هم تکرار می کنیم.
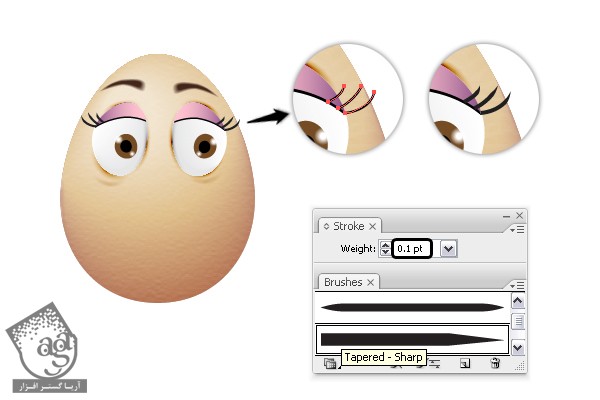
گام ششم
ابزار Ellipse رو بر می داریم و دو تا دایره به ابعادی که می بینین، رسم می کنیم. رنگ صورتی رو به عنوان رنگ Fill هر دو دایره در نظر می گیریم. اما Opacity دایره بزرگتر رو روی 0 درصد تنظیم می کنیم.
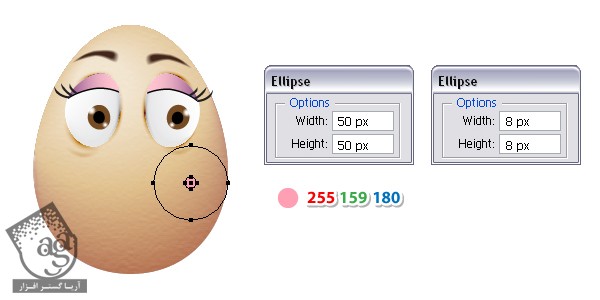
گام هفتم
هر دو دایره رو انتخاب می کنیم و وارد مسیر Object > Blend > Blend Options میشیم. 10 Specified Steps رو انتخاب می کنیم و این بار وارد مسیر Object > Blend > Make میشیم یا از میانبر Alt+Ctrl+B استفاده می کنیم. Blending Mode رو روی Soft Light قرار میدیم و این گروه رو به عنوان گونه چپ، کپی می کنیم.
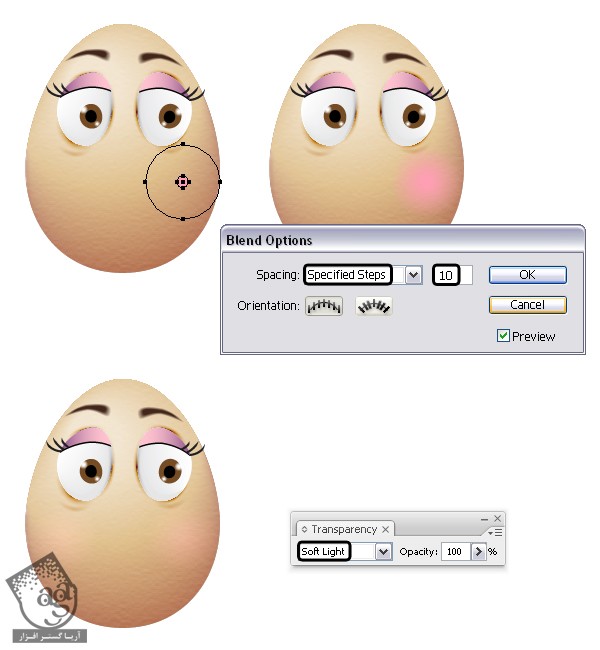
طراحی کاراکتر عاشق
گام اول
یک بار دیگه کاراکتر اول رو کپی می کنیم. بعد هم عنبیه ها و مردمک ها و درخشندگی رو حذف می کنیم. باقی مانده چشم ها رو انتخاب می کنیم. اندازه رو یک مقدار کاهش میدیم و به هم نزدیک می کنیم (1). موقعیت ابروها (2) و گودی زیر چشم ها رو هم تغییر میدیم (3).
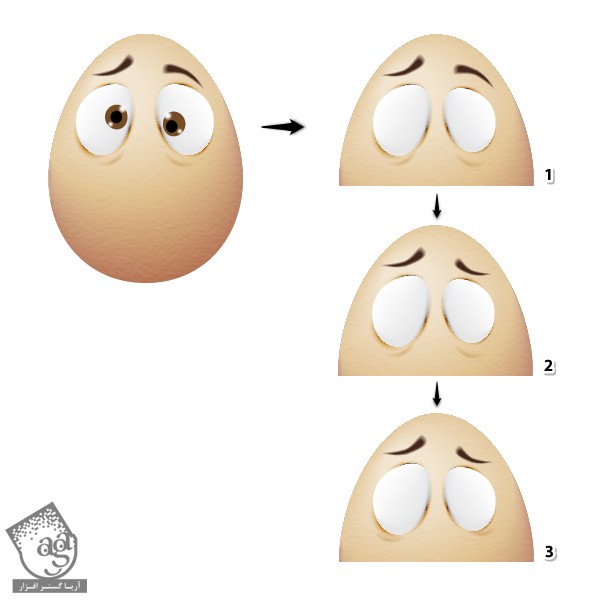
گام دوم
شکل یک قلب رو با ابزار Pen رسم می کنیم. نیازی نیست این شکل دقیق باشه (1). یک کپی ازش تهیه می کنیم، اندازه رو کاهش میدیم و در وسط شکل اول قرار میدیم. هر دو شکل رو قرمز می کنیم اما Opacity شکل بزرگتر رو روی 10 درصد قرار میدیم (2). همچنان که هر دو شکل انتخاب شدن، وارد مسیر Object > Blend > Blend Options میشیم. Smooth Color رو انتخاب می کنیم و Ok می زنیم. این بار مسیر Object > Blend > Make رو دنبال می کنیم. گروه حاصل به صورت زیر در میاد (3). گروه حاصل رو Duplicate می کنیم و اندازه اون رو کاهش میدیم. سومین کاراکتر هم آماده ست.
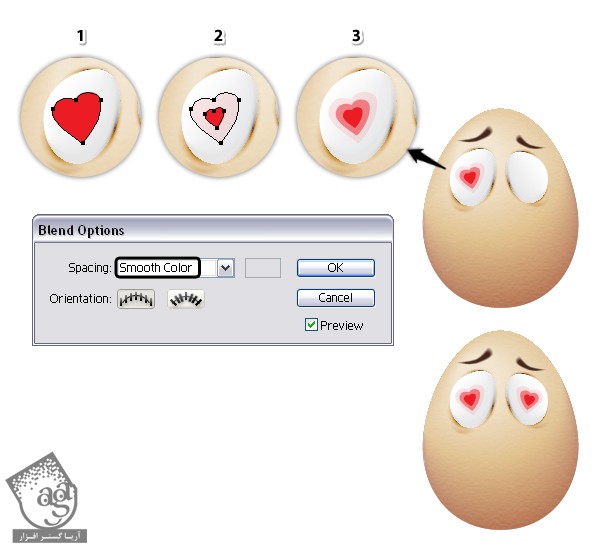
طراحی شخصیت گریان
گام اول
این آخرین کاراکترمون هست و برای طراحی کردنش به کپی کاراکتر اول نیاز داریم. چشم ها رو یک مقدار به هم نزدیک می کنیم. چشم چپ رو پایین تر میاریم و کوچک تر می کنیم. مردمک و عنبیه چشم چپ رو هم بر همین اساس کوچک می کنیم (1). موقعیت ابروها رو تغییر میدیم (2) و محل قرار گرفتن گودی زیر چشم ها رو هم عوض می کنیم (3).
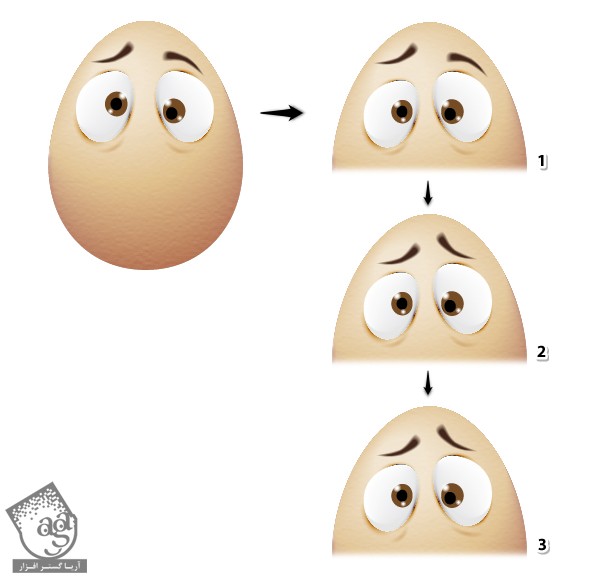
گام دوم
ابزار Pen یا Pencil رو بر می داریم و یک مسیر مواج زیر هر چشم رسم می کنیم (1). حالا به کپی شکل های سفید چشم ها نیاز داریم. مسیر مواج و کپی شکل سفید چشم راست رو انتخاب می کنیم. وارد پنل Pathfinder میشیم و روی دکمه Divide کلیک می کنیم (2). Ungroup رو انتخاب می کنیم و شکل بالا رو حذف می کنیم (3). همین فرآیند رو برای چشم چپ هم تکرار می کنیم.
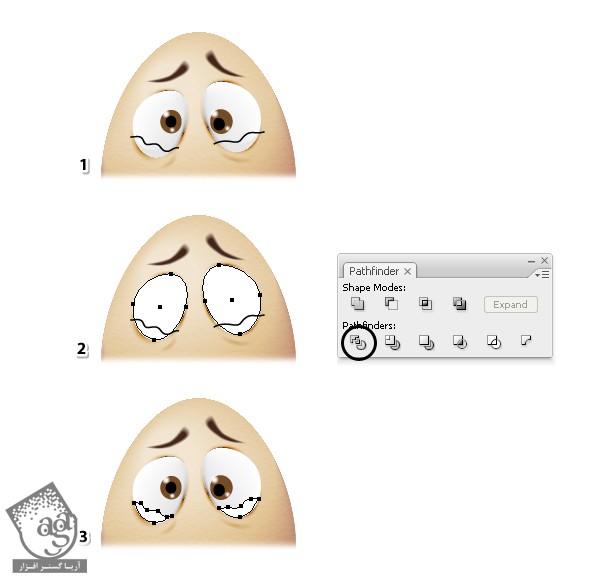
گام سوم
Linear Gradient که در زیر می بینین رو برای شکل اشک در نظر می گیریم. همین Fill رو به چشم چپ هم اختصاص میدیم اما Angle رو روی 180 درجه قرار میدیم.
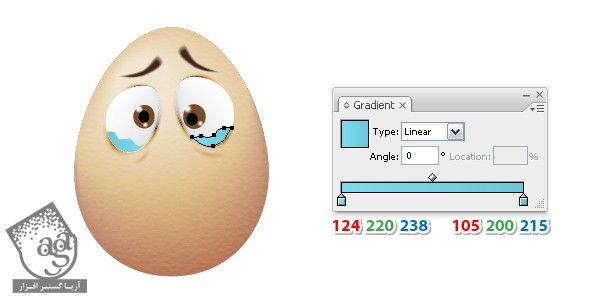
گام چهارم
شکل اشک سمت راست رو انتخاب می کنیم. وارد پنل Appearance میشیم و یک Fill زیر Fill قبلی اضافه می کنیم. کد رنگی که در زیر می بینین رو به عنوان سایه در نظر می گیریم. بعد هم وارد مسیر Effect > Distort & Transform > Transform میشیم. عدد 1 پیکسل رو توی فیلد Move Vertical وارد می کنیم و Ok می زنیم. همین کار رو برای سمت چپ هم تکرار می کنیم.
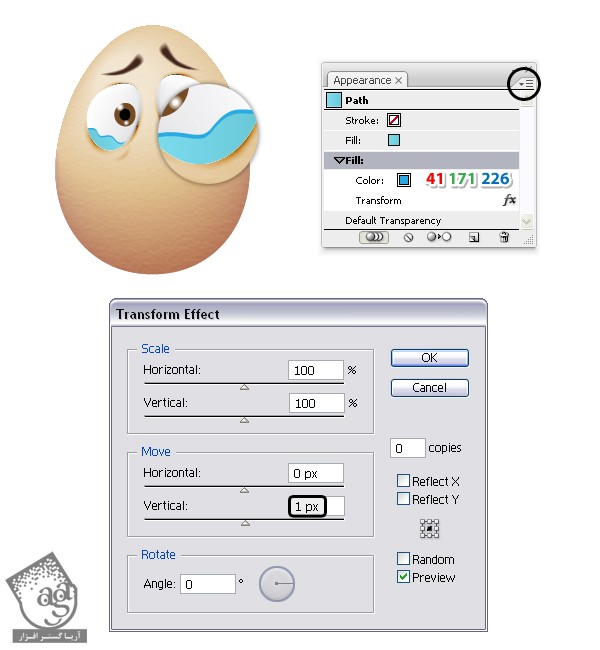
گام پنجم
قلموی Smooth Black Art که قبلا درست کردیم رو یادتون میاد؟ حالا به نسخه سفیدش نیاز داریم. برای این کار، یک دایره به ابعاد 5 در 5 پیکسل درست می کنیم و Radial Gradient سفید – مشکی رو بهش اختصاص میدیم. Width رو هم از 5 به 100 پیکسل تغییر میدیم. Expand رو انتخاب می کنیم و بقیه مراحل رو عین قبل انجام میدیم. اسم این قلمو رو میزاریم Smooth White Art Brush.
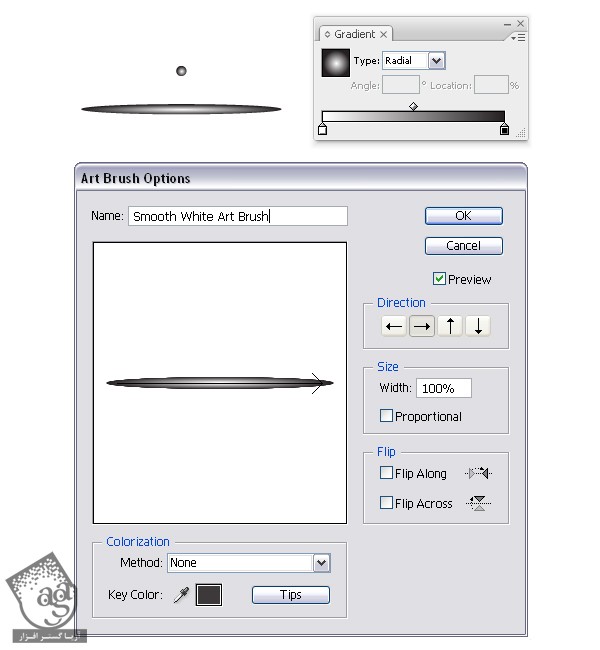
گام ششم
ابزار Pen یا Pencil رو بر می داریم و دو مسیر به شکلی که توی تصویر می بینین، رسم می کنیم (1). با استفاده از قلموی Smooth White Art Brush، این مسیرها رو Stroke می کنیم و Stroke Weight رو روی 0.25pt قرار میدیم. Blending Mode رو روی Screen و Opacity رو بین 60 تا 70 درصد قرار میدیم.
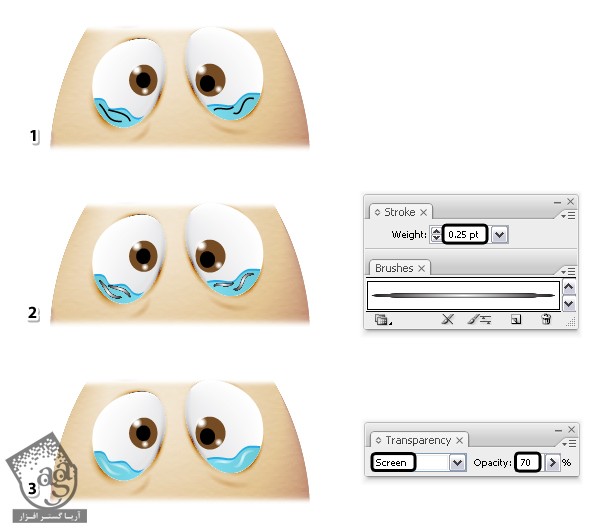
گام هفتم
بریم سراغ قطرات اشک. یک شکل قطره رو رسم می کنیم و Linear Gradient که در زیر می بینین رو بهش اختصاص میدیم. Angle رو روی 50 درجه و Blending Mode رو روی Color Burn قرار میدیم (1). حالا این شکل رو Copy, Paste می کنیم و یک مقدار به بالا و سمت چپ می کشیم. Radial Gradient سفید – خاکستری رو براش در نظر می گیریم و Blending Mode رو روی Screen قرار میدیم (2). حالا یک مسیر کوچک در سمت چچپ قطره رسم می کنیم و با قلموی Smooth White Art، اون رو Stroke می کنیم. Stroke Weight رو روی 0.25pt و Blending Mode رو روی Screen قرار میدیم.
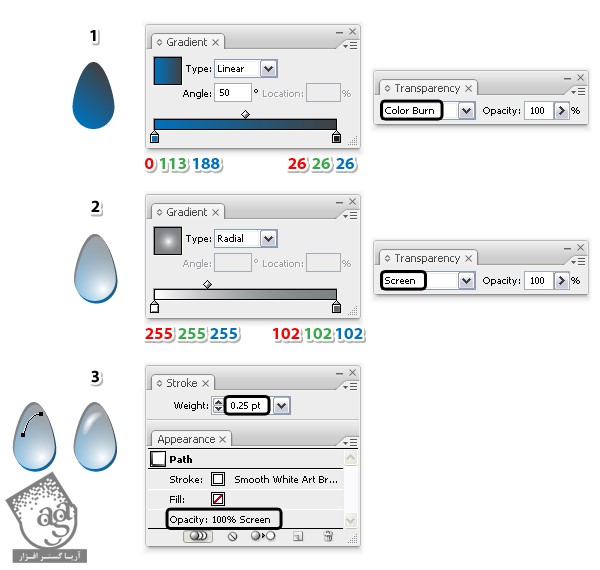
گام هشتم
تمام شکل ها رو با هم گروه می کنیم. اشک رو یک بار کپی می کنیم. اندازه نسخه کپی رو کاهش میدیم و به شکلی که می بینین مرتب می کنیم. کاراکتر گریان هم آماده ست.

ایجاد سایه
گام اول
یک نسخه از تخم مرغ رو با دنبال کردن مسیر Arrange > Send to Back در زیر قرار میدیم (1). این شکل رو یک مقدار به پایین و راست می کشیم و با ابزار Selection، اون رو بزرگتر می کنیم (2).
نسخه کوچکتری از این شکل رو در مرکز قرار میدیم. هر دو شکل رو مشکی می کنیم اما Opacity شکل بزرگتر رو روی 0 درصد میزاریم (3). همچنان که هر دو شکل انتخاب شدن، وارد مسیر Object > Blend > Blend Options میشیم و 30 Specified Steps رو انتخاب می کنیم و Ok می زنیم. این بار مسیر Object > Blend > Make رو دنبال می کنیم. به این ترتیب، سایه آماده میشه (3). از اونجایی که نور از بالای سمت چپ می تابه، سایه هم پایین سمت راست قرار می گیره.
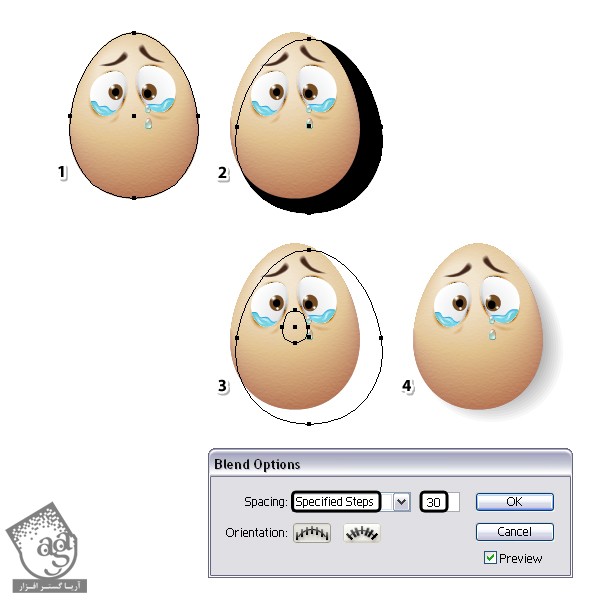
گام دوم
حالا می تونیم سایه خواهر و برادرها رو هم درست کنیم.
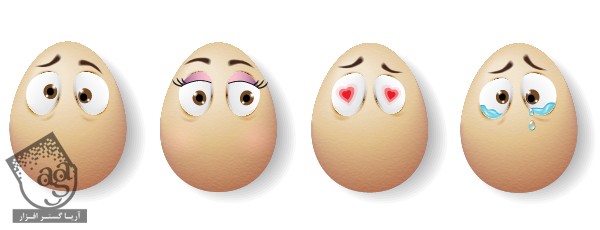
تبریک! تمام شد!
طراحی مون تکمیل شد. فقط یک پس زمینه اضافه می کنیم و تمام!
امیدواریم ” آموزش Illustrator : طراحی کاراکتر تخم مرغی با ابزار Blend ” برای شما مفید بوده باشد…
توصیه می کنم دوره های جامع فارسی مرتبط با این موضوع آریاگستر رو مشاهده کنید:
توجه : مطالب و مقالات وبسایت آریاگستر تماما توسط تیم تالیف و ترجمه سایت و با زحمت فراوان فراهم شده است . لذا تنها با ذکر منبع آریا گستر و لینک به همین صفحه انتشار این مطالب بلامانع است !
دوره های آموزشی مرتبط
590,000 تومان
590,000 تومان
برچسبها:Adobe Illustrator, illustrator, ابزار Blend, ابزارها و نکات, ایلاستریتور, تصویرسازی, طراحی کاراکتر, طراحی گرافیکی, کمیک, وکتور

















































































قوانین ارسال دیدگاه در سایت