No products in the cart.
آموزش Illustrator : طراحی کاراکتر عروس و داماد – قسمت دوم

آموزش Illustrator : طراحی کاراکتر عروس و داماد – قسمت دوم
توی این آموزش، طراحی کاراکتر عروس و داماد رو با Illustrator با هم می بینیم و صحنه عروسی رو به تصویر می کشیم. برای این کار، از شکل های هندسی، افکت های Warp و ابزارهای کاربری Illustrator استفاده می کنیم و کاراکتر رو به صورت زنده در میاریم.
در انتهای این آموزش و بعد از تصویرسازی عروسی و طراحی عروس و داماد می تونیم ظاهر اون ها رو بسته به دلخواه تغییر بدیم. مثلا مدل مو، رنگ مو، شکل لباس و سایر جزئیات رو به صورتی که دوست داریم، در بیاریم. بیاین ادامه بدیم!
با ” آموزش Illustrator : طراحی کاراکتر عروس و داماد ” با ما همراه باشید…
- سطح سختی: متوسط
- مدت آموزش: 60 تا 80 دقیقه
- نرم افزار استفاده شده: Adobe Illustrator
” آموزش Illustrator : طراحی کاراکتر عروس و داماد – قسمت اول “
طراحی سر کاراکتر عروس
گام اول
برای طراحی سر عروس، یک مستطیل زرد رنگ به ابعاد 55 در 80 پیکسل درست می کنیم. Anchor Point های بالا رو انتخاب می کنیم و زوایا رو گرد می کنیم. برای این کار، Corner Radius رو میزاریم روی 20 پیکسل.
پایین مستطیل رو که چانه کاراکتر رو شکل میده، کاملا گرد می کنیم.
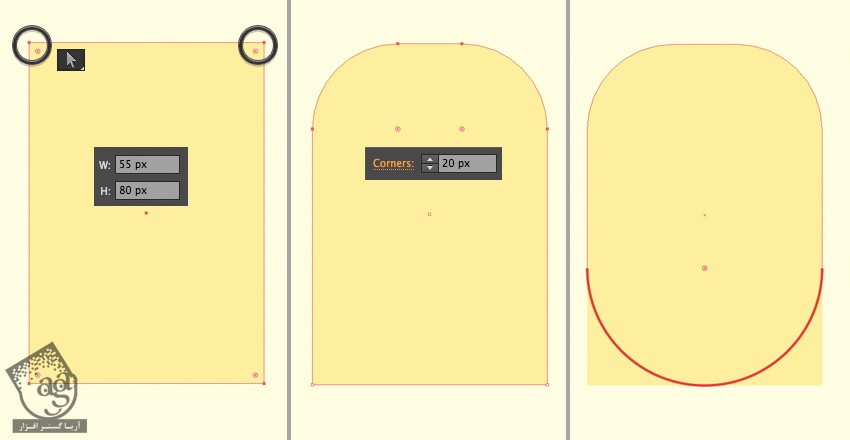
گام دوم
Anchor Point وسط پایین چانه رو با ابزار Direct Selection انتخاب می کنیم. بعد هم میریم سراغ منوی Convert و روی Convert Selected Anchor Points to Corner کلیک می کنیم. این منو در بالای پنل Control قرار داره. به این ترتیب، چانه به صورت زاویه دار در میاد.
برای اینکه صورت کاراکتر کوتاه تر بشه، می تونیم یک مقدار چانه رو به بالا هم بکشیم.
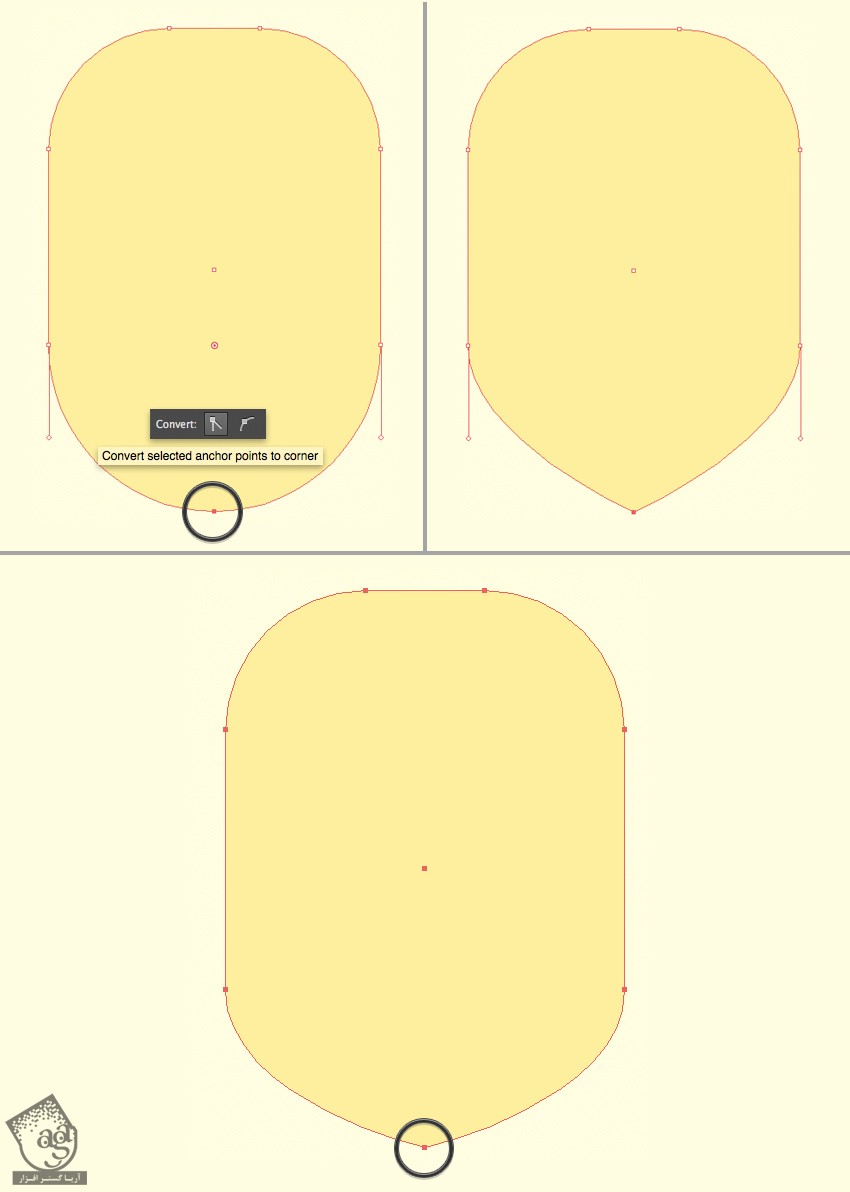
گام سوم
چشم ها، بینی و گردن رو هم درست مثل کاری که برای کاراکتر داماد انجام دادیم، اضافه می کنیم. به علاوه، مژه رو هم روی چشم ها قرار میدیم. برای این کار، ابزار Arc رو بر می داریم و یک کمان کوچک رسم می کنیم. Stroke Weight رو روی 1.5pt قرار میدیم و Round Cap رو انتخاب می کنیم.
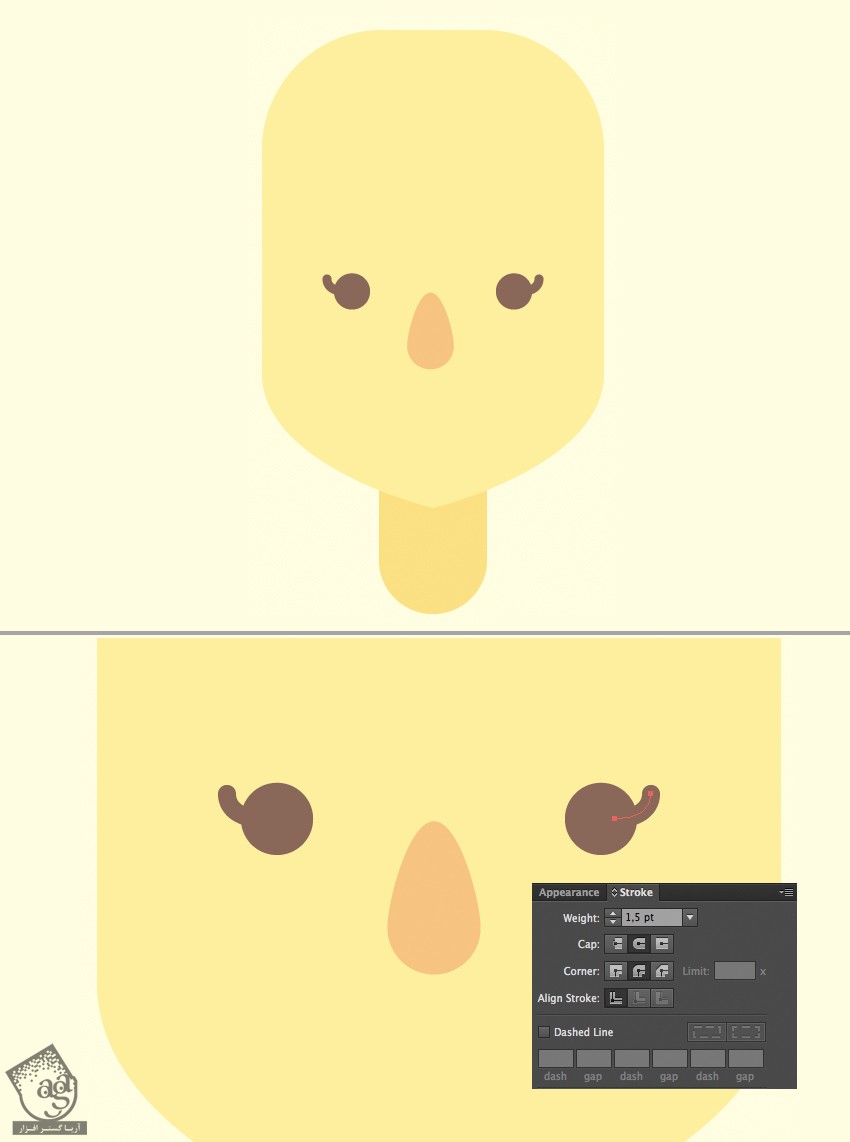
گام چهارم
بیاین دهان رو اضافه کنیم. باز هم میریم سراغ ابزار Arc و یک خط کمانی شکل رسم می کنیم. Stroke Weight رو روی 1.5pt قرار میدیم و Round Cap رو انتخاب می کنیم.
ابزار Ellipse رو بر می داریم و یک شکل به رنگ صورتی روشن به عنوان لب و به اندازه 15 در 6 پیکسل رسم می کنیم. اون رو در عقب Stroke قرار میدیم.
هر دو Anchor Point کناری بیضی رو انتخاب می کنیم و اون ها رو با استفاده از فلش بالای روی کیبورد، چند پیکسل به سمت بالا میاریم تا با Stroke هماهنگی داشته باشه.
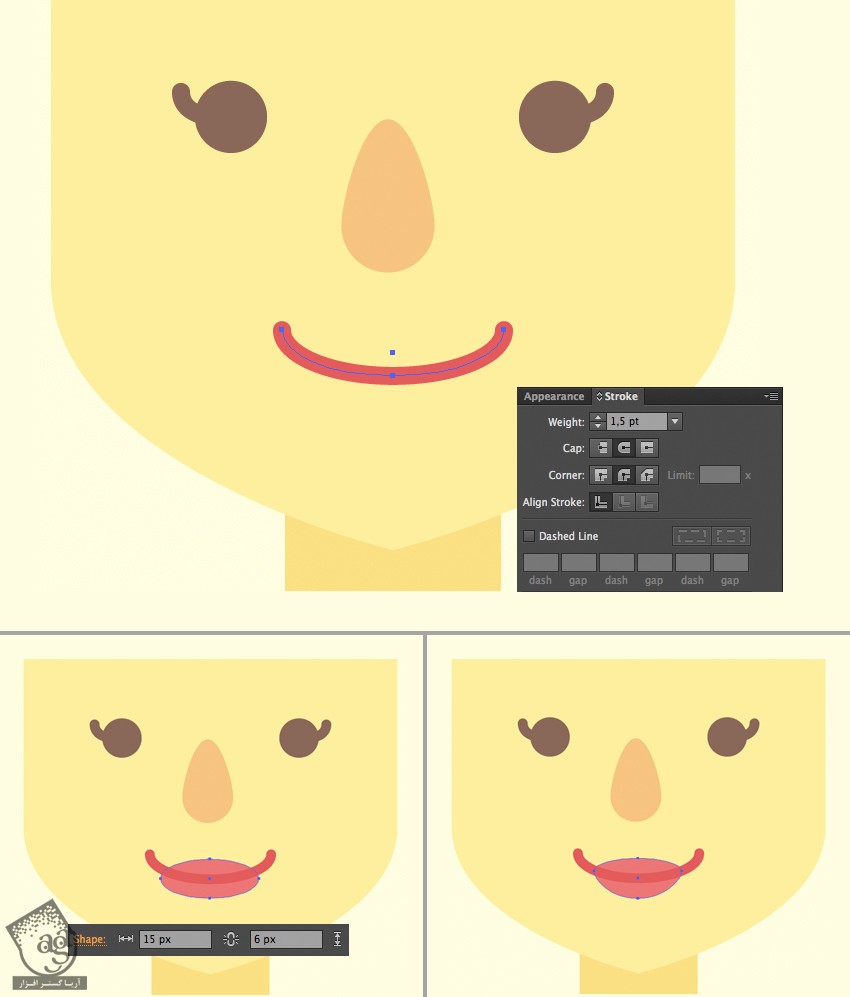
گام پنجم
دو تا بیضی به رنگ صورتی – بنفش درست می کنیم و جای گونه ها قرار میدیم. بریم سراغ مدل موها.
دو تا بیضی رو روی پیشانی قرار میدیم. همون طور که توی تصویر زیر می بینین، این دو بیضی باید روی هم قرار داشته باشن. هر دو بیضی رو انتخاب می کنیم. وارد پنل Pathfinder میشیم و روی Unite کلیک می کنیم. بعد هم اون ها رو به صورت یک شکل واحد با هم Merge یا ادغام می کنیم.
حالا باید بخش های اضافی مو رو که خارج از سر قرار داره، حذف کنیم. شکل مربوط به مو و سر رو انتخاب می کنیم. میریم سراغ ابزار Shape Builder و در حالی که Alt رو نگه داشتیم، روی بخش مورد نظر برای حذف کلیک می کنیم.
این هم از این. مدل مو هم آماده ست.

گام ششم
برای طراحی قسمت بالایی موها، یک بیضی به ابعاد 40 در 30 پیکسل درست می کنیم. اون رو به عقب سر می فرستیم. رنگ این قسمت از مو رو یک مقدار تیره از بقیه قسمت های مو می کنیم.
دو تا دایره به اندازه 5 پیکسل درست می کنیم. از اون ها به عنوان گوشواره مروارید استفاده می کنیم. Weight رو روی 5 پیکسل قرار میدیم. Cap رو میزاریم روی Round Cap و روی Dashed Line کلیک می کنیم. عدد 0 پیکسل رو برای مقدار Dash در نظر می گیریم و Gap رو هم میزاریم روی 4.5. به این ترتیب، گردنبند مروارید رو طراحی می کنیم. اگه بین مرواریدها فاصله وجود داشته باشه، باید مقدار Gap رو تنظیم کنین تا فضای ناخواسته کاهش پیدا کنه.
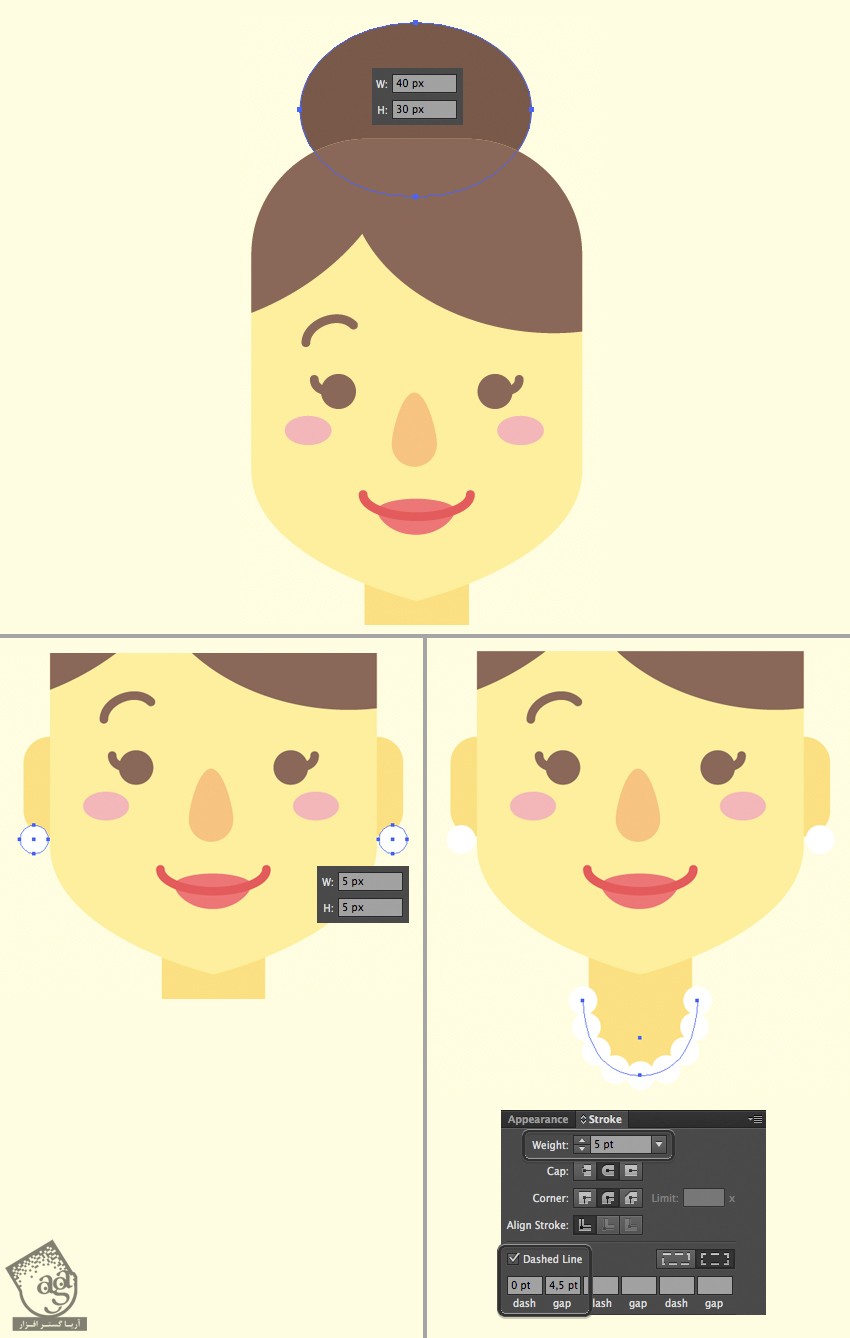
گام هفتم
حالا می خوایم گل های روی سر عروس رو اضافه کنیم. با استفاده از ابزار Polygon، یک چند ضلعی درست می کنیم. Sides رو میزاریم روی 6 و رنگ صورتی رو براش در نظر می گیریم. اون رو در قسمتی که می بینین قرار میدیم. حالا بیاین این چند ضلعی رو به کل واقعی تبدیل کنیم. وارد مسیر Effects > Distort & Transform > Pucker & Bloat میشیم. اسلایدر Bloat رو جا به جا می کنیم و روی 60 درصد قرار میدیم.
وارد مسیر Object > Expand Appaearance میشیم.
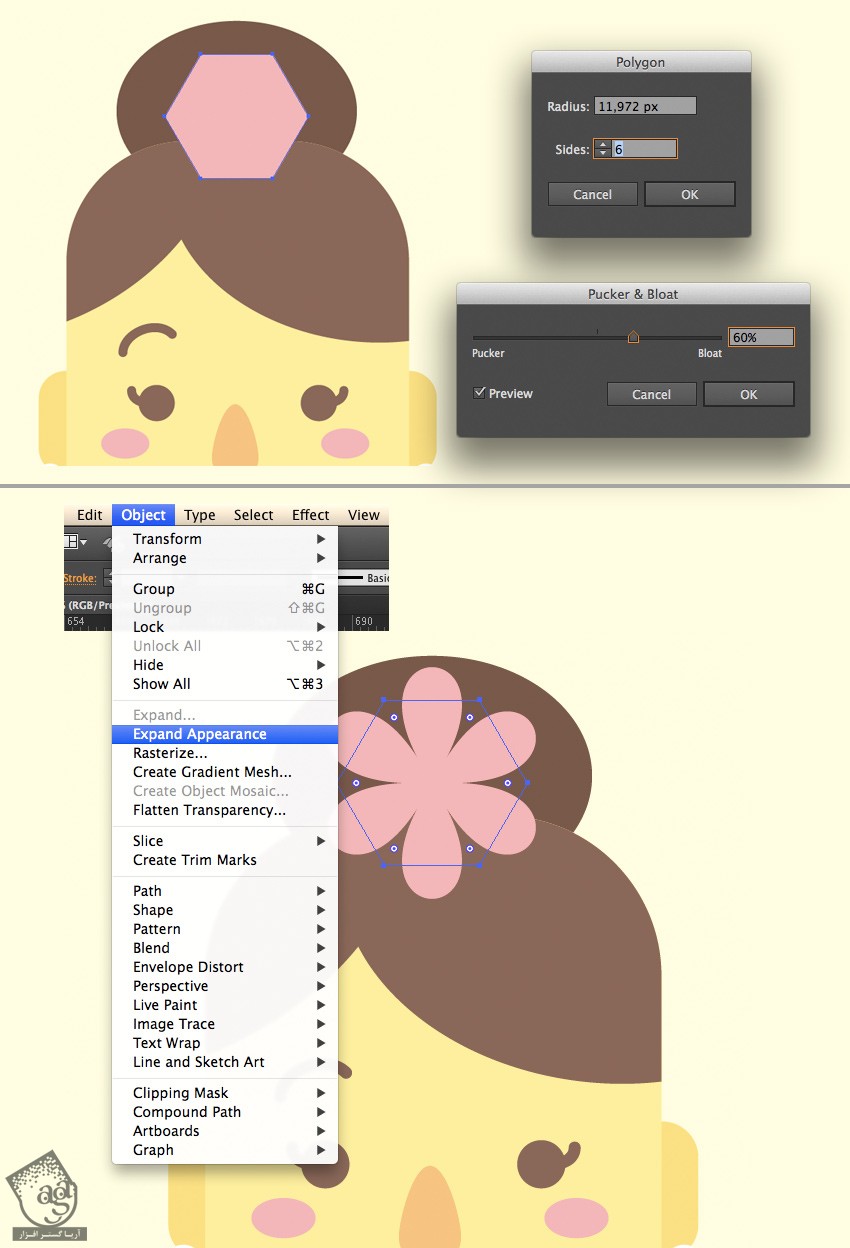
گام هشتم
با استفاده از ابزار Ellipse، می خوایم جزئیات بیشتری رو به گل روی سر عروسی اضافه کنیم.
برای طراحی تور عروس، یک مربع به ابعاد 85 در 85 پیکسل به رنگ صورتی رسم می کنیم. بالای اون رو کاملا گرد می کنیم. برای این کار از امکان Live Corners و ابزار Direct Selection استفاده می کنیم.
حالا می تونیم بریم سراغ طراحی بدن.
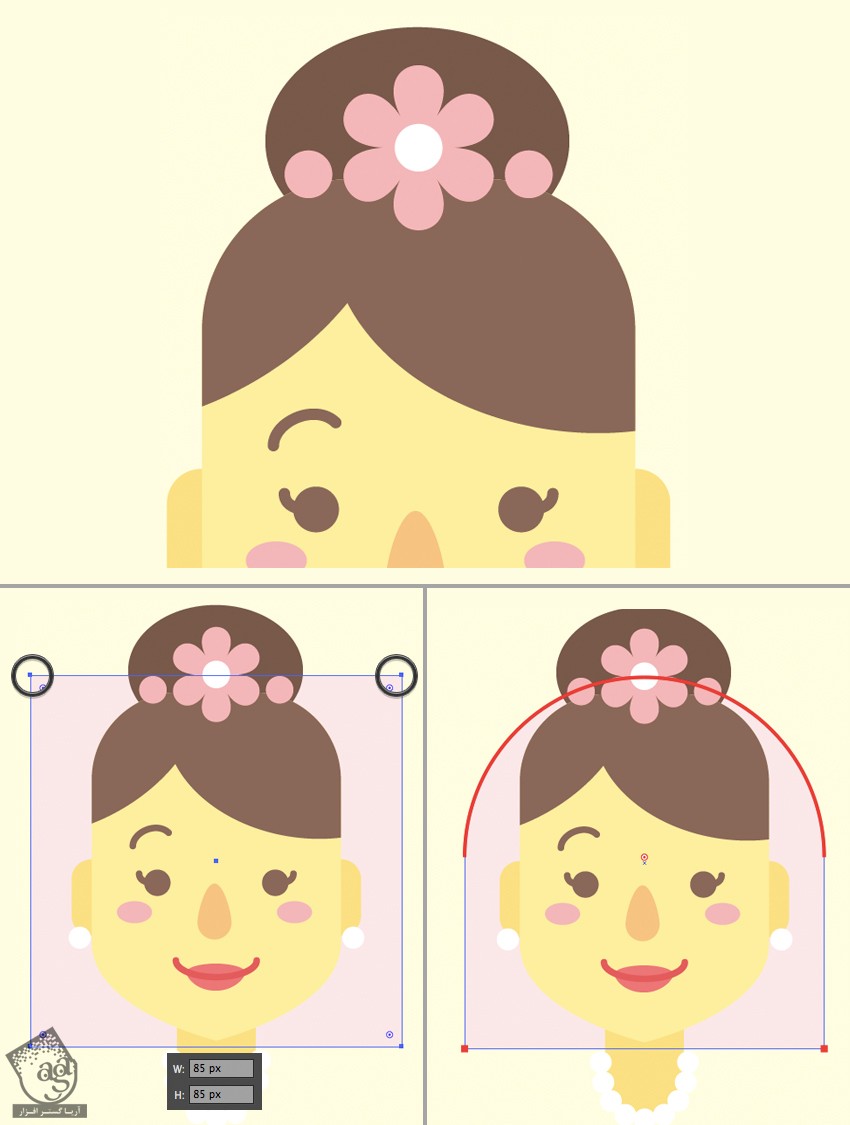
طراحی بدن و لباس کاراکتر عروس
گام اول
با استفاده از ابزار Rectangle یک مستطیل زرد رنگ به ابعاد 60 در 105 پیکسل رسم می کنیم. زوایای این مستطیل رو کاملا گرد می کنیم. برای این کار از امکان Live Corners و ابزار Direct Selection استفاده می کنیم.

گام دوم
حالا بیاین به بخش میانی بدن، چند تا Anchor Point اضافه کنیم. برای این کار، میریم سراغ ابزار Add Anchor Point. نقطه سمت چپ رو انتخاب می کنیم و دکمه Enter رو فشار میدیم تا وارد پنجره Move بشیم.
Horizontal رو روی 5 پیکسل و Vertical رو روی 0 پیکسل قرار میدیم. روی Ok کلیک می کنیم تا نقاط، 5 پیکسل به سمت راست برن.
همین کار رو برای جهت دیگه هم تکرار می کنیم. اما این بار مقداری منفی رو وارد می کنیم تا نقاط به مسیر مخالف جا به جا بشن.

گام سوم
هر دو نقطه رو انتخاب می کنیم. میریم سراغ پنل Control که در بالا قرار داره و روی Convert Selected Anchor Points to Smooth کلیک می کنیم. این طوری، لبه ها Smooth یا صاف تر میشن.
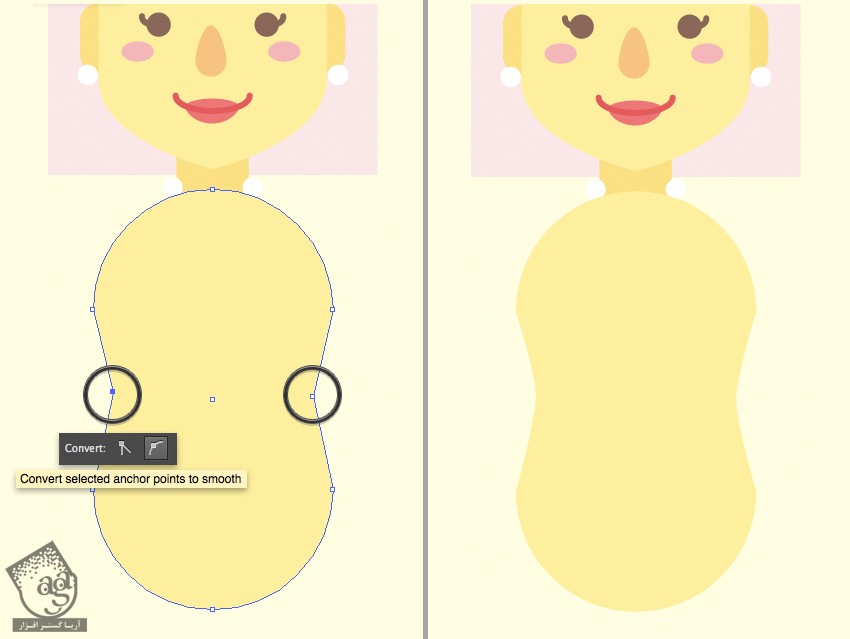
گام چهارم
حالا بیاین لباس رو طراحی کنیم. یک مستطیل صورتی رنگ رو روی بدن قرار میدیم. هر دو شکل رو انتخاب می کنیم. ابزار Shape Builder رو انتخاب می کنیم. در حالی که Alt رو نگه داشتیم، بخش هایی از این مستطیل رو که خارج از محدوده بدن قرار داره، حذف می کنیم.
دو تا دایره به صورتی که روی هم قرار گرفتن درست می کنیم. وارد پنل Pathfinder میشیم و روی دکمه Unite کلیک می کنیم. بخش های اضافه رو باز هم با استفاده از ابزار Shape Builder و به روش قبل، حذف می کنیم.
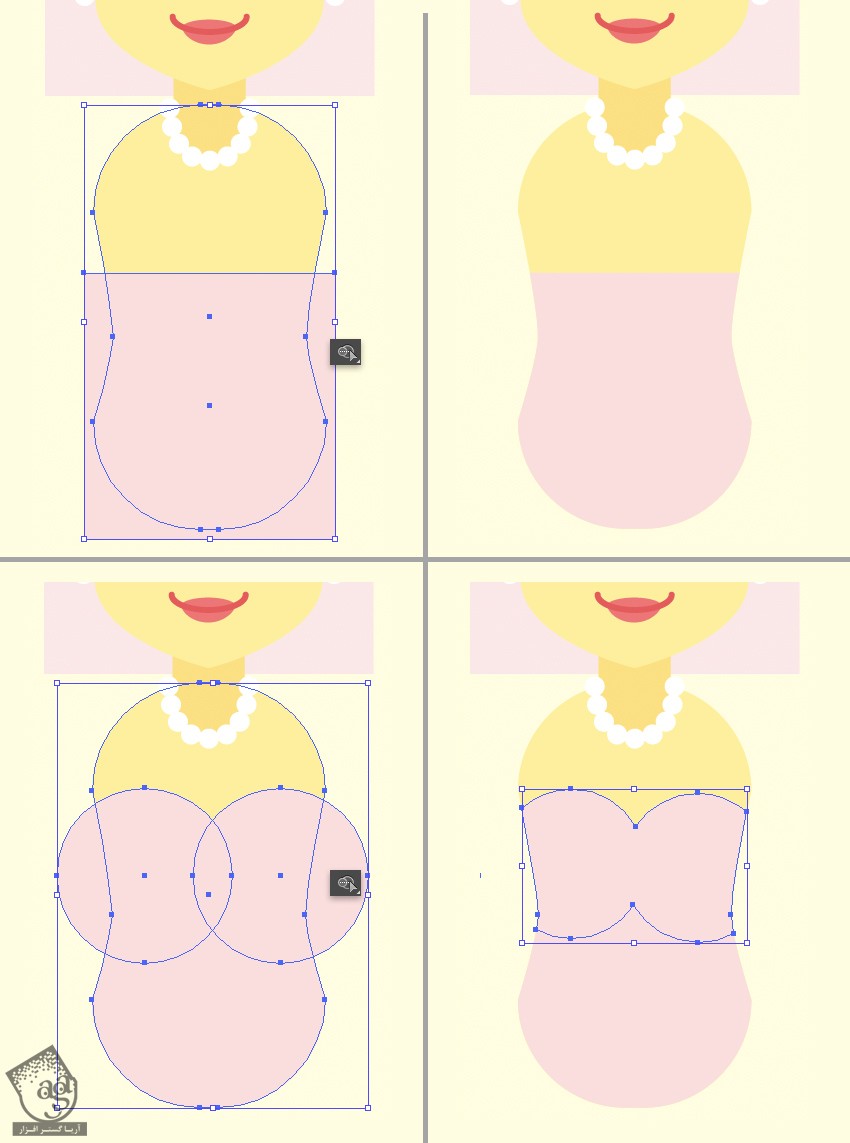
گام پنجم
دو تا دایره ها هم به اندازه 40 پیکسل به آستین ها اضافه می کنیم و رنگش رو یک مقدار تیره تر از لباس می کنیم. برای اینکه دایره ها به خوبی با لباس هماهنگی پیدا کنن، باید اون ها رو ببریم.
می تونیم به جای بریدن، دایره ها رو به عقب بدن هم بفرستیم اما باید در جلو قرار داشته باشن. چون که می بایست روی دست ها رو بپوشونن.
شکل بدن رو انتخاب می کنیم. اون رو کپی و دو بار روی خودش Paste می کنیم. کپی بالا رو به همراه آستین راست انتخاب می کنیم. وارد پنل Pathfinder میشیم و روی دکمه Minus Front کلیک می کنیم.
حالا همین کار رو برای آستین سمت چپ هم تکرار می کنیم. برای این کار، از دومین نسخه کپی بدن استفاده می کنیم.
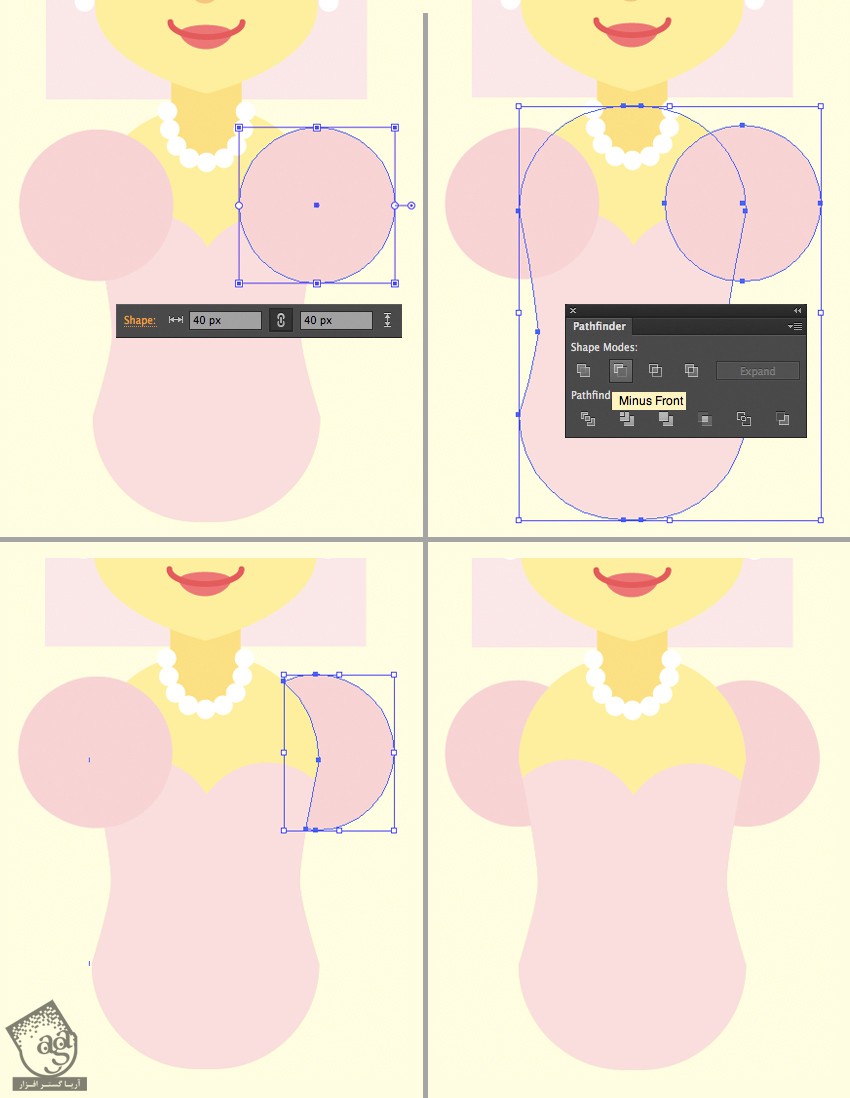
گام ششم
حالا دامن بلند پف دار رو طراحی می کنیم. یک مستطیل به ابعاد 55 در 230 پیکسل رسم می کنیم و به بدن وصل می کنیم. Anchor Point راست رو با استفاده از ابزار Direct Selection انتخاب می کنیم. بعد هم دکمه Enter رو می زنیم تا پنجره Move باز بشه. Horizontal رو روی 80 و Vertical رو روی 0 پیکسل قرار میدیم. Ok می زنیم و اون رو 80 پیکسل به سمت راست می بریم.
همین کار رو برای جهت دیگه هم تکرار می کنیم. اما از مقادیر منفی استفاده می کنیم تا به پایین دامن عریض تر بشه.
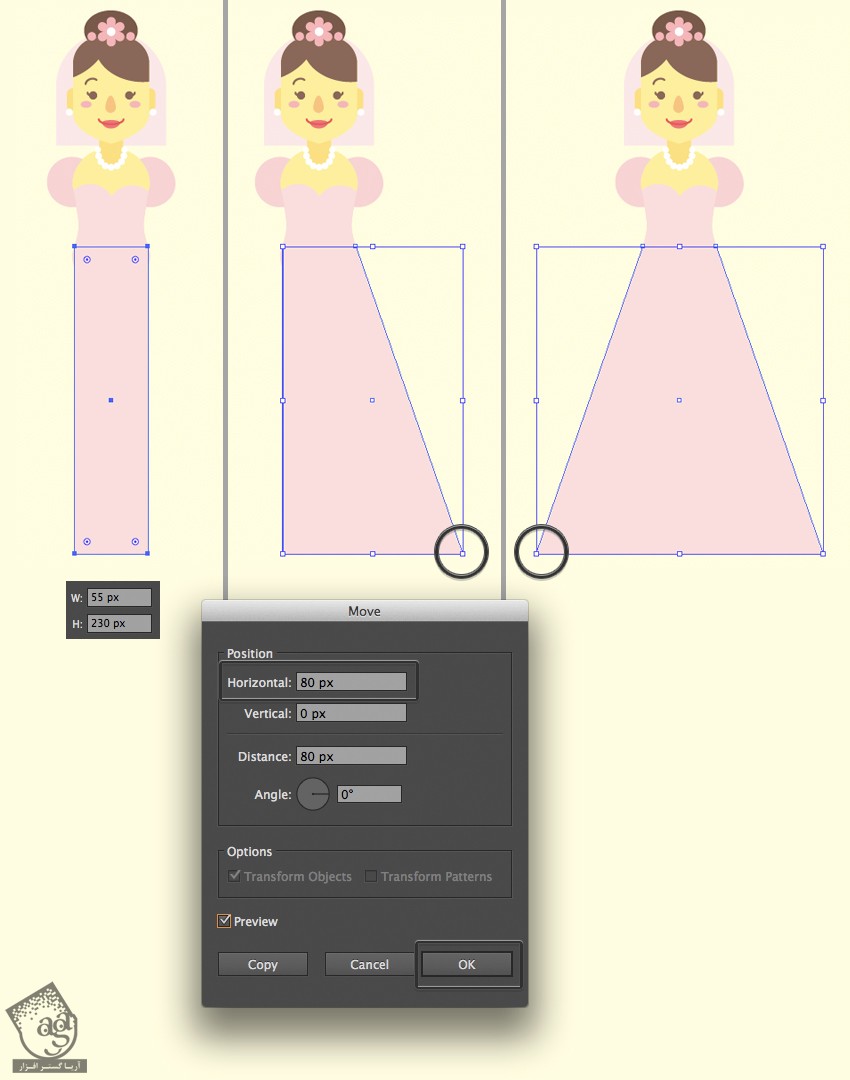
گام هفتم
همچنان که دامن انتخاب شده، وارد مسیر Effect > Warp > Bulge میشیم. اسلایدر Vertical Bend رو روی 40 درصد قرار میدیم و Ok می زنیم. بعد هم برای اعمال افکت، مسیر Object > Expand Appeearance رو دنبال می کنیم.
با اضافه کردن دو تا نوار باریک و تیره تر به پایین دامن، این قسمت رو تمام می کنیم.
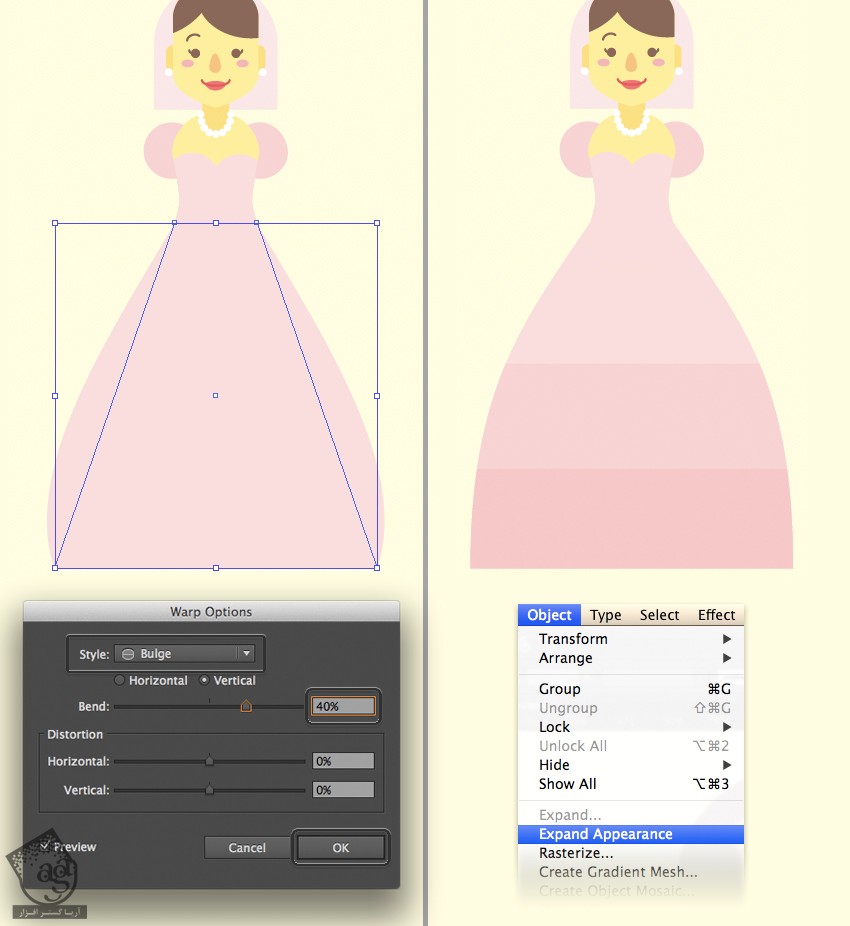
گام هشتم
حالا می خوایم دسته گل عروس رو با استفاده از گل هایی که قبلا برای تزئین موهای کاراکتر درست کردیم، طراحی کنیم.
یک دایره 47 پیکسلی رسم می کنیم و اون رو با گل های سفید و دایره های کوچک پر می کنیم. رنگ سبز تیره رو براش در نظر می گیریم و پایین اون رو به صورتی که می بینین در میاریم.
با استفاده از ابزار Arc یا ابزار Pencil، ساعد ها رو هم اضافه می کنیم و به دور دسته گل، دست ها رو حلقه می کنیم. Stroke رو روی زرد و Weight رو روی 12 پیکسل و Cap رو روی Round Cap قرار میدیم.
ساعدها رو در پشت پف آستین قرار میدیم.
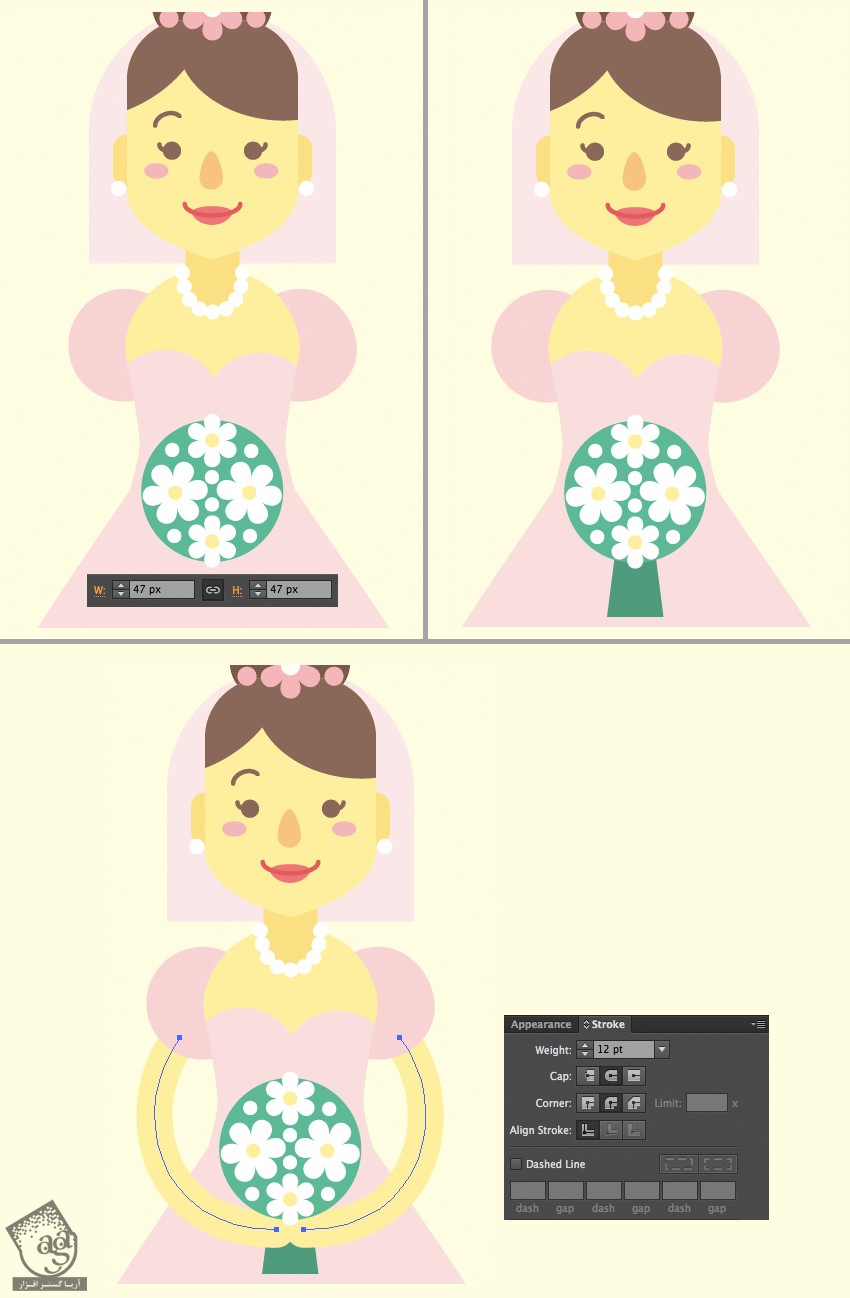
گام نهم
این هم از این! زوج خوشبخت مون آماده شد. این دو کاراکتر رو در کنار هم قرار میدیم. برای اضافه کردن کف زمین هم از ابزار Line Segment استفاده کردم.
.jpg)
امیدواریم ” آموزش Illustrator : طراحی کاراکتر عروس و داماد ” برای شما مفید بوده باشد…
توصیه می کنم دوره های جامع فارسی مرتبط با این موضوع آریاگستر رو مشاهده کنید:
توجه : مطالب و مقالات وبسایت آریاگستر تماما توسط تیم تالیف و ترجمه سایت و با زحمت فراوان فراهم شده است . لذا تنها با ذکر منبع آریا گستر و لینک به همین صفحه انتشار این مطالب بلامانع است !
دوره های آموزشی مرتبط
590,000 تومان
590,000 تومان

















































































قوانین ارسال دیدگاه در سایت