No products in the cart.
آموزش Illustrator : طراحی کوپیدو یا فرشته عشق – قسمت دوم

آموزش Illustrator : طراحی کوپیدو یا فرشته عشق – قسمت دوم
توی این آموزش، طراحی کوپیدو یا فرشته عشق رو با Illustrator با هم می بینیم. برای این کار از ابزار Ellipse کمک می گیریم و با نحوه تصویرسازی پیچیده با اجزای ساده آشنا میشیم. بدون اینکه نیاز به طرح مقدماتی داشته باشیم. بیاین ادامه بدیم!
با ” آموزش Illustrator : طراحی کوپیدو یا فرشته عشق ” با ما همراه باشید…
- سطح سختی: مبتدی
- مدت آموزش: 60 تا 80 دقیقه
- نرم افزار استفاده شده: Adobe Illustrator
” آموزش Illustrator : طراحی کوپیدو یا فرشته عشق – قسمت اول “
طراحی پای راست
گام اول
مقادیر رنگی قبلی رو برای Fill در نظر می گیریم و یک بیضی رسم می کنیم. ابزار Direct Selection رو بر می داریم. Anchor Point های سمت راست و چپ رو انتخاب می کنیم و بعد هم اون ها رو به صورتی که می بینین، به بالا می کشیم.
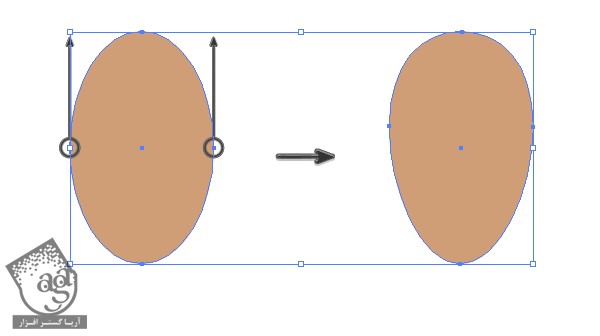
گام دوم
شکلی که توی گام قبل درست کردیم رو یک بار دیگه کپی می کنیم. اون رو یک مقدارخیلی کم باریک تر می کنیم. چون که می خوایم فرشته عشق مون تپل باشه. این دو بیضی رو به صورتی که توی تصویر زیر می بینین، با هم ترکیب می کنیم.
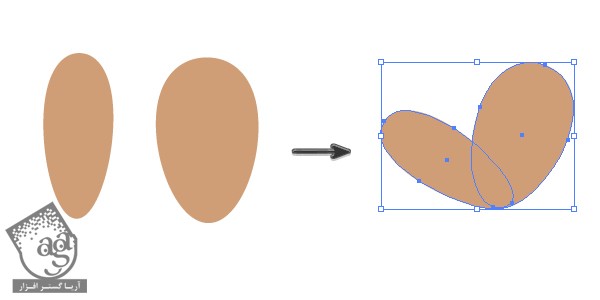
گام سوم
حالا کف پا رو طراحی می کنیم. یک بیضی کوچک رسم می کنیم. Handle ها رو به صورتی که توی تصویر می بینین، جا به جا می کنیم. بعد از انجام این کار، پنج تا بیضی کوچک رو هم به عنوان انگشت های پا، به این بیضی اضافه می کنیم.
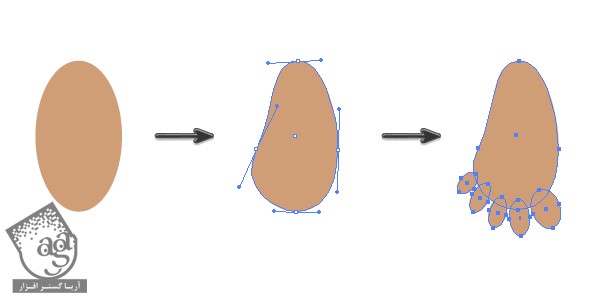
گام چهارم
کف پا رو به خود پا وصل می کنیم و کل پا رو گروه می کنیم.
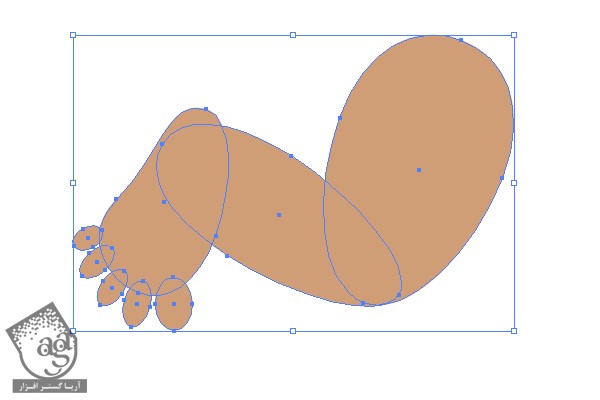
گام پنجم
پای راست رو روی بدن قرار میدیم.

طراحی پای چپ
برای اضافه کردن پای چپ، پای راست رو کپی می کنیم. اما رنگ تیره تری رو براش در نظر می گیریم. پای راست رو کپی می کنیم. ابزار Eyedropper رو بر می داریم و رنگی که به ساعد چپ اختصاص دادیم رو به عنوان نمونه بر می داریم. پای چپ رو زیر بدن قرار میدیم.

طراحی پوشک
گام اول
یک بیضی با استفاده از ابزار Ellipse رسم می کنیم. مقادیر رنگی R248, G=175, B=174 یا صورتی رو برای این بیضی در نظر می گیرمی. Handle ها رو به صورتی که توی تصویر زیر می بینین جا به جا می کنیم. طوری که بخش پایینی بدن کوپیدو رو بپوشونه.

گام دوم
چند تا دایره کوچک تر با مقادیر رنگی R=250, G=193, B=192 به عنوان چین های زیر پوشک رسم می کنیم. بعد از انجام این کار، اون ها رو در محلی که می بینین قرار میدیم.

گام سوم
حالا می رسیم به آخرین بخش از طراحی پوشک. چند تا دایره دیگه با مقادیر رنگی R=239, G=156, B=156 درست می کنیم و اون رو روی پای چپ قرار میدیم. بعد همون طور که می بینین، اون ها رو به شکلی که می بینین قرار میدیم.

گام چهارم
برای طراحی بال، چند تا بیضی باریک به رنگ صورتی درست می کنیم. تعداد بیضی ها مهم نیست. مقادیر رنگی R=251, G=210, B=209 رو براش در نظر می گیریم. همه این بیضی ها رو با همدیگه گروه می کنیم تا تصادفا تغییر نکنه.
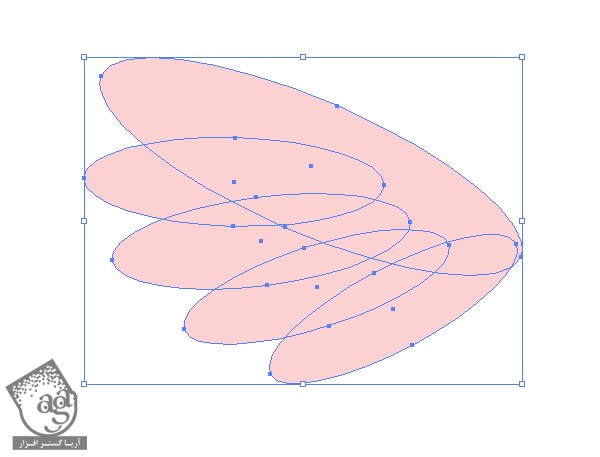
گام پنجم
بال رو در پشت فرشته عشق قرار میدیم. ما فرض رو بر این میزاریم که از این زاویه، نمیشه بال بعدی رو مشاهده کرد.

طراحی کمان
گام اول
یک بیضی قهوه ای رنگ با مقادیر رنگی R=87, G=28, B=31 رسم می کنیم. همچنان که این بیضی انتخاب شده، وارد مسیر Object > Path > Offset path میشیم. توی پنجره ای که ظاهر میشه، Offset رو روی -10 پیکسل و Joins رو روی Miter و Miter Limit رو روی 4 قرار میدیم و Ok می زنیم. به این ترتیب، دو تا بیضی داریم که باید اون ها رو انتخاب کنیم. وارد پنل Pathfinder بشیم و روی دکمه Exclude کلیک کنیم.
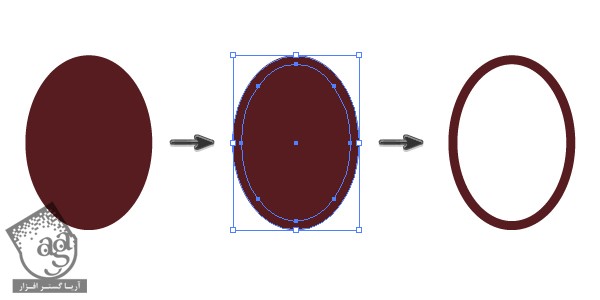
گام دوم
دقت کردین تقریبا به آخر آموزش رسیدیم اما همچنان داریم از ابزار Ellipse استفاده می کنیم. بهتون گفته بودم این طرح با شکل های ساده درست میشه!
اما صبر کنین. حالا باید بیضی که توی گام قبل درست کردیم رو تقسیم کنیم. برای این کار از ابزار Rectangle استفاده می کنیم. یک مستطیل باریک و بلند در وسط بیضی رسم می کنیم. این مستطیل باید از بیضی بلندتر باشه. هر دو شکل رو انتخاب می کنیم. میریم سراغ پنل Pathfinder و روی Minus Front کلیک می کنیم. بیضی تفکیک شده رو Ungroup کرده و بخش های اضافه رو حذف می کنیم. یک بار دیگه یک مستطیل باریک و بلند رسم می کنیم. دو تا دایره کوچک اضافه می کنیم. حالا کمان به شکل زیر در میاد.
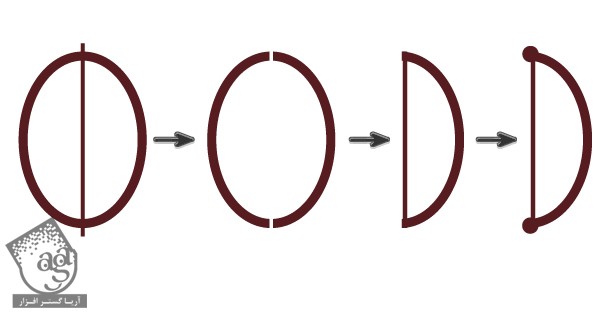
گام سوم
حالا می خوایم نوک کمان رو طراحی کنیم. با استفاده از رنگ قبل، یک بیضی دیگه رسم می کنیم و Anchor Point های چپ و راست اون رو به بالا می کشیم.
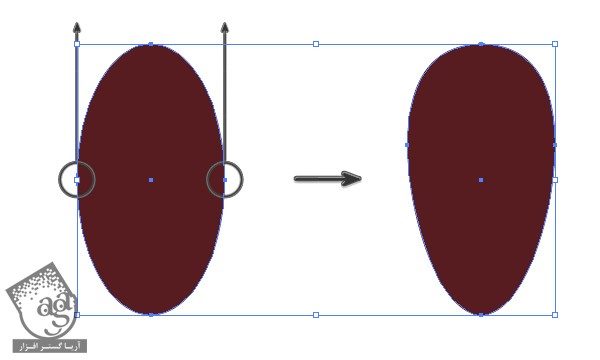
گام چهارم
اون روبه سمت چپ می چرخونیم. بعد هم کلیک راست می کنیم. توی پنجره ای که ظاهر میشه، Transform و بعد هم Reflect رو انتخاب می کنیم. بعد هم توی پنجره جدید، Axis رو روی vertical و Angle رو روی 90 درجه قرار میدیم و Copy رو می زنیم. این شکل جدید رو به سمت راست می بریم. دو تا شکل رو انتخاب می کنیم. وارد پنل Pathfinder میشیم و روی دکمه Unite کلیک می کنیم. ابزار Convert Anchor Point رو بر می داریم. روی Anchor Point پایین شکل حاصل کلیک می کنیم. به این ترتیب، قسمت پایینی شکل تیز میشه. شکل قلب رو کپی می کنیم و اون رو روی صفحه کار قرار میدیم تا بعدا ازش استفاده کنیم.
آخرین مرحله: نوک تیز قلب رو با استفاده از ابزار Direct Selection به سمت پایین می کشیم. تا نشون بدیم پیکان عشق چقدر می تونه تیز باشه!
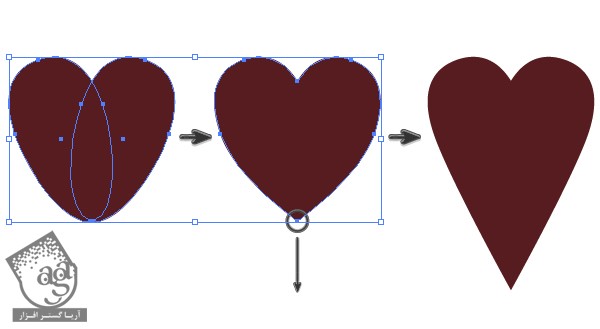
گام پنجم
حالا با استفاده از ابزار Rectangle، یک مستطیل بلند درست می کنیم و شکل قلب رو روی این مستطیل قرار میدیم.
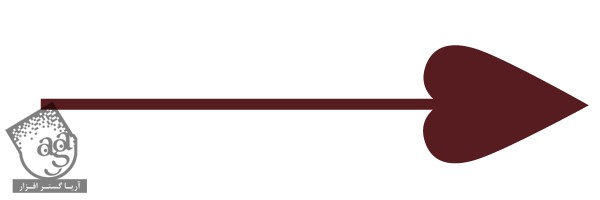
گام ششم
یک مستطیل دیگه رسم می کنیم. ابزار Direct Selection رو بر می داریم و دو تا Anchor Point بالا رو به سمت چپ درگ می کنیم. به این ترتیب، دو تا ضلع به صورت موازی در میاد. این شکل رو انتخاب می کنیم. کلیک راست می کنیم و Transform و بعد هم Reflect رو انتخاب می کنیم. Axis رو روی Horizontal و Angle رو روی 0 درجه قرار میدیم و روی Copy کلیک می کنیم. همون طور که توی تصویر زیر می بینین، اون رو به سمت پایین می کشیم.
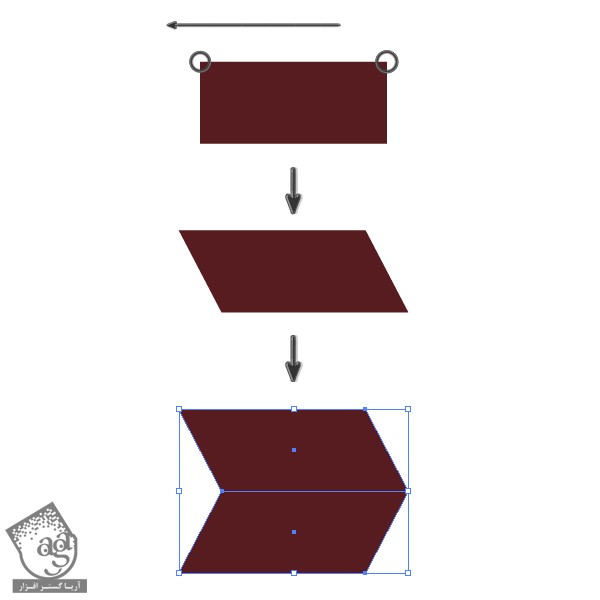
گام هفتم
کل اجزای پیکان رو سر هم می کنیم. علاوه بر همه این ها، یک دایره کوچک هم به رنگ سفید درست می کنیم و به عنوان هایلایت روی اون قرار میدیم.
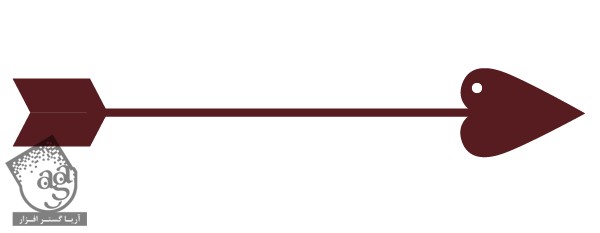
گام هشتم
سلاح فرشته رو توی دست هاش قرار میدیم. مراقب ساعدها باشین. دست راست باید روی تیر و کمان قرار بگیره. انگشت های دست چپ هم همین طور.

طراحی پس زمینه
گام اول
یک مربع آبی رنگ با مقادیر رنگی R=184, G=223, B=255 درست می کنیم. ابعاد 600 پیکسل رو براش در نظر می گیریم و اون رو در پشت کوپیدو قرار میدیم.

گام دوم
مقادیر رنگی R=221, G=242, B=245 رو برای Fill در نظر می گیریم و برای طراحی ابرها از چند تا دایره کمک می گیریم. این بار مقادیر رنگی R=232, G=247, B=249 رو وارد می کنیم و چند تا دایره دیگه روی ابرها اضافه می کنیم. درست مثل همون کاری که برای طراحی موها انجام دادی. هر ابر رو به صورت جداگانه گروه می کنیم.
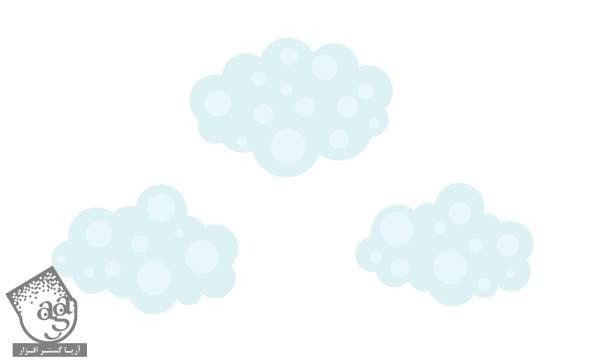
گام سوم
ابرها رو در پشت فرشته عشق و در جلوی مربع پس زمینه قرار میدیم.

گام چهارم
اون قلبی که طراحی کرده بودیم رو یادتون میاد، حالا زمان اون رسیده که اون رو انتخاب کنیم. مقادیر رنگی R=131, G=185, B=231 رو براش در نظر می گیریم. اون رو چند بار کپی می کنیم و روی پس زمینه قرار میدیم. یکی از نسخه ها رو روی پوشک قرار میدیم و مقادیر رنگی R=251, G=210, B=209 رو براش در نظر می گیریم.

نتیجه
تبریک میگم. تصویرسازی کوپیدو یا فرشته عشق تموم شد. حالا می تونیم این طرح رو روی کارت تبریک چاپ کنیم.
امیدواریم ” آموزش Illustrator : طراحی کوپیدو یا فرشته عشق ” برای شما مفید بوده باشد…
توصیه می کنم دوره های جامع فارسی مرتبط با این موضوع آریاگستر رو مشاهده کنید:
توجه : مطالب و مقالات وبسایت آریاگستر تماما توسط تیم تالیف و ترجمه سایت و با زحمت فراوان فراهم شده است . لذا تنها با ذکر منبع آریا گستر و لینک به همین صفحه انتشار این مطالب بلامانع است !
دوره های آموزشی مرتبط
590,000 تومان
590,000 تومان

















































































قوانین ارسال دیدگاه در سایت