No products in the cart.
آموزش Illustrator : طراحی گل های بهاری

آموزش Illustrator : طراحی گل های بهاری
توی این آموزش، طراحی گل های بهاری رو با Illustrator با هم می بینیم. برای این کار از ابزار Width و Pen و Arc و Line Segment استفاده می کنیم.
با ” آموزش Illustrator : طراحی گل های بهاری ” با ما همراه باشید…
- سطح سختی: مبتدی
- مدت آموزش: 40 تا 50 دقیقه
- نرم افزار استفاده شده: Adobe Illustrator
طراحی دستخط دیجیتالی
گام اول
بعد از باز کردن ایلاستریتور، یک سند جدید به ابعاد 850 در 850 پیکسل درست می کنیم. ابزار Rectangle رو بر می داریم و یک مربع به همین ابعاد رسم می کنیم و مقادیر رنگی زیر رو براش در نظر می گیریم.
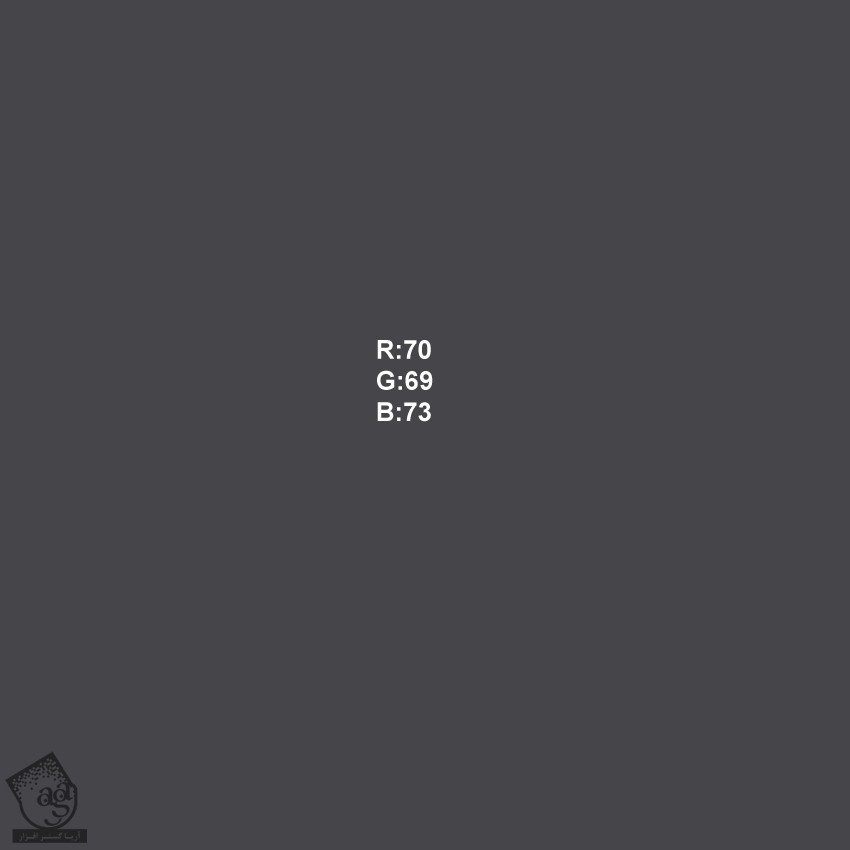
گام دوم
بیاین نوشتن رو شروع کنیم. وارد مسیر View > Rulers > Show Rulers میشیم. خط کش بالا رو به پایین درگ می کنیم و در محلی که می خوایم نوشتن رو شروع نکیم، قرار میدیم. همین کار رو برای خط کش بعدی هم انجام میدیم. ابزار Pencil رو بر می داریم. رنگ Fill رو حذف می کنیم. هر جا که اشتباه کردیم رو می تونیم با ابزار Eraser پاک کنیم.
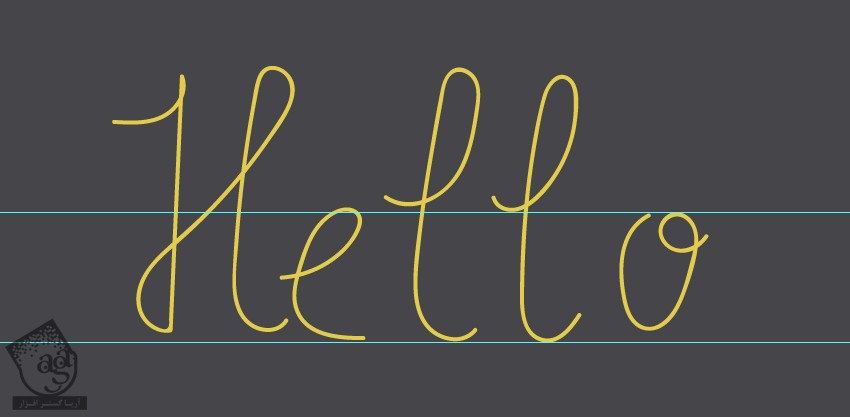
گام سوم
وارد پنل Transparency میشیم و Opacity رو کاهش میدیم. یک لایه جدید درست می کنیم. ابزار Pen رو وارد می کنیم و عبارت مورد نظر رو وارد می کنیم. هر حرف رو جداگانه وارد کنین. این طوری راحت تر می تونیم اون ها رو دستکاری کنیم.

حالا می تونیم با دستکاری Handle ها و Anchor Point ها، انحنای بیشتری به حروف بدیم. برای وصل کردن دو حرف به همدیگه می تونیم Anchor Point ها رو با ابزار Direct Selection انتخاب کنیم. کلیک راست بزنیم و Join رو انتخاب کنیم.

گام چهارم
زمان اون رسیده که کلمه بعدی رو وارد کنیم. لایه بالا رو می بندیم. یک لایه دیگه درست می کنیم و کلمه بعدی رو با ابزار Pencil وارد می کنیم. باز هم رنگ Fill رو حذف می کنیم. برای اینکه بهتر دیده بشه، Opacity لایه پایین رو افزایش میدیم.
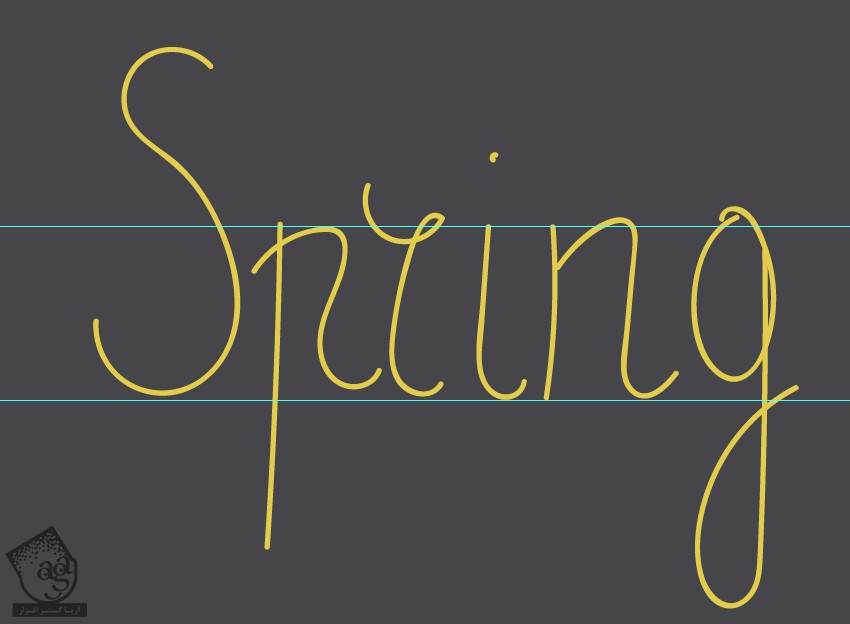
گام پنجم
این لایه رو هم می بندیم و قفل می کنیم. Opacity رو کاهش میدیم و میریم سراغ لایه بالا. رنگ زرد یا کرم رو برای Srtoke در نظر می گیریم و حروف رو به صورت زیر در میاریم.
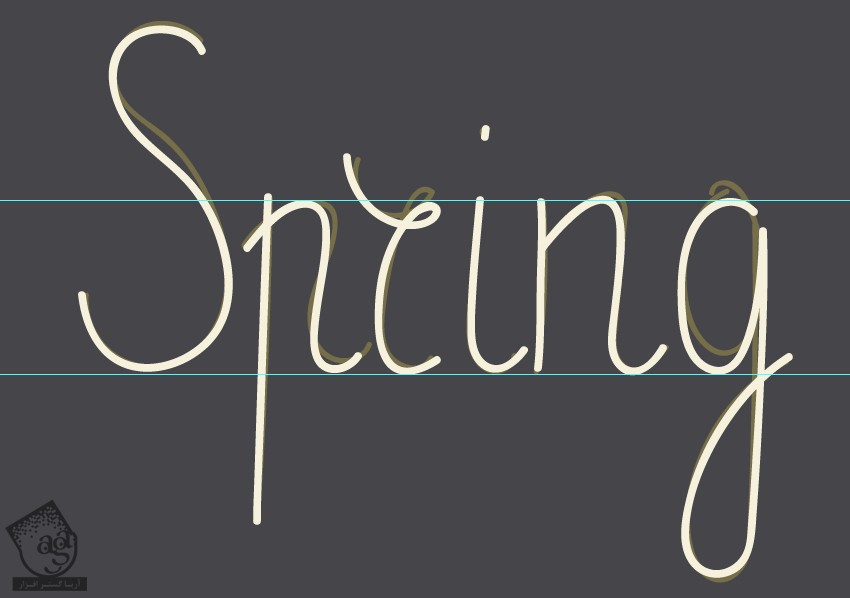
نتیجه کار من رو در زیر می بینین.

گام ششم
میریم سراغ پنل Layers. لایه ای که حروف ساده توش وارد شده رو حذف می کنیم. با زدن Ctrl+R هم Ruler رو مخفی می کنیم. خطوط روی صفحه کار رو انتخاب می کنیم و دکمه Delete رو می زنیم.

طراحی جزئیات گل
گام اول
رنگ سبز رو برای Stroke در نظر می گیریم و رنگ Fill رو حذف می کنیم. ابزار Arc رو بر می داریم و شکل ساقه رو رسم می کنیم. با استفاده از ابزار Arc و یا Line Segment، چند تا خط به دو طرف اون اضاف می کنیم. مطمئن میشیم که Round Cap پنل Stroke تیک داشته باشه.
با استفاده از ابزار Width، خطوط رو به برگ تبدیل می کنیم. جاهایی که برگ باید ضخیم تر باشه رو بیشتر می کشیم. همین کار رو برای بقیه برگ ها هم تکرار می کنیم.
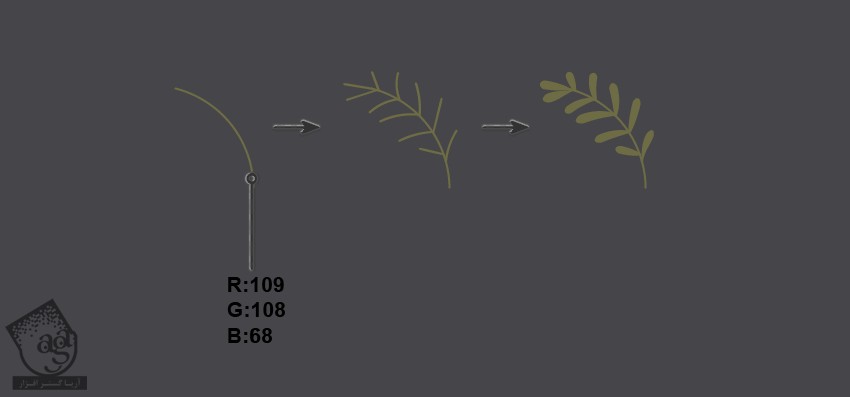
چند تا از این برگ ها درست می کنیم. در نهایت، خطوط رو Expand می کنیم. برای این کار، وارد مسیر Object > Expand Appearance و در نهایت وارد مسیر Object > Expand میشیم.
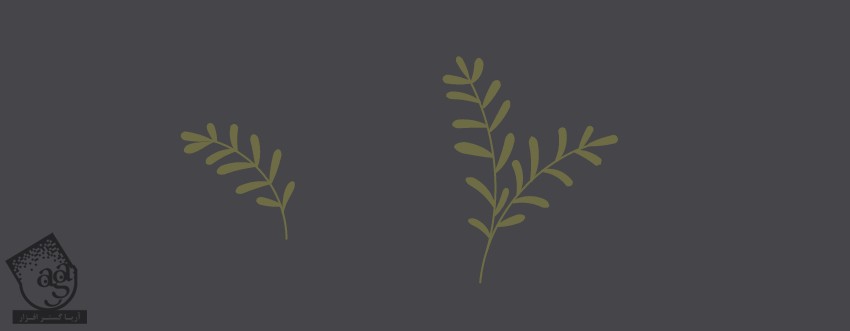
گام دوم
ابزار Arc رو بر می داریم و خطوطی رو به دو رنگ سبز تیره و سبز روشن رسم می کنیم. پهنای خطوط روشن تر رو با ابزار Width تغییر میدیم. وارد مسیر Object > Expand Appearance, Object > Expand میشیم. با استفاده از ابزار Direct Selection، باز هم Handle ها و Anchor Point ها رو جا به جا می کنیم.
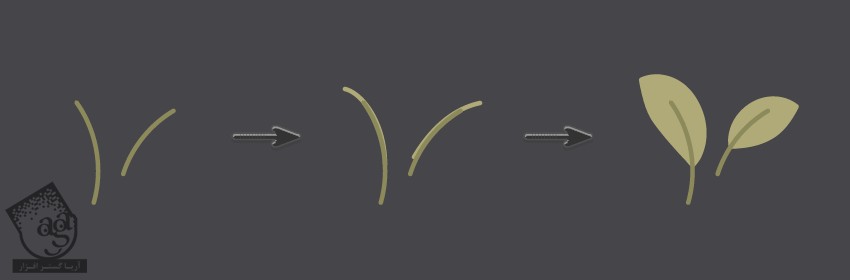
گام سوم
میریم سراغ طراحی گل رز. یک دایره صورتی درست می کنیم. برای این کار، ابزار Ellipse رو بر می داریم و همچنان که Shift رو نگه داشتیم، دایره رو رسم می کنیم. رنگ Fill رو حذف می کنیم و همون رنگ دایره رو برای Stroke در نظر می گیریم. وارد پنل Stroke میشیم. Weight رو افزایش میدیم و Round Cap رو تیک می زنیم. ابزار Pencil رو بر می داریم و شروع می کنیم به کشیدن گلبرگ ها.
برای کشیدن گلبرگ های داخلی، Weight رو افزایش میدیم و رنگ Stroke رو هم تیره تر می کنیم. با استفاده از ابزار Pencil، گلبرگ های داخلی رو به صورتی که می بینین رسم می کنیم.
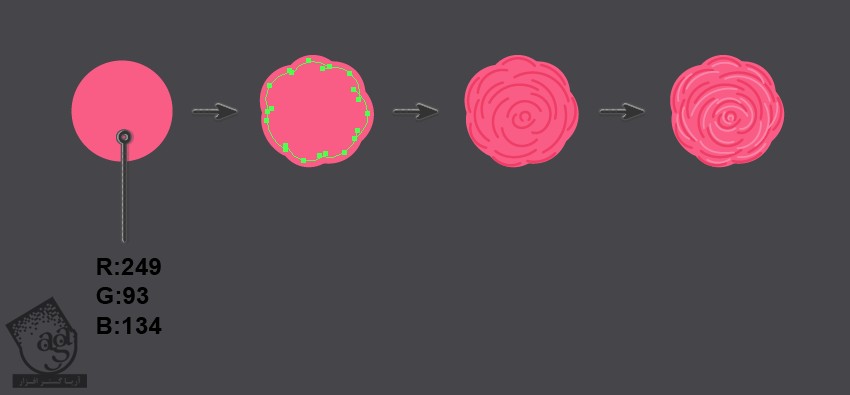
گام چهارم
توی این گام، غنچه گل رو طراحی می کنیم. یک دایره صورتی بدون رنگ Stroke درست می کنیم. اون رو دو بار کپی کرده و رنگ تیره تری رو برای کپی ها در نظر می گیریم و پشت دایره اصلی قرار میدیم. یک بار دیگه دایره رو کپی می کنیم. رنگ تیره تری رو براش در نظر می گیریم و در پشت قرار میدیم. در نهایت، یک بیضی سبز رنگ درست می کنیم و در محلی که می بینین قرار میدیم.
کل غنچه رو انتخاب می کنیم و وارد مسیر Object > Expadn میشیم. توی پنجره ای که ظاهر میشه، Stroke رو انتخاب می کنیم و Ok می زنیم.
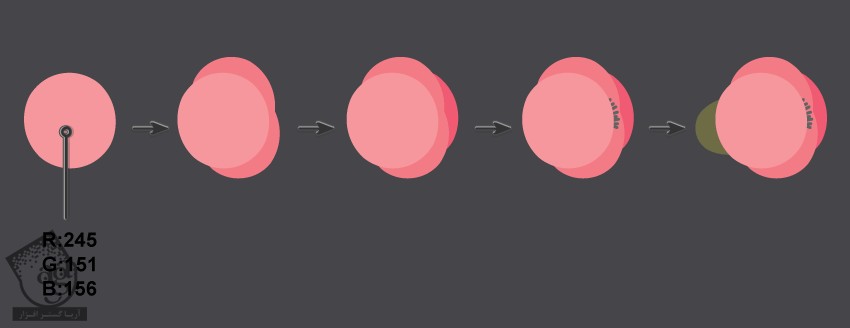
گام پنجم
ابزار Line Segment رو بر می داریم و چند تا گلبرگ دیگه رسم می کنیم. ابزار Width رو بر می داریم و پهنای این خطوط رو تغییر میدیم. یک دایره کوچک هم برای وسط درست می کنیم. در نهایت، وارد مسیر Object > Expand میشیم.
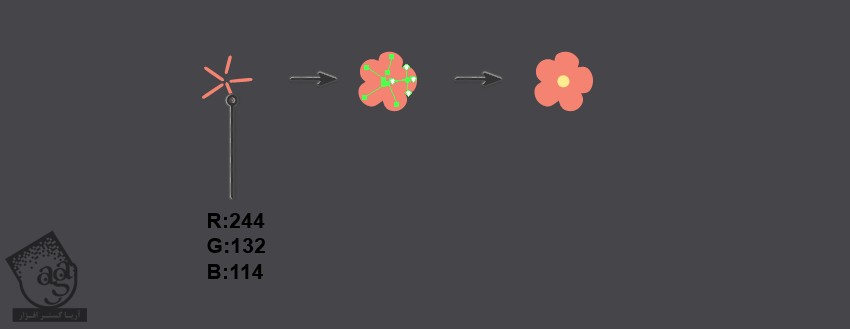
گام ششم
با استفاده از همون ابزارهای قبلی، گل های مشابه دیگه ای رو درست می کنیم و وارد مسیر Object > Expand میشیم.
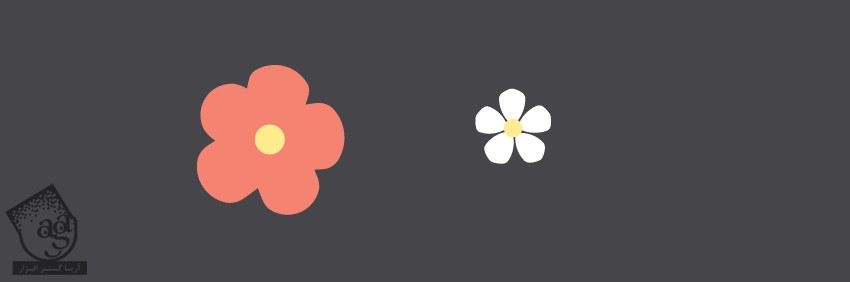
گام هفتم
به این ترتیب، تمام گل ها آماده میشن. قبل از اینکه بریم سراغ مرحله بعدی، وارد مسیر Object > Expand Appearance, Object > Expand میشیم.
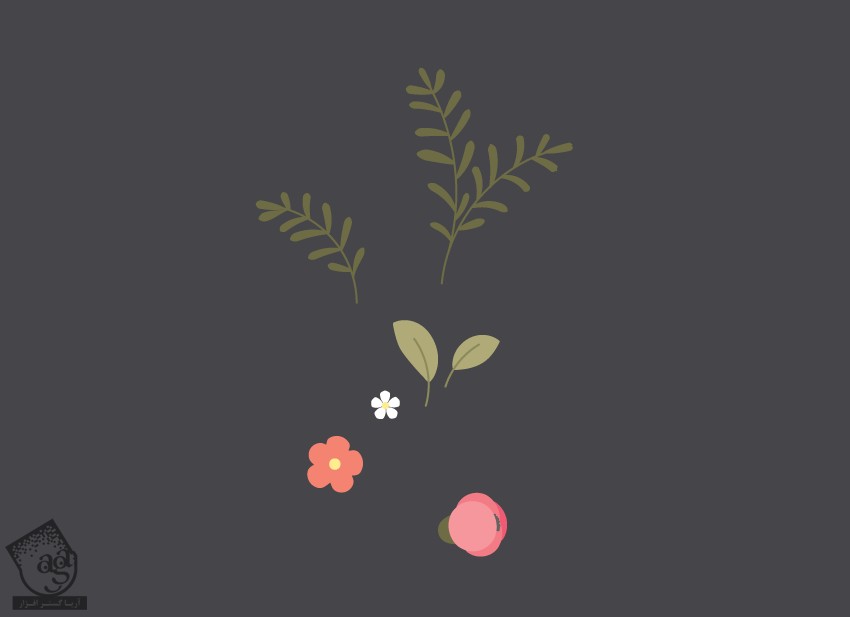
مرتب کردن گل ها
گام اول
برگ ها رو چندین بار کپی کرده و سر تا سر حروف توزیع می کنیم.

گام دوم
سایر برگ ها رو انتخاب می کنیم. چند بار کپی کرده و اون ها رو روی متن قرار میدیم.

گام سوم
زمان اون رسیده که گل ها رو هم اضافه کنیم.

گام چهارم
غنچه ها رو هم اضافه می کنیم.

گام پنجم
چند تا گل قرمز دیگه هم روی متن توزیع می کنیم.

نتیجه

امیدواریم ” آموزش Illustrator : طراحی گل های بهاری ” برای شما مفید بوده باشد…
توصیه می کنم دوره های جامع فارسی مرتبط با این موضوع آریاگستر رو مشاهده کنید:
توجه : مطالب و مقالات وبسایت آریاگستر تماما توسط تیم تالیف و ترجمه سایت و با زحمت فراوان فراهم شده است . لذا تنها با ذکر منبع آریا گستر و لینک به همین صفحه انتشار این مطالب بلامانع است !
دوره های آموزشی مرتبط
590,000 تومان
590,000 تومان

















































































قوانین ارسال دیدگاه در سایت