No products in the cart.
آموزش InDesign : طراحی آگهی گلدار

آموزش InDesign : طراحی آگهی گلدار
توی این آموزش، طراحی آگهی گلدار رو با InDesign با هم می بینیم و با ابزارها و تکنیک های مورد نیاز برای این کار آشنا میشیم. بیاین شروع کنیم!
با ” آموزش InDesign : طراحی آگهی گلدار ” با ما همراه باشید…
- سطح سختی: مبتدی
- مدت آموزش: 40 تا 50 دقیقه
- نرم افزار استفاده شده: Adobe InDesign
فایل های تمرین- Project Files
دانلود فایل های استفاده شده در این دوره – Project Files
تنظیم لی اوت
گام اول
ایندیزاین رو باز می کنیم و وارد مسیر File > New > Document میشیم. Intent رو روی Print قرار میدیم. مطمئن میشیم که Facing Pages تیک نداشته باشه. بعد هم Width رو روی 8.5 اینچ و Height رو روی 11 اینچ تنظیم می کنیم.
Bleed رو روی 0.25 قرار میدیم و Ok می زنیم.
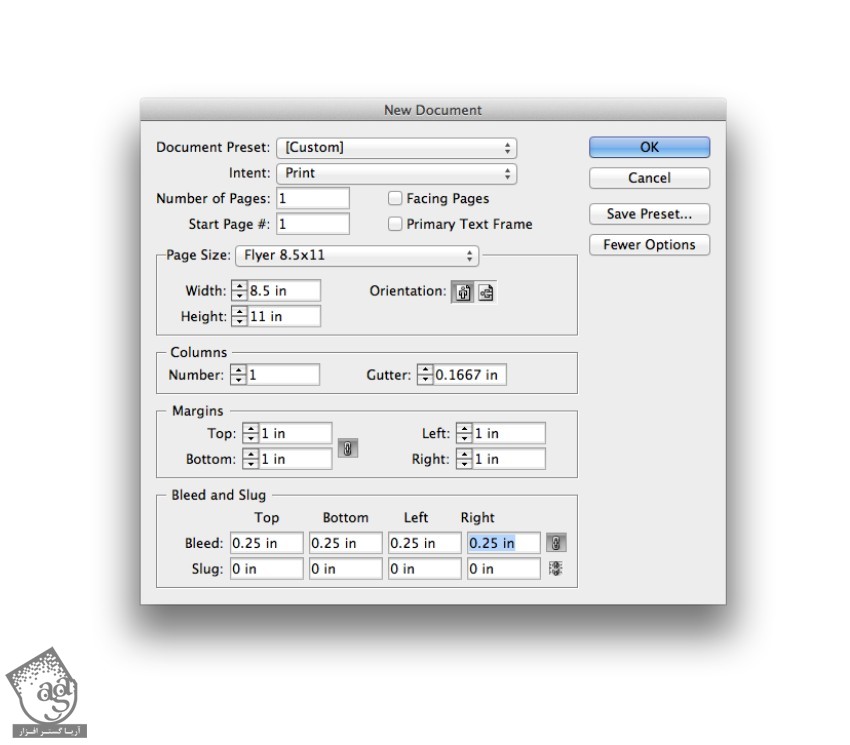
گام دوم
وارد پنل Layers میشیم و روی Layer1 دابل کلیک می کنیم تا پنجره Layer Options باز بشه. اسم لایه رو میزاریم Paper و Ok می زنیم.
New Layer رو از منوی بالای سمت راست انتخاب می کنینم و اسمش رو میزاریم Background Layer و در نهایت Ok می زنیم.
بقیه لایه ها رو هم به این ترتیب درست می کنیم: Flowers Behind, Typography Behind, Flowers in Front, Typography in Front.
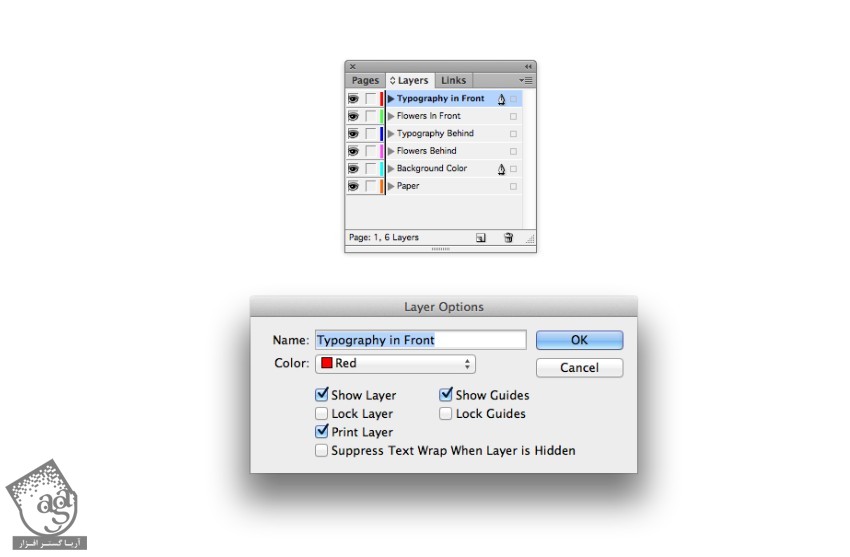
تمام لایه ها به غیر از لایه پایینی رو قفل می کنیم.

گام سوم
ابزار Recatngle Frame رو از پنل Tools بر می داریم و روی صفحه درگ می کنیم.
وارد مسیر File > Place میشیم و تصویری کاغذ رو انتخاب و بعد هم Open می زنیم.
این کاغذ باید کل صفحه رو بپوشونه.
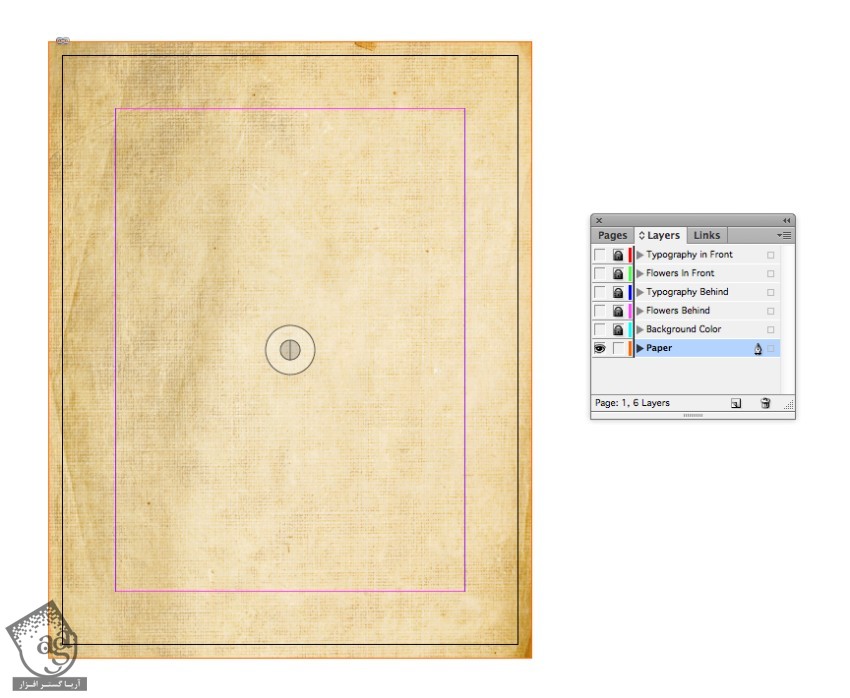
گام چهارم
وارد پنل Swatches میشیم. روی New Color Swatch از منوی پنل کلیک می کنیم.
اسمش رو میزاریم Strong Blue. بعد هم Type رو روی Process و Mode رو روی CMYK تنظیم می کنیم. مقادیر رنگی C=85, M=70, Y=0, K=0 رو وارد می کنیم و Ok می زنیم.
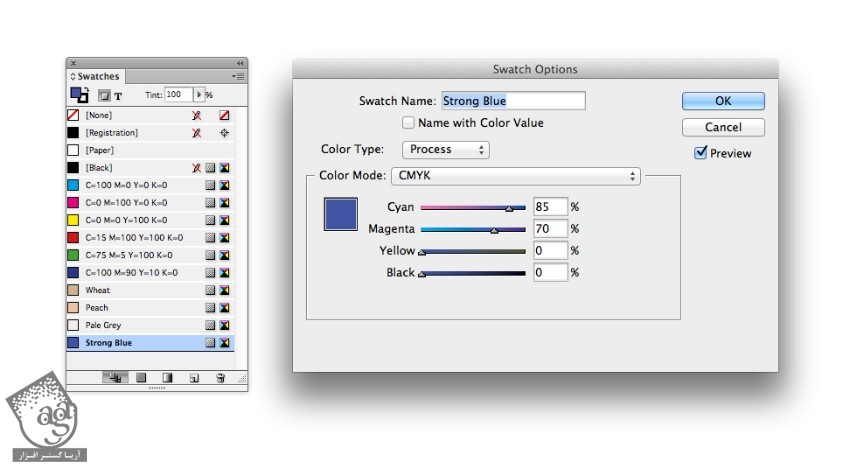
سه تا CMYK Swatch دیگه هم به صورت زیر اضافه می کنیم:
گندمی با مقادیر رنگی C=9, M=19, Y=41, K=18
هلویی با مقادیر رنگی C=2, M=25, Y=37, K=5
خاکستری روشن با مقادیر رنگی C=6, M=8, Y=4, K=0
گام پنجم
بر می گردیم سراغ پنل Layers و لایه Paper رو Lock و لایه Background Color رو Unlock می کنیم.
ابزار Recatngle رو بر می داریم. یک مستطیل به اندازه کل صفحه رسم می کنیم و رنگ هلویی رو براش در نظر می گیریم.
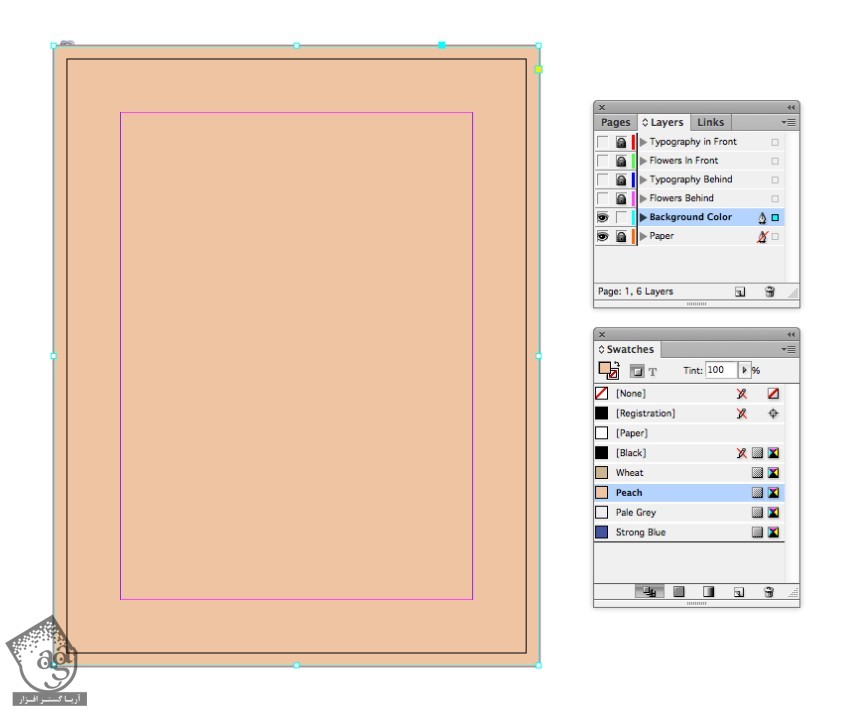
همچنان که این مستطیل انتخاب شده، وارد مسیر Object > Effects > Transparency میشیم. Opacity رو تا 60 درصد کاهش میدیم و Ok می زنیم.
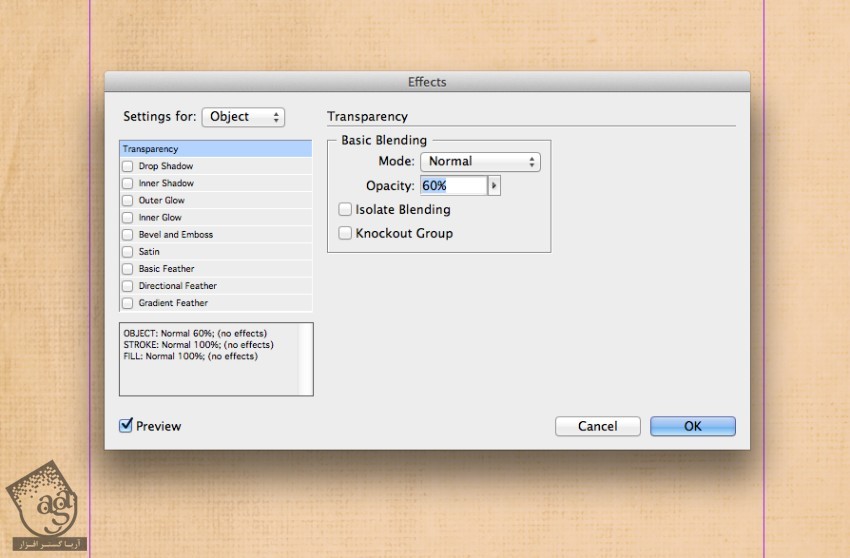
اضافه کردن گل ها به آگهی
گام اول
لایه Background رو Lock و لایه Flowers Behind رو Unlock می کنیم.
ابزار Rectangle Frame رو بر می داریم و روی صفحه درگ می کنیم. وارد مسیر File > Place میشیم و تصویر گل ها رو انتخاب و روی Open کلیک می کنیم.
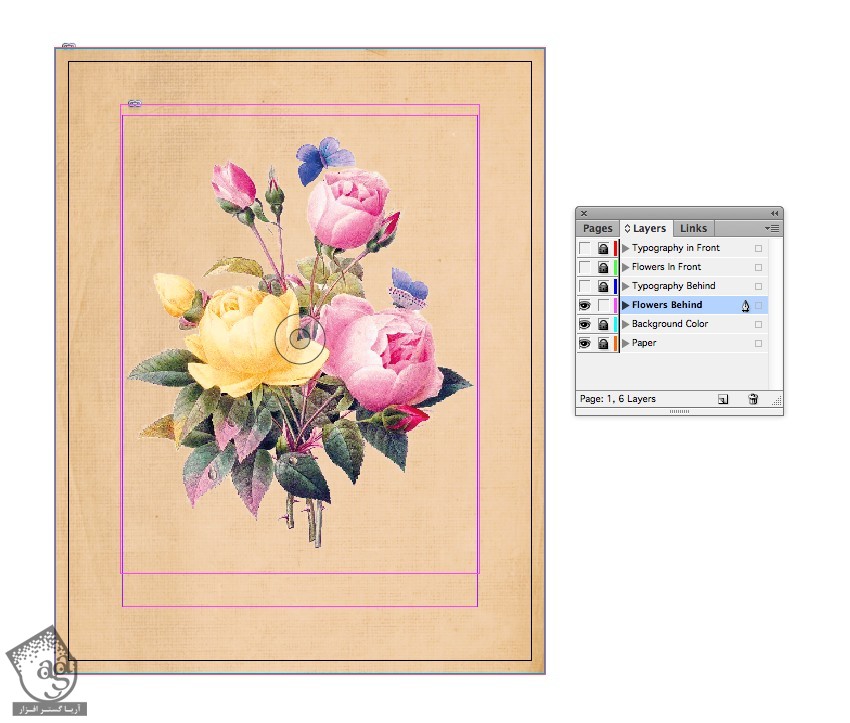
همچنان که این کادر انتخاب شده، وارد مسیر Object > Effects > Drop Shadow میشیم.
روی مربع رنگی کنار منوی Mode کلیک می کنیم تا پنجره Effect Color باز بشه. Swatches رو انتخاب می کنیم و روی رنگ هلویی کلیک می کنیم و Ok می زنیم.
بر می گردیم سراغ همون پنجره. Opacity رو تا 60 درصد کاهش میدیم. Noise رو هم حدود 25 درصد قرار میدیم. برای خروج از پنجره، Ok می زنیم.
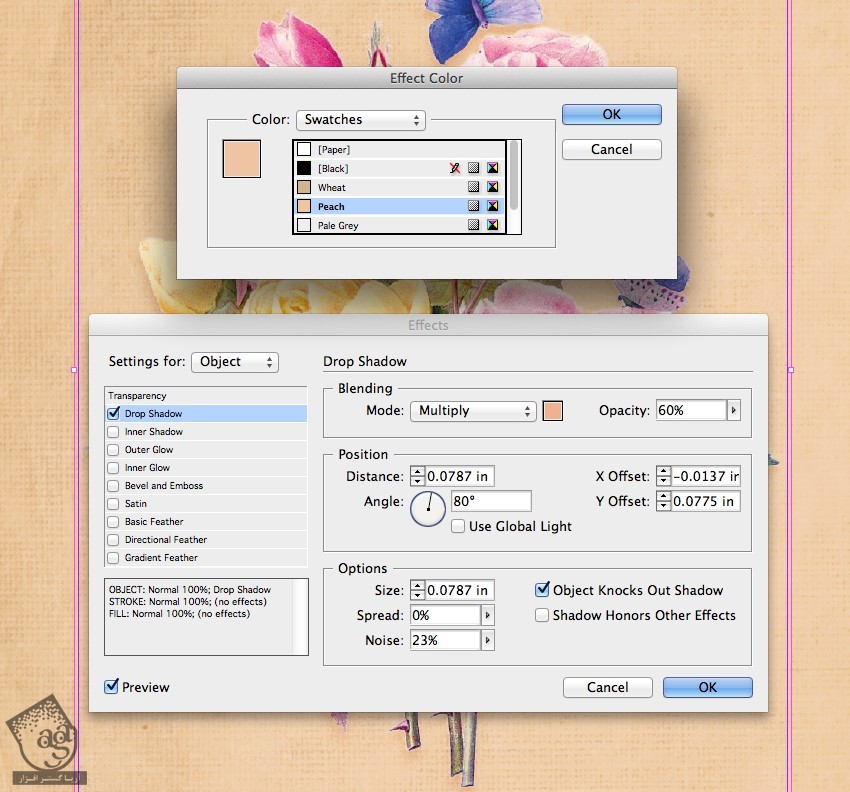
گام دوم
لایه Flowers Behind رو Lock و لایه Typographu Behind رو Unlock می کنیم.
ابزار Type رو بر می داریم و میریم سراغ بالای سمت چپ تصویر گل. یک کادر کوچک رسم می کنیم و اولین حرف رو وارد می کنیم.
وارد پنل Controls میشیم. Font رو روی Pier Sans Bold و Font Size رو روی 85 قرار میدیم.
توی پنل Swatches هم Font Color رو روی خاکستری میزاریم.
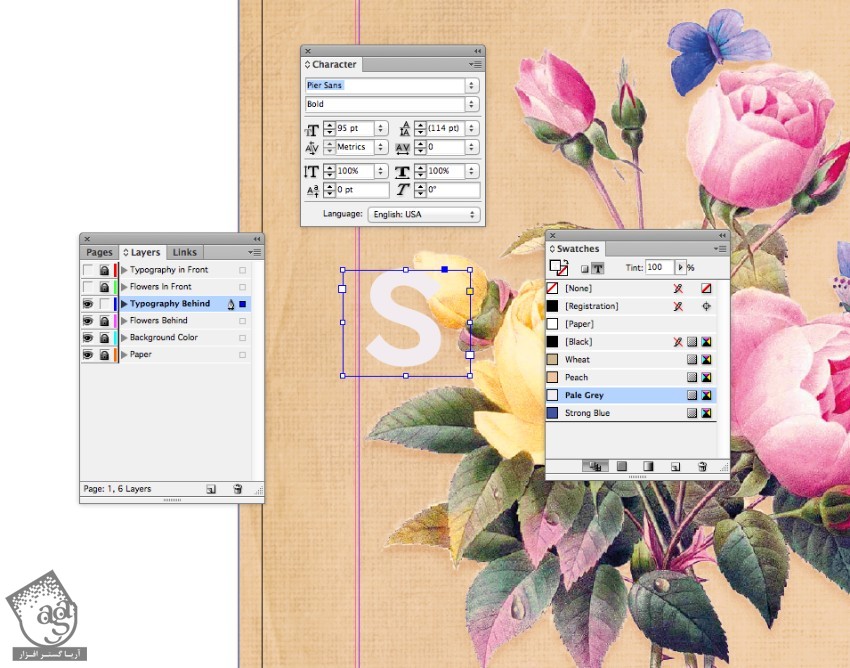
گام سوم
کادر متن رو انتخاب می کنیم و وارد مسیر Object > Effects > Drop Hsadow میشیم.
رنگ گندمی رو برای Effect Color در نظر می گیریم. Opacity رو حدود 85 درصد قرار میدیم و Spread رو روی 20 درصد و Noise رو روی 25 درصد تنظیم می کنیم و Ok می زنیم.
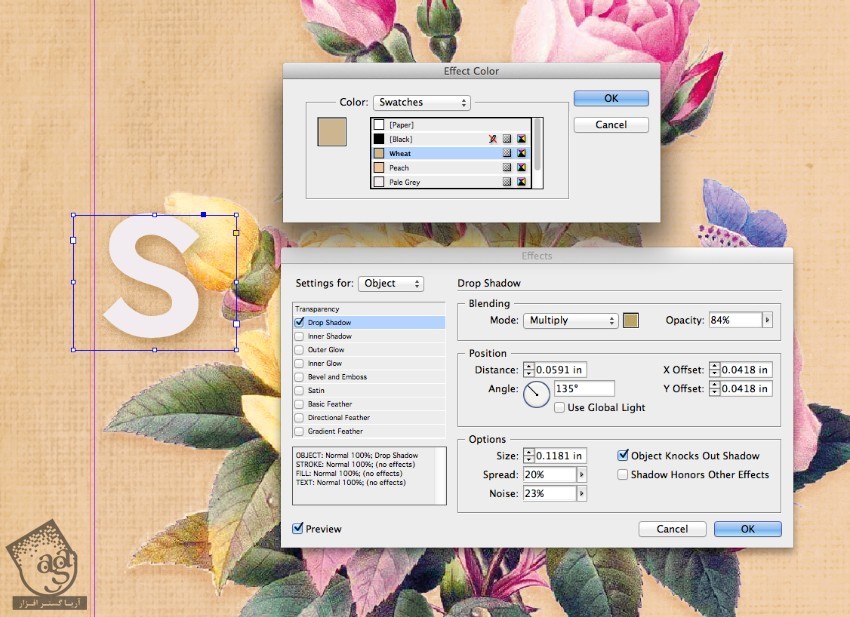
گام چهارم
وارد مسیر Edit > Copy, Edit > Paste میشیم و اون رو بالای سمت راست کادر اصلی قرار میدیم و حرف مورد نظر رو وارد می کنیم.

تا زمانی که تمام حروف رو وارد کنیم، به این کار ادامه میدیم.
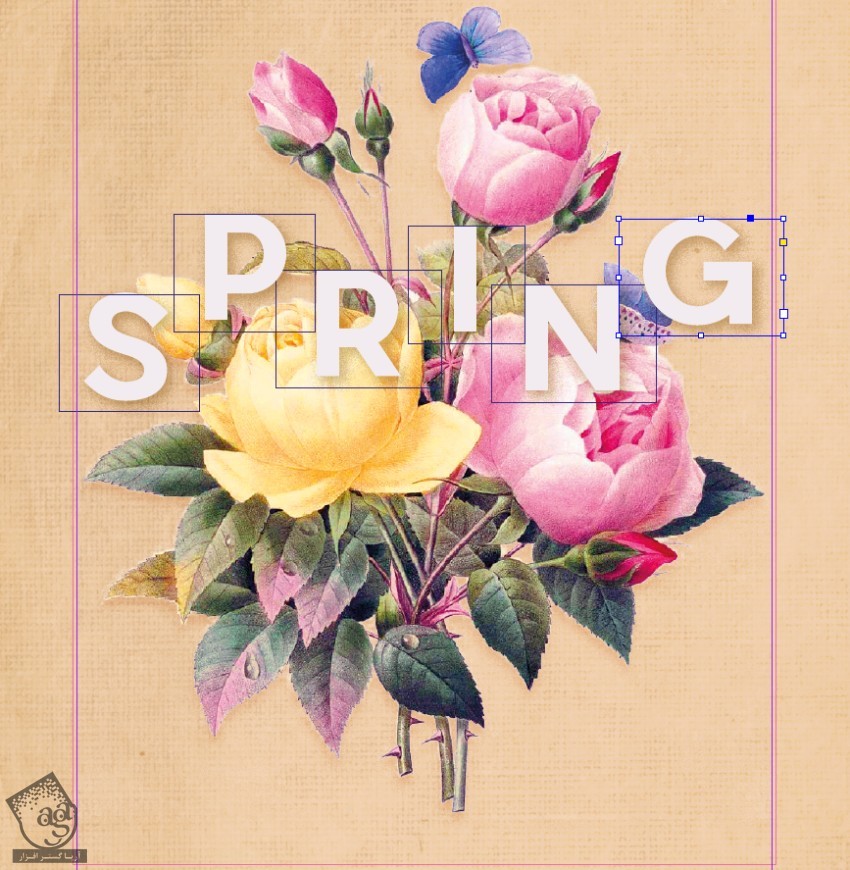
همین کار رو برای کلمه بعدی هم تکرار می کنیم.
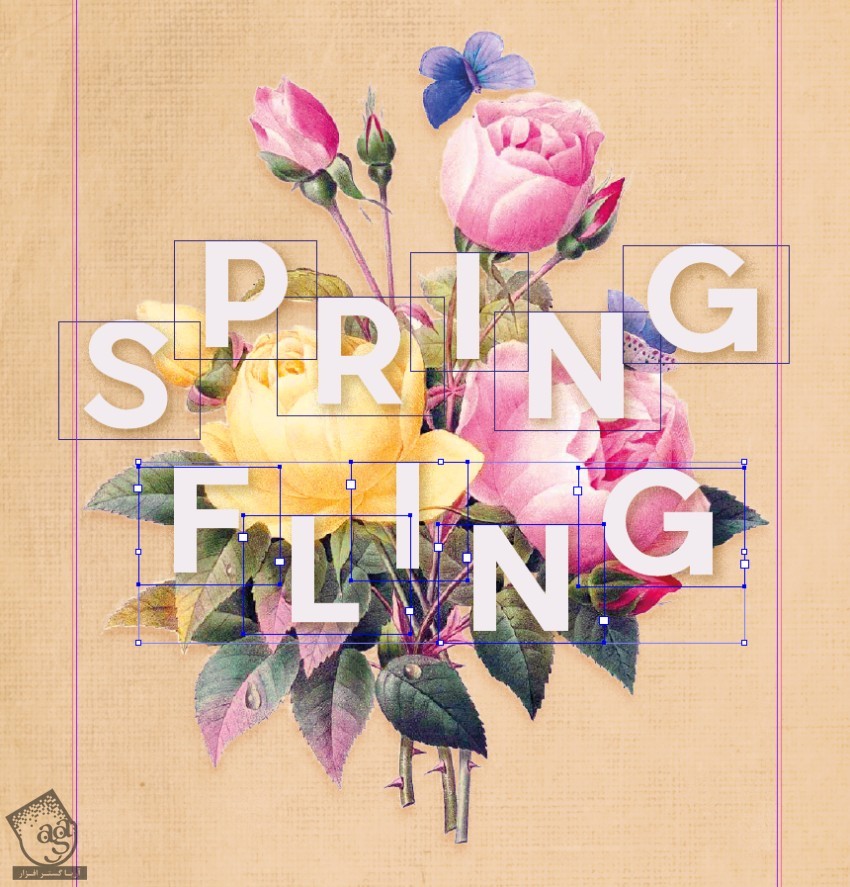
گام پنجم
اگه کلمه دیگه ای هم باقی مونده، اون رو هم وارد می کنیم. می تونیم اندازه فونت رو هم کاهش بدیم.
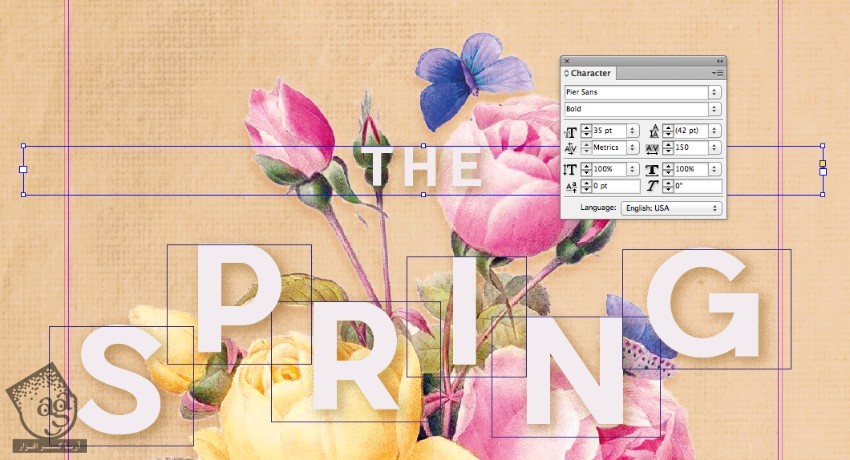
همین کار رو برای تمام کلمات تکرار می کنیم.
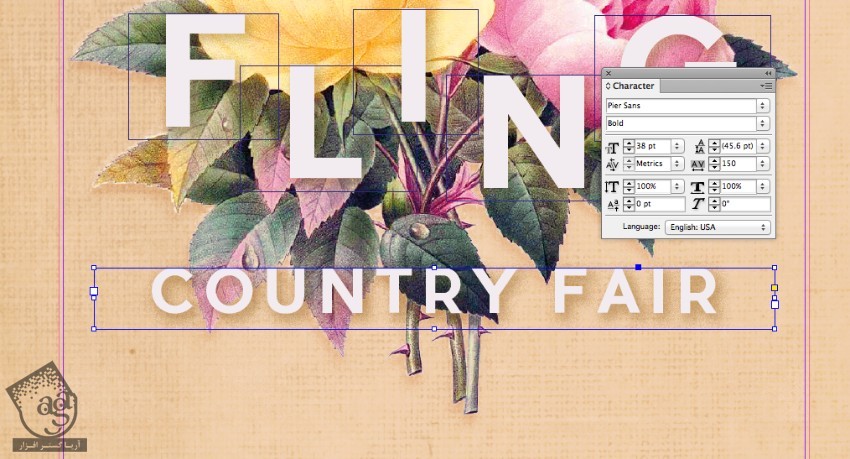
گام ششم
باز هم متن بیشتری اضافه می کنیم و فونت و اندازه رو به دلخواه تنظیم می کنیم.
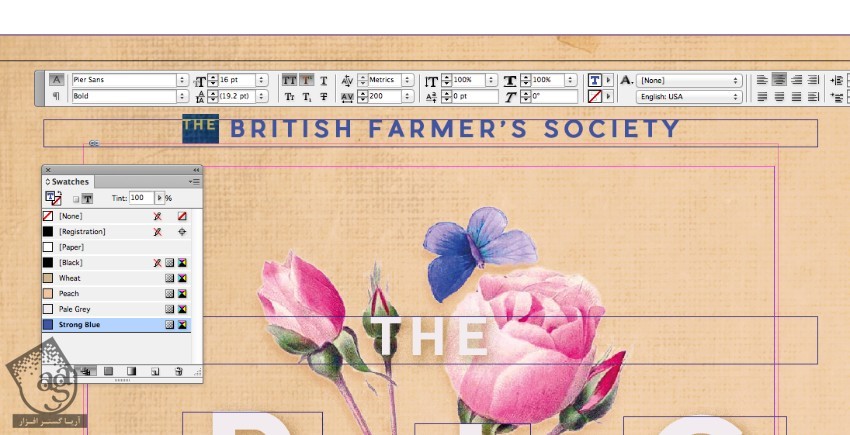

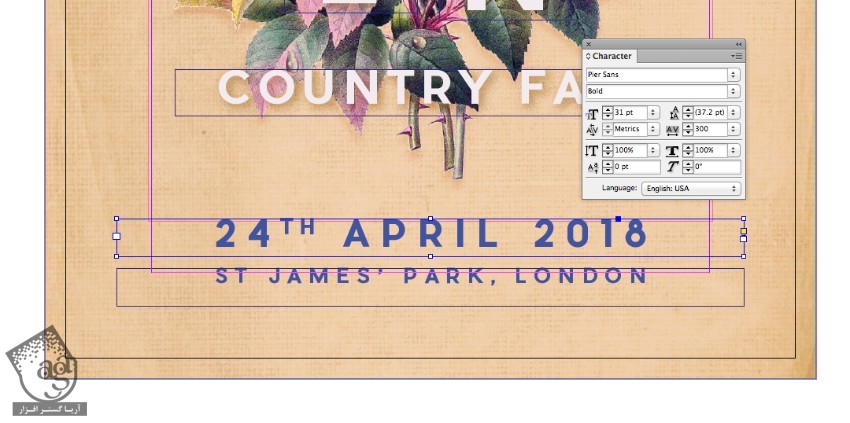
ایجاد افکت سه بعدی روی آگهی
گام اول
ترتیب بعضی از اعضا رو به دلخواه می تونیم تغییر بدیم. مثلا می تونیم جای پروانه رو عوض کنیم.
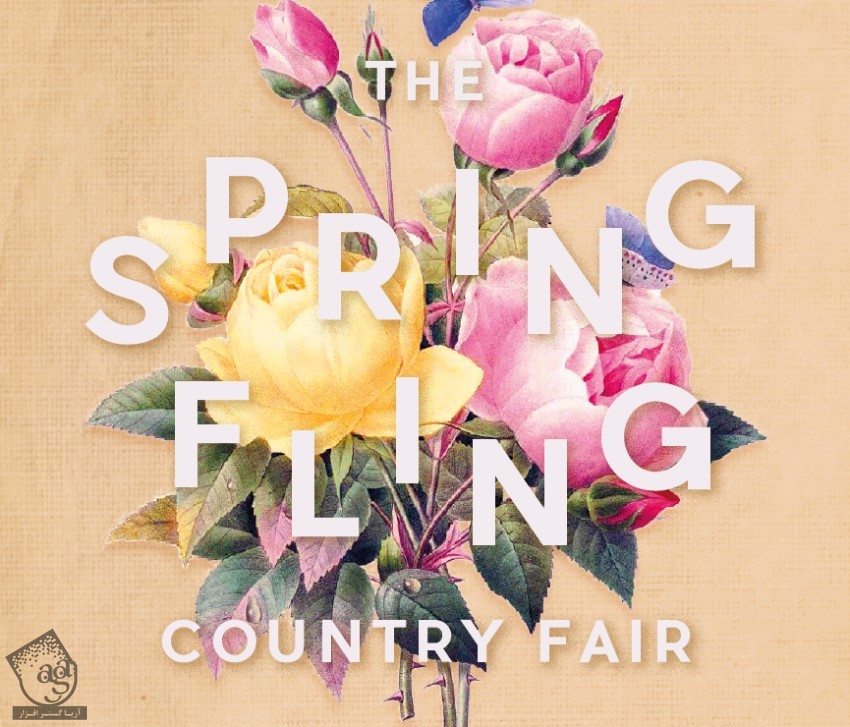
وارد فتوشاپ میشیم و ابزار Lasso رو بر می داریم. پروانه رو انتخاب می کنیم.
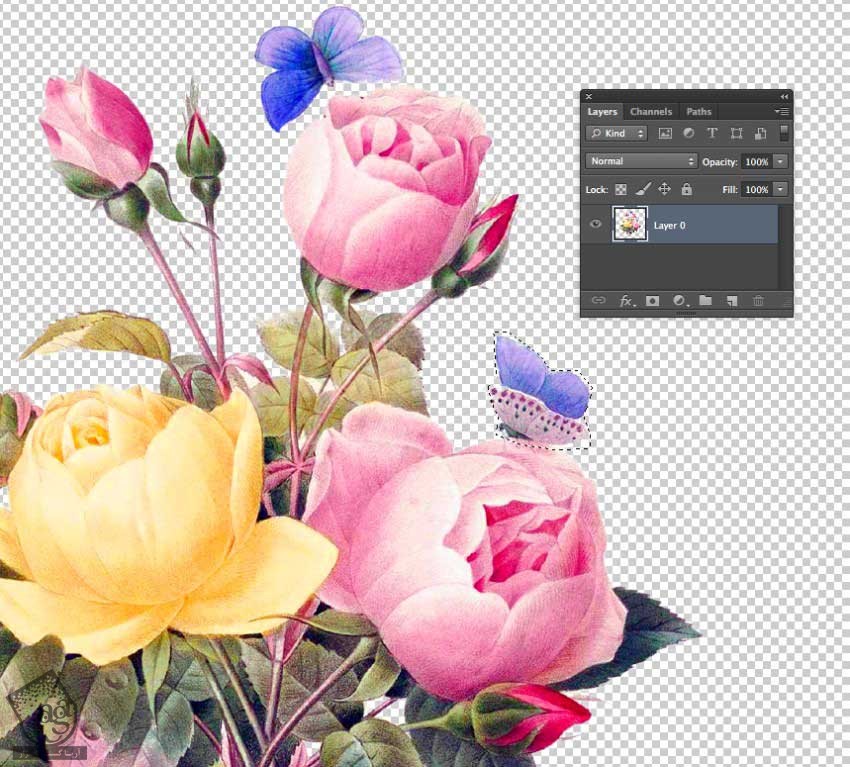
گام دوم
روی دکمه Refine Edge توی پنل Controls کلیک می کنیم.
Smart Radius رو هم تیک می زنیم و اسلایدر اون رو تنظیم می کنیم. وقتی از نتیجه کار راضی بودیم، Ok می زنیم.
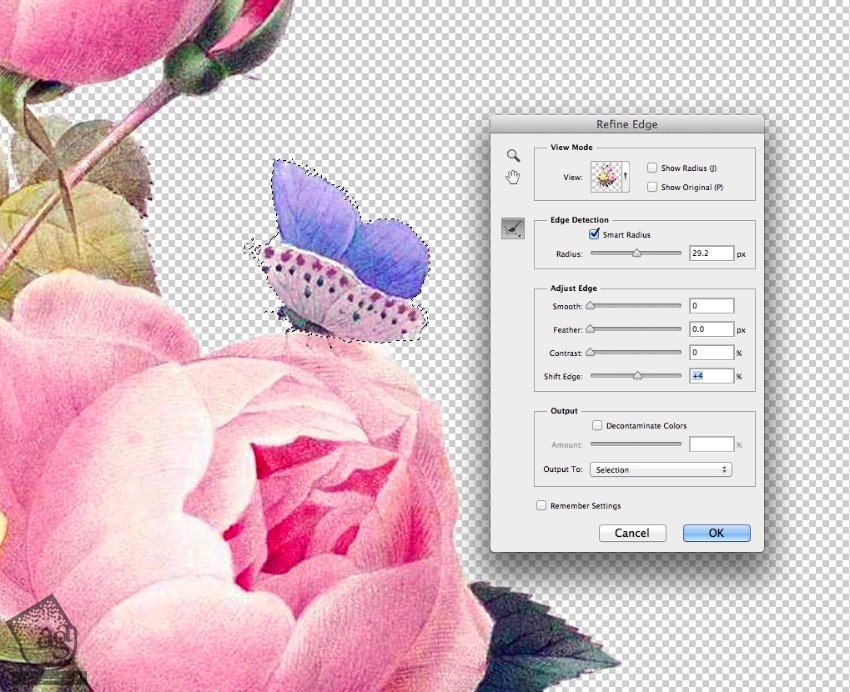
وارد مسیر Edit > Copy, Edit > Paste Special > Paste in Place میشیم.
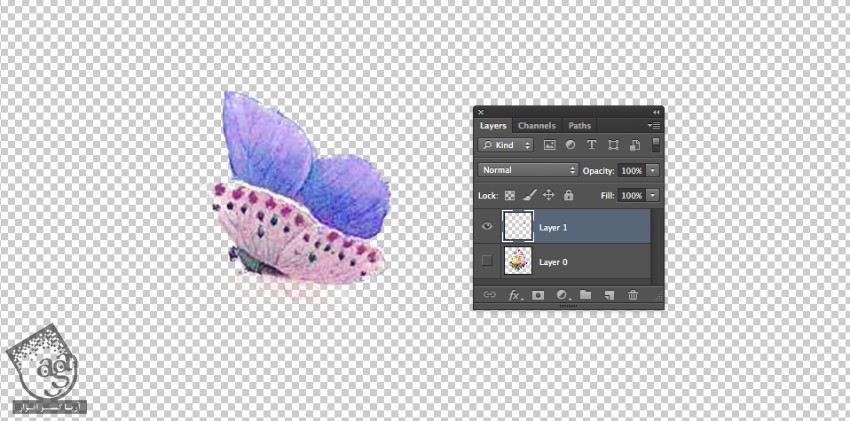
همین کار رو برای اجزای دیگه هم تکرار می کنیم.
وقتی تمام شد، وارد مسیر File > Save as میشیم.
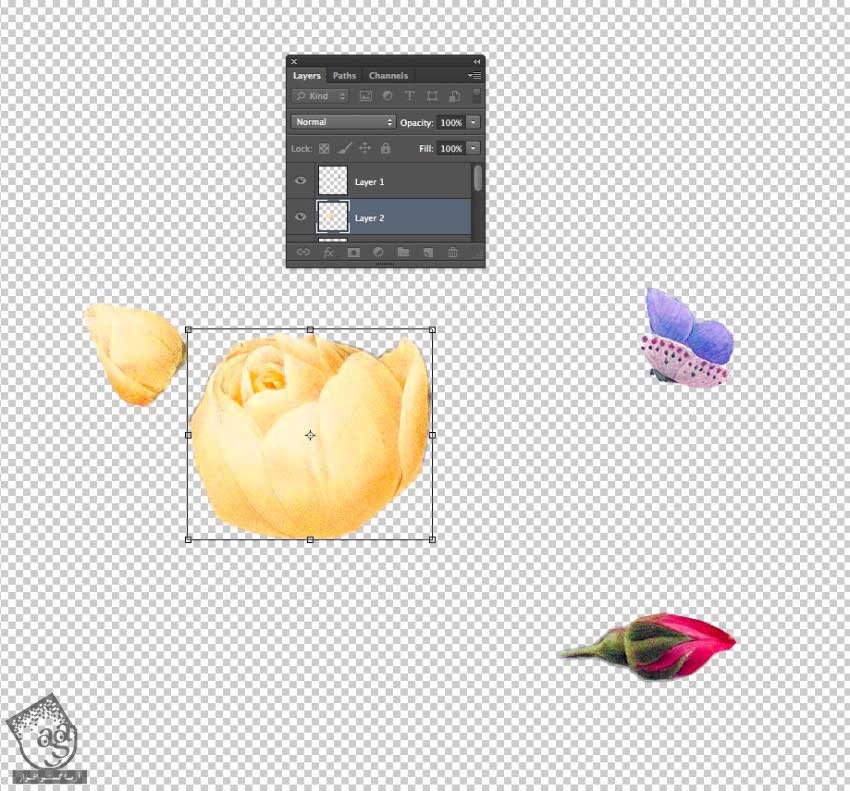
گام سوم
بر می گردیم سراغ ایندیزاین. لایه Typography Behind رو Lock و لایه Flowers in Front رو Unlock می کنیم.
با استفاده از ابزار Rectangle Frame، یک کادر در بالای گل ها درست می کنیم. وارد مسیر File > Place میشیم و تصویری که با فتوشاپ ذخیره کرده بودیم رو وارد می کنیم و زیر لایه Flowers Behind قرار میدیم.
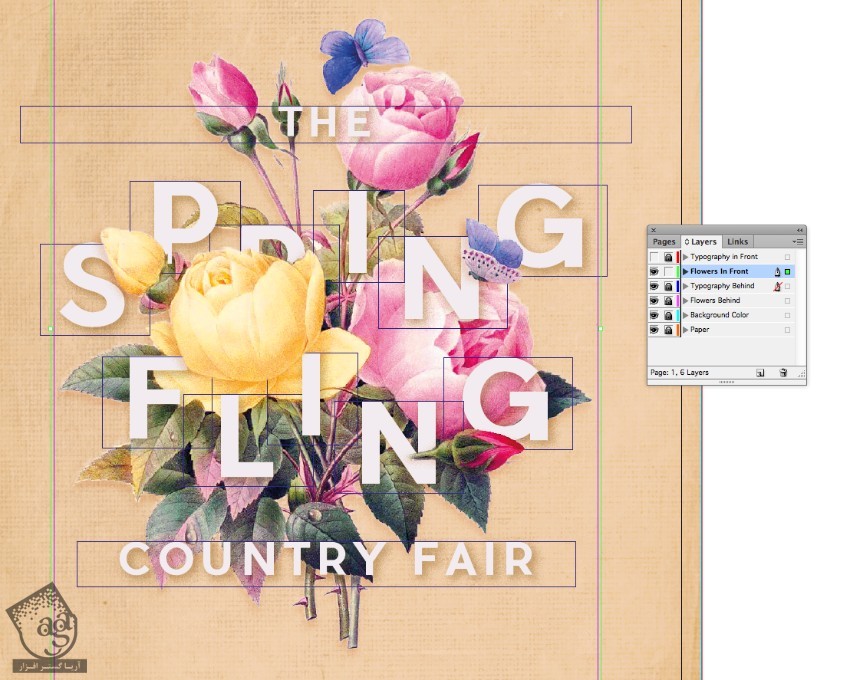
گام چهارم
وارد پنل Layers میشیم. لایه های Typography Behind و Typography in Front رو Unlock می کنیم.
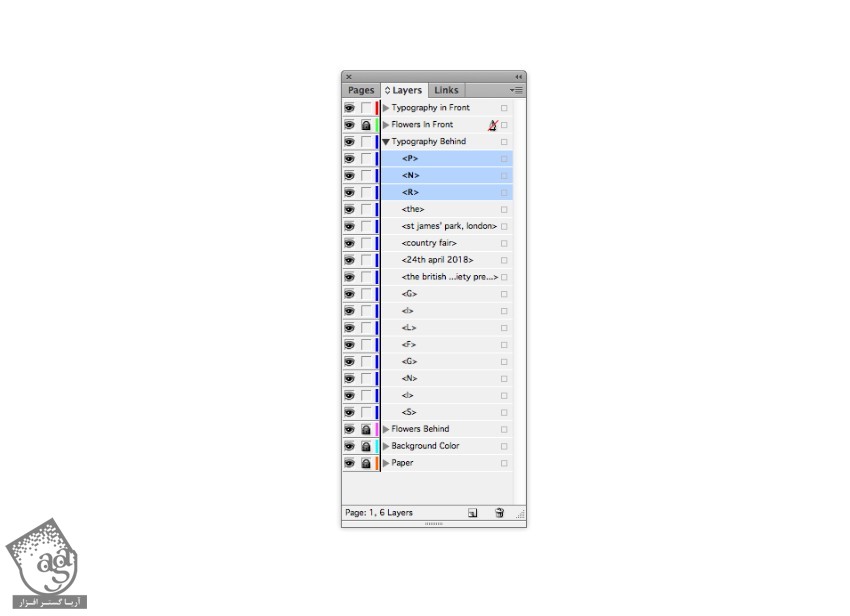
بعدهم لایه Typography Behind رو بسط میدیم و حروفی که می خوایم به جلو ببریم رو انتخاب می کنیم.
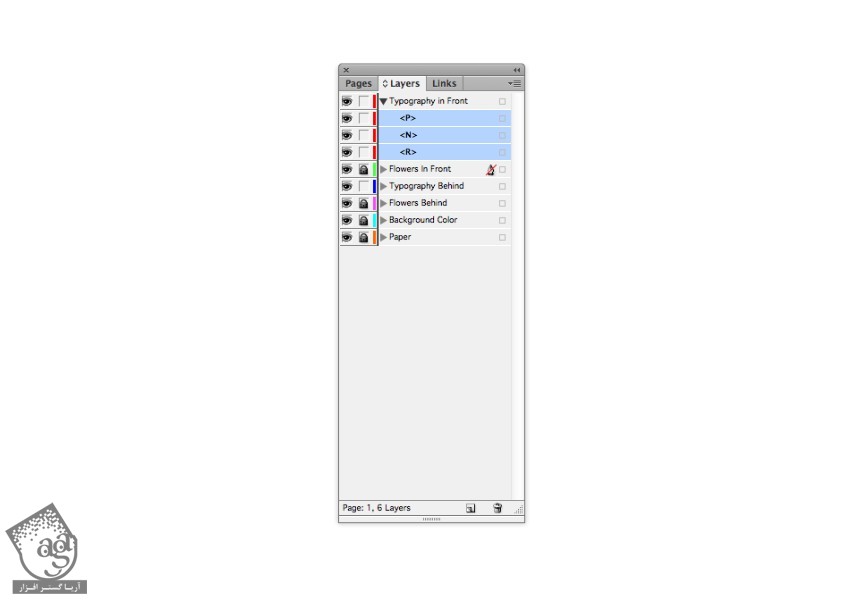
اون ها رو روی لایه Typography in Front درگ و دراپ می کنیم.
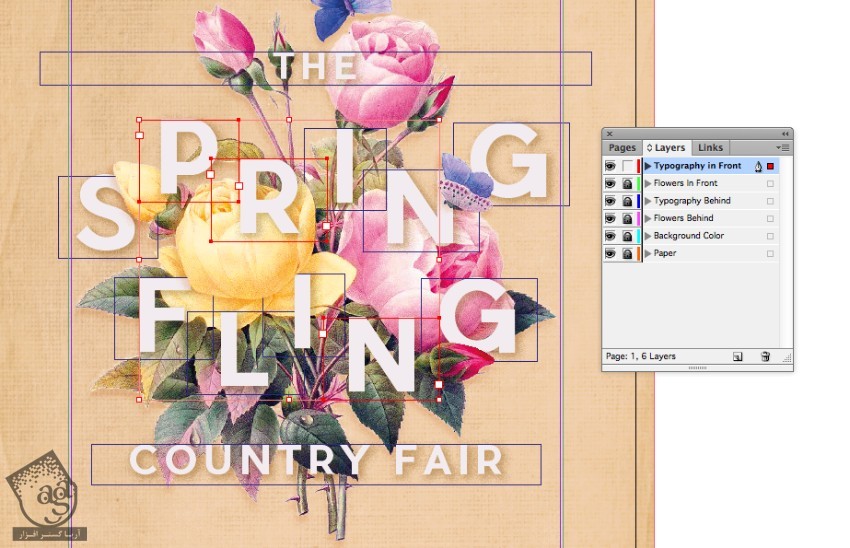
خروجی گرفتن
گام اول
هر موقع از طراحی راضی بودیم، وارد مسیر File > Export میشیم و Adobe PDF رو از منوی Format انتخاب می کنیم. عنوان مناسب رو براش در نظر می گیریم و Save رو می زنیم.
به این ترتیب، پنجره Export Adobe PDF ظاهر میشه. Press Quality رو از منوی Preset انتخاب می کنیم.
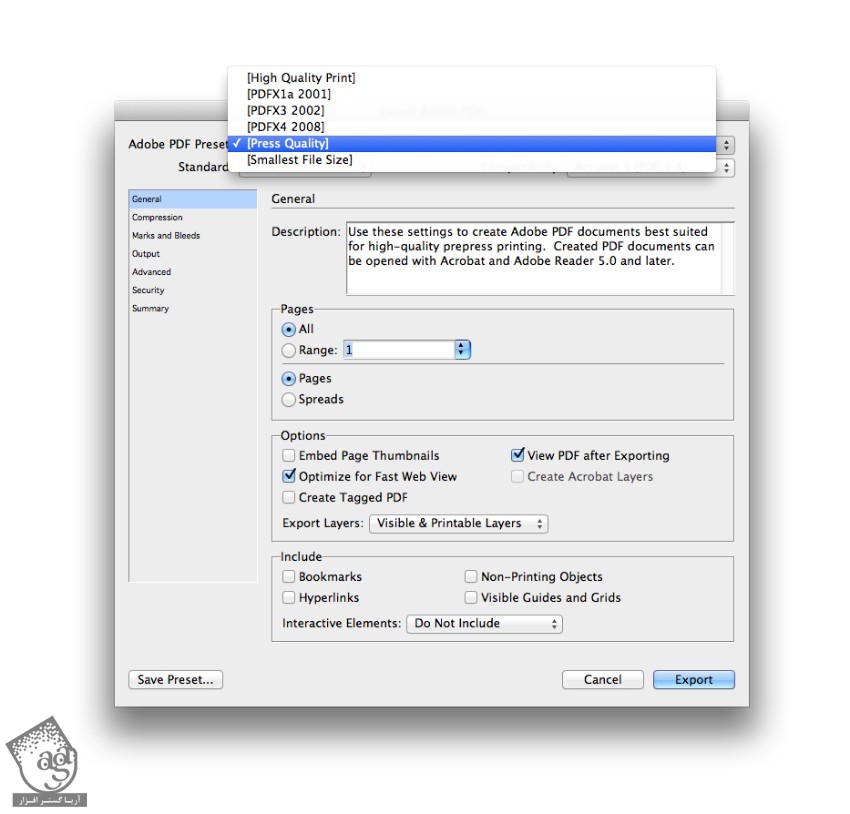
گام دوم
روی Marks and Bleed کلیک می کنیم. All Printers Marks و Use Document Bleed Settings رو تیک می زنیم و بعد هم روی Export کلیک می کنیم.
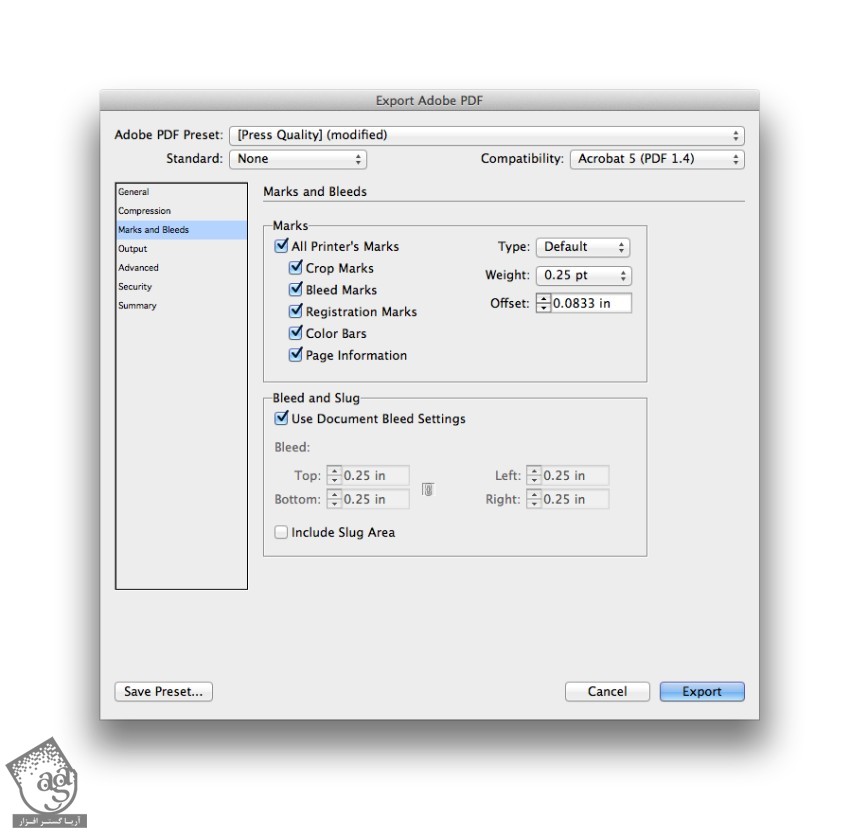
نتیجه
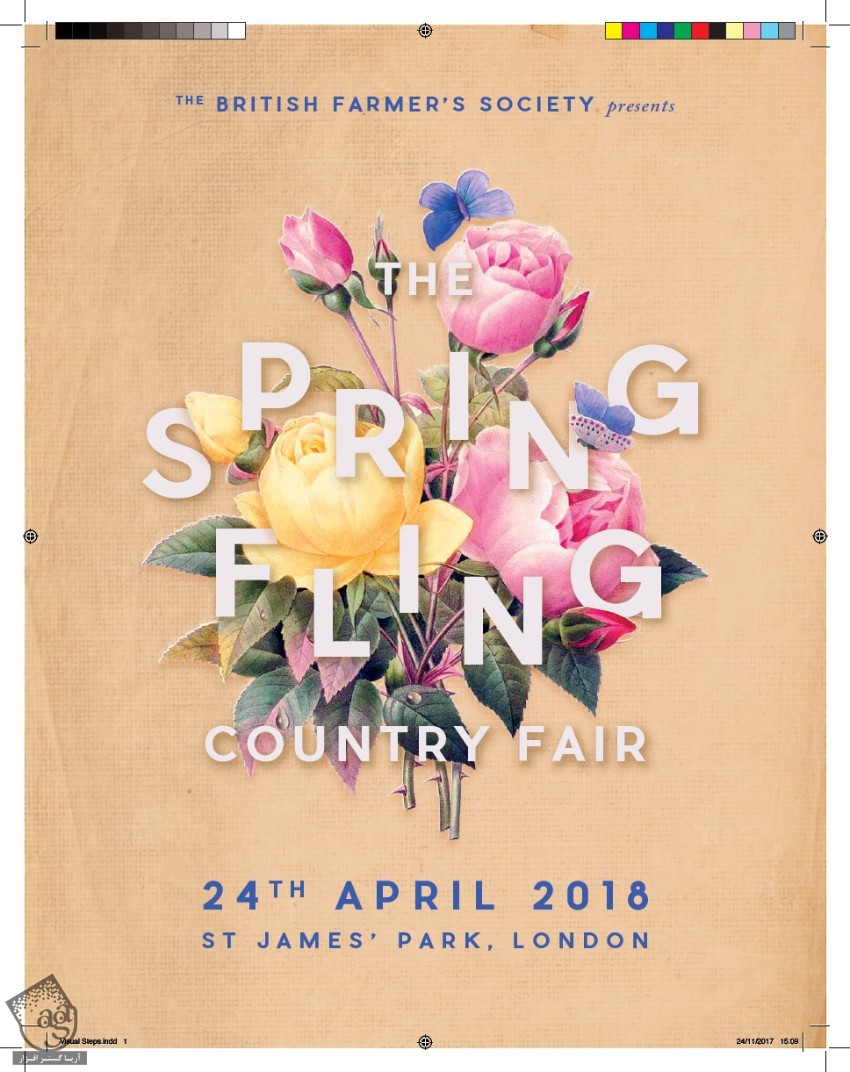
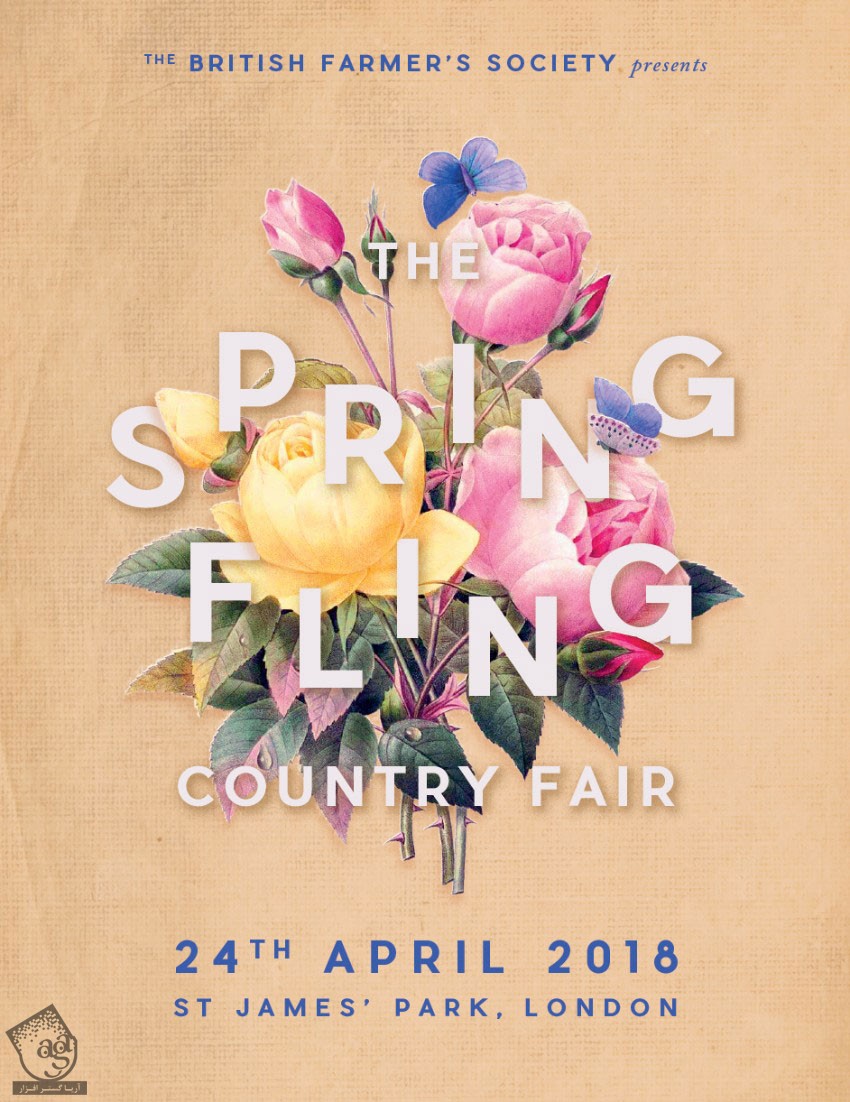
امیدواریم ” آموزش InDesign : طراحی آگهی گلدار ” برای شما مفید بوده باشد…
توصیه می کنم دوره های جامع فارسی مرتبط با این موضوع آریاگستر رو مشاهده کنید:
توجه : مطالب و مقالات وبسایت آریاگستر تماما توسط تیم تالیف و ترجمه سایت و با زحمت فراوان فراهم شده است . لذا تنها با ذکر منبع آریا گستر و لینک به همین صفحه انتشار این مطالب بلامانع است !
دوره های آموزشی مرتبط
590,000 تومان














































































قوانین ارسال دیدگاه در سایت