No products in the cart.
آموزش Maya : استفاده از Constraints برای چشم های غیر کروی

آموزش Maya : استفاده از Constraints برای چشم های غیر کروی
توی این آموزش، استفاده از Constraints برای چشم های غیر کروی رو با Maya می بینیم. تمام کاراکترهای موجود توی کارتون ها، چشم هایی کروی ندارن. بنابراین تکنیک های مورد نیاز برای مدل سازی این نوع کاراکترها رو با هم یاد می گیریم.
با ” آموزش Maya : استفاده از Constraints برای چشم های غیر کروی ” با ما همراه باشید…
- سطح سختی: متوسط
- مدت آموزش: 20 تا 30 دقیقه
- نرم افزار استفاده شده: Autodesk Maya
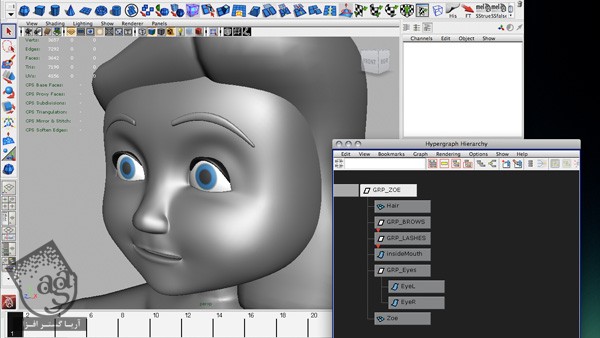
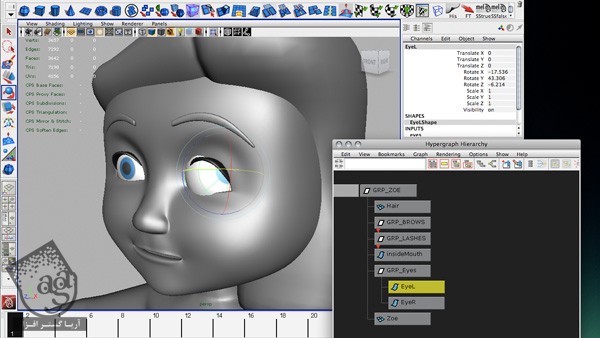
گام اول
اسم شکل رو میزاریم EyeL و EyeR. EyeL رو Duplicate می کنیم. بعد هم Ungroup می کنیم و اسمش میزاریم IRIS.
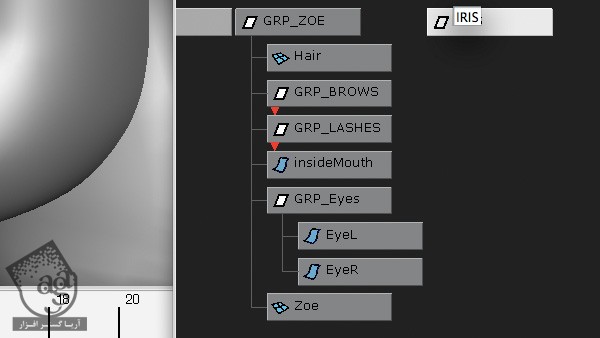
گام دوم
همه چیز رو به غیر از IRIS، مخفی می کنیم. روی اون کلیک راست می کنیم و Isoparm رو می زنیم.
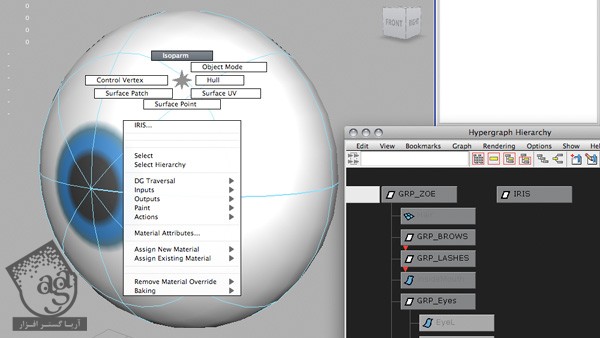
گام سوم
Isoparm رو جایی که عنبیه قرار می گیره، درگ می کنیم. مثلا اینجا، من Isoparm رو جایی که خطوط تموم میشن، قرار دادم.
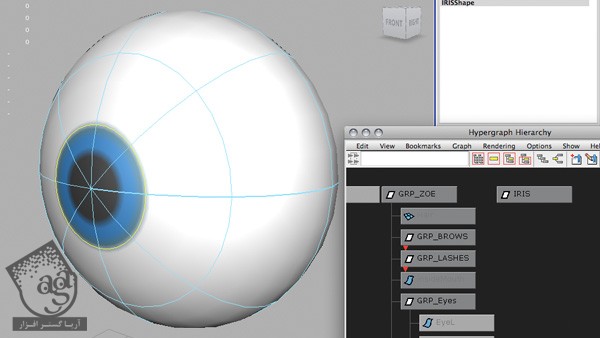
گام چهارم
از منوی Surfaces، مسیر Edit NURBS > Insert Isoparms رو دنبال می کنیم.
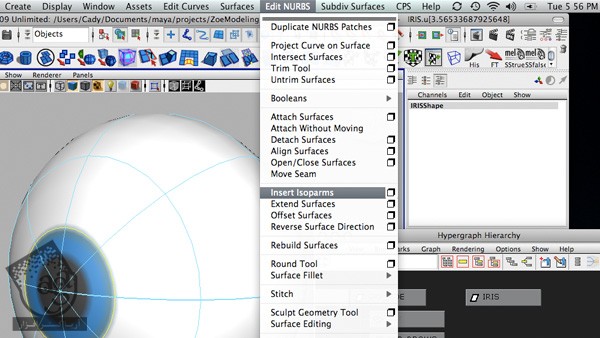
گام پنجم
همچنان که Isoparm جدید انتخاب شده، وارد مسیر Edit NURBS > Detach Surface میشیم. ممکنه سطوح جدید به نظر اشتباه بیان. چون Ramp هم اشتباه هست.
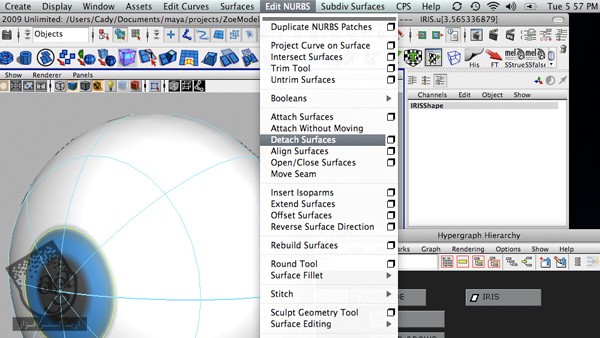
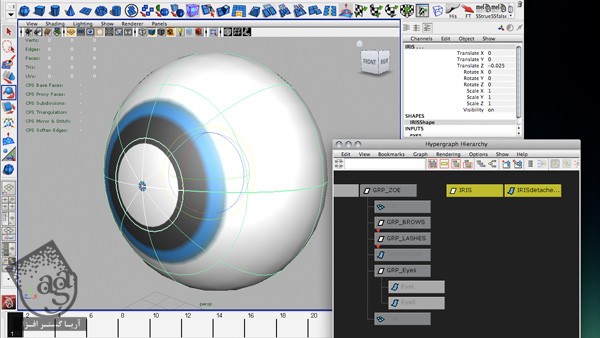
گام ششم
سطوح بزرگتر NURBS رو حذف می کنیم. این طوری فقط عنبیه باقی می مونه. در صورت لزوم براش اسم میزاریم.
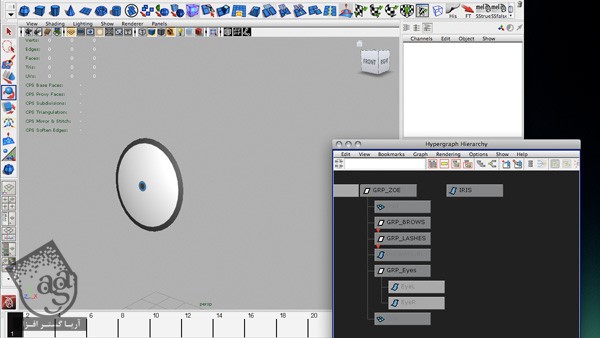
گام هفتم
Shading Network Eye مربوط به پنجره Hypershade رو Duplicate می کنیم. توی این مثال، EyeSG میشه.
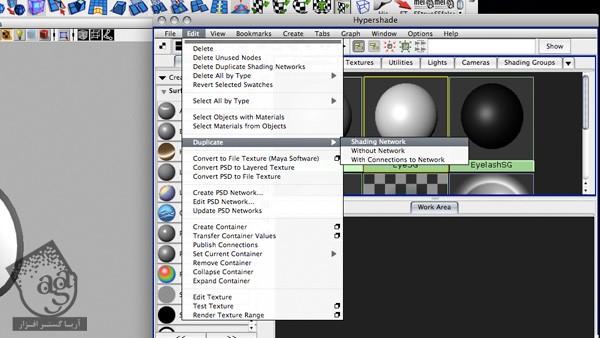
گام هشتم
اسم نسخه Duplicate شده رو میزاریم IrisSG.
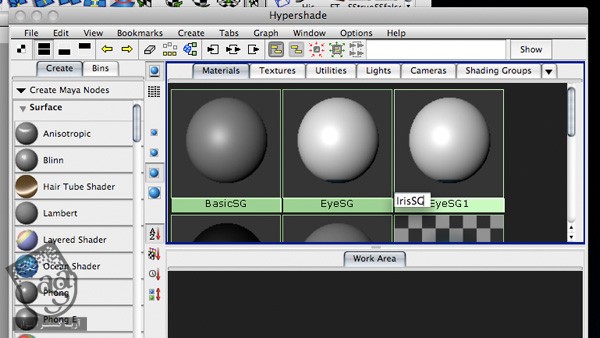
گام نهم
یک Ramp با پوسته رنگی صحیح رو به IrisSG اختصاص میدیم.
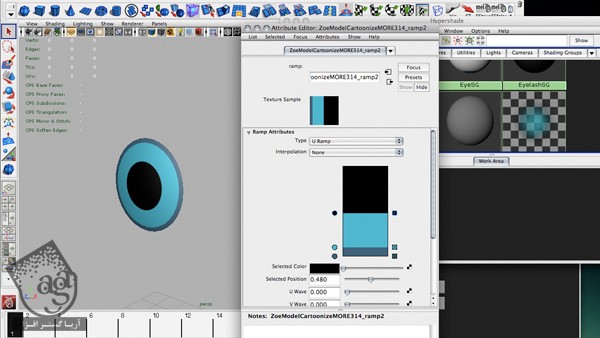
گام دهم
در صورت لزوم، رنگ چشم EyeL و EyerR رو سفید می کنیم.
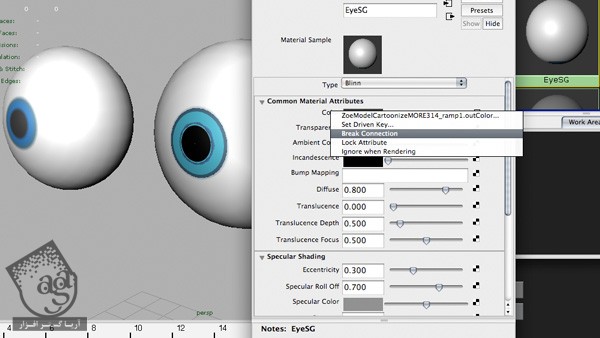
گام یازدهم
همچنان که IRIS انتخاب شده، مسیر Modify > Center Pivot رو دنبال می کنیم.
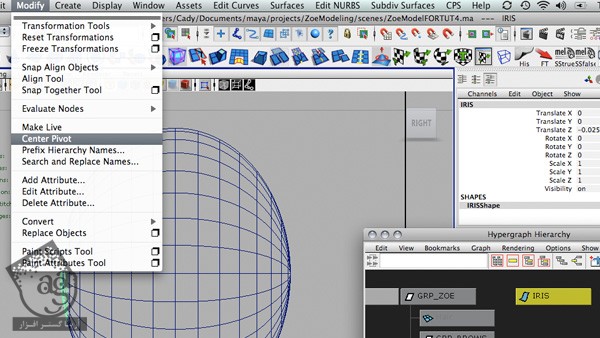
گام دوازدهم
IRIS رو از محیط هندسی EyeL یک مقدار می کشیم.
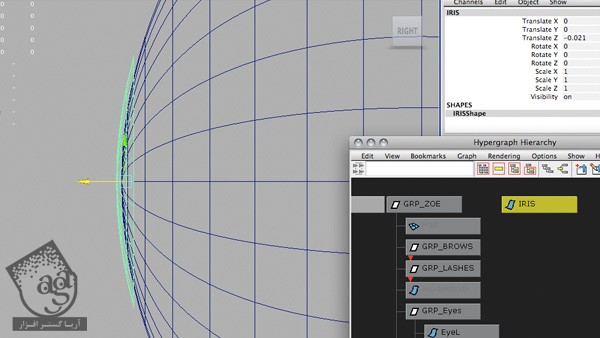
گام سیزدهم
محور IRIS رو در جلوی EyeL (جایی که تمام نقاط به هم می رسن) Curve Snap می کنیم.
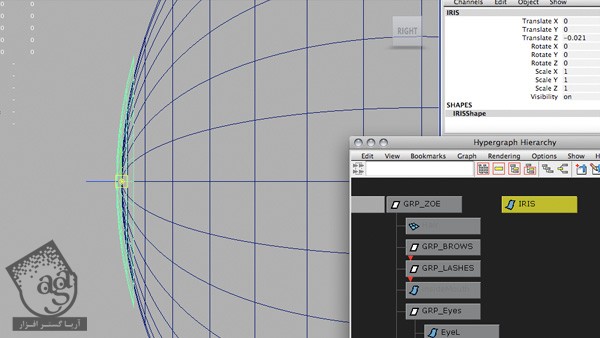
گام چهاردهم
IRIS رو گروه می کنیم و اسمش رو میزاریم GRP_IRIS.
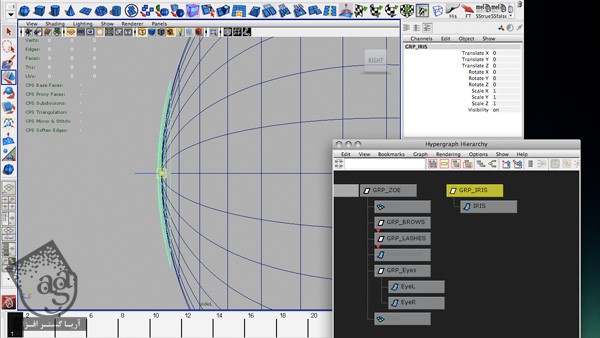
گام پانزدهم
وارد مسیر Modify > Center Pivot میشیم. بعد هم محور GRP_IRIS رو به جلوی بخش هندسی EyeL، باز هم Curve Snap می کنیم.
گام شانزدهم
حالا GRP_IRIS رو Duplicate می کنیم. اسم گروه اصلی GRP_IRISL و گروه جدید GRP_IRISR و IRISR رو تغییر میدیم. بعد هم محور GRP_IRISR رو به جلوی بخش هندسی EyeR، باز هم Curve Snap می کنیم.
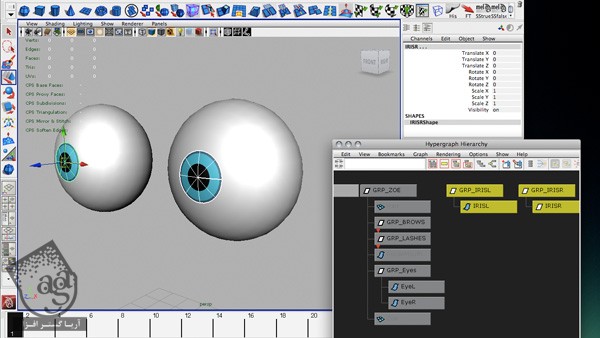
گام هفدهم
EyeL و EyeR و همچنین GRP_IRISL و GRP_IRISR رو انتخاب می کنیم و وارد مسیر Edit > Delete by Type > History و بعد هم Modify > Freeze Transportation میشیم. حالا دو تا عنبیه مناسب داریم که سر جای خودشون قرار گرفتن.
گام هجدهم
مسیر Create > Locator رو دنبال می کنیم.
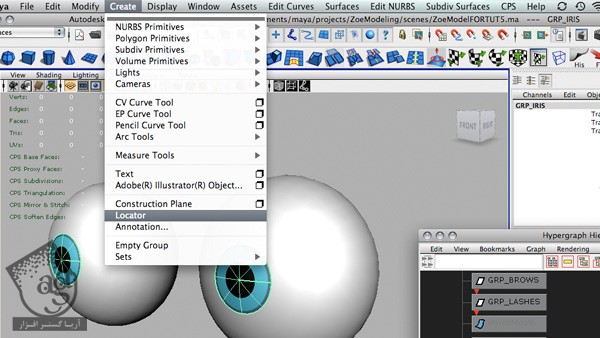
گام نوزدهم
Locator رو به بخش جلویی EyeL ()، Curve Snap می کنیم.
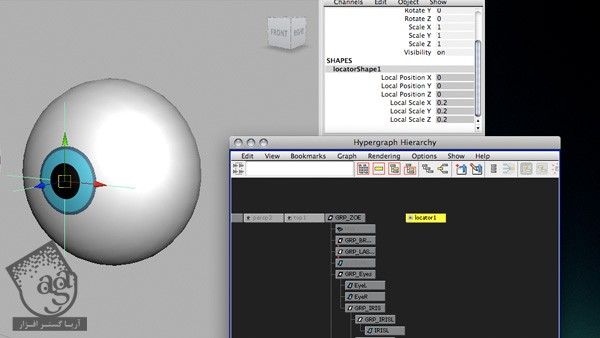
گام بیستم
اندازه Local Scale مربوط به Locator رو کاهش میدیم و اسم این Locator جدید رو میزاریم IRISCONTROL. حالا IRISCONTROL رو Duplicate می کنیم و اسم نسخه اصلی رو میزاریم IRISCONTROLL و اسم نسخه کپی رو هم میزاریم IRISCONTROLR. بعد هم IRISCONTOLR رو به جلوی EyeR (جایی که خطوط به هم می رسن) Curve Snap می کنیم.
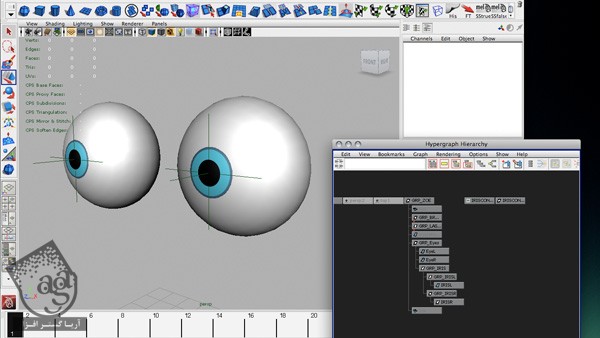
گام بیست و یکم
حالا IRISCONTOLL و IRISCONTROLR رو با هم گروه می کنیم و اسم گروه رو میزاریم GRP_IRISCONTROLS. همچنان که GRP_IRISCONTROL ها انتخاب شدن، وارد مسیر Modify > Center Pivot میشیم.
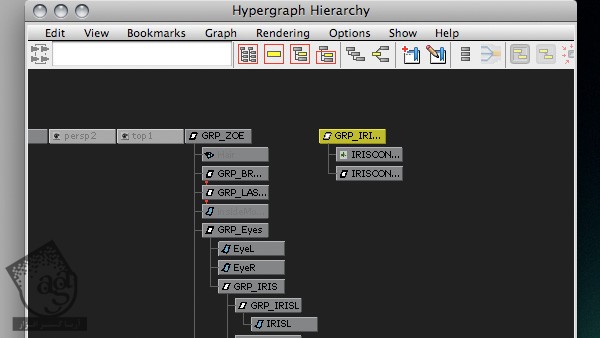
گام بیست و دوم
این بار GRP_IRISCONTROL ها رو وسط سر کاراکتر قرار میدیم.
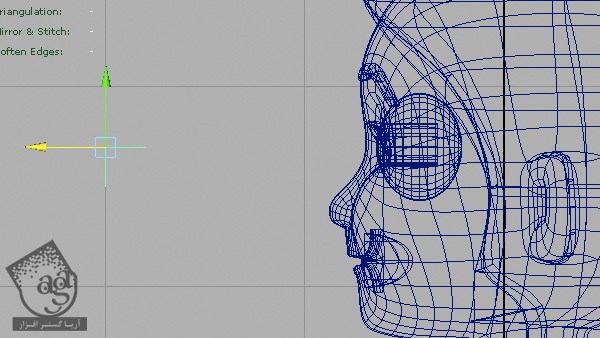
گام بیست و سوم
چشم ها، عنبیه ها و Locator ها رو انتخاب می کنیم و وارد مسیر Edit > Delete by Type > History و بعد هم مسیر Modify > Freeze Trasportations میشیم.
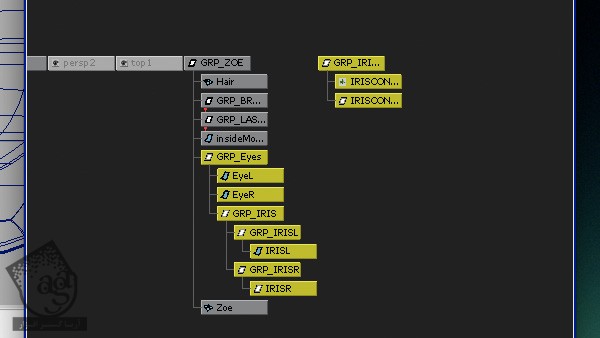
گام بیست و چهارم
حالا زمان استفاده از Constraints رسیده. اول از همه، CONTROLER (اسمش رو میزاریم Target) و بعد هم CONTROLLED (اسمش رو میزاریم Constraints) رو انتخاب می کنیم. EyeL رو انتخاب می کنیم. Shift رو نگه می داریم GRP_IRIS رو هم انتخاب می کنیم.
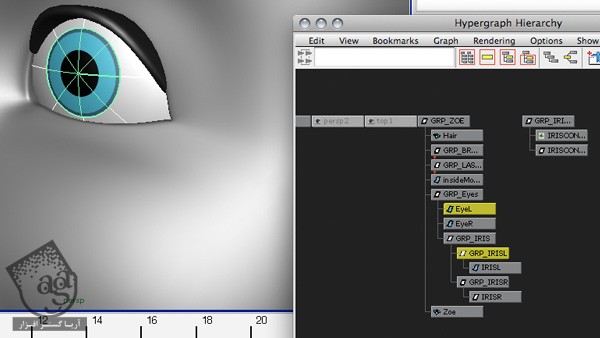
گام بیست و پنجم
داخل منوی Animation، مسیر Constrain > Geometry رو دنبال می کنیم.
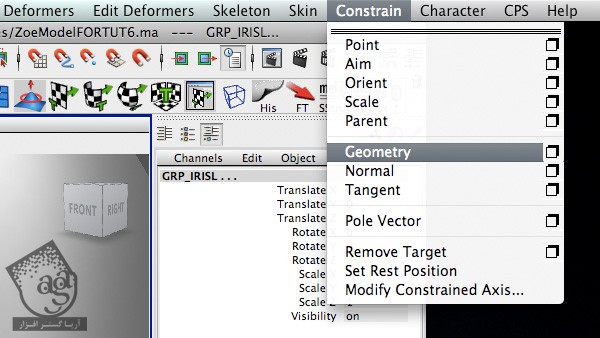
گام بیست و ششم
در حالی که همه چیز همچنان انتخاب شده، وارد مسیر Constraint < Normal < Edit Box میشیم.
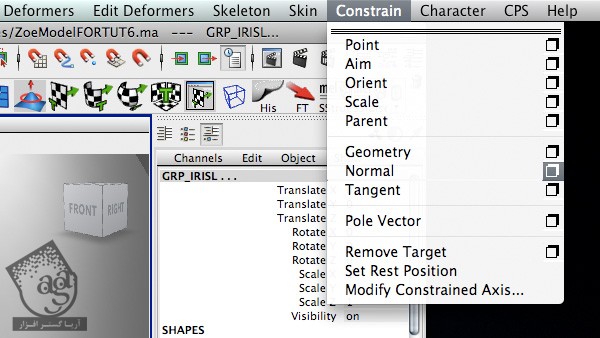
گام بیست و هفتم
مطمئن میشیم که Aim Vector روی Z قرار گرفته باشه. بعد هم Add رو می زنیم.
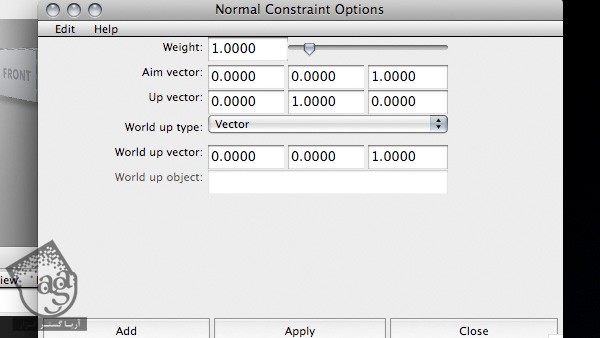
گام بیست و هشتم
گام های 33 تا 36 رو برای EyeR و GRP_IrisR هم تکرار می کنیم. لایه های GRP_IRISL و GRP_IRISR باید این شکلی شده باشن:
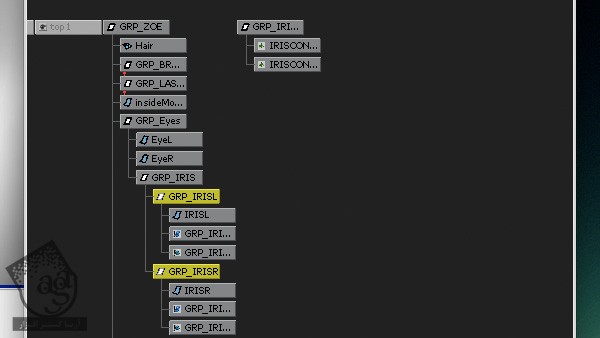
گام بیست و نهم
GRP_IRISL و GRP_IRISR رو می گیریم و جا به جا می کنیم. فقط مطمئن میشیم که با هر بار جا به جا کردن، Undo هم کنیم تا دوباره به وضعیت صفر برگرده.
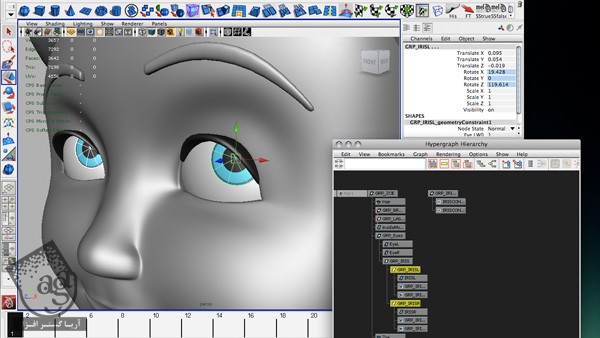
گام سی ام
حالا IRISCONTROLL رو انتخاب می کنیم. Shift رو نگه می داریم و روی GRP_IRISL هم کلیک می کنیم.
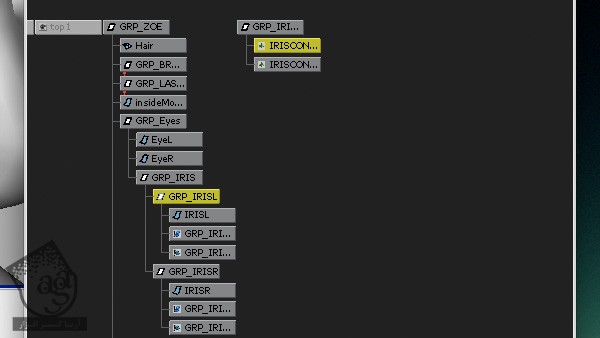
گام سی و یکم
وارد مسیر Constraint > Point میشیم.
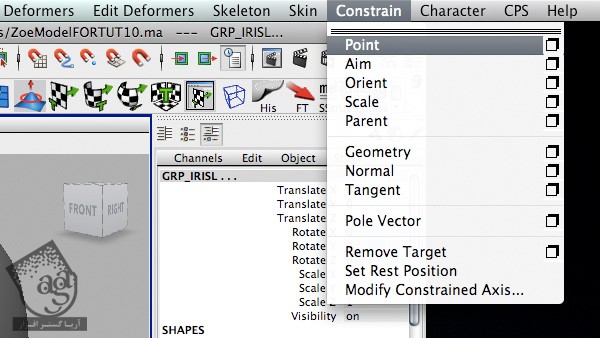
گام سی و دوم
گام های 38 و 39 رو روی IRISCONTROLR و GRP_IRISR هم تکرار می کنیم. حالا GRP_IRISCONTROL ها رو می گیریم و جا به جا می کنیم. خیلی خوب شده.
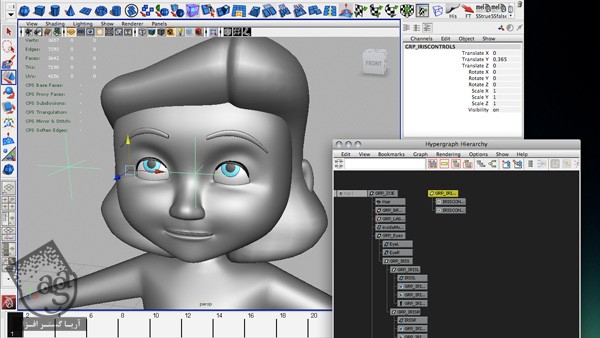
گام سی و سوم
از نمای کنار، همچین شکلی داریم که عنبیه هم در بالا قرار داره.
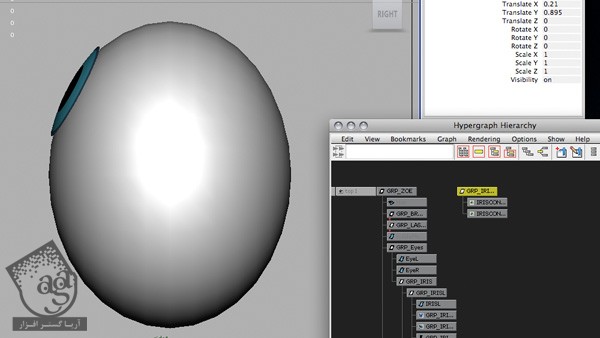
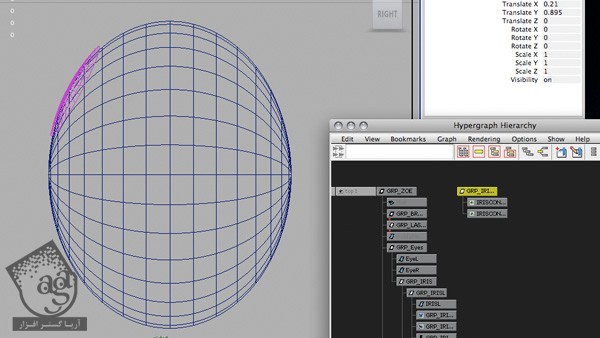
گام سی و چهارم
حالا یک مقدار اصلاحات انجام میدیم. روی GRP_IRISCONTROL ها کلیک می کنیم. بعد هم Translate Z, Rotate XYZ, Scale XYZ و RMB > Lock Selected رو انتخاب می کنیم. اگه بخوایم، می تونیم Scale X رو بزاریم Unclock بمونه.
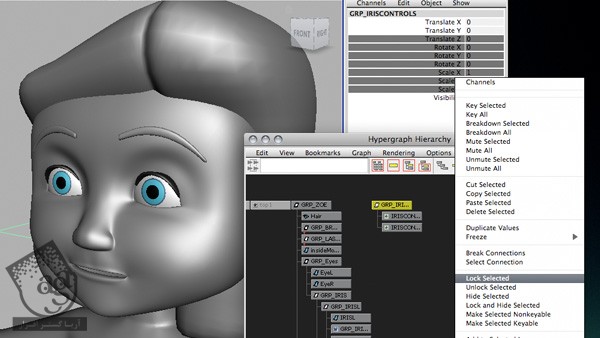
گام سی و پنجم
IRISCONTROLL و IRISCONTROLR رو انتخاب می کیم. همه چیز رو به غیر از Visibilty انتخاب می کنیم و وارد مسیر RMB > Lock Seleted میشیم.
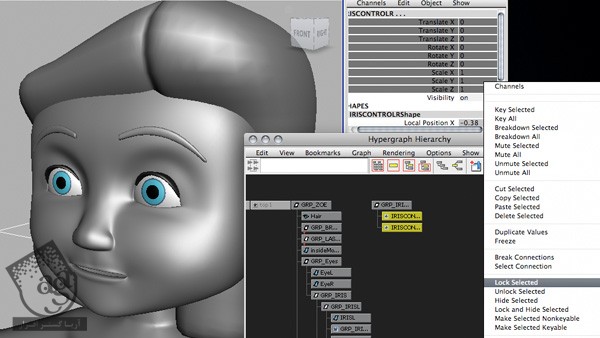
گام سی و ششم
IRISL رو انتخاب می کنیم و بعد هم Attribute Editor رو باز می کنیم. توی Render Stats، بخش Casts Shadows رو غیر فعال می کنیم. همین کار رو برای IRISR هم تکرار می کنیم.
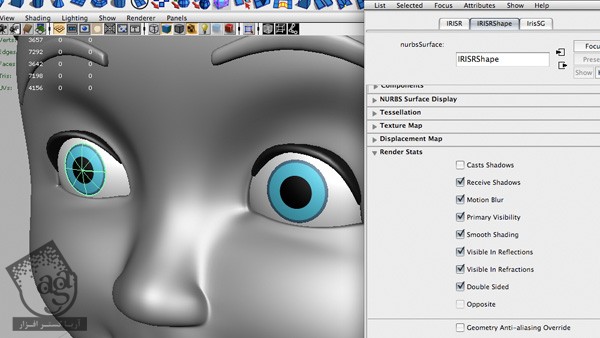
گام سی و هفتم
تمام شد!
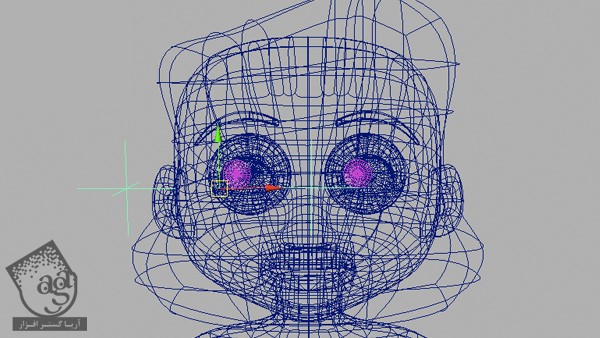
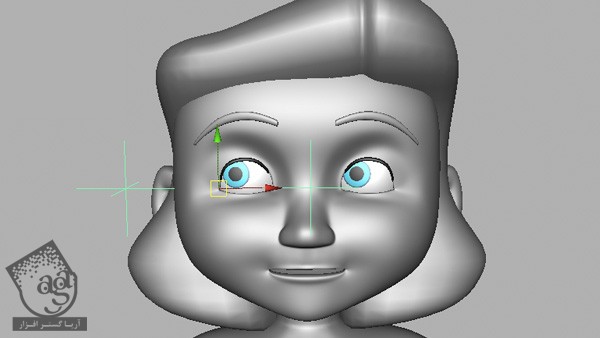
امیدواریم ” آموزش Maya : استفاده از Constraints برای چشم های غیر کروی ” برای شما مفید بوده باشد…
توصیه می کنم دوره های جامع فارسی مرتبط با این موضوع آریاگستر رو مشاهده کنید:
توجه : مطالب و مقالات وبسایت آریاگستر تماما توسط تیم تالیف و ترجمه سایت و با زحمت فراوان فراهم شده است . لذا تنها با ذکر منبع آریا گستر و لینک به همین صفحه انتشار این مطالب بلامانع است !
دوره های آموزشی مرتبط
590,000 تومان
590,000 تومان
590,000 تومان
590,000 تومان
590,000 تومان
590,000 تومان
590,000 تومان

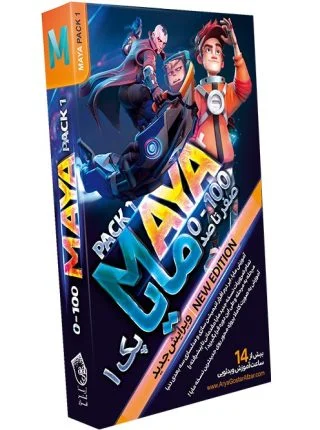

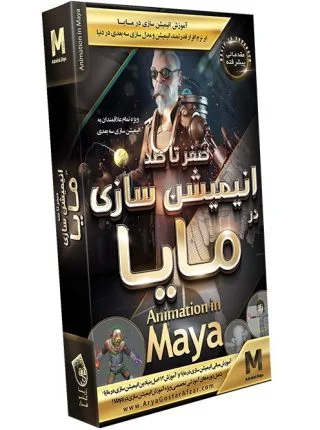
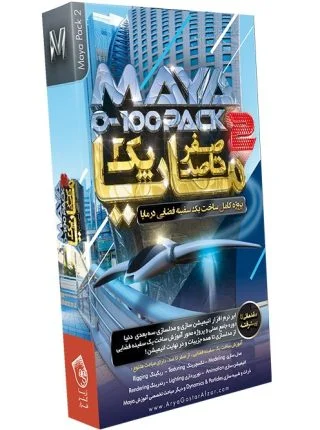
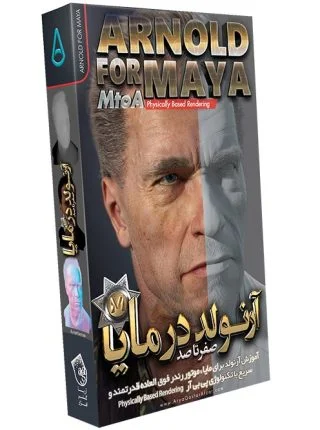
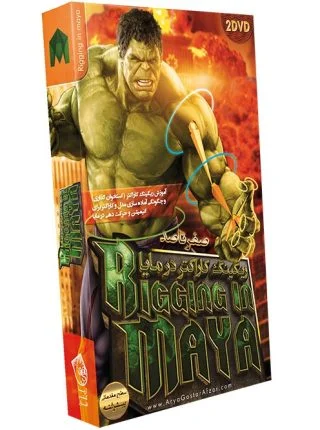
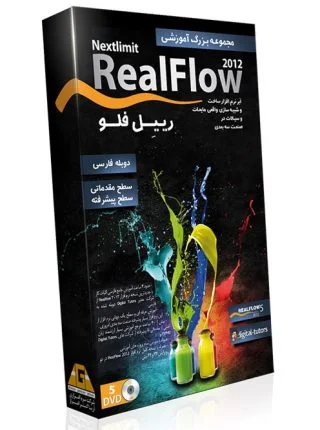

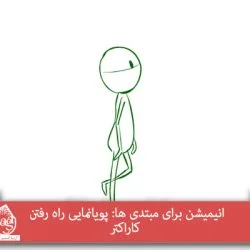
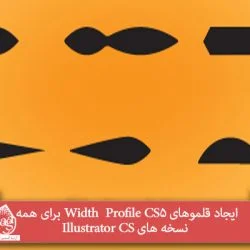









































































قوانین ارسال دیدگاه در سایت