No products in the cart.
آموزش Maya : پروجکشن با دوربین

آموزش Maya : پروجکشن با دوربین
با روش پروجکشن با دوربین در Maya میشه حس حرکت یک تصویر ثابت رو ایجاد کرد. توی صنعت فیلم سازی و تلویزیون، خیلی از این تکنیک استفاده میشه. یادگیری این روش، کاربرد زیادی به همراه داره. بنابراین توی این آموزش، در مورد همین موضوع بحث می کنیم.
با ” آموزش Maya : پروجکشن با دوربین ” با ما همراه باشید…
- سطح سختی: متوسط
- مدت آموزش: 40 تا 50 دقیقه
- نرم افزار استفاده شده: Autodesk Maya, Adobe After Effects
پیش نمایش فیلم ساخته شده در این آموزش
گام اول
یک صحنه جدید توی مایا باز می کنیم. از منوی Create، مسیر Camera > Camera رو دنبال می کنیم. به این ترتیب، یک دوربین جدید روی صحنه قرار می گیره که از اون برای پروجکت کردن تصویر استفاده می کنیم.
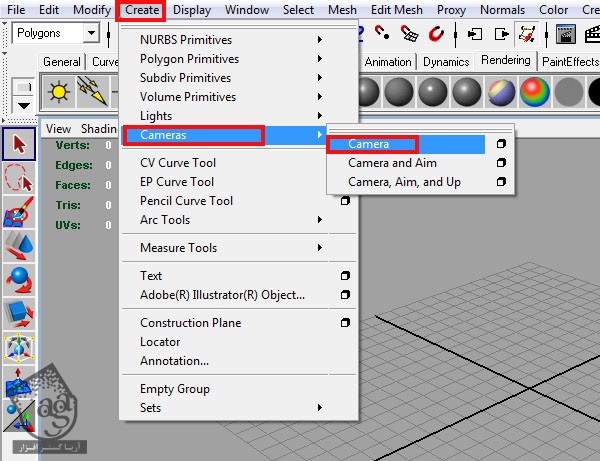
گام دوم
دوربین جدید رو انتخاب می یکنم و وارد بخش Channel میشیم. روی اسم دوربین یعنی Camera1 کلیک می کنیم و اسمش رو میزاریم Proj_cam.
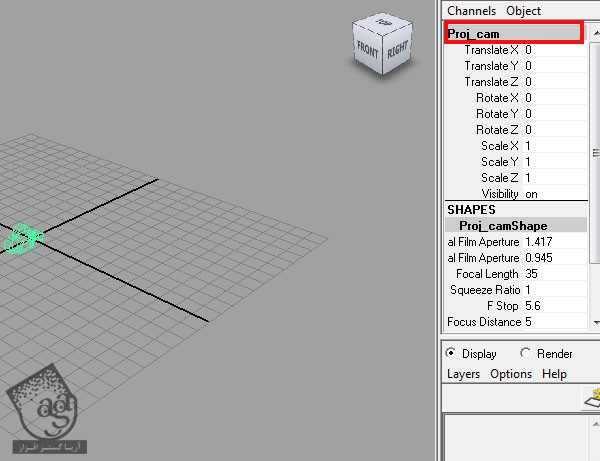
گام سوم
این دوربین رو به انتهای محور X منتقل می کنیم. همچنان که Proj Cam در وضعیت انتخاب قرار داره، مسیر Panels > Look Through Selected رو دنبال می کنیم.
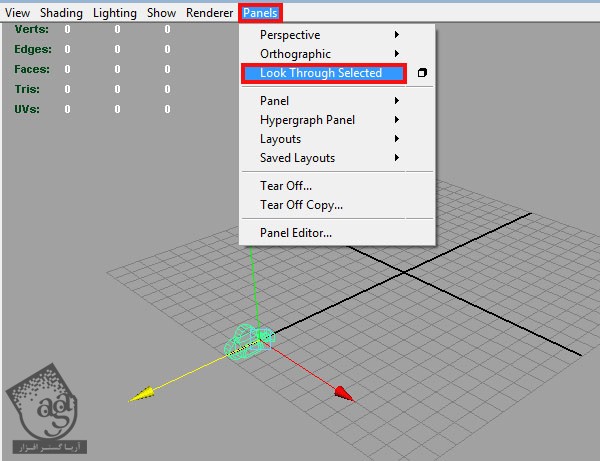
گام چهارم
از منوی View، وارد مسیر View > Camera Settings > Resolution Gate میشیم.
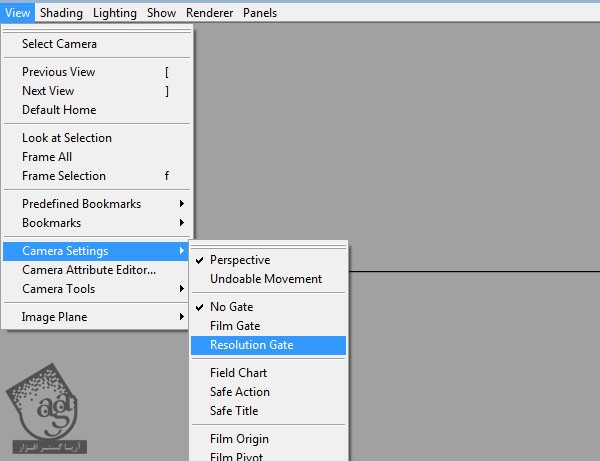
گام پنجم
اندازه رزولوشن خروجی نهایی رو از از حالت پیش فرض 640 در 480 پیکسل تغییر میدیم و روی دکمه Render Settings کلیک می یکنم. توی تب Image Size، مقدار Width رو روی 864 و Height رو روی 486 قرار میدیم.
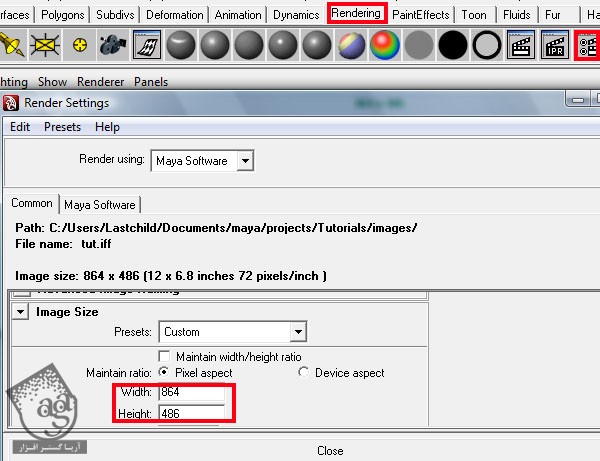
گام ششم
توی این مرحله، تصویر مورد نظر رو وارد می کنیم. برای این کار، وارد مسیر View > Image Plane > Import Image میشیم و تصویر دلخواه رو انتخاب می کنیم. برای انتخاب تمام ویژگی های تصویر، Ctrl+A رو فشار میدیم.
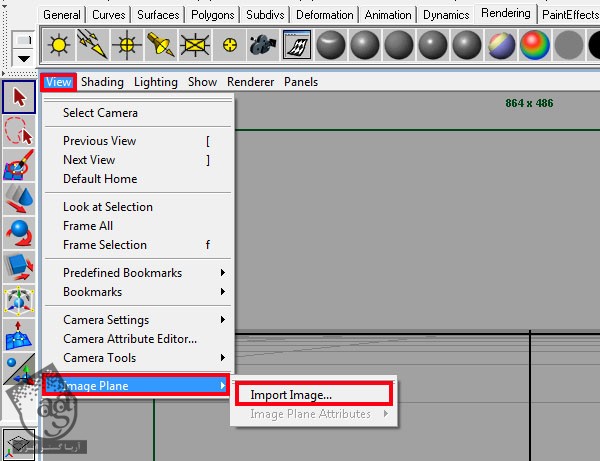
گام هفتم
Looking Through Camera رو انتخاب می کنیم.
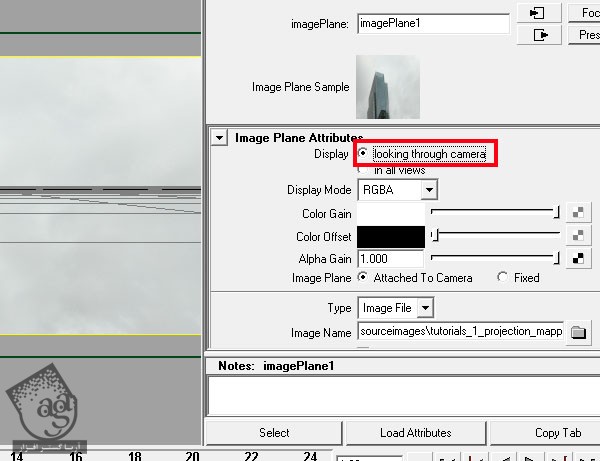
گام هشتم
میریم سراغ تب Placement. گزینه Fill رو برای Fit در نظر می گیریم و روی Fit to Resolution Gate کلیک می کنیم.
گام نهم
مسیر Create > Polygon > Cube رو دنبال می کنیم و به این ترتیب، یک معکب درست می کنیم.
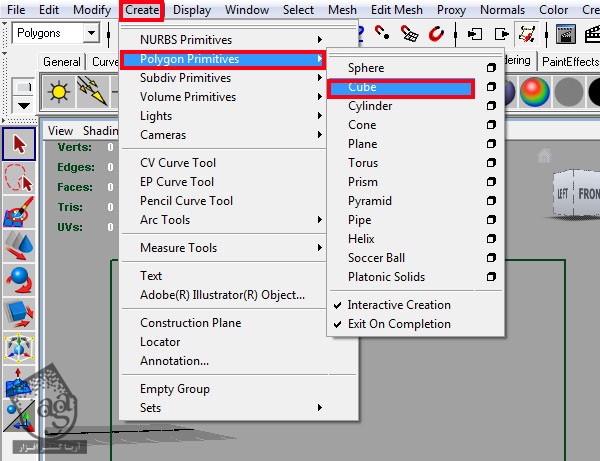
گام دهم
مکعب ودوربین رو طوری می چرخونیم جا به جا می کنیم تا با تصویر تراز بشن.
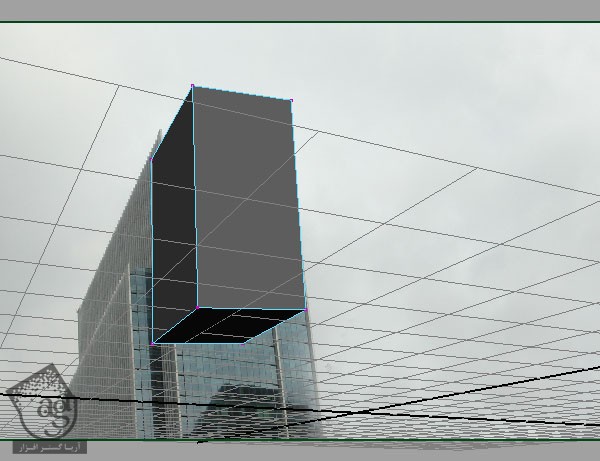
گام یازدهم
روی مدل کلیک راست می کنیم. بعد Vertices رو انتخاب می کنیم. رئوس مکعب رو طوری جا به جا می کنیم تا با ساختار وسط تصویر تراز بشه.
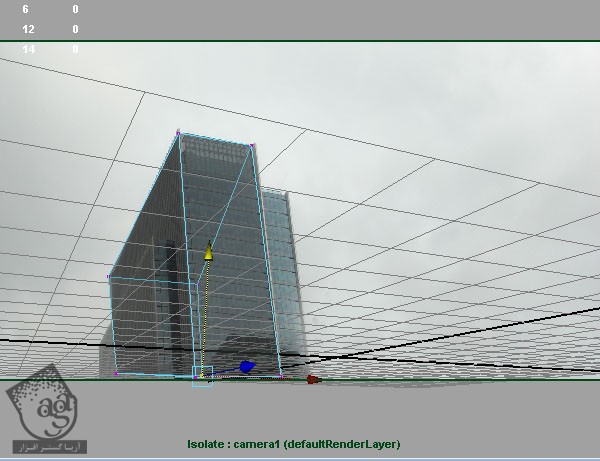
گام دوازدهم
مکعب رو انتخاب می کنیم و بعد هم با زدن Ctrl+D، اون رو Duplicate می کنیم. این کار رو دو بار تکرار می کنیم و به شکل زیر در میاریم.
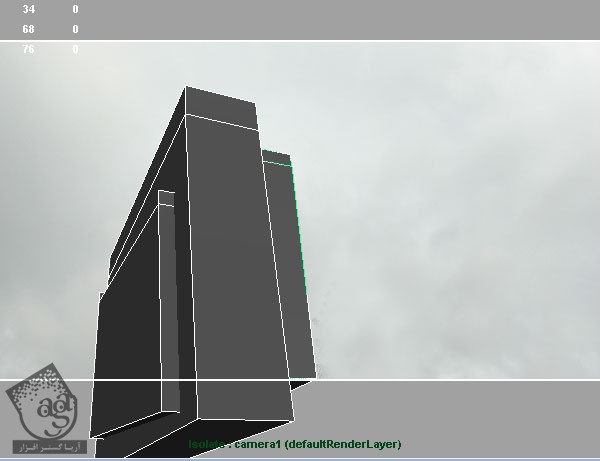
گام سیزدهم
توی این مرحله، یک پلان درست می کنیم. برای این کار، وارد مسیر Create > Polygon Primitives > Plain میشیم. این پلان رو طوری می چرخونیم و جا به جا می کنیم تا پشت سازه ای قرار بگیره که مدل سازی کردیم.
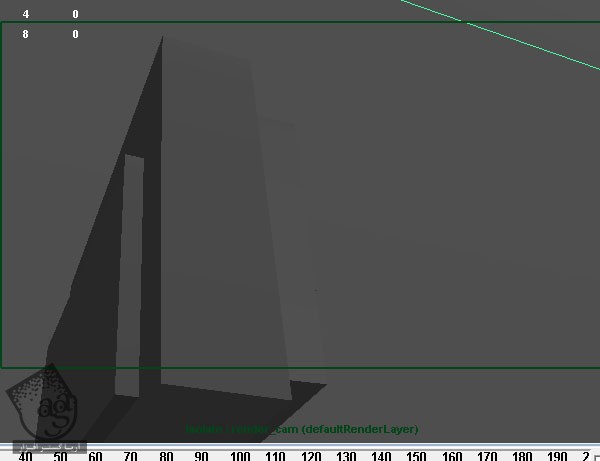
گام چهاردهم
با دنبال کردن مسیر Window > rendering Editors > Hypershade، یک Shader اضافه می کنیم. به این ترتیب، پنجره Hypershade باز میشه.
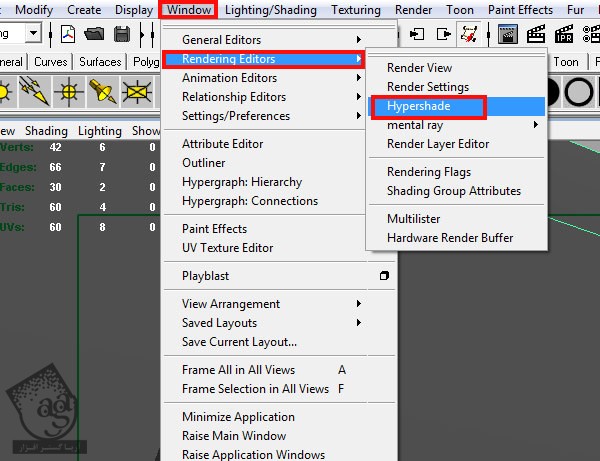
گام پانزدهم
روی دکمه Lambert از مسیر Create Maya Nodes > Surface Tab کلیک می کنیم. این طوری یک متریال Lambert جدید به Hapershade اضافه میشه. Shader رو انتخاب می کنیم و Ctrl+A رو می زنیم تا Attributes Editor متریال باز بشه.
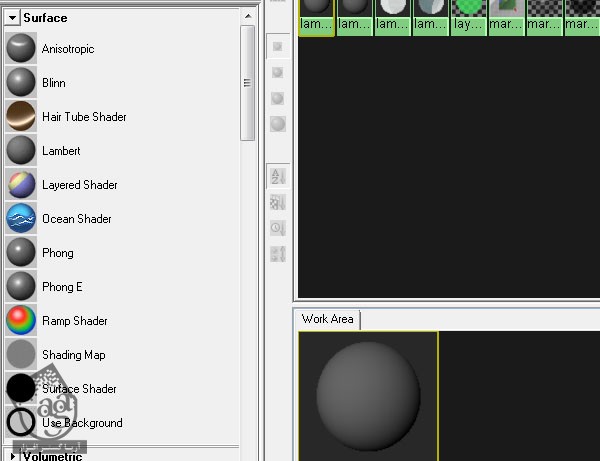
گام شانزدهم
اسمش رو میزاریم Projection و روی آیکنی که کنار Color قرار داره، کلیک می کنیم. به این ترتیب، پنجره Create Render Node باز میشه.
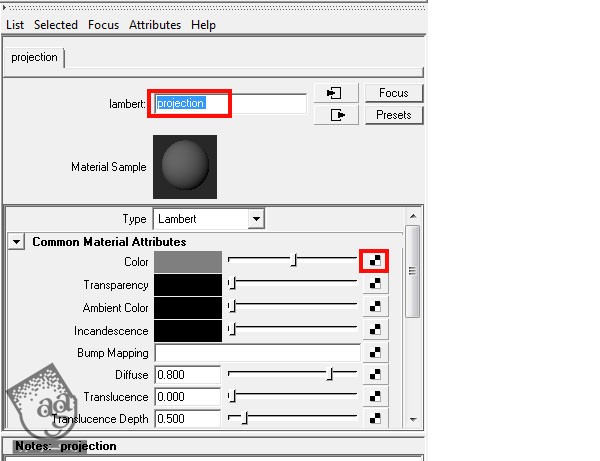
گام هفدهم
دکمه As Projection رو انتخاب می کنیم و بعد هم روی آیکن File کلیک می کنیم.
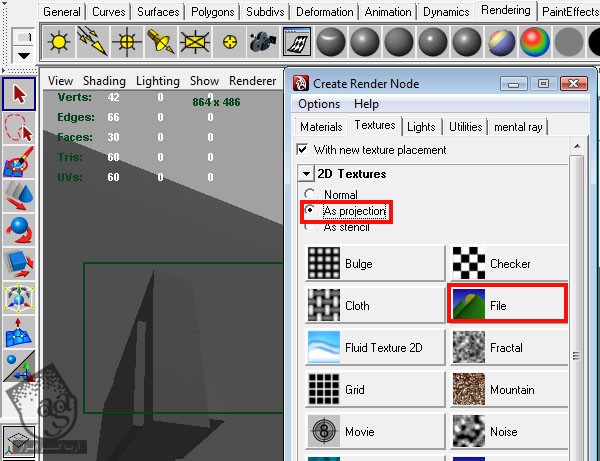
گام هجدهم
توی پنجره Projection Attributes، گزینه Perspective رو برای Proj Type در نظر می گیریم. توی تب Camera Projection Attributes، گزینه Proj_camshape رو از منوی Link to Camera انتخاب می کنیم و Fit Type رو هم روی match Camera Resolution قرار میدیم. حالا روی دکمه کنار Image کلیک می کنیم.
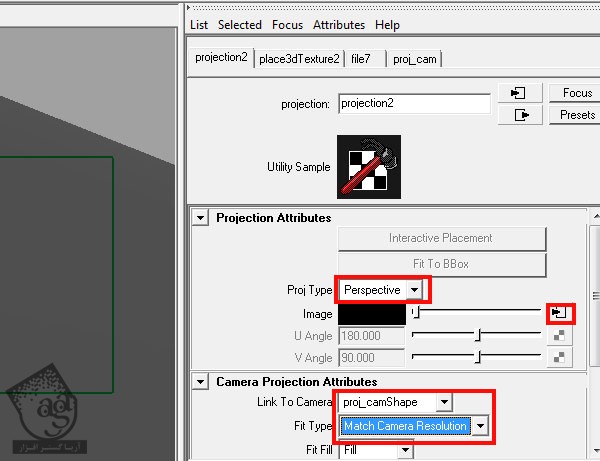
گام نوزدهم
تصویر صحنه مورد منتخب رو بارگذاری می کنیم.
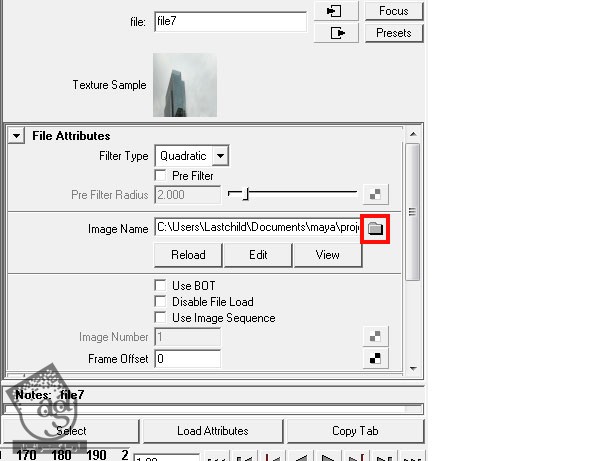
گام بیستم
Proj_cam رو انتخاب می کنیم و با زدن Ctrl+D، اون رو Duplicate می کنیم. اسم دوربین جدید رو میزاریم Render Cam. توی تب redering، مسیر Render > render Current Frame رو دنبال می کنیم. حالا روی دکمه Keep Image از پنجره Render کلیک می کنیم.
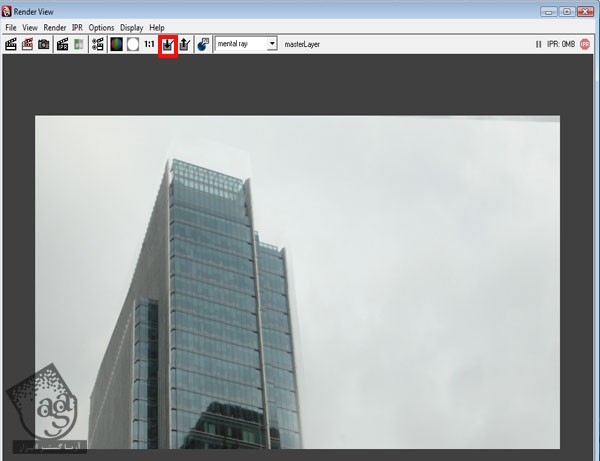
گام بیست و یکم
Render cam رو انتخاب می کنیم و دکمه S روی کیبورد رو فشار میدیم تا یک کی فریم مشخص بشه. میریم سراغ فریم 200 و بعد هم دوربین رو یک مقدار می چرخونیم. مجددا خروجی می گیریم. این طوری می تونیم مطمئن بشیم هر چیزی سر جای خودش قرار داره یا نه.

گام بیست و دوم
وارد مسیر Create > Text > ? میشیم تا Text Curves Options باز بشه. توی پنجره Text، کلمه Urban رو تایپ می کنیم. با کلیک روی فلش، هر فونتی که بخوایم رو می تونیم انتخاب کنیم. حالا Poly رو به عنوان Type در نظر می گیریم و روی Create کلیک می کنیم.
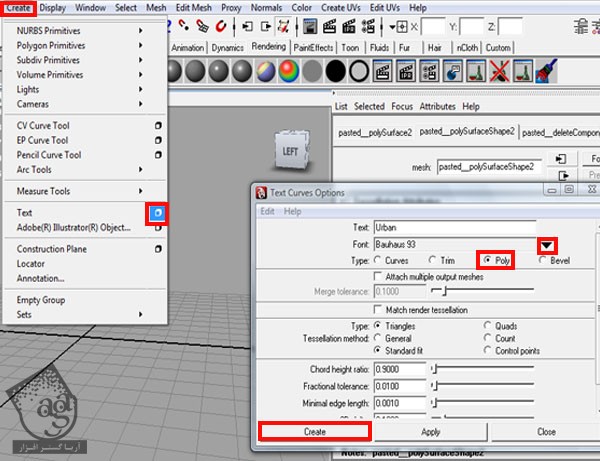
گام بیست و سوم
همچنان که متن در وضعیت انتخاب قرار گرفته، وارد مسیر Mesh > Combine میشیم.
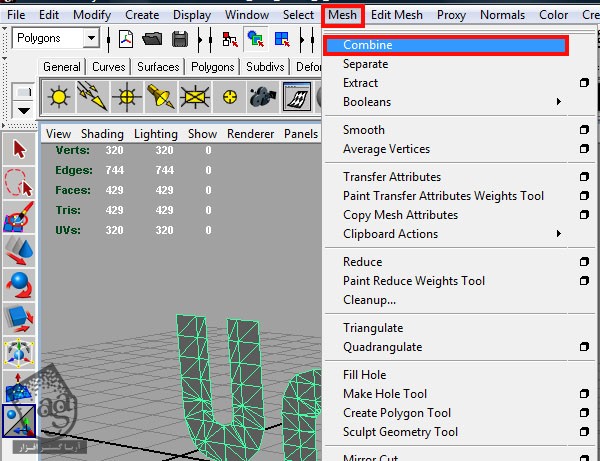
گام بیست و چهارم
روی متن کلیک راست می کنیم. نشانگر رو به سمت سطح می کشیم و تمام سطوح رو انتخاب می کنیم.
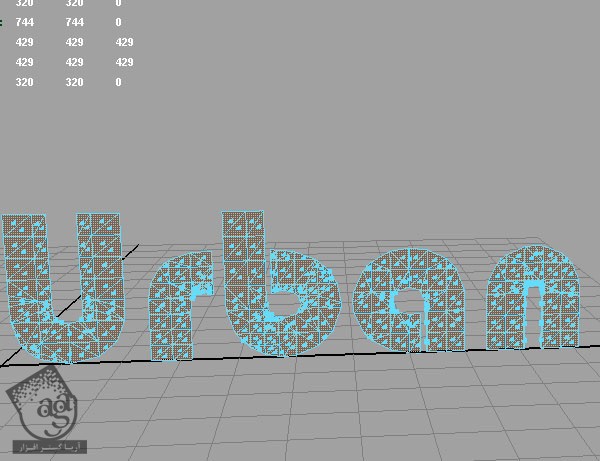
گام بیست و پنجم
مسیر Edit Mesh > Extrude رو دنبال می یکنم و مطمئن میشیم که Keep Faces Together فعال باشه. برای اینکه ضخامت بیشتری به متن بدیم، سطوح رو به سمت بیرون می کشیم.
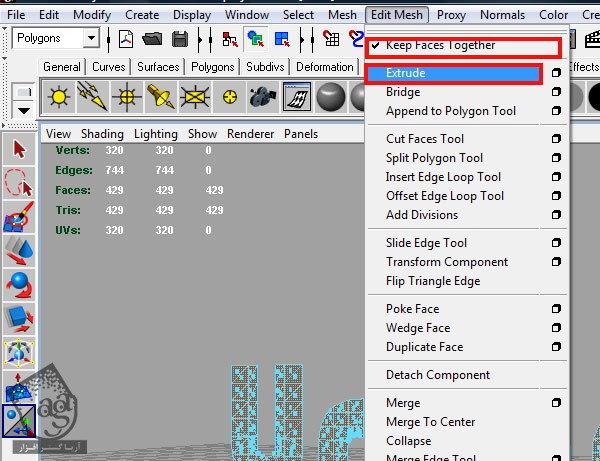
گام بیست و ششم
برای ایجاد کلمه Motion، مراحل قبلی رو تکرار می کنیم. اما اندازه اون رو کاهش میدیم.

گام بیست و هفتم
مسیر Create > Polygon Primitives > Cylinder رو دنبال می کنیم. برای تبدیل استوانه به شش ضلعی Subdivisions Axis رو روی 6 قرار میدیم. Scale روی محور Y رو کاهش میدیم تا شش ضلعی مون مسطح بشه. اسمش رو میزاریم hex و سه بار Ctrl+D رو فشار میدیم تا چهار نسخه از این شش ضلعی داشته باشیم.
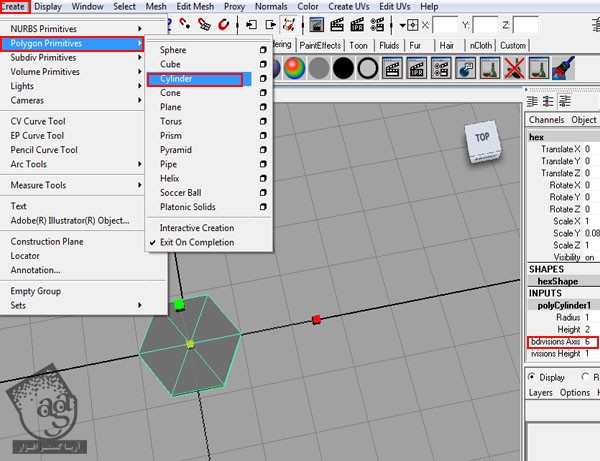
گام بیست و هشتم
متن رو به همراه هر چهار شش ضلعی انتخاب می کنیم و با هم گروه می کنیم. اسمش رو میزاریم Urban_group و توی محل مناسبی در جلوی دوربین قرار میدیم.
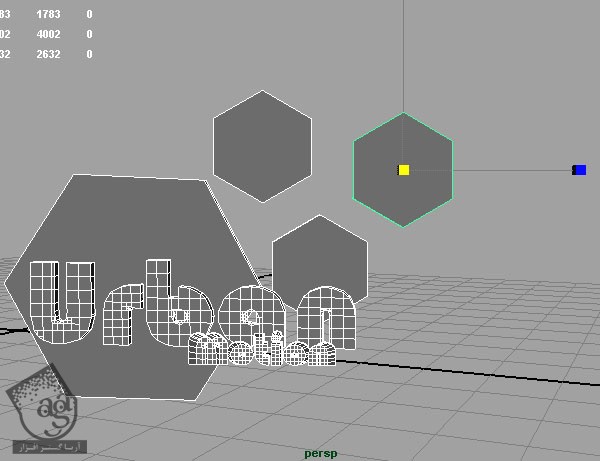
گام بیست و نهم
Urban رو انتخاب می یکنم و دکمه Insert روی کیبورد رو فشار میدیم. این طوری می تونیم نقطه محوری رو جا به جا کنیم. که این کار موقع متحرک سازی به دردمون می خوره. اون رو به سمت چپ می کشیم و بار دیگه Insert رو فشار میدیم.
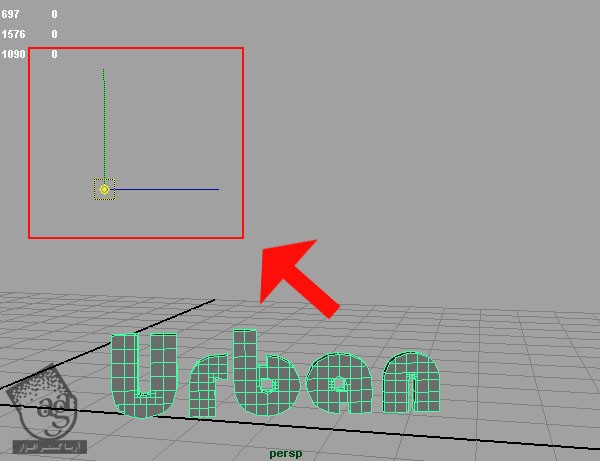
گام سی ام
همچنان که کلمه Urban در وضعیت انتخاب قرار داره، میریم سراغ فریم 120 و کلمه S روی کیبورد رو فشار میدیم تا یک کی فریم ایجاد بشه. اسلایدر رو روی فریم 100 بر می گردونیم و مقیاس Urban رو روی محور های X, Y, Z روی صفر قرار میدیم.
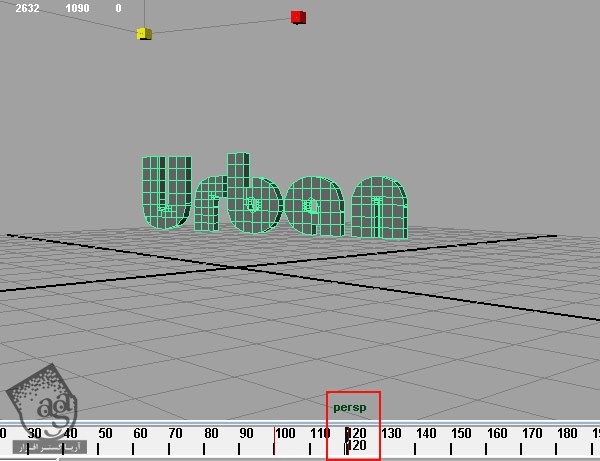
گام سی و یکم
بزرگ ترین شش ضلعی رو انتخاب می کنیم. میریم سراغ فریم 130 و کلمه S روی کیبورد رو فشار میدیم مرحله قبل رو در مورد بزرگ ترین شش ضلعی تکرار می کنیم. حالا فریم 120 رو انتخاب می کنیم و مقیاس اون رو روی محور های X, Y, Z روی صفر قرار میدیم. اگه بخواین می تونین یک چرخش تصادفی هم توش ایجاد کنین.
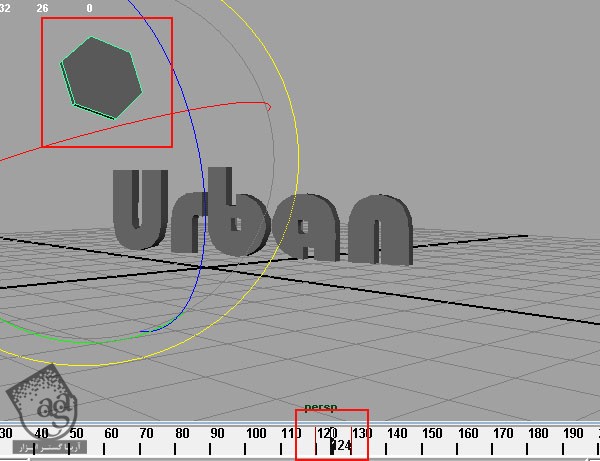
گام سی و دوم
کلمه Motion رو انتخاب می کنیم و اون رو زیر کلمه Urban قرار میدیم. میریم سارغ فریم 150 و حرف S روی کیبورد رو فشار میدیم. بر می گردیم روی فریم 130 و محور X رو حدود 360 درجه می چرخونیم. حالا تمام محورها رو روی 0 قرار میدیم.
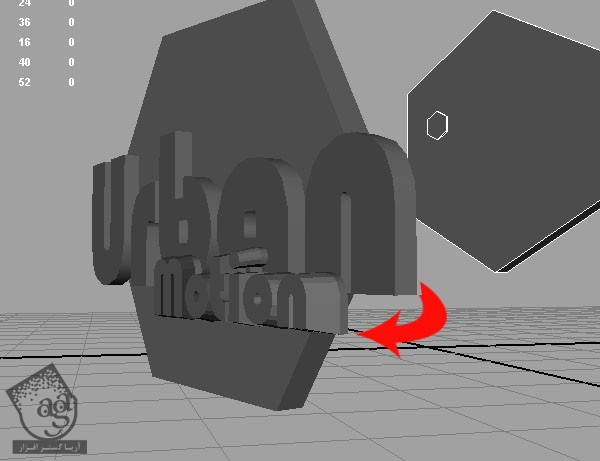
گام سی و سوم
با استفاده از همون روش قبل، بقیه شش ضلعی ها رو هم متحرک می کنیم. نقطه محوری شکلی که می خوایم 10 فریم فاصله داشته باشه رو تنظیم می کنیم. برای مثال، نقطه محوری Hex1 رو نسبت به Hex روی 0 و Hex2 رو نسبت به Hex1 تنظیم می کنیم و همین طور تا آخر ادامه میدیم.
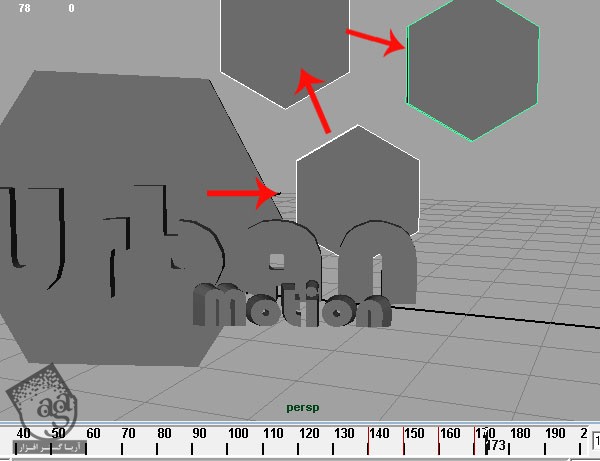
گام سی و چهارم
پنجره Hypershade رو مجددا باز می کنیم. یک متریال Phong درست می کنیم و اسمش رو میزاریم marble. Ambient Color و Incandescence رو تا آخر کم می کنیم اما Transparency رو کاملا بالا می بریم. یک عکس برای Color Node در نظر می گیریم. Source Render Node این بار باید روی Normal قرار گرفته باشه نه As Projection.
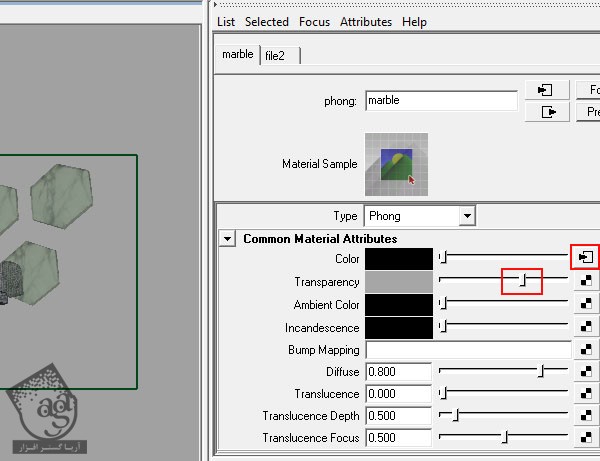
گام سی و پنجم
مراحل قبل رو دو بار تکرار می کنیم. اما دو عکس مختلف برای متریال phong در نظر می گیریم تا در مجموع سه متریال جدید داشته باشیم. اسم این متریال های جدید رو میزاریم Urban_shader و motion_shader. Marble shader رو روی شکل های شش ضلعی و Urban_shader رو روی کلمه Urban و motion_shader رو روی کلمه Motion اعمال می کنیم.
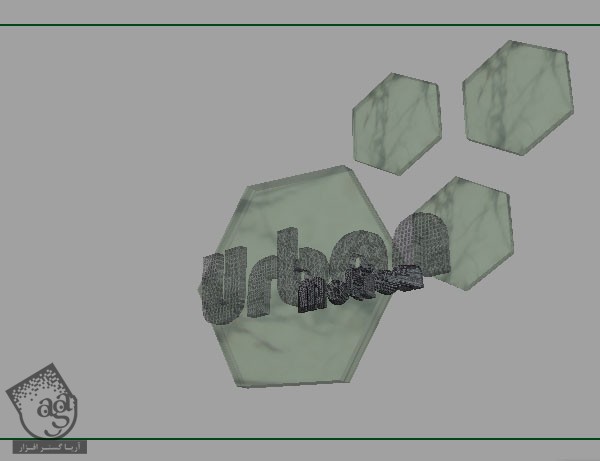
گام سی و ششم
تمام اجزای صحنه رو انتخاب می کنیم و میریم سراغ لایه ادیتور Render و یک لایه جدید درست می کنیم. با کلیک روی دکمه render که پایین سمت راست این صفحه قرار داره، تمام اجزای صحنه رو روی این لایه قرار میدیم. با دابل کلیک روی این لایه جدید، می تونیم اسمش رو عوض کنیم و بزاریم Master. حالا روی Save کلیک می کنیم.
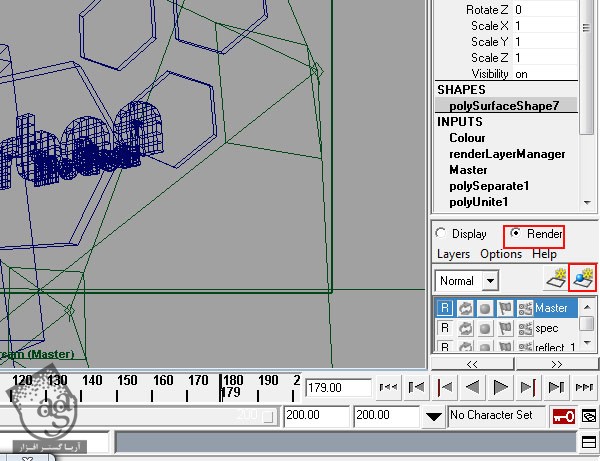
گام سی و هفتم
سه تا لایه جدید درست می کنیم و تمام اجزای صحنه رو روی این لایه ها قرار میدیم. اسم این لایه ها رو میزاریم Occulsion, Specular, Reflection. برای دسترسی به منوی Preset، روی لایه Occulsion دابل کلیک می کنیم و Occulsion رو انتخاب می کنیم.

گام سی و هشتم
برای اضافه کردن اجزای لایه Specular باید یک Shader درست کنیم. برای این کار، یک متریال Phong درست می کنیم و اسمش رو میزاریم Spec_Shader. اسلایدر Color, Transparency, Ambient Color, Incandescence, Diffuse رو تا آخر کم می کنیم. رنگ سفید رو برای Specular Color در نظر می گیریم و Cosine Power رو روی 45 قرار میدیم. حالا میریم سراغ لایه Specular و این Shader رو روی تمام شکل ها اعمال می کنیم.
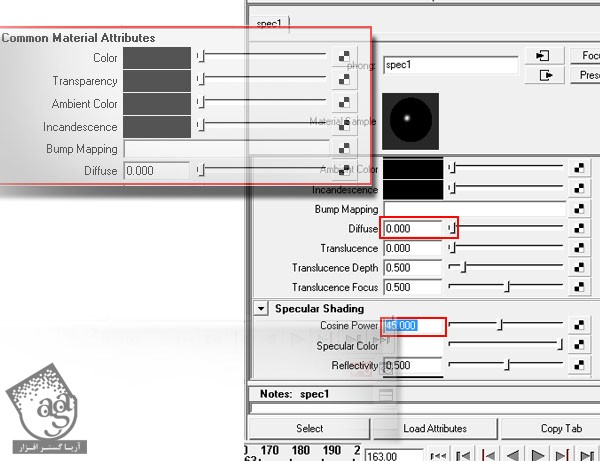
گام سی و نهم
برای Duplicate کردن Specular Shader که تازه درست کردیم، Ctrl+D رو فشار میدیم و اسمش رو میزاریم Reflect_Shader. اسلایدر Reflectivity رو تا آخرین حد زیاد می کنیم. حالا این Shader رو به تمام اجزای لایه Reflect اختصاص میدیم.
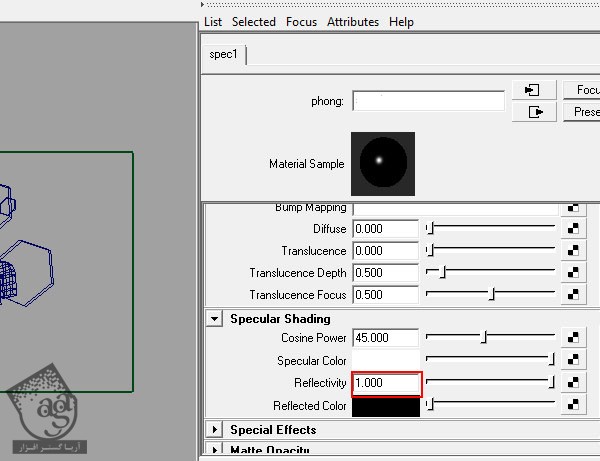
گام چهل ام
حالا باید محیط پروجکشن رو درست کنیم. مسیر Create > Polygon Primitives > Sphere رو دنبال می کنیم. اندازه اون رو روی محور X, Y, Z روی 18.562 تنظیم می کنیم. یک Lambert Shader جدید به این کره اختصاص میدیم. روی Color کلیک می کنیم و همون تصویر قبلی رو انتخاب می کنیم.
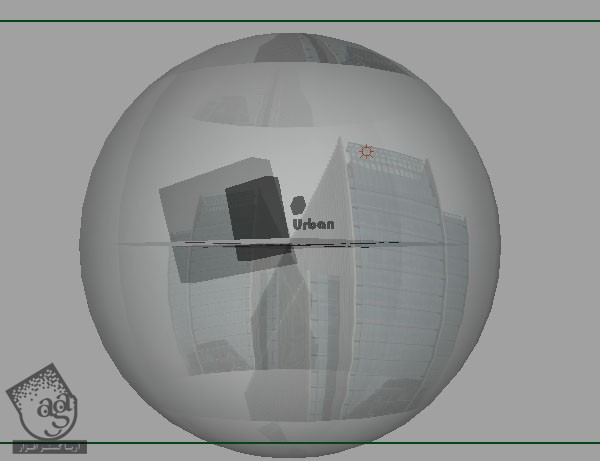
گام چهل و یکم
برای اینکه تمام شکل های Attributes Editor انتخاب بشه، Ctrl+A رو فشار میدیم. توی تب Render Stats، گزینه Primary Visibility رو غیر فعال می کنیم.
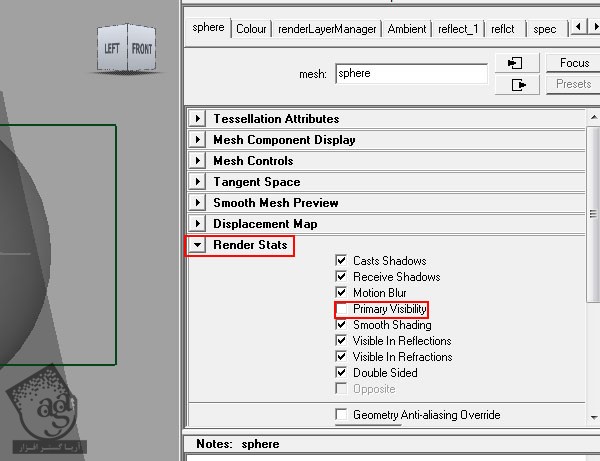
گام چهل و دوم
یک خروجی آزمایشی انجام میدیم.

گام چهل و سوم
پنجره Render settings رو مجددا باز می کنیم. مطمئن میشیم که Frame/Animation ext تب Common، روی name.#ext تنظیم شده باشه. Image Format رو روی PNG و End Frame رو روی 200 قرار میدیم. Renderable Camera هم باید روی render_cam تنظیم شده باشه. میریم سراغ Mental Ray و Quality رو روی Production قرار میدیم. تمام لایه ها به غیر از لایه Master باید تیک داشته باشن. در نهایت، محل ذخیره سازی رو مشخص می کنیم.
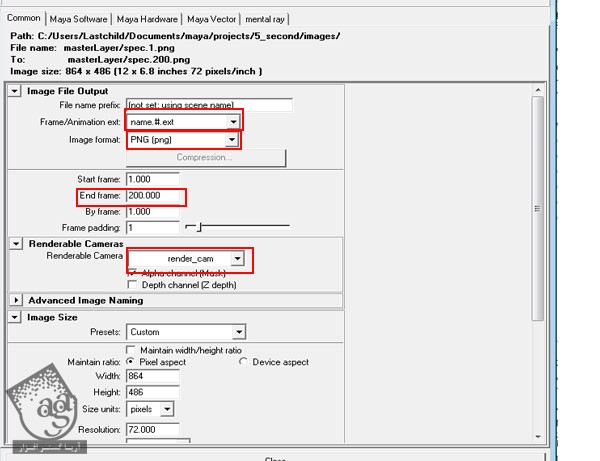
گام چهل و چهارم
از منوی Rendering، مسیر Render > batch Render رو دنبال می کنیم. تا زمانی که فرآیند خروجی کامل بشه، منتظر می مونیم و بعد میریم سراغ After Effects.
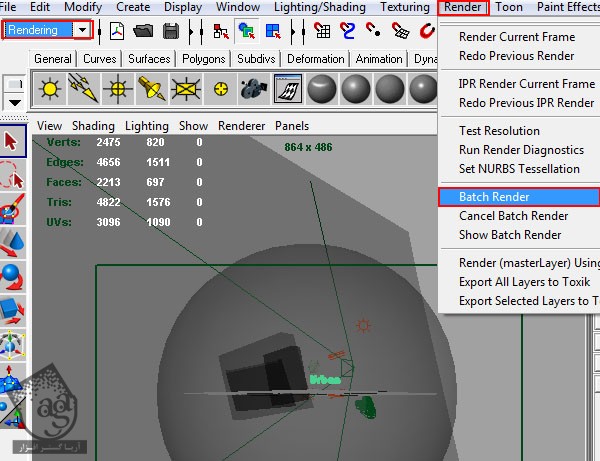
گام چهل و پنجم
After Effects رو باز می کنیم و وارد مسیرFile > Import > File میشیم.
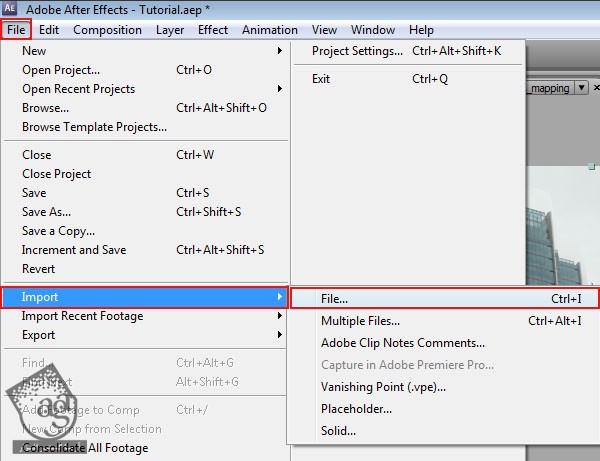
گام چهل و ششم
پوشه ای که فایل ها رو توش خروجی گرفتیم، پیدا می کنیم. Master رو باز می کنیم و روی اولین فایل کلیک می کنیم. مطمئن میشیم که PNG Sequence انتخاب شده باشه. بعد هم روی Open کلیک می کنیم. به این ترتیب، کل توالی تصویر وارد افتر افکت میشه. همین کار رو برای تمام لایه های خروجی گرفته شده از مایا، تکرار می کنیم.
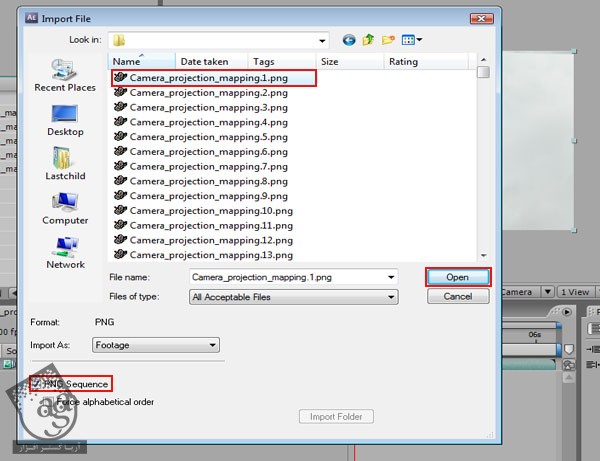
گام چهل و هفتم
وقتی هر کدوم از توالی تصاویر رو روی کامپوزیشن جدید درگ می کنیم، اندازه تصویر و طول Footage به نمایش در میاد. حالا بقیه لایه ها رو هم می تونیم روی تایم لاین درگ کنیم.
گام چهل و هشتم
با کلیک روی دکمه Toggle Switches/Modes انتهای پنجره، می تونیم Mode های مختلف رو انتخاب کنیم. لایه Ambient Occulsion باید روی Multiply و بالای لایه Master قرار داشته باشه. لایه Reflect هم باید روی Overlay و لایه Specular هم روی Screen قرار داشته باشه. لایه Specular باید بالاترین لایه و لایه Reflect دومین لایه باشه.
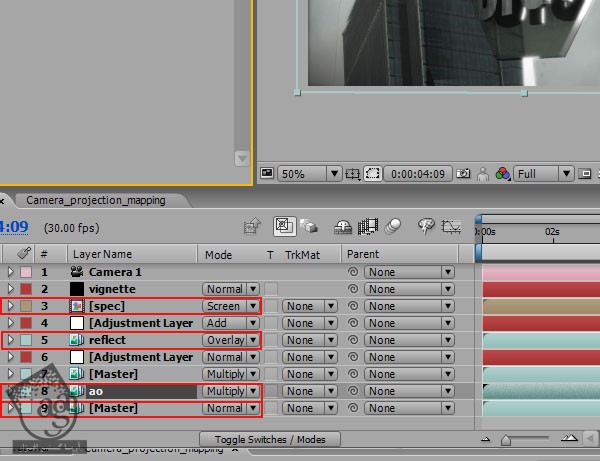
گام چهل و نهم
حالا یک لایه Adjustment جدید درست می کنیم. Transfer Mode این لایه رو روی Add قرار میدیم و Opacity رو هم بر همین اساس تنظیم می کنیم.
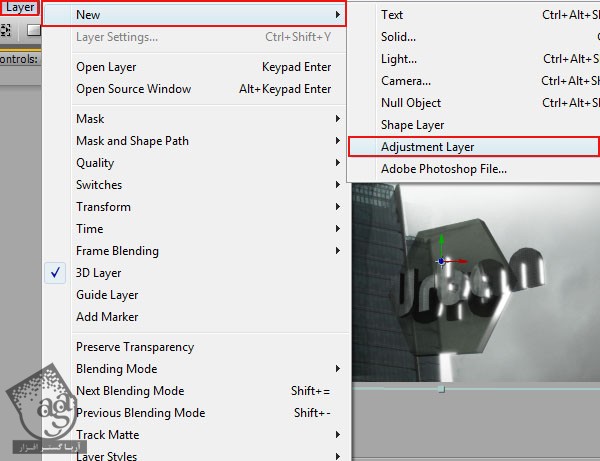
گام پنجاه ام
همین! تمام شد!

امیدواریم ” آموزش Maya : پروجکشن با دوربین ” برای شما مفید بوده باشد…
توصیه می کنم دوره های جامع فارسی مرتبط با این موضوع آریاگستر رو مشاهده کنید:
– صفر تا صد آموزش افتر افکت سی سی
– تکنیک های جلوه های ویژه افتر افکت VideoCopilot
– آموزش موشن گرافیک با افتر افکت
توجه : مطالب و مقالات وبسایت آریاگستر تماما توسط تیم تالیف و ترجمه سایت و با زحمت فراوان فراهم شده است . لذا تنها با ذکر منبع آریا گستر و لینک به همین صفحه انتشار این مطالب بلامانع است !
دوره های آموزشی مرتبط
590,000 تومان
590,000 تومان
590,000 تومان
590,000 تومان
590,000 تومان
590,000 تومان
590,000 تومان

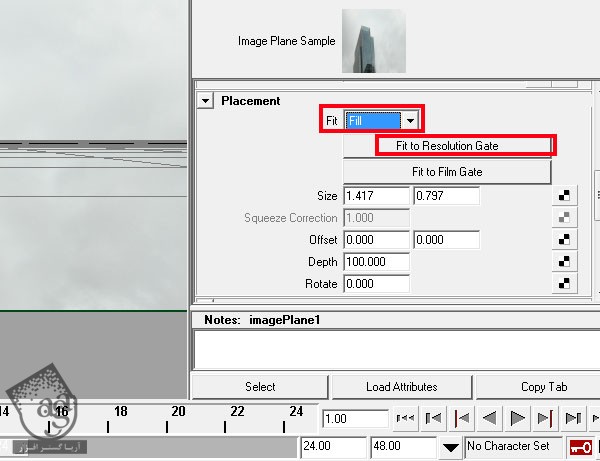
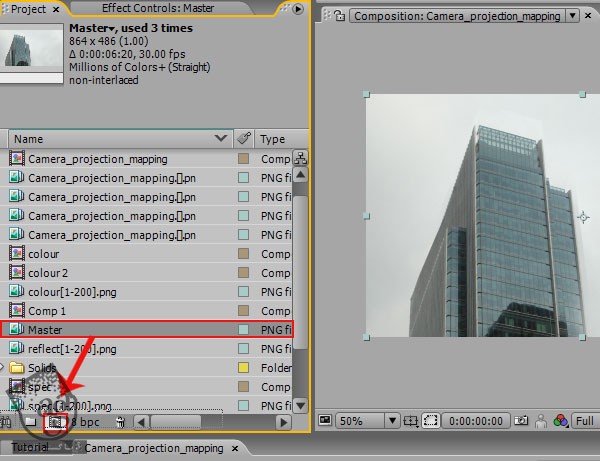












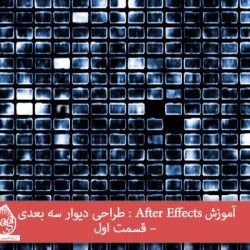






































































قوانین ارسال دیدگاه در سایت