No products in the cart.
آموزش Photoshop : استفاده از Path Blur و Spin Blur

آموزش Photoshop : استفاده از Path Blur و Spin Blur
یکی از امکانات قدرتمند Photoshop جدید، فیلترهای Path Blur و Spin Blur هستن. توی این آموزش، نحوه استفاده از این فیلترها رو برای ایجاد سریع و راحت افکت های جالب رو با هم می بینیم. بیاین شروع کنیم.
با ” آموزش Photoshop : استفاده از Path Blur و Spin Blur ” با ما همراه باشید…
- سطح سختی: مبتدی
- مدت آموزش: 10 تا 15 دقیقه
- نرم افزار استفاده شده: Adobe Photoshop
فایل های تمرین- Project Files
دانلود فایل های استفاده شده در این دوره – Project Files
Path Blur
از Blur Path برای اضافه کردن Blur به یک مسیر استفاده میشه. بیاین روش استفاده از اون رو با هم ببینیم.
تنظیم مسیر
گام اول
تصویر Golden Dawn Bridge رو باز می کنیم. موقع کار با فیلترهای فتوشاپ بهتره لایه عکس رو به Smart Object تبدیل کنیم. این طوری می تونیم فیلترهای غیر مخرب رو که میشه بعدها هم ادیت کرد رو به همراه ماسک فیلتر اضافه کرد و این طوری کنترل بهتری روی تاثیر فیلترها داشت. برای این کار، لایه رو انتخاب و بعد هم کلیک راست می کنیم و Conver to Smart Object رو می زنیم.
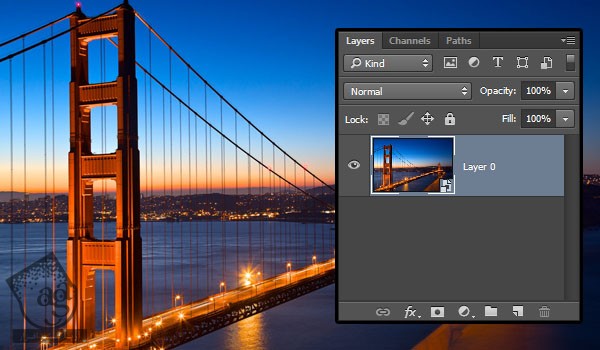
گام دوم
مسیر Filter > Blur Gallery > Path Blur رو انتخاب می کنیم. به این ترتیب، پنجره Blur Gallery باز میشه و یک مسیر با دو نقطه پایانی به صورت خودکار اضافه میشه. این مسیر تعیین کننده مسیر Blur هست که به صورت پیش فرض از چپ به راست کشیده شده. یک سری تنظیمات هم در ابزار Blur و پنل Motion Blur Effcets وجود داره که از طریق اونها میشه تاثیر افکت رو تغییر داد.
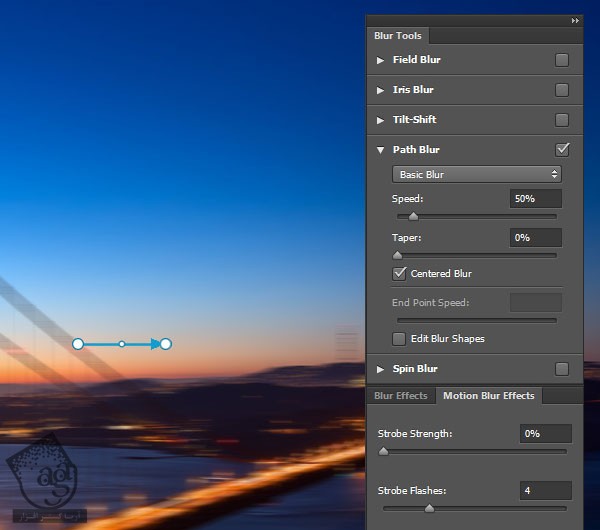
گام سوم
دکمه Ctrl رو نگه می داریم. بعد هم این مسیر رو روی پل درگ می کنیم و بعد هم ماوس رو رها می کنیم.
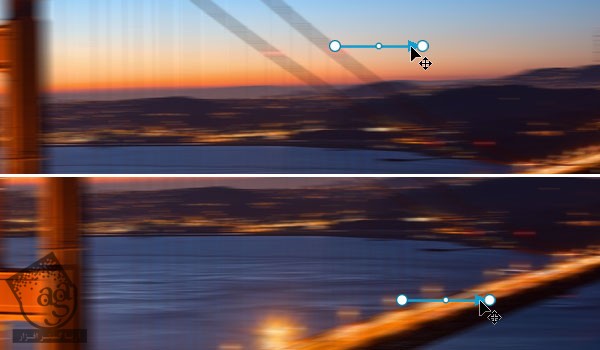
گام چهارم
روی هر نقطه پایینی کلیک می کنیم و اون ها رو در طول مسیر پل قرار میدیم. به این ترتیب، مسیر Blur تغییر می کنه.
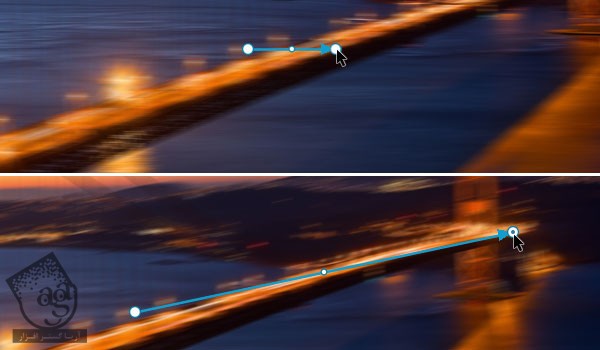
گام پنجم
نقطه ای که در وسط قرار داره رو هم میشه درگ کرد و شکل مسیر رو عوض کرد.

تنظیم شکل Blur
گام اول
Edit Blur Shapes رو تیک می زنیم. همون طور که می بینین، یک فلش قرمز رنگ روی هر کدوم از نقطه های پایین، ظاهر شده. مقدار Speed روی تمام مسیر تاثیر میزاره. اما مقادیر End Point Speed رو میشه مستقل از هم تغییر داد و از این طریق، کنترل بیشتری روی افکت نهایی داشت.
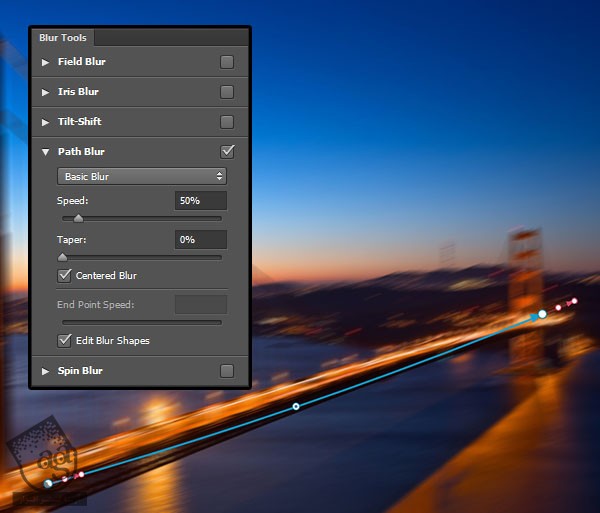
گام دوم
روی نقطه سمت چپ کلیک می کنیم و End Point Speed رو روی 0 قرار میدیم.
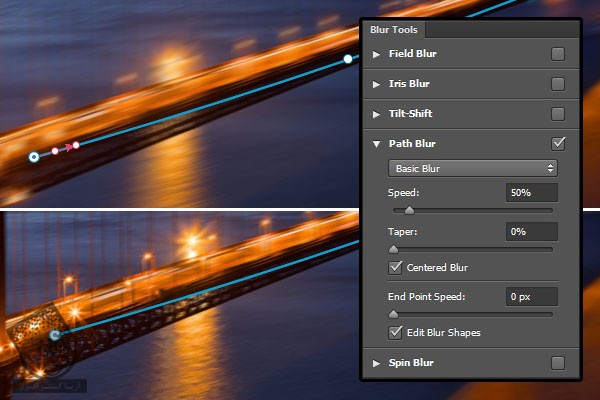
گام سوم
روی نقطه سمت راست کلیک می کنیم و End Point Speed رو روی 100 قرار میدیم. بعدش می تونیم فلش قرمز رو درگ کنیم تا شکل Blur هم تغییر کنه یا End Point Speed اون رو تغییر بدیم.
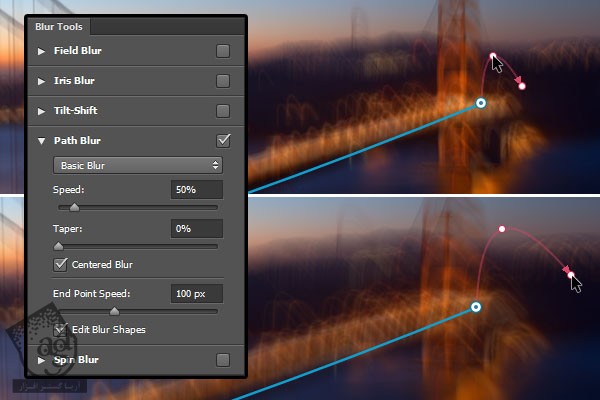
اضافه کردن مسیر جدید
گام اول
در حال حاضر محو شدگی یا Blur روی تصویر تنها با یک مسیر کنترل میشه. اما می تونیم مسیرهای بیشتری رو اضافه کنیم و نتایج جالبی به دست بیاریم. توی این مثال قصد داریم با اضافه کردن یک مسیر جدید، میزان محو شدگی بالای پل رو کاهش بدیم. برای اضافه کردن مسیر جدید، جایی که می خوایم اون رو شروع کنیم، کلیک می کنیم. وقتی کلیک و درگ می کنیم، نقاط بیشتری اضافه میشه. مسیر رو تا حد دلخواه ادامه میدیم.

گام دوم
تا زمانی که کلیک و درگ می کنیم، مسیر هم ادامه پیدا می کنه. وقتی به انتهای پل رسیدیم، ماوس رو به شکلی که در تصویر می بینین، در میاریم و یک بار کلیک می کنیم. دکمه Esc رو هم میشه فشار داد.
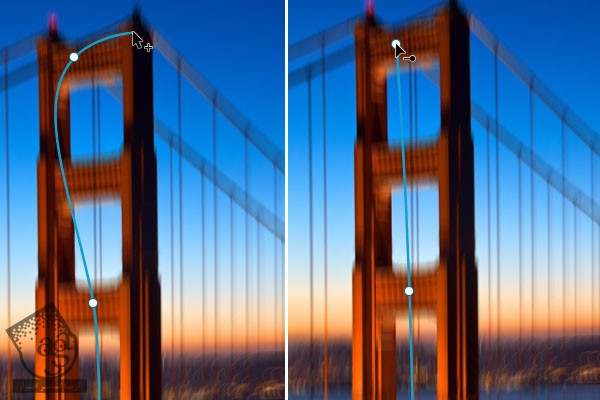
گام سوم
مسیر رو به شکل دلخواه در میاریم و مقادیر End Point Speed رو بر همین اساس تغییر میدیم. توی این آموزش، من Speed رو روی 38، End Point Speed پایین رو روی 16 و End Point Speed بالا رو روی 4 تنظیم کردم.
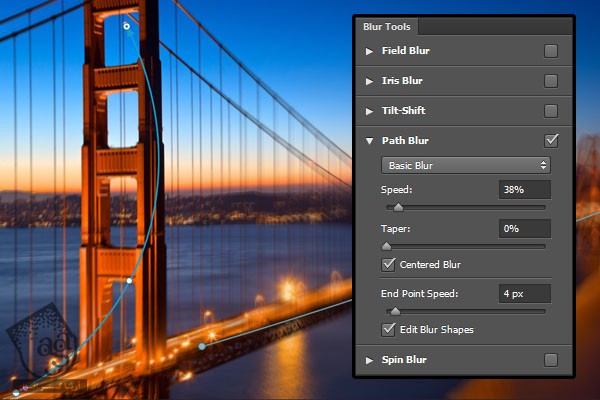
گام چهارم
در نهایت باید همچین شکلی داشته باشیم.

Spin Blur
برای ایجاد Blur های دایره ای یا به شکل بیضی، از Spin Blur استفاده میشه.
تنظیم Ellipse
گام اول
تصویر Gillian Wonderland Pier Ferris Wheel رو باز می کنیم و به Smart Object تبدیل می کنیم.
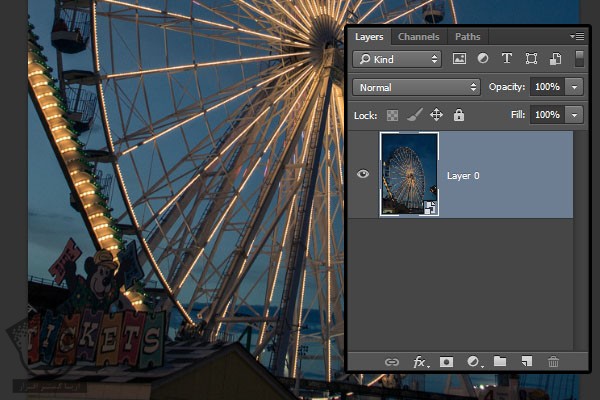
گام دوم
مسیر Filter > Blur Gallery > Spin Blur رو دنبال می کنیم. به این ترتیب، پنجره Blur Gallery باز میشه و شکل یک دایره به صورت پیش فرض ظاهر میشه.
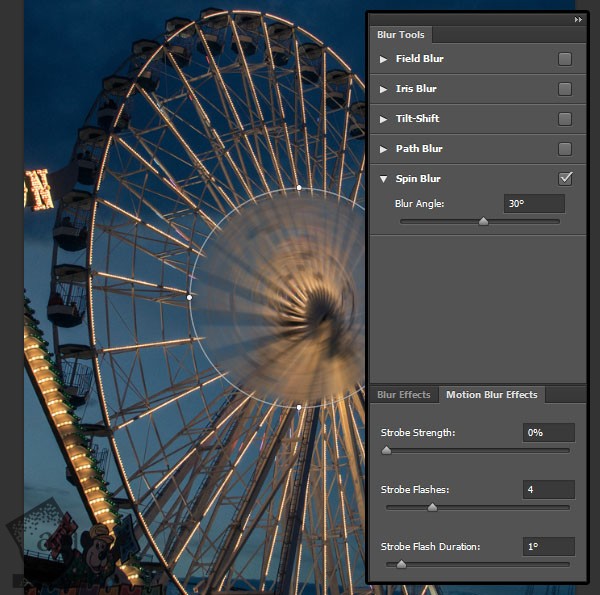
گام سوم
برای تغییر اندازه دایره، مرزهای اون رو درگ می کنیم. اگه Handle ها رو درگ کنیم، شکل اون تغییر می کنه و می چرخه.
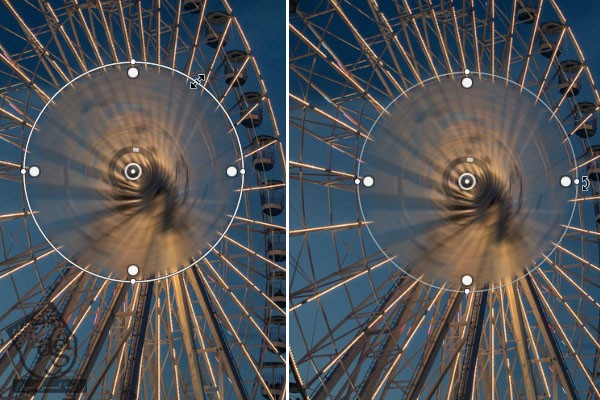
گام چهارم
اگه داخل دایره کلیک کنیم، می تونیم اون رو از طریق درگ کردن، حرکت بدیم. برای کنترل مقدار محو شدگی، میشه حلقه Blur مرکز دایره رو تنظیم کرد. Blur Angle رو هم میشه با استفاده از اسلایدر پنل Blur Tool، تنظیم کرد.
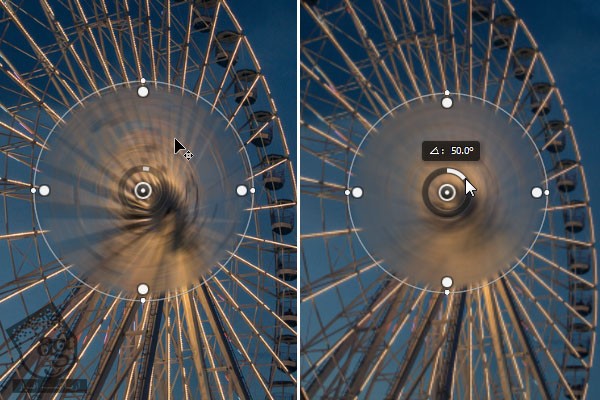
گام پنجم
تا زمانی که این دایره، کل چرخ و فلک رو بپوشونه، اندازه اون رو تغییر میدیم. بعدا یک سری تغییرات توش میدیم اما سعی می کنیم تا حد ممکن اون رو به شکل نزدیک کنیم. از Fade Handles برای تغییر دامنه محو شدگی یا فاصله بین نواحی محو شده و محو نشده استفاده می کنیم.

گام ششم
Feather Handles رو نمیشه به صورت مستقل از هم جا به جا کرد اما مرکز رو میشه. بنابراین اگه مرکز دایره در وسط قرار نداره، سمی تونیم Alt رو نگه داریم و کلیک و درگ کنیم.
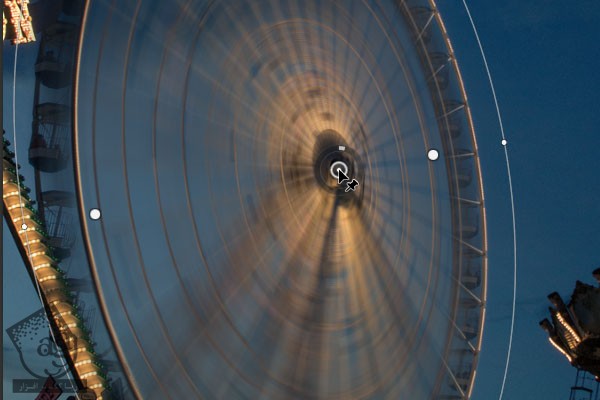
گام هفتم
مقدار دلخواه رو برای Blur Angle در نظر می گیریم. من عدد 6 رو انتخاب کردم.
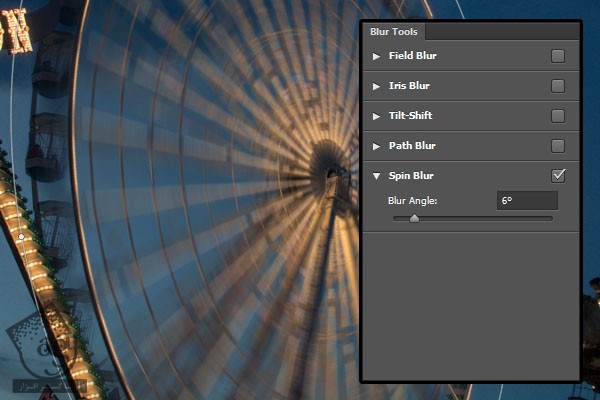
گام هشتم
بابرای دستیابی به نتیجه ای واقعی، می توینم مقادیر Motion Blur Effects رو هم تغییر بدیم. من Strobe Strength رو روی 0 تنظیم کردم اما شما می تونیم این مقدار رو افزایش بدیدم. همیشه بهتره ترکیب های مختلف رو امتحان کنین تا به نتیجه دلخواه برسین. بعد هم روی Ok کلیک می کنیم.
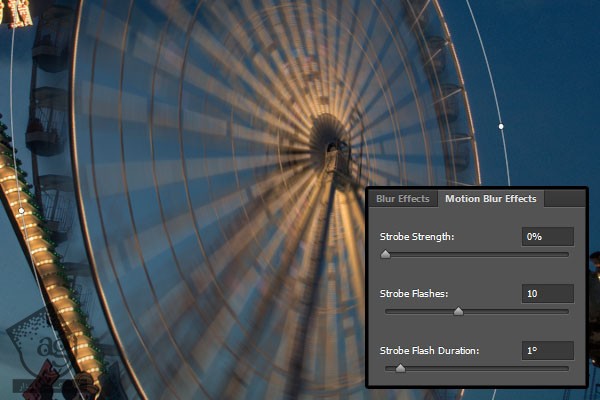
استفاده از ماسک Smart Filter برای حذف نواحی ناخواسته
گام اول
همون طور که می بینین، بعضی نواحی دور چرخ و فلک هم محو شدن. در صورتی که نباید این طور می شد. اینجاست که Smart Object به دردمون می خوره. چرا که می خوایم از اون برای حذف نواحی ناخواسته استفاده کنیم. روی Smart Filter کلیک می کنیم و ابزار Brush رو بر می داریم. Foreground Color یا رنپ پیش زمینه رو روی مشکی تنظیم می کنیم. یک قلموی نرم بر می داریم و Size رو بسته به ناحیه ای که قصد مخفی کردنش رو داریم، انتخاب می کنیم و بعد هم شروع می کنیم به کشیدن. از Foregroun Color رو روی سفید تنظیم کنیم، می تونیم نواحی که به اشتباه حذف کردیم رو برگردونیم.
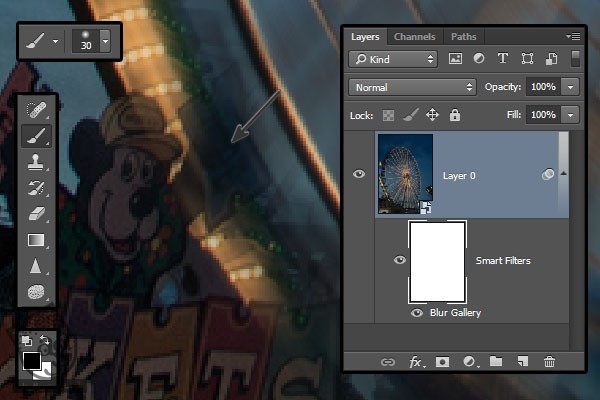
گام دوم
یکم زمان میزاریم و تمام نواحی ناخواسته رو حذف می کنیم. فقط خود چرخ و فلک باید محو باشه.
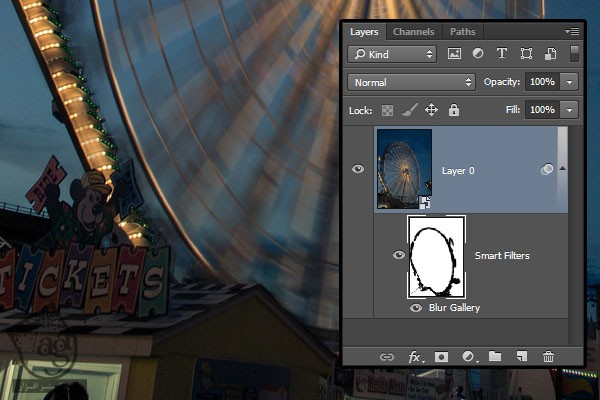
استفاده از هر دو فیلتر
از هر دو فیلتر Path Blur و Spin Blur هم میشه استفاده کرد. توی این مثال، ما Spin Blur رو روی چرخ ماشین و Path Blur رو روی بخش های اطراف، اعمال می کنیم. این طوری ظاهر باورپذیرتری پیدا می کنه.
کپی کردن و مجزاسازی چرخ
گام اول
تصویر SLR Wheel رو باز می کنیم. بعد هم اون رو به Smart Object تبدیل کرده و لایه حاصل رو Duplicate می کنیم.
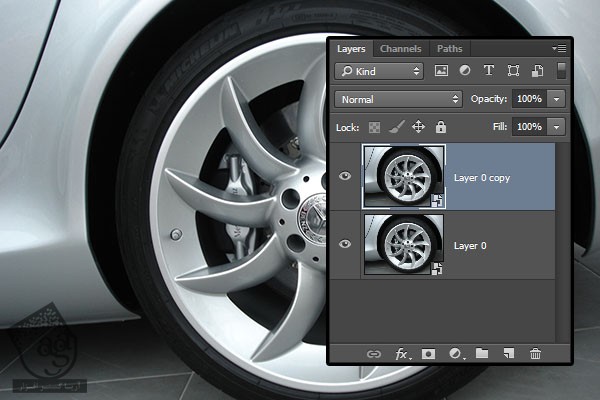
گام دوم
از ابزار Elliptical Marquee برای انتخاب محسط پیرامون چرخ استفاده می کنیم. در صورت نیاز، نایحه انتخاب شده رو از مسیر Select > Transform Selection، تغییر میدیم.

گام سوم
مسیر Select > Modify > Feather رو دنبال می کنیم و عدد 15 رو وارد می کنیم. این طوری لایه ها به خوبی با هم ادغام میشه.
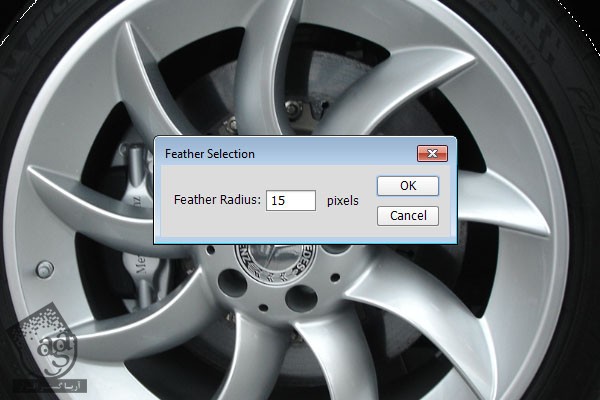
گام چهارم
لایه کپی باید رد وضعیت انتخاب قرار گرفته باشه. بعد روی آیکن Add Layer Mask پایین پنل Layers کلیک می کنیم. این طوری فقط خود چرخ تحت تاثیر فیلترهای اعمال شده روی لایه قرار می گیره.
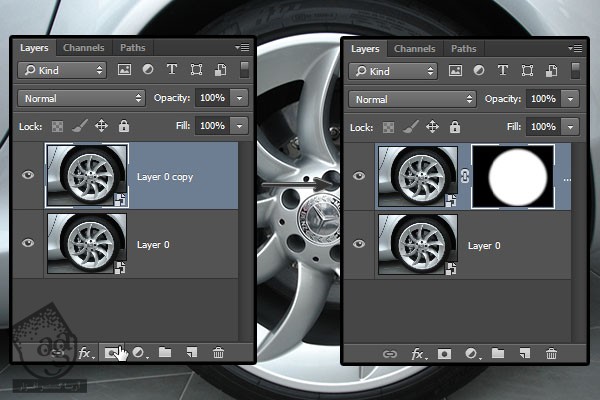
اعمال Spin Blur روی چرخ
گام اول
روی Thumnail لایه کپی کلیک می کنیم. بعد هم وارد مسیر Filter > Blur Gallery > Spin Blur میشیم. دایره رو روی چرخ قرار میدیم و تنظیمات رو به صورت زیر در میاریم. Blur Angle روی 15، Stroke Strength روی 15، Strobe Flashes روی 2 و Stroke Flash Duration روی 3 تنظیم شده.
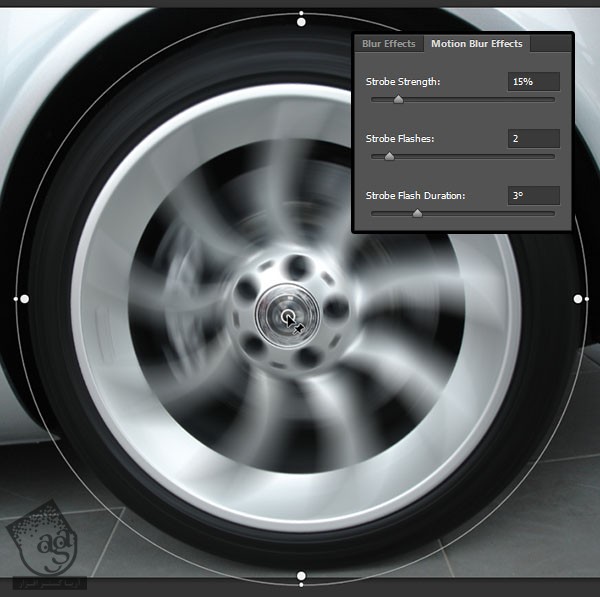
گام دوم
تا زمانی که Spin Blur فقط روی خود چرخ اعمال میشه، هیچ مشکلی ایجاد نمی کنه. اما برای اینکه نذاریم Path Blur روی چرخ تاثیری داشته باشه، از ماسک استفاده می کنیم.

اعمال Path Blur
گام اول
لایه اصلی رو انتخاب می کنیم. بعد وارد مسیر Filter > Blur Gallery > Path Blur میشیم. مسیر رو موازی با زمین قرار میدیم. تیک Center Blur رو بر می داریم. این طوری مسیر روان تری به دست میاد. End Point Speed چپ رو روی 146 تنظیم می کنیم.
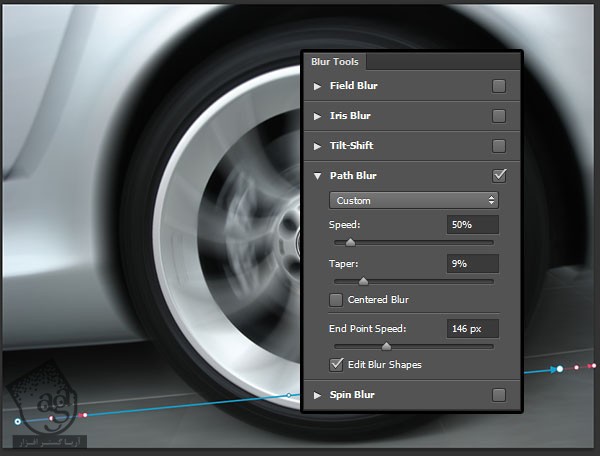
گام دوم
مقدار 74 رو برای End Point Speed در نظر می گیریم و بقیه تنظیمات رو هم به دلخواه عوض می کنیم و Ok می زنیم.
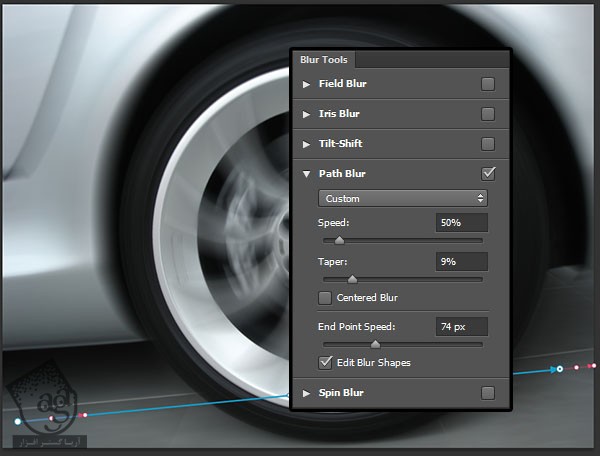
گام سوم
این هم از این. سریع و راحت. مرز نواحی انتخاب شده به خوبی با هم ادغام شده و Path Blur هیچ تاثیری روی Spin Blur نذاشته. فقط باید تنظیمات رو به شکل مورد نظر در بیاریم و انواع ماسک های Smart Filters رو امتحان کنیم.

تبریک!
توی این آموزش در مورد دو تا از فیلترهای جدید فتوشاپ یعنی Path Blur و Spin Blur صحبت کردیم. هر کدوم از این فلیترها رو توی یک مثال جداگانه با هم دیدیم و نحوه استفاده از اون ها رو برای ایجاد افکت های سریع و راحت، یاد گرفتیم.
امیدواریم ” آموزش Photoshop : استفاده از Path Blur و Spin Blur ” برای شما مفید بوده باشد…
توصیه می کنم دوره های جامع فارسی مرتبط با این موضوع آریاگستر رو مشاهده کنید:
– صفر تا صد آموزش فتوشاپ در عکاسی
– صفر تا صد آموزش دیجیتال پینتینگ – پک 1
– صفر تا صد آموزش دیجیتال پینتینگ – پک 2
توجه : مطالب و مقالات وبسایت آریاگستر تماما توسط تیم تالیف و ترجمه سایت و با زحمت فراوان فراهم شده است . لذا تنها با ذکر منبع آریا گستر و لینک به همین صفحه انتشار این مطالب بلامانع است !
دوره های آموزشی مرتبط
590,000 تومان
590,000 تومان
590,000 تومان
590,000 تومان
590,000 تومان
590,000 تومان
450,000 تومان
590,000 تومان













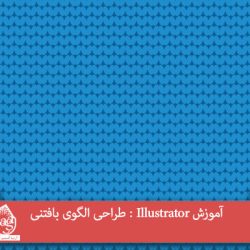







































































قوانین ارسال دیدگاه در سایت