No products in the cart.
آموزش ZBrush : مدل سازی کاراکتر جنگجو – قسمت اول

آموزش ZBrush : مدل سازی کاراکتر جنگجو – قسمت اول
توی این آموزش، مدل سازی کاراکتر جنگجو رو با ZBrush با هم می بینیم. برای این کار از Maya هم کمک می گیریم و با ابزارها و تکنیک های مورد نظر آشنا میشیم.
با ” آموزش ZBrush : مدل سازی کاراکتر جنگجو ” با ما همراه باشید…
- سطح سختی: پیشرفته
- مدت آموزش: 40 تا 50 دقیقه
- نرم افزار استفاده شده: ZBrush, Autodesk Maya
گام اول
برای شروع، نرم افزار ZBrush رو باز می کنیم. روی بوم کلیک راست کرده و وارد امکانات میشیم و Draw Size رو روی 0 تنظیم می کنیم.
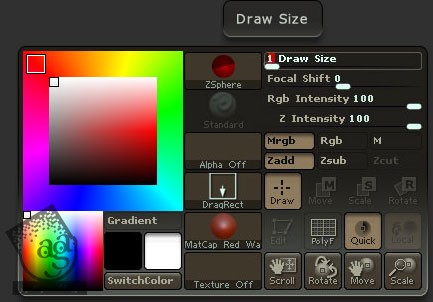
گام دوم
میریم سراغ منوی Tool و گزینه Zsphere رو از داخل این منو انتخاب می کنیم. بعد هم Zsphere رو روی بوم رسم می کنیم. روی دکمه Edit کلیک می کنیم. یادتون باشه که از این کره به عنوان لگن کاراکتر استفاده می کنیم.
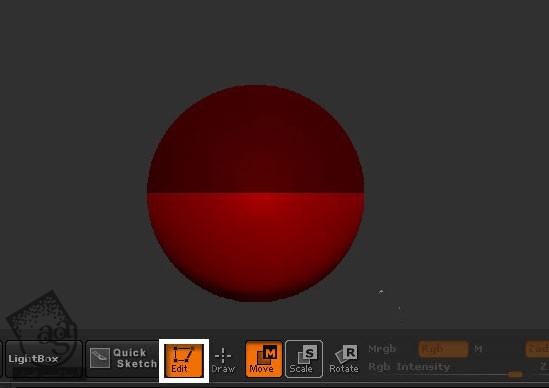
گام سوم
دکمه X روی کیبورد رو فشار میدیم. این طوری هر چیزی که رسم یا Sculpt می کنیم، به صورت خودکار روی محور X منعکس میشه. این کار رو از طریف منوی Transform هم میشه انجام داد. روی Activate Symmetry کلیک کرده و مطمئن میشیم که X-axis تیک داشته باشه. از اینجا می تونیم هر محور دیگه ای که بخوایم رو انتخاب کنیم.
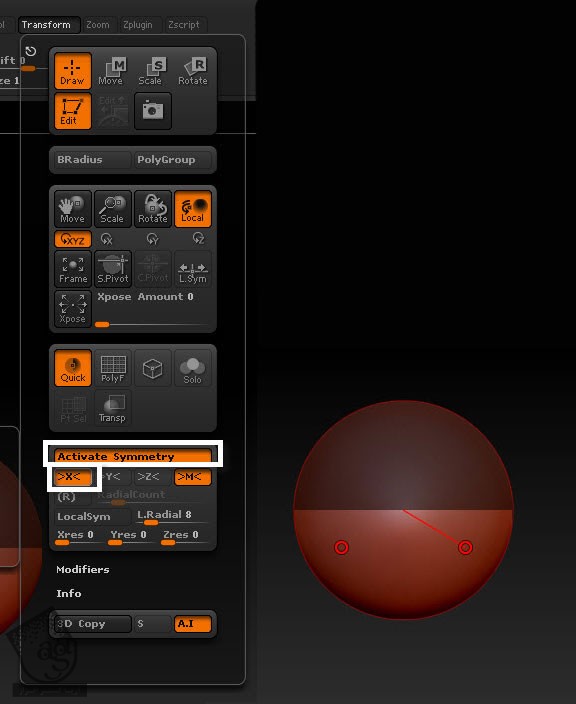
گام چهارم
همون طور که توی تصویر زیر مشاهده می کنین، درست مثل همون کاری که توی گام اول انجام دادیم، یک Zsphere دیگه رسم می کنیم.

گام پنجم
حالا یک Zsphere بالای Zsphere اصلی رسم می کنیم. از اون جایی که دقیقا در وسط قرار داره، یک Zsphere درست میشه.

گام ششم
همون طور که توی تصویر زیر مشاهده می کنید، با دنبال کردن تکنیک قبل، یک Zsphere دیگه هم در بالای قبلی ایجاد می کنیم.
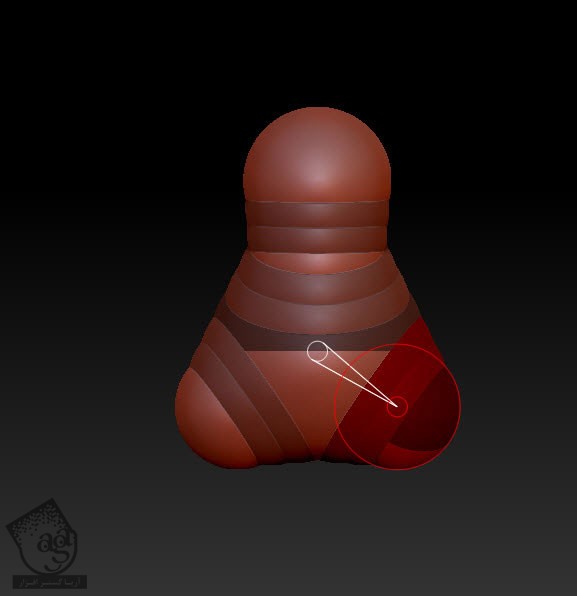
گام هفتم
یک Zsphere دیگه در بالا اضافه می کنیم. دکمه E روی کیبورد رو فشار میدیم یا ابزار Scale رو بر می داریم و Scale مربوط به Zsphere بالا رو بالا می بریم. این میشه ناحیه سینه کاراکتر. همچنان که با Zsphere ها کار می کنیم، می تونیم هر زمان که خواستیم پیش نمایش مش رو مشاهده کنیم. برای این کار باید دکمه A رو فشار بدیم.
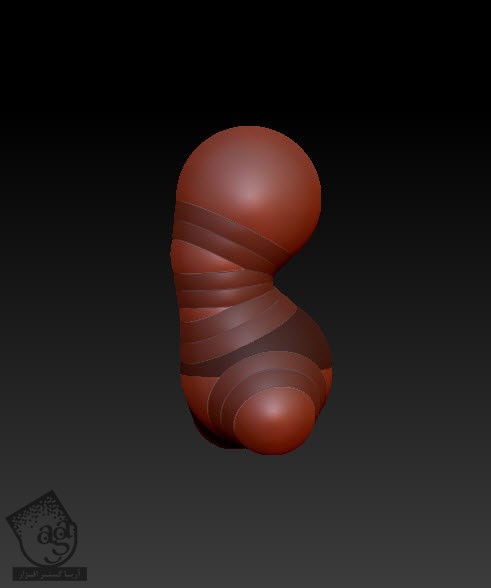
گام هشتم
یک Zsphere دیگه در بالای Zsphere قبلی اضافه می کنیم. از این Zsphere به عنوان گردن کاراکتر استفاده می کنیم.
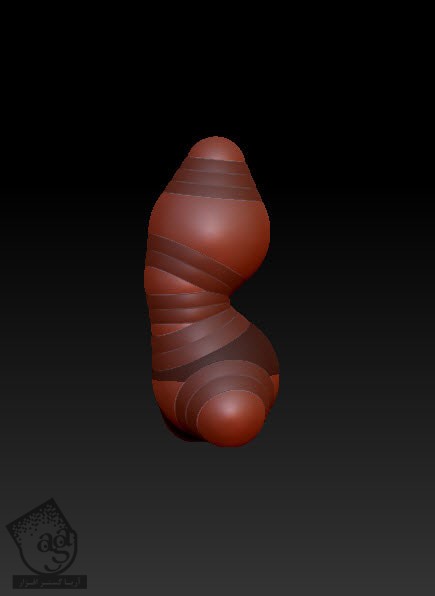
گام نهم
یک Zsphere دیگه به شکلی که توی تصویر زیر می بینین اضافه می کنیم. نتیجه کار رو تا اینجا در زیر می بینین.
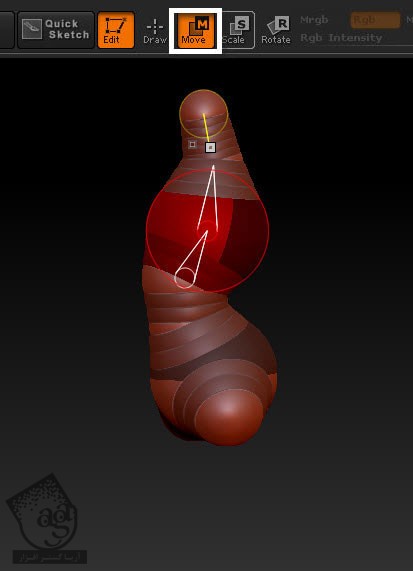
گام دهم
یک Zsphere دیگه به عنوان صورت کاراکتر اضافه کرده و همون طور که توی تصویر زیر مشاهده می کنید، Scale رو بالا می بریم.
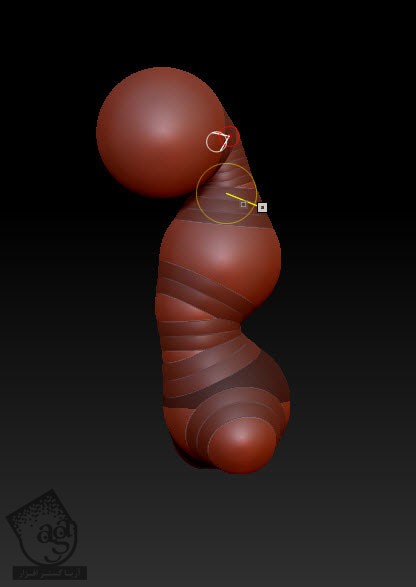
گام یازدهم
یک Zsphere دیگه به کنار سینه کاراکتر اضافه می کنیم. از این Zsphere به عنوان بازوی کاراکتر استفاده می کنیم.
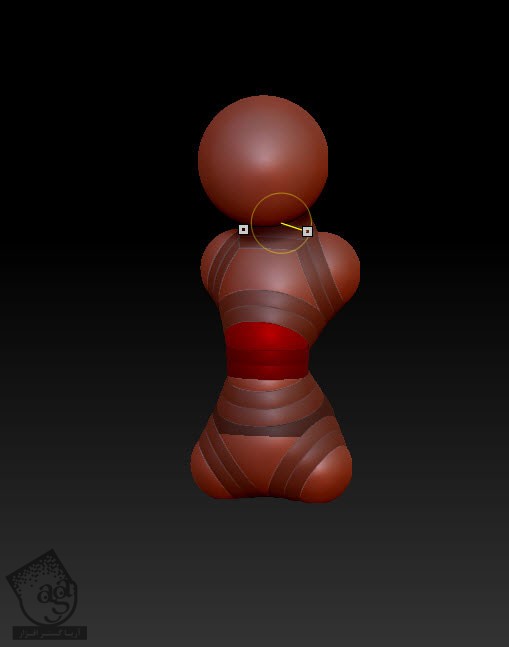
گام دوازدهم
یک جفت Zsphere به Zsphere های قبلی اضافه می کنیم.
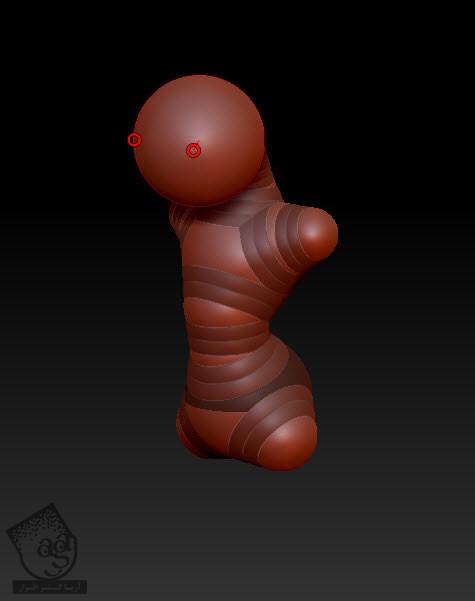
گام سیزدهم
یک جفت Zsphere دیگه به ساعد اضافه می کنیم. همون طور که در زیر می بینین، اون رو تا محل مچ کاراکتر امتداد میدیم.
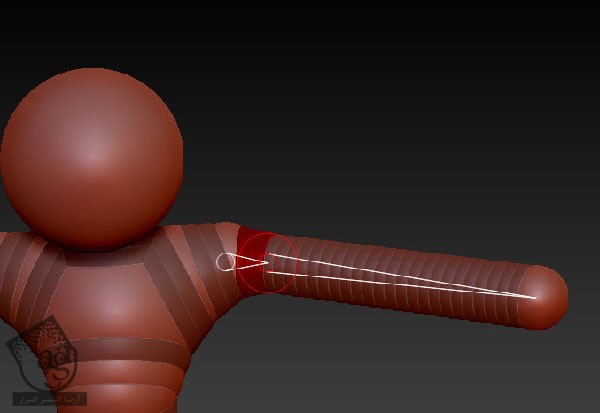
گام چهاردهم
یک Zsphere دیگه به این زنجیره اضافه می کنیم. از این Zsphere به عنوان آرنج استفاده می کنیم. بعد هم اون رو با ابزارهای Move و Scale تنظیم می کنیم.

گام پانزدهم
دو تا Zsphere دیگه اضافه می کنیم. همون طور که در زیر می بینین، یکی از اون ها رو قبل از آرنج و اون یکی رو بعد از آرنج.
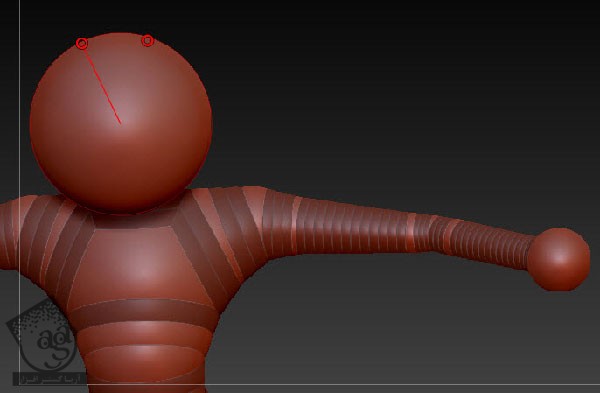
گام شانزدهم
یک Zsphere به مچ اضافه می کنیم. همون طور که توی تصویر زیر مشاهده می کنید، از این Zsphere به عنوان کف دست کاراکتر استفاده می کنیم.
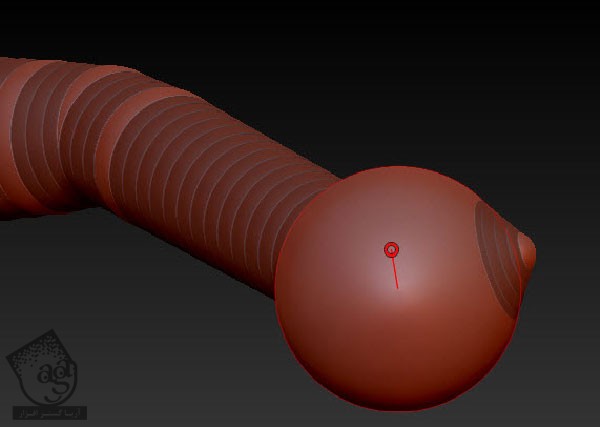
گام هفدهم
یک زنجیره از Zsphere ها رو به عنوان انگشت کاراکتر اضافه می کنیم.
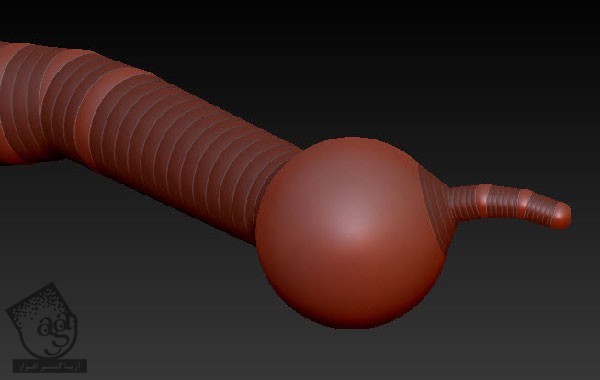
گام هجدهم
با استفاده از همین روش، بقیه انگشت های باقی مونده و شست دست رو اضافه می کنیم.

گام نوزدهم
تا اینجا به صورت زیر در میاد.

گام بیست ام
شروع می کنیم به کار روی پاها. Zsphere هایی رو اضافه کرده و اون ها رو به شکلی که می بینین، تنظیم می کنیم.

گام بیست و یکم
چند تا Zsphere هم به عنوان بخش پایینی پا اضافه می کنیم.

گام بیست و دوم
دو تا Zsphere دیگه به عنوان کف پا اضافه می کنیم.

گام بیست و سوم
مدل کامل رو در زیر می بینین.

گام بیست و چهارم
می تونین با زدن دکمه A روی کیبورد، پیش نمایش رو تا اینجا مشاهده کنید. به جای این کار می تونین روی دکمه Preview که توی بخش Adaptive Skin از منوی Tool هست هم کلیک کنید. همون طور که می بینین توی محل اتصال دست ها و پاها به نیم تنه، اشکال وجود داره.
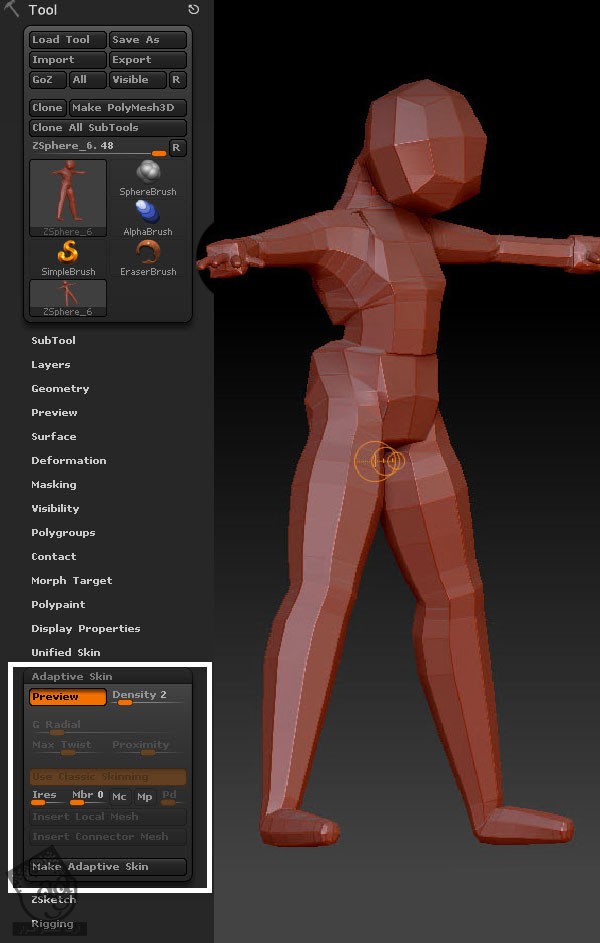
گام بیست و پنجم
وارد منوی Adaptive Skin میشیم و Mbr رو میزاریم روی 75.
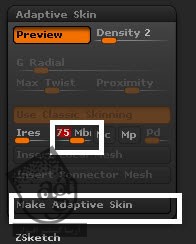
گام بیست و ششم
یک بار دیگه مش رو نگاه می کنیم. همون طور که می بینین، این اشکال برطرف شده. روی دکمه Make Adaptive Skin کلیک می کنیم.
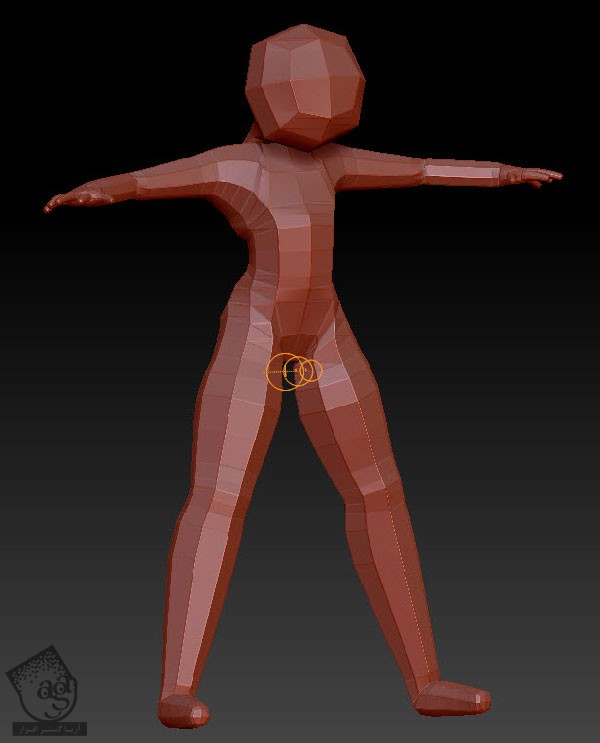
از منوی Tools، مش که درست کردیم رو انتخاب می کنیم.
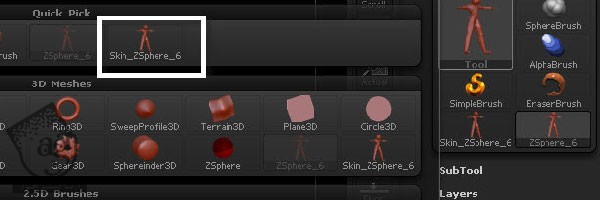
گام بیست و هشتم
Shift+F رو فشار میدیم. به این ترتیب، Polygroup هایی که از Zsphere درست شدن، با رنگ های مختلفی به نمایش در میان.
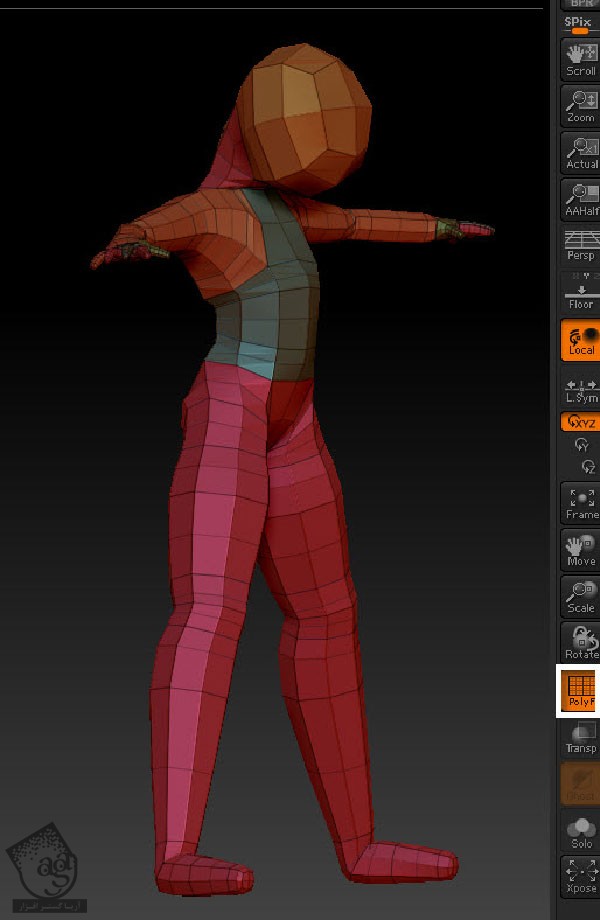
گام بیست و نهم
Ctrl+Shift رو فشار داده و روی هر Polygroup کلیک می کنیم. این طوری می تونیم بقیه مش های Polygroup رو به غیر از اونی که روی اون کلیک کردیم، مخفی کنیم.
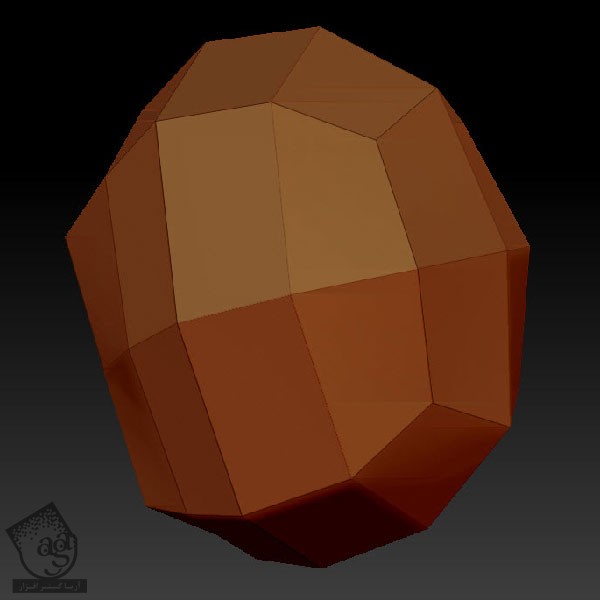
گام سی ام
ابزار Move رو بر می داریم.
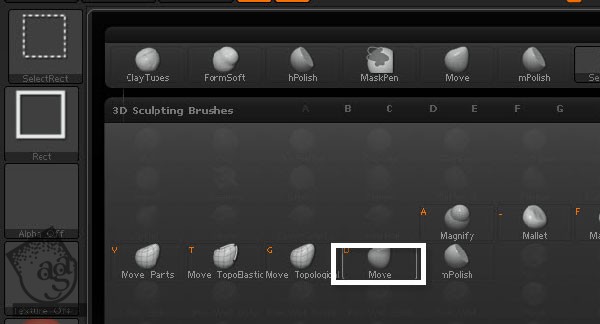
گام سی و یکم
دکمه Ctrl+Alt رو فشار میدیم و روی قلمویی که می خوایم یک میانبر بهش اختصاص بدیم، کلیک می کنیم. حالا یکی از دکمه های روی کیبورد رو که دوست داریم، فشار میدیم. من دکمه M رو به Move و دکمه S رو به Standard اختصاص دادم.

گام سی و دوم
ابزار Move رو بر می داریم و سر رو شکل میدیم.
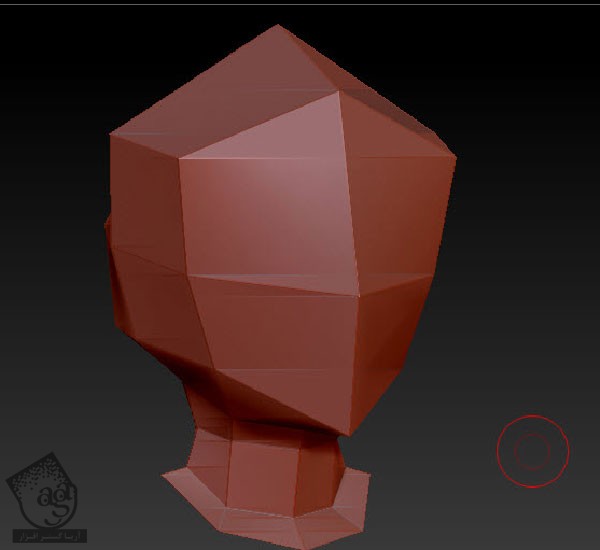
گام سی و سوم
میریم سراغ امکان Geometry از منوی Tool و SDiv رو روی 2 قرار داده و سر رو تنظیم می کنیم.
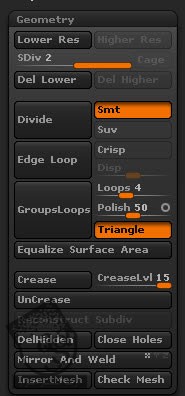
گام سی و چهارم
سر رو به شکل زیر در میاریم.

گام سی و پنجم
Ctrl+Shift رو فشار داده و روی بوم کلیک می کنیم. این طوری کل مدل رو می تونیم ببینیم. Subdivision Level مش رو با فشار دادن Ctrl+G افزایش میدیم. بعد باز هم با ابزارهای Standard و Move به سر کاراکتر شکل میدیم.
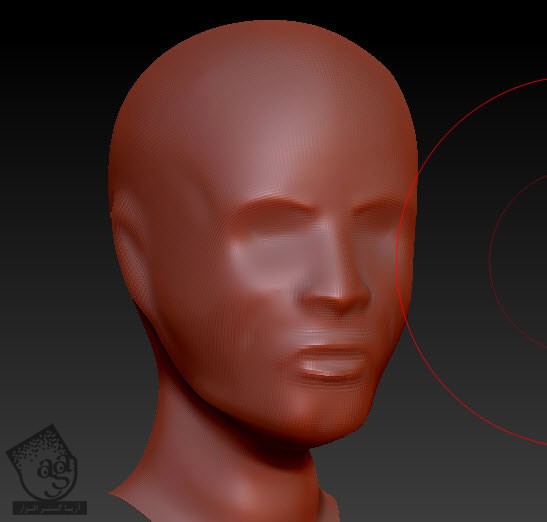
گام سی و ششم
همین کار رو برای بقیه بدن هم تکرار می کنیم.
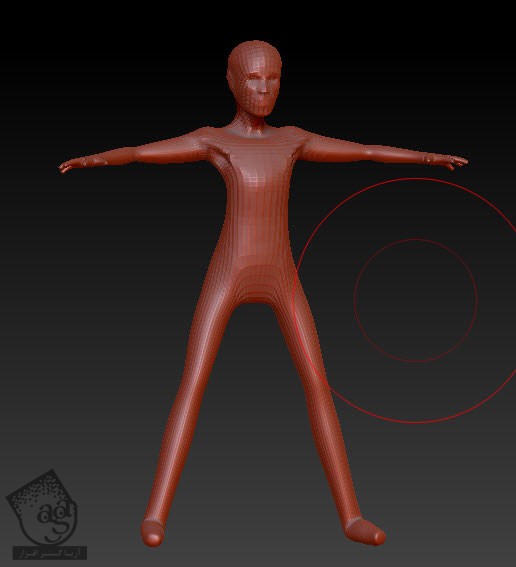
گام سی و هفتم
در حین Scultp کردن، همیشه از Subdivision Level پایین شروع کرده و به Subdivision Level بیشتر میریم. میانبر Subdivision Level پایین Shift+D و D برای بالا بردن Subdivision Level هست. هر موقع که خواستیم می تونیم یک ناحیه خاص رو Hide یا Unhide کنیم.
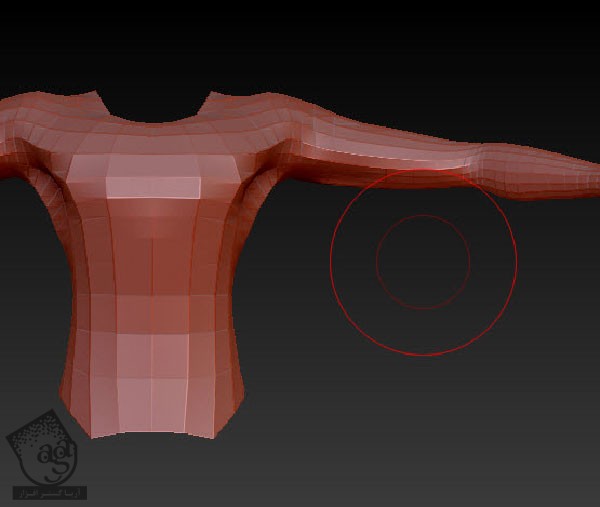
گام سی و هشتم
کل بدن رو Unhide می کنیم.
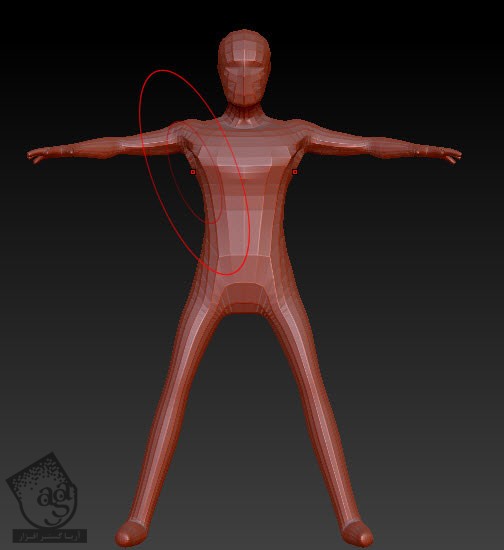
گام سی و نهم
Inflate رو از منوی 3D Sculpting Brushes انتخاب کرده و Inflate می کنیم.
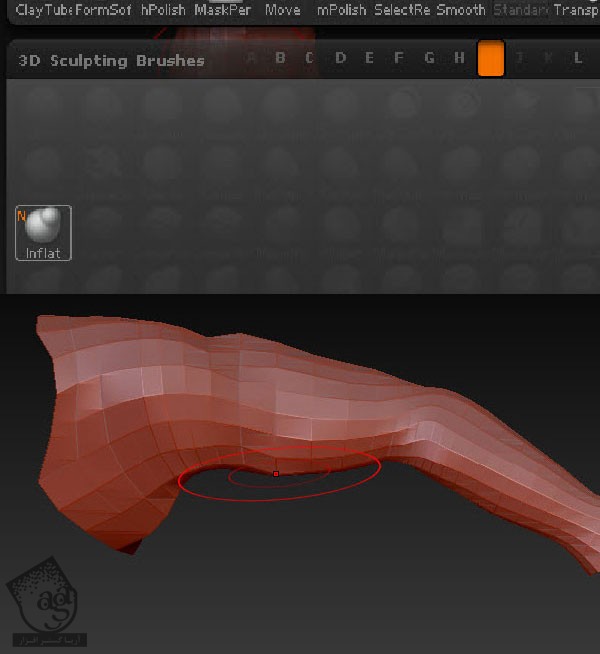
گام چهل ام
نتیجه به صورت زیر در میاد.
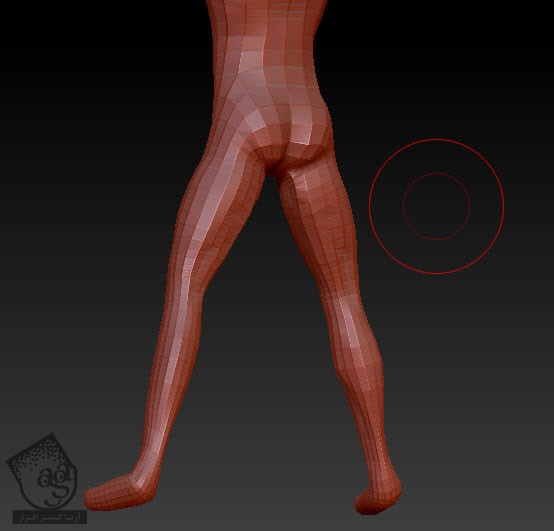
گام چهل و یکم
می خوایم پاها یک مقدار به هم نزدیک تر بشن. برای این کار از ابزار Transpose استفاده می کنیم. ابزار Rotate رو بر می داریم و در حالی که Ctrl رو نگه داشتیم، ماوس رو از بالا تا پایین پا درگ می کنیم.

گام چهل و دوم
همون طور که می بینین، کل بدن به غیر از پاها، تیره میشن. نواحی تیره نشان دهنده ماسک شدن بوده و نشون میده که موقع ایجاد تغییر روی سایر نواحی، بدون تغییر باقی می مونن. ابزار Transpose یک خط رو با سه تا دایره نشون میده. با چرخوندن دایره های کوچک داخلی می تونیم پاها رو به هم نزدیک کنیم.
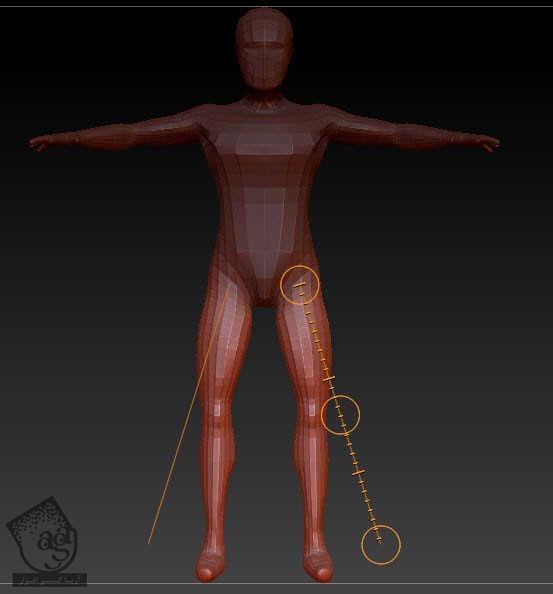
گام چهل و سوم
مش رو از زوایا دیگه هم بررسی کرده و در صورت لزوم، اون ها رو اصلاح می کنیم.
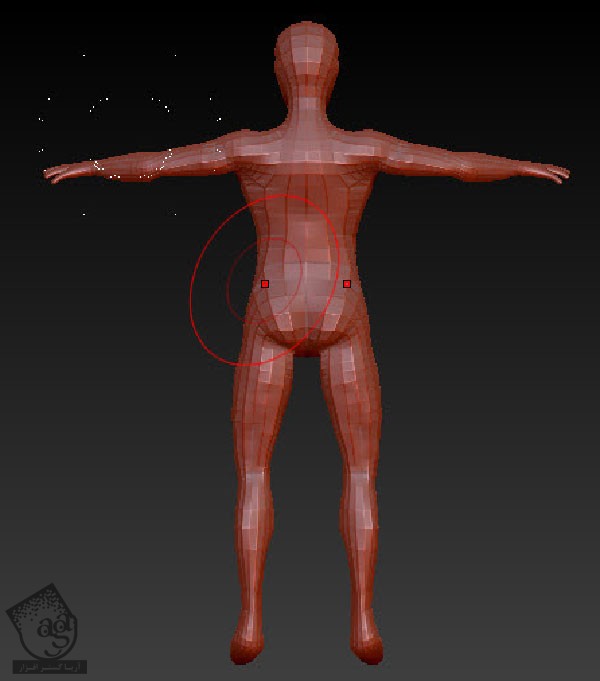
گام چهل و چهارم
برای مخفی کردن یک ناحیه خاص، Ctrl+Shift رو فشار میدیم. بعد هم قب از آزاد کردن ماوس، Alt رو می زنیم.
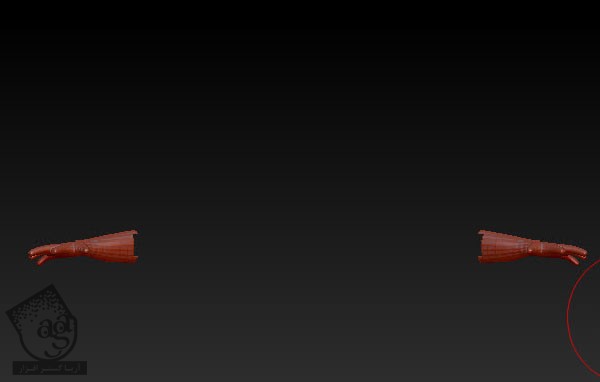
گام چهل و پنجم
انگشت ها رو با استفاده از ابزار Move و Standard و Inflate طوری Sculpt می کنیم که به شکل مناسب در بیاد. برای معکوس کردن اثر ابزار انتخاب شده، Alt رو حین Sculpt کردن نگه می داریم.
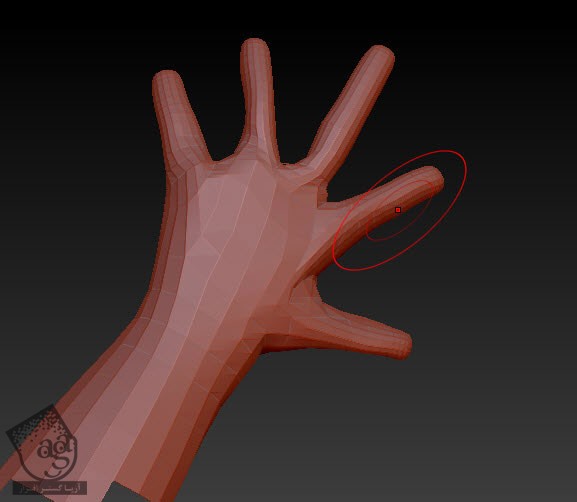
گام چهل و ششم
ابزار Scale رو بر می داریم و سر رو Resize می کنیم.
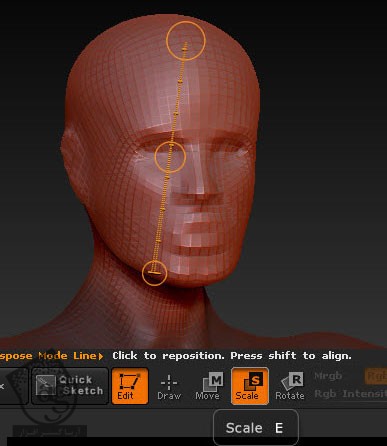
گام چهل و هفتم
مطمئن میشیم که اندازه دست ها مناسب باشن. برای این کار، دست رو با ابزار Rotate و Transpoxe می چرخونیم. اینجا دست ها به نظر خیلی کوچک میان.
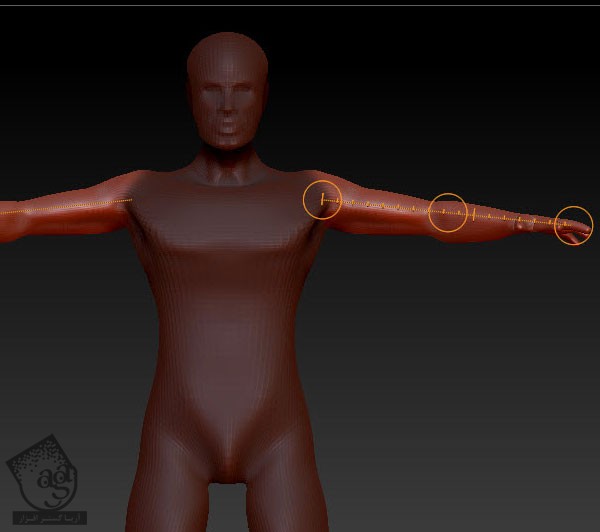
گام چهل و هشتم
برای رفع این مشکل، تغییرات رو Undo کرده و دست رو با ابزار Scale به شکلی که می بینین، Resize می کنیم.
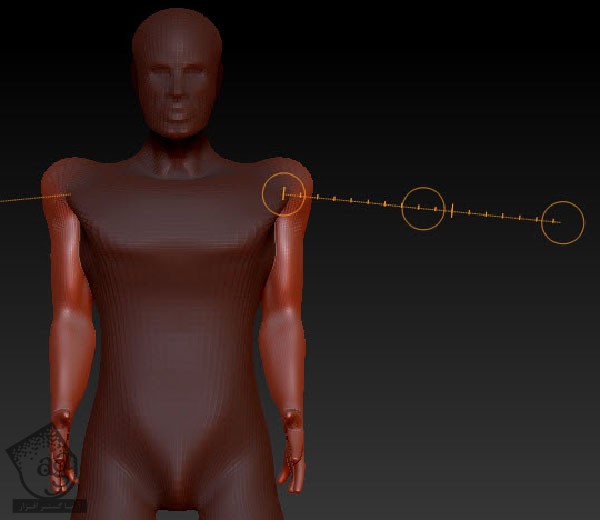
گام چهل و نهم
یک بار دیگه گام چهل و هفتم رو تکرار کرده و مطمئن میشیم که طول دست ها مناسب باشه.
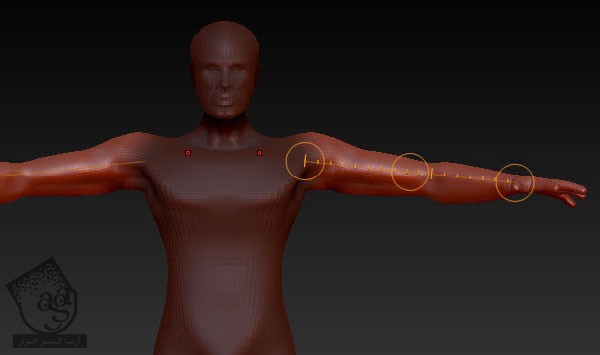
گام پنجاه ام
این از نتیجه این آموزش.
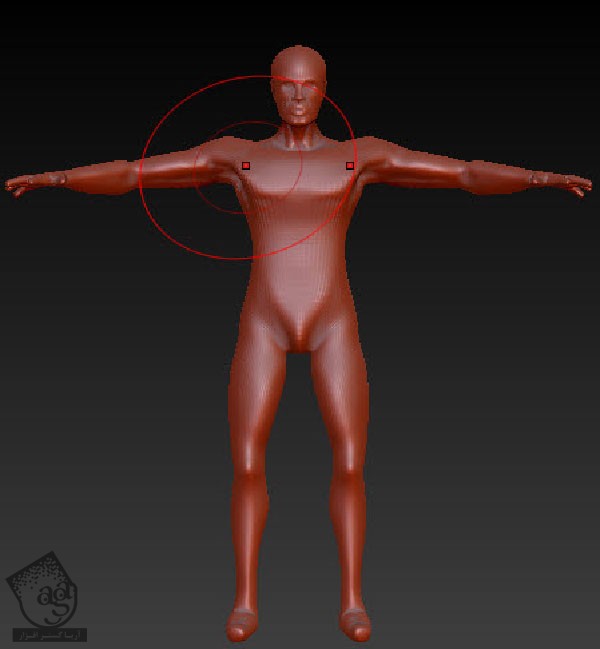
گام پنجاه و یکم
برای ذخیره سازی مدل، باید اون رو به صورت ztl tool ذخیره کنیم. برای این کار روی Save as که توی منوی Tool قرار داره، کلیک می کنیم.

” آموزش ZBrush : مدل سازی کاراکتر جنگجو – قسمت دوم “













































































قوانین ارسال دیدگاه در سایت