No products in the cart.
آموزش ZBrush : مدل سازی کاراکتر جنگجو – قسمت ششم

آموزش ZBrush : مدل سازی کاراکتر جنگجو – قسمت ششم
توی این آموزش، مدل سازی کاراکتر جنگجو رو با ZBrush با هم می بینیم. برای این کار از Maya هم کمک می گیریم و با ابزارها و تکنیک های مورد نظر آشنا میشیم.
با ” آموزش ZBrush : مدل سازی کاراکتر جنگجو ” با ما همراه باشید…
- سطح سختی: پیشرفته
- مدت آموزش: 40 تا 50 دقیقه
- نرم افزار استفاده شده: ZBrush, Autodesk Maya
” آموزش ZBrush : مدل سازی کاراکتر جنگجو – قسمت اول “
” آموزش ZBrush : مدل سازی کاراکتر جنگجو – قسمت دوم “
” آموزش ZBrush : مدل سازی کاراکتر جنگجو – قسمت سوم “
” آموزش ZBrush : مدل سازی کاراکتر جنگجو – قسمت چهارم “
” آموزش ZBrush : مدل سازی کاراکتر جنگجو – قسمت پنجم “
گام اول
توی زیبراش، انگشت پا رو انتخاب کرده و توی مایا خروجی می گیریم. چند تا بند روی کفش اضافه می کنیم. برای این کار از Extrudion Polygon Loops استفاده می کنیم.
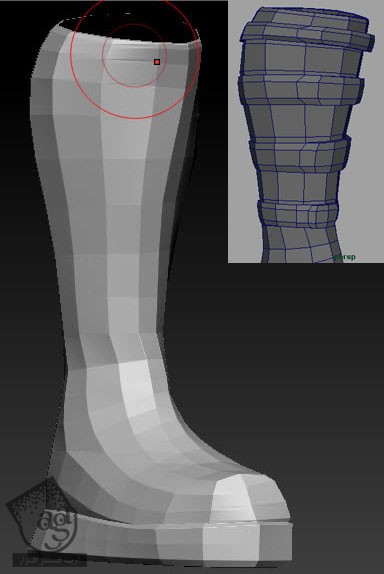
گام دوم
مطمئن میشیم که Normal ها در حین خروجی گرفتن، درست باشن. اگه Normal ها Flip شدن، مش به صورت زیر در میاد. برای رفع این مشکل در زیبراش، میریم سراغ Display از منوی tool و روی دکمه Flip کلیک می کنیم.
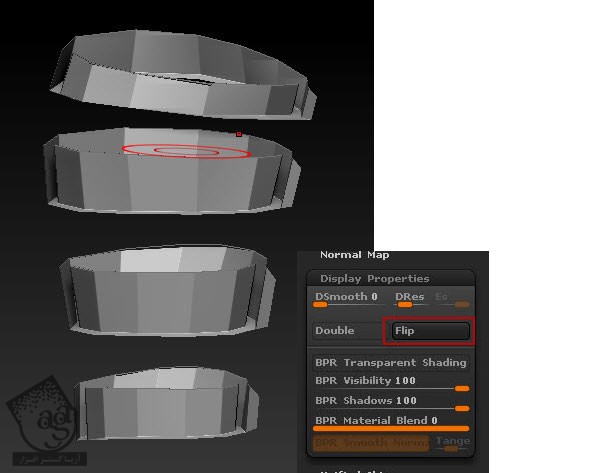
گام سوم
مدلی که روی اون کار می کردیم رو انتخاب کرده و روی دکمه Append کلیک می کنیم و بعد هم بندهایی که وارد کردیم رو انتخاب می کنیم.
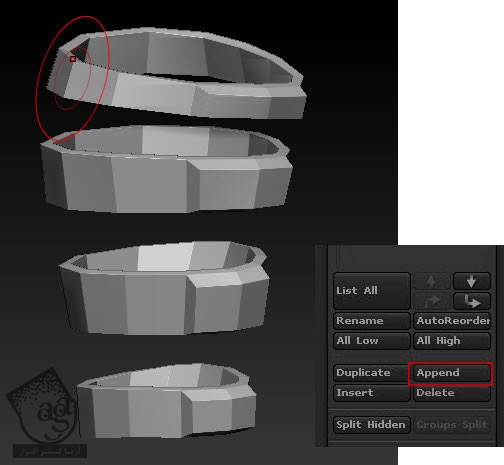
گام چهارم
نوارهای روی کفش رو انتخاب می کنیم. Smooth رو انتخاب کرده و روی دکمه Divide کلیک می کنیم. بعد هم یک بار دیگه روی دکمه Smt کلیک می کنیم و مش رو چند بار دیگه Divide می کنیم.
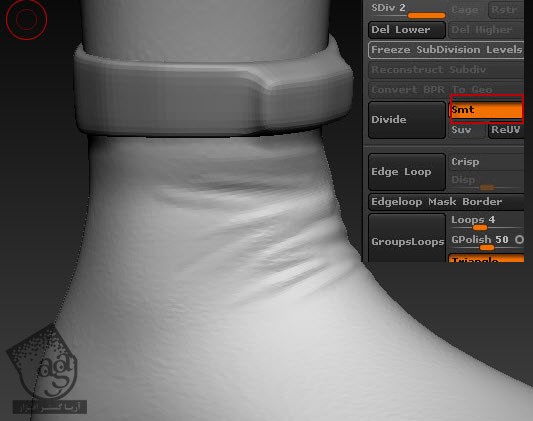
گام پنجم
چند تا خط دوخت روی بخش داخلی هر کفش اضافه می کنیم.
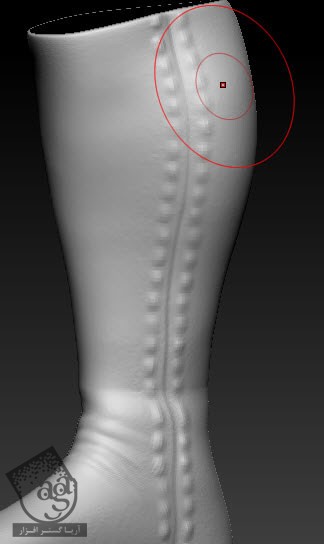
گام ششم
چند تا خط دوخت روی بخش پایینی کفش اضافه می کنیم.

گام هفتم
چند تا خط دوخت هم روی نوارهای کفش به صورتی که می بینین اضافه می کنیم.
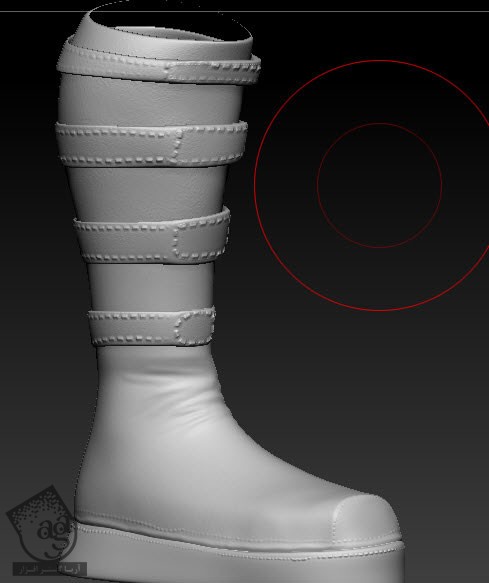
گام هشتم
کفش رو از پالت Subtool انتخاب می کنیم. میریم سراغ Surface از منوی Tool و روی دکمه Noise کلیک می کنیم. بعد هم تنظیمات زیر رو وارد می کنیم.
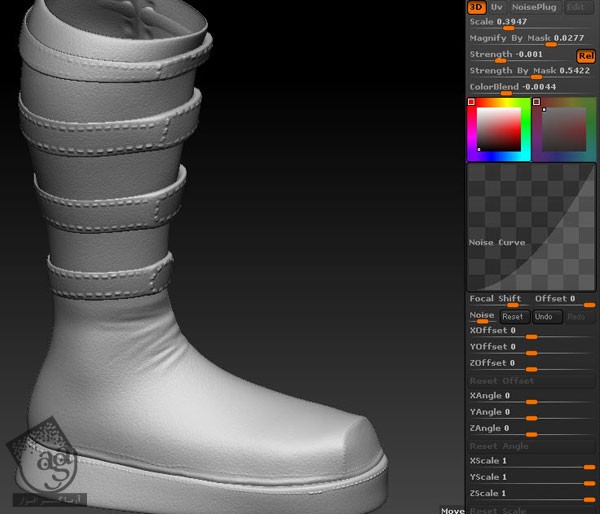
گام نهم
نتیجه به صورت زیر در میاد.

گام دهم
توی چند تا گام آینده، می خوایم کاراکتر رو با استفاده از پلاگین Zapplink تکسچر کنیم. اول از همه باید این پلاگین رو دانلود کنیم.
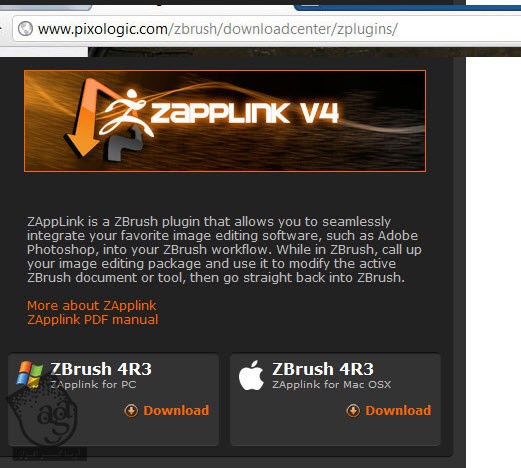
گام یازدهم
تمام Subtool ها رو به غیر از خود کاراکتر، از منوی Subtool انتخاب می کنیم.

گام دوازدهم
میریم سراغ UV Map از منوی Tool و با کلیک روی دکمه 2048، اندازه تکسچر رو تنظیم می کنیم. بعد هم روی دکمه New Txtr کلیک کرده و اون رو روی کاراکتر اعمال می کنیم.
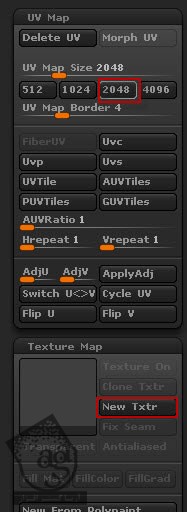
گام سیزدهم
روی چهره کاراکتر زوم می کنیم.
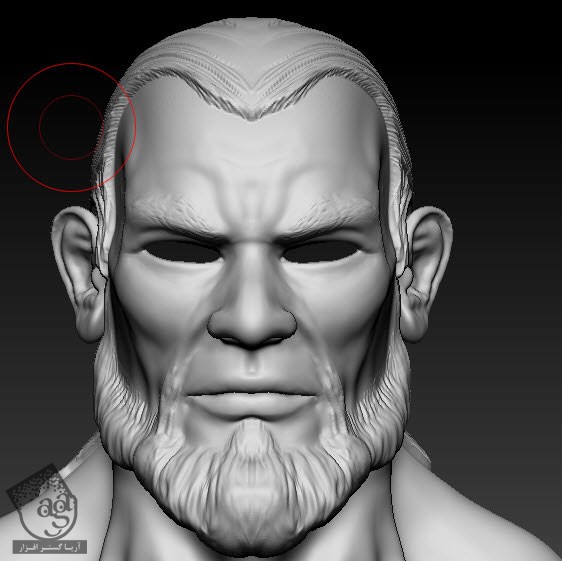
گام چهاردهم
میریم سراغ منوی Document و روی دکمه ZApplink کلیک می کنیم.
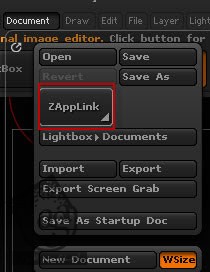
گام پانزدهم
صفحه ای که در زیر می بینین، ظاهر میشه. روی دکمه Set Target App کلیک می کنیم. من می خوام در اینجا از فتوشاپ استفاده کنم. بعد هم روی دکمه Drop Now کلیک می کنیم.
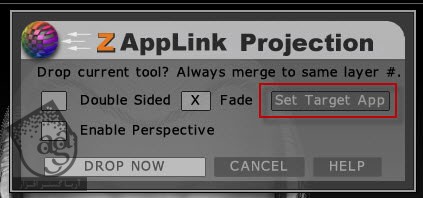
گام شانزدهم
به این ترتیب، ZApplink با فتوشاپ باز میشه. ما باید Layer1 رو ادیت کنیم. ترتیب و نام لایه ها همیشه باید ثابت باقی بمونه.
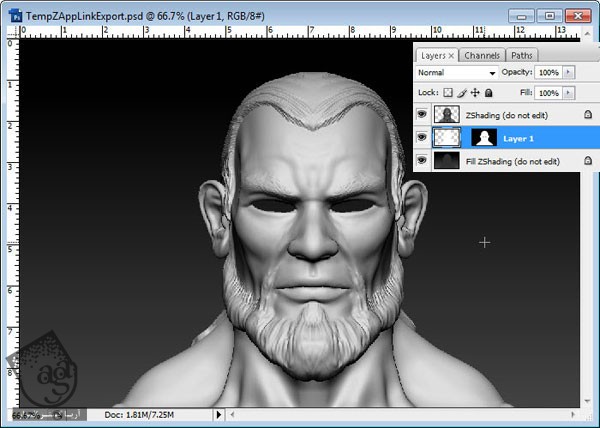
گام هفدهم
من می خوایم برای تکسچرینگ از این تصویر استفاده کنم.

گام هجدهم
تصویر رو روی بوم Copy, Paste کرده و اون رو Adjust یا تنظیم می کنیم.
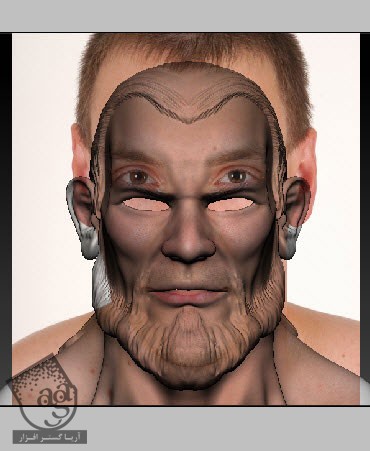
گام نوزدهم
نتیجه به صورت زیر در میاد.

گام بیست ام
فایل رو ذخیره می کنیم. Alt+Tab رو فشار میدیم و وارد زیبراش میشیم. به این ترتیب، پنجره زیر ظاهر میشه. روی Re-enter ZBrush کلیک می کنیم و مجددا وارد زیبراش میشیم. بعد هم برای ورود به فتوشاپ، Return to External Editor رو می زنیم. من روی Re-enter ZBrush کلیک کردم.
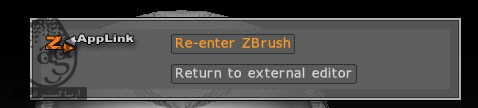
گام بیست و یکم
روی دکمه Pickup Now کلیک می کنیم.
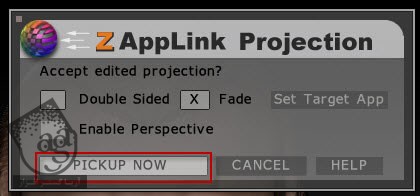
گام بیست و دوم
نتیجه به صورت زیر در میاد.
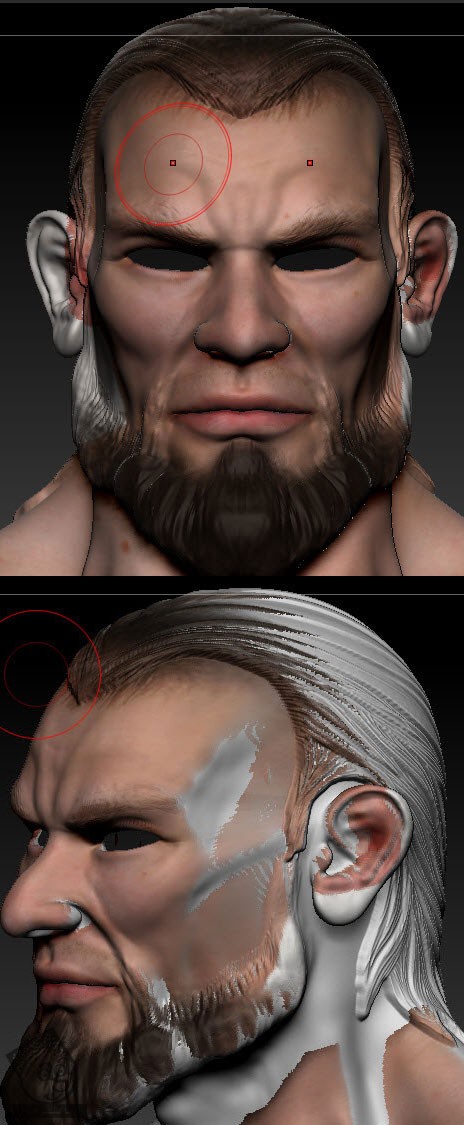
گام بیست و سوم
میریم سراغ Texture Map از منوی Tool و روی Clone Txtr کلیک می کنیم.
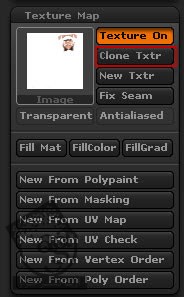
گام بیست و چهارم
میریم سراغ منوی Texture. روی تکسچر کنونی کلیک کرده و تکسچر Clone شده رو انتخاب می کنیم و بعد هم روی دکمه Flip V این منو کلیک می کنیم. بعد هم از اون خروجی گرفته و در نهایت، اون رو ذخیره می کنیم.

گام بیست و پنجم
View یا نما رو طوری تنظیم می کنیم که بتونیم کنار صورت کاراکتر رو روی بوم ببینیم و بعد هم روی دکمه ZApplink کلیک می کنیم. این بار Double Sided رو انتخاب می کنیم و گام های 14 تا 23 رو دنبال می کنیم.
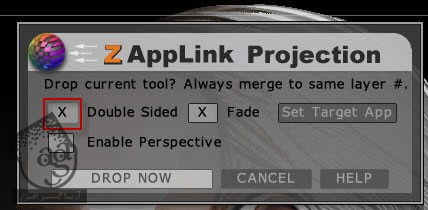
گام بیست و ششم
موقعی که توی فتوشاپ کار می کنیم، می تونیم از فیلتر Liqufy استفاده کرده و تصور رو تنظیم کنیم. امکان Show backdrop رو فعال می کنیم. از حالا موقع کار روی لایه اصلی می تونیم بقیه لایه ها رو هم مشاهده کنیم.
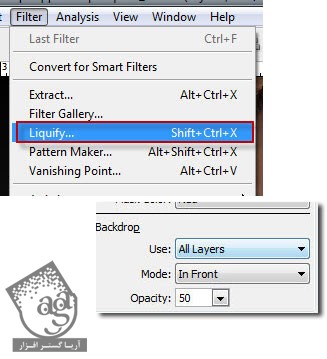
گام بیست و هفتم
موقعی که بر می گردیم سراغ زیبراش، اگه این صفحه ظاهر شد، روی Return to External Editor کلیک می کنیم.

گام بیست و هشتم
نتیجه به این صورت در میاد.
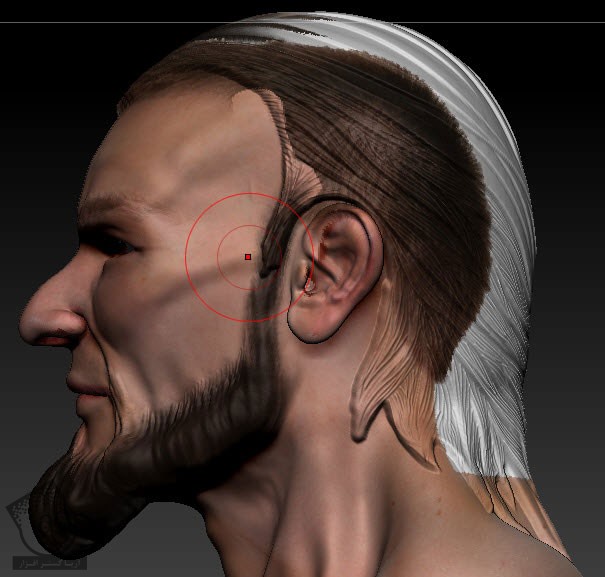
گام بیست و نهم
تکسچر رو درست مانند گام بیست و سوم، Clone کرده و بعد هم Flip کرده و خروجی می گیریم.
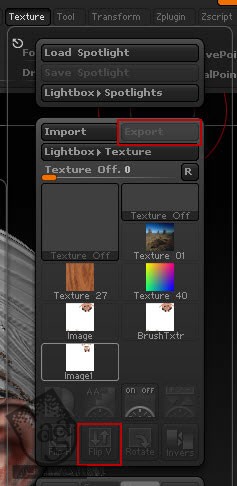
گام سی ام
فایل های تصویری که خروجی گرفتم رو از زیبراش وارد فتوشاپ می کنیم. Shift روی کیبورد رو فشار میدیم و دومین تصویر رو هم درگ و دراپ می کنیم.
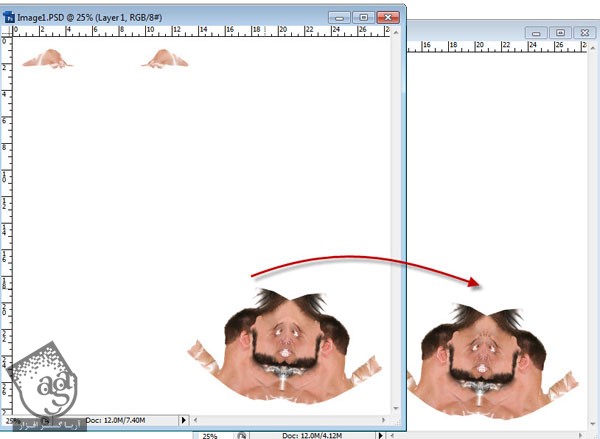
” آموزش ZBrush : مدل سازی کاراکتر جنگجو – قسمت هفتم “













































































قوانین ارسال دیدگاه در سایت