No products in the cart.
آموزش ZBrush : مدل سازی کاراکتر جنگجو – قسمت هشتم

آموزش ZBrush : مدل سازی کاراکتر جنگجو – قسمت هشتم
توی این آموزش، مدل سازی کاراکتر جنگجو رو با ZBrush با هم می بینیم. برای این کار از Maya هم کمک می گیریم و با ابزارها و تکنیک های مورد نظر آشنا میشیم.
با ” آموزش ZBrush : مدل سازی کاراکتر جنگجو ” با ما همراه باشید…
- سطح سختی: پیشرفته
- مدت آموزش: 40 تا 50 دقیقه
- نرم افزار استفاده شده: ZBrush, Autodesk Maya
” آموزش ZBrush : مدل سازی کاراکتر جنگجو – قسمت اول “
” آموزش ZBrush : مدل سازی کاراکتر جنگجو – قسمت دوم “
” آموزش ZBrush : مدل سازی کاراکتر جنگجو – قسمت سوم “
” آموزش ZBrush : مدل سازی کاراکتر جنگجو – قسمت چهارم “
” آموزش ZBrush : مدل سازی کاراکتر جنگجو – قسمت پنجم “
” آموزش ZBrush : مدل سازی کاراکتر جنگجو – قسمت ششم “
” آموزش ZBrush : مدل سازی کاراکتر جنگجو – قسمت هفتم “
گام اول
فایلی از آموزش قبل ذخیره کرده بودیم رو باز می کنیم. توی این مرحله، می خوایم چند تا اکسسوری به کاراکتر اضافه کنیم.

گام دوم
در اینجا از Transpose Master برای خروجی گرفتن از کل مش با اکسسوری کنونی استفاده می کنیم. وارد منوی Zplugin میشیم و روی دکمه TPoseMesh که توی تصویر زیر مشخص شده، کلیک می کنیم.
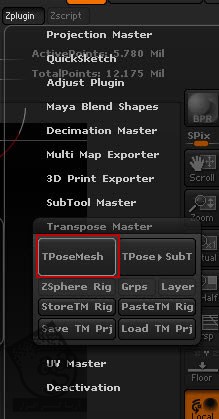
گام سوم
همون طور که توی تصویر زیر می بینین، با کلیک روی این دکمه، تمام Subtool یا زیر ابزارها در سطوح Lowest Mesh با هم یکپارچه میشن.
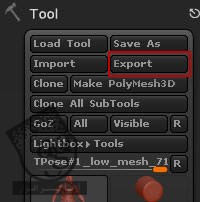
گام چهارم
با فرمت .OBJ از مدل خروجی می گیریم.

گام پنجم
کل مش رو وارد مایا می کنیم. از این مدل به عنوان مرجع استفاده کرده و اکسسوری های بیشتری رو اضافه می کنیم.

گام ششم
من در این جا چند تا اکسسوری درست کرده و اون ها رو به کاراکتر اضافه کردم. بعد از انجام این کار، مدل رو انتخاب کرده و با فرمت .OBJ خروجی می گیریم.

گام هفتم
بر می گردیم سراغ زیبراش و فایل .OBJ رو وارد می کنیم.
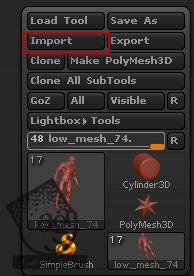
گام هشتم
مش Warrior رو از منوی Tool انتخاب می کنیم.
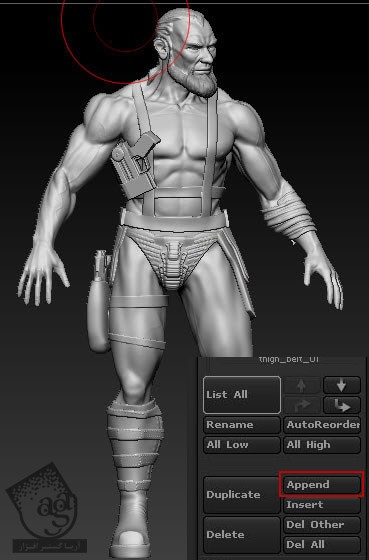
گام نهم
بعد از انجام این کار، نتیجه به صورت زیر در میاد.
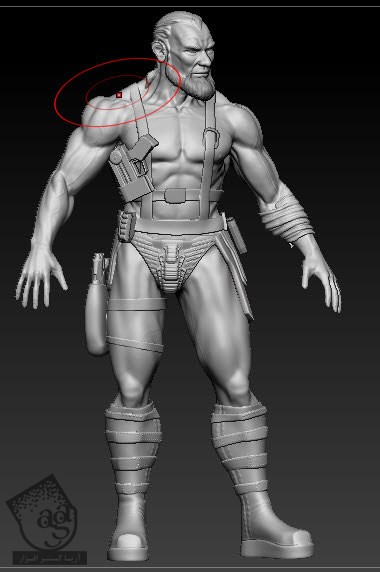
گام دهم
توی چند تا گام بعدی، می خوایم چکمه رو PolyPaint کنیم. برای این کار، Boot رو از بخش Subtools منوی Tools انتخاب می کنیم.
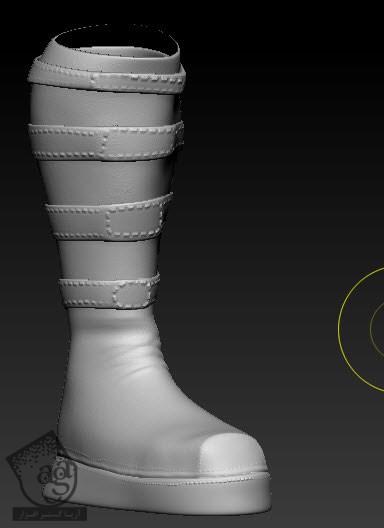
گام یازدهم
مطمئن میشیم که به جای Matcap Red Wax که به صورت پیش فرض انتخاب شده، BasicMaterial انتخاب شده باشه. در غیر این صورت، نتیجه کار شما مثل نتیجه کار من در نمیاد.
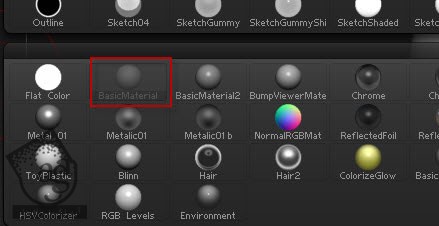
گام دوازدهم
حالا باید امکان Polypaint رو از منوی Tools انتخاب کرده و در نهایت همون طور که توی تصویر زیر می بینین، روی دکمه Colorize کلیک کنیم.
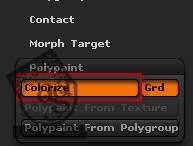
گام سیزدهم
RGB رو هم باید فعال باشه.

گام چهاردهم
میریم سراغ منوی Color و رنگی که دوست داریم رو انتخاب می کنیم. من از رنگ زیر استفاده کردم. بعد هم روی FillObject کلیک می کنیم.
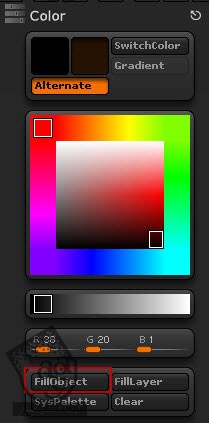
گام پانزدهم
به این ترتیب، رنگ مورد نظر روی کل چکمه اعمال میشه.

گام شانزدهم
Spray Stroke رو از منوی Stroke انتخاب می کنیم. همون طور که توی تصویر زیر می بینین، Color Variation رو هم تا انتها کم می کنیم.
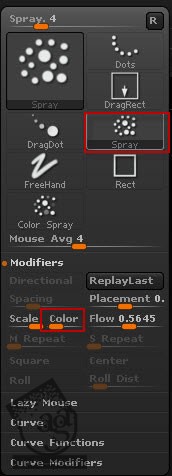
گام هفدهم
Alpha 23 رو از Alpha Palette انتخاب می کنیم.
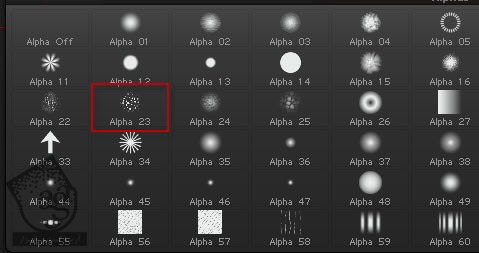
گام هجدهم
یک Stroke به سطح چکمه اضافه می کنیم. همون طور که توی تصویر زیر می بینین، سطح چکمه به صورت براق در میاد.

گام نوزدهم
وقتی تمام شد، نتیجه به صورت زیر در میاد.

گام بیستم
همین تکنیک رو روی کمربند و سایر اجزای چرمی اعمال می کنیم.

گام بیست و یکم
توی چند تا گام بعدی، تکسچر اسلحه رو بهش اضافه می کنیم.

گام بیست و دوم
کار UV Layout اسلحه قبلا انجام شده. بنابراین روی دکمه Morph UV که توی منوی Tools و بخش UV Map قرار داره، کلیک می کنیم.
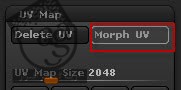
گام بیست و سوم
می تونین UV Layout رو روی بوم مشاهده کنین.
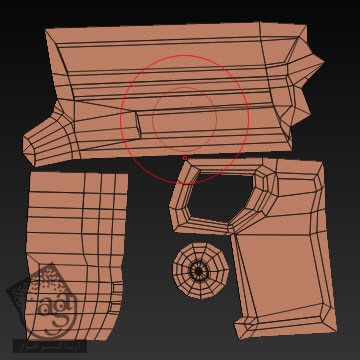
گام بیست و چهارم
من از تصویر زیر به عنوان تکسچر اسلحه استفاده می کنم.

گام بیست و پنجم
این تصویر رو توی فتوشاپ باز می کنیم. بعد هم وارد مسیر Image > Adjustments > Hue/Saturation میشیم.
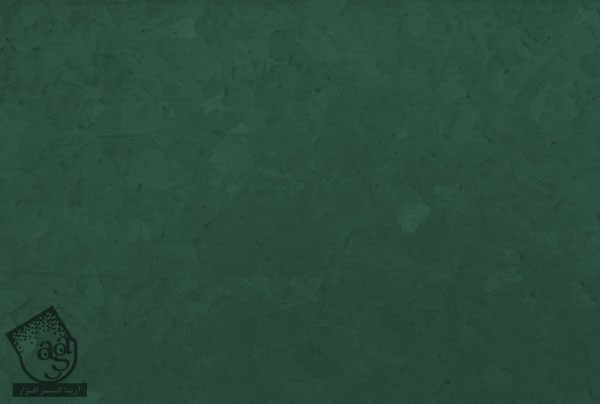
گام بیست و ششم
از اونجایی که برای تکسچرینگ، تصویر باید به صورت مربع باشه، وارد مسیر Image > Image Size میشیم و ابعاد 1024 در 1024 رو براش در نظر می گیریم.
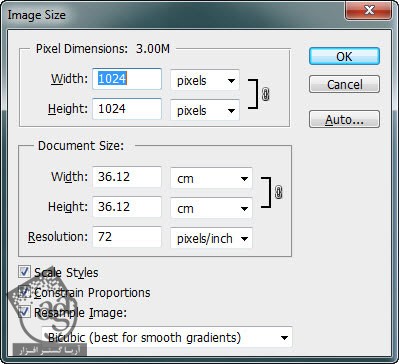
گام بیست و هفتم
بعد هم این تکسچر رو وارد زیبراش می کنیم.
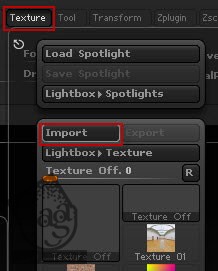
گام بیست و هشتم
میریم سراغ منوی tool و Texture Map و روی دکمه مربعی کلیک کرده و تصویری که توی گام قبلی وارد کرده بودیم رو انتخاب می کنیم.
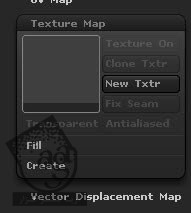
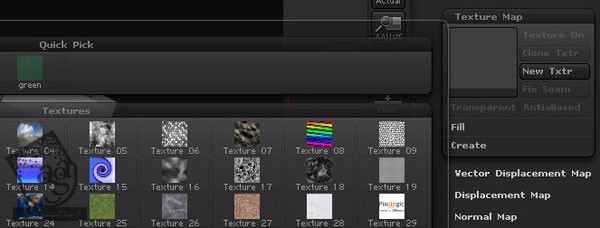
گم بیست و نهم
روی دکمه Projection Master کلیک می کنیم یا دکمه G روی کیبورد رو فشار میدیم. بعد هم روی دکمه Drop Now کلیک می کنیم.
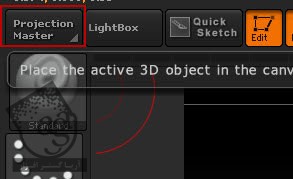
گام سی ام
همون طور که در زیر می بینین، قبل از اینکه کار رو شروع کنیم، مطمئن میشیم که دکمه های Zadd و Zsub غیر فعال باشن.

” آموزش ZBrush : مدل سازی کاراکتر جنگجو – قسمت نهم “













































































قوانین ارسال دیدگاه در سایت