No products in the cart.
گروه آموزش Sketch : طراحی شاتل فضایی – قسمت اول

گروه آموزش Sketch : طراحی شاتل فضایی – قسمت اول
توی این آموزش، طراحی شاتل فضایی رو با استفاده از Sketch با هم می بینیم. همچنین، با نحوه ترکیب رنگ ها هم آشنا میشیم. بیاین شروع کنیم!
با ” آموزش Sketch : طراحی شاتل فضایی ” با ما همراه باشید…
- سطح سختی: مبتدی
- مدت آموزش: 40 تا 50 دقیقه
- نرم افزار استفاده شده: Sketch
تنظیم سند
گام اول
بیاین کار رو با درست کردن صفحه کار شروع کنیم. برای این کار، دکمه A روی کیبورد رو فشار میدیم و یک سند به ابعاد 850 در 638 پیکسل درست می کنیم.
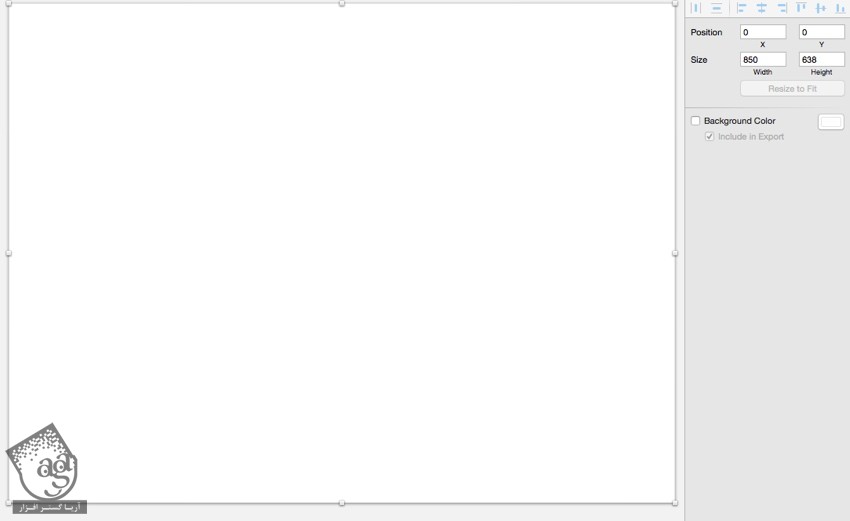
طراحی آسمان شب
گام اول
با فشار دادن دکمه R روی کیبورد . یا دنبال کردن مسیر Insert > Shape، ابزار Rectangle رو انتخاب می کنیم. بعد هم یک مستطیل به اندازه سند درست می کنیم.
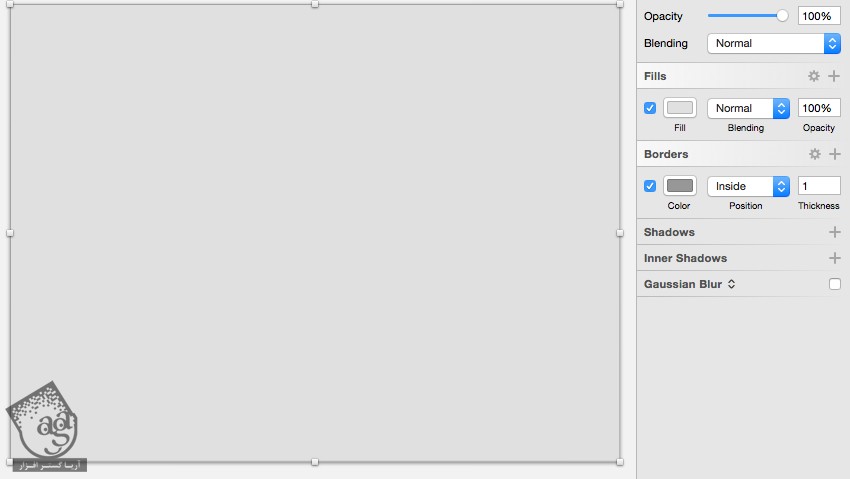
گام دوم
Borders رو غیر فعال می کنیم. بعد، وارد پنل Inspector که در سمت راست قرار داره میشیم و روی دکمه Fill کلیک می کنیم و Linear Gradient رو براش در نظر می گیریم.
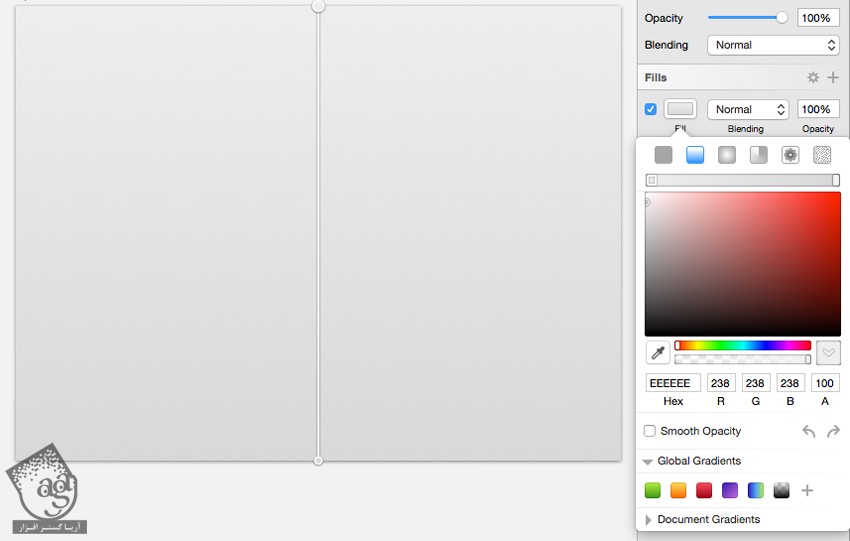
گام سوم
Color Stop رو در بالا قرار میدیم و کد رنگی #03121D یا آبی بسیار تیره رو براش در نظر می گیریم. به سمت پایین حرکت می کنیم. تصویر زیر رو مرجع قرار میدیم.
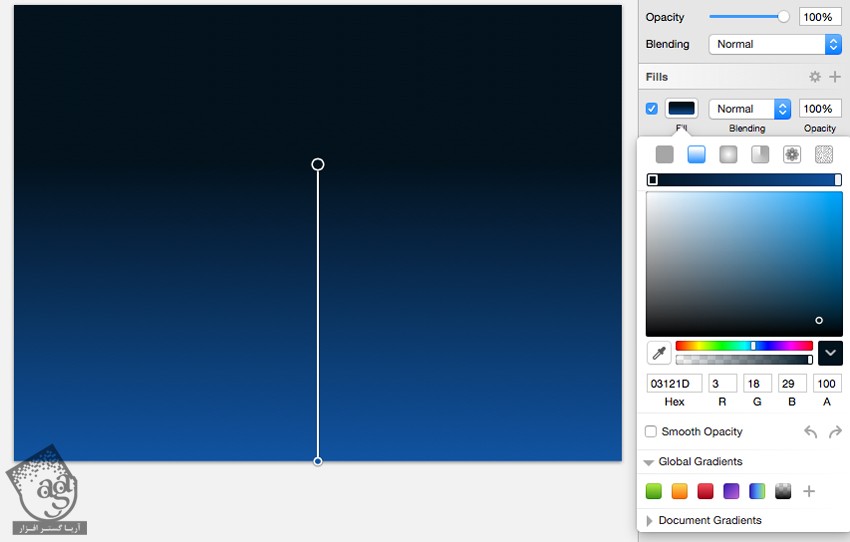
گام چهارم
Color Stop رو این بار در پایین قرار میدیم و کد رنگی #17569F رو براش در نظر می گیریم.
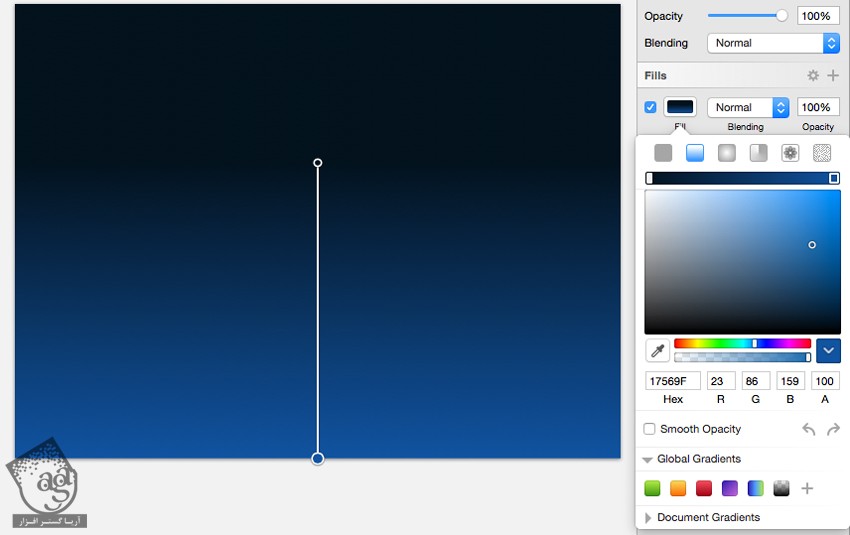
اضافه کردن ستاره ها
گام اول
با فشار دادن دکمه O روی کیبورد، ابزار Oval رو انتخاب می کنیم. یک دایره 3 در 3 پیکسل با کد رنگی #9FB1BD وارد می کنیم. یادتون نره که Borders رو با استفاده از پنل Inspector، غیر فعال کنین.
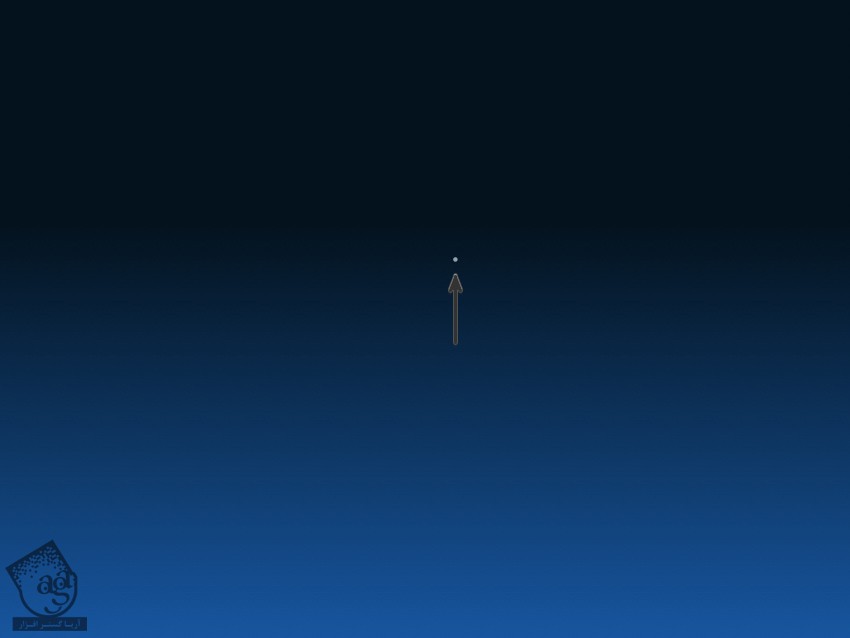
گام دوم
درست مثل قبل، ستاره های بیشتری رو اضافه می کنیم. اما برای اینکه به ستاره ها عمق ببخشیم، رنگ و اندازه های مخالفی رو براشون در نظر می گیریم. از کد رنگی #122744 برای ستاره های تره و از کد رنگی #ffffff برای ستاره های روشن تر استفاده می کنیم. تصویر زیر رو مرجع قرار میدیم.
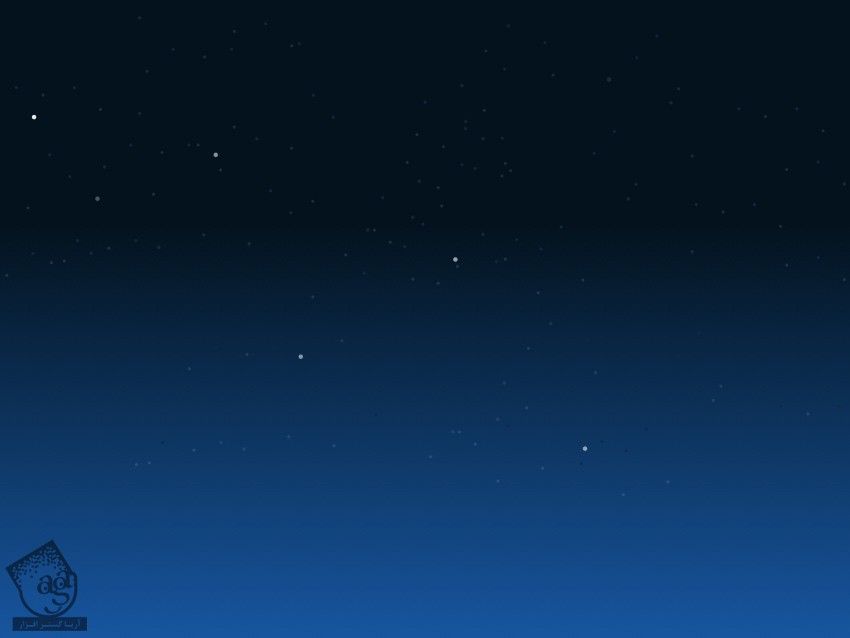
بهتره لایه ها رو مرتب نگه داریم. بنابراین تمام لایه های مربوط به ستاره ها رو انتخاب می کنیم و با استفاده از میانبر Ctrl+G، توی یک گروه قرار میدیم و اسمش رو میزاریم Stars.
اضافه کردن ستاره های چشمک زن
گام اول
با استفاده از ابزار Rectangle، یک مستطیل رسم می کنیم. از کد رنگی #6EAAEE استفاده می کنیم و Borders رو هم غیر فعال می کنیم.
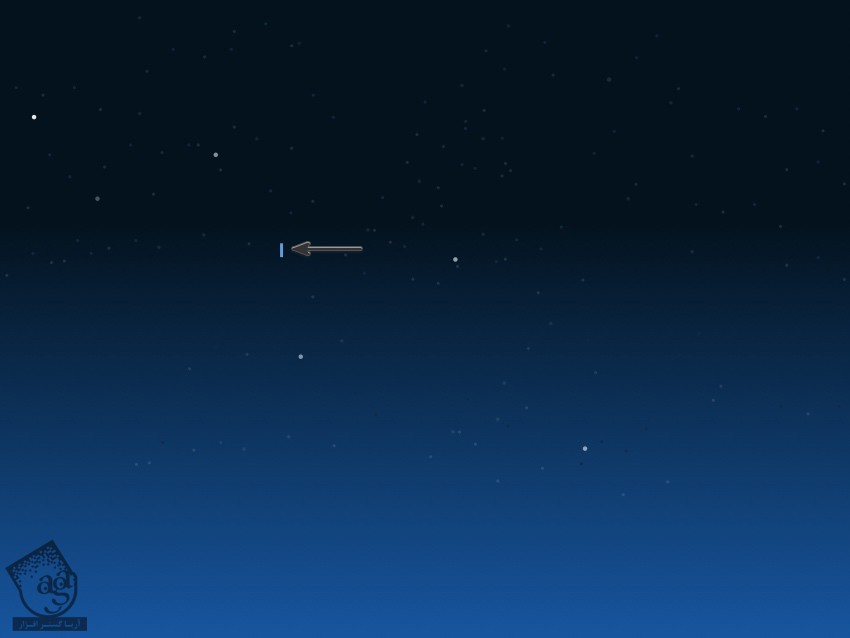
گام دوم
وارد پنل Inspector میشیم و Gaussian Blur رو برای این مستطیل در نظر می گیریم و Amount رو روی 1 تنظیم می کنیم.
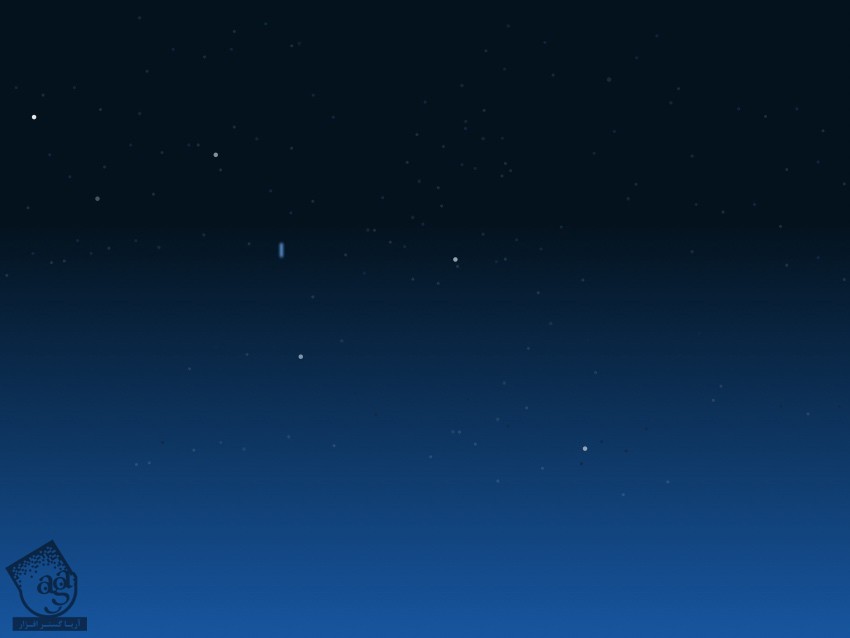
گام سوم
این مستطیل رو Duplicate می کنیم. بعد هم ابزار Rotate رو بر می داریم و مستطیل رو 90 درجه در جهت عقربه های ساعت می چرخونیم. این هم از ستاره چشمک زن.
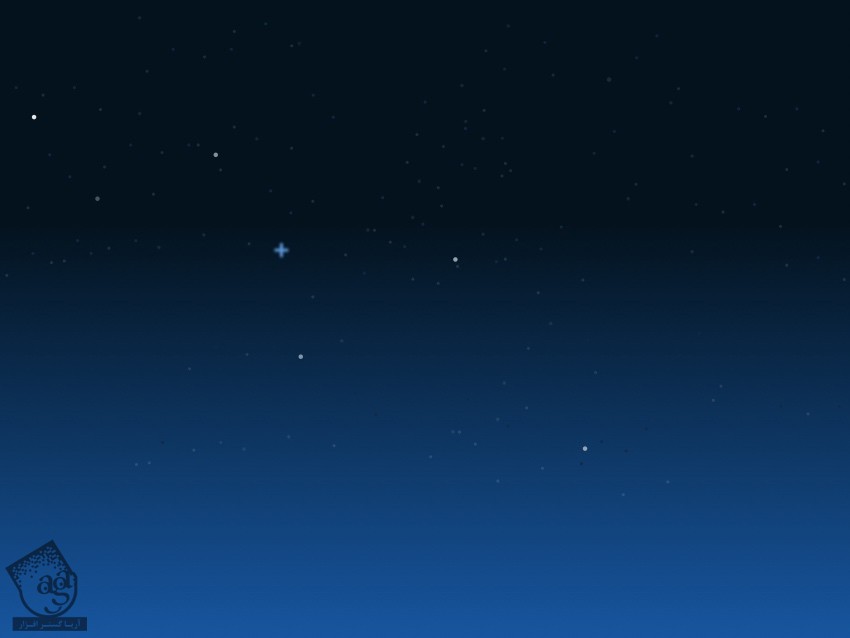
هر دو مستطیل رو انتخاب می کنیم و اون ها رو داخل گروه Twinkle Star قرار میدیم. برای درست کردن این گروه، از میانبر Ctrl+G استفاده می کنیم.
گام چهارم
گروه Twinkle Star رو Duplicate می کنیم. Scale رو کم می کنیم و گوشه بالای سمت راست صفحه قرار میدیم. در نهایت، کد رنگی #EE991A رو برای مستطیل ها در نظر می گیریم.
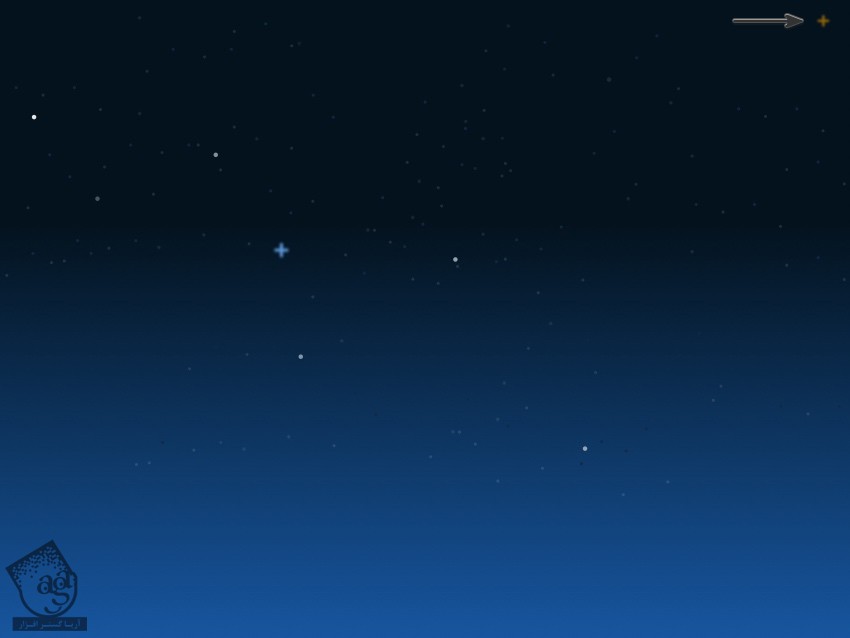
طراحی قله کوه
گام اول
ابزار Triangle رو بر می داریم. وارد مسیر Insert > Shape میشیم و یک مثلث درست می کنیم. Border رو غیر فعال می کنیم و کد رنگی #083F6A رو براش در نظر می گیریم.
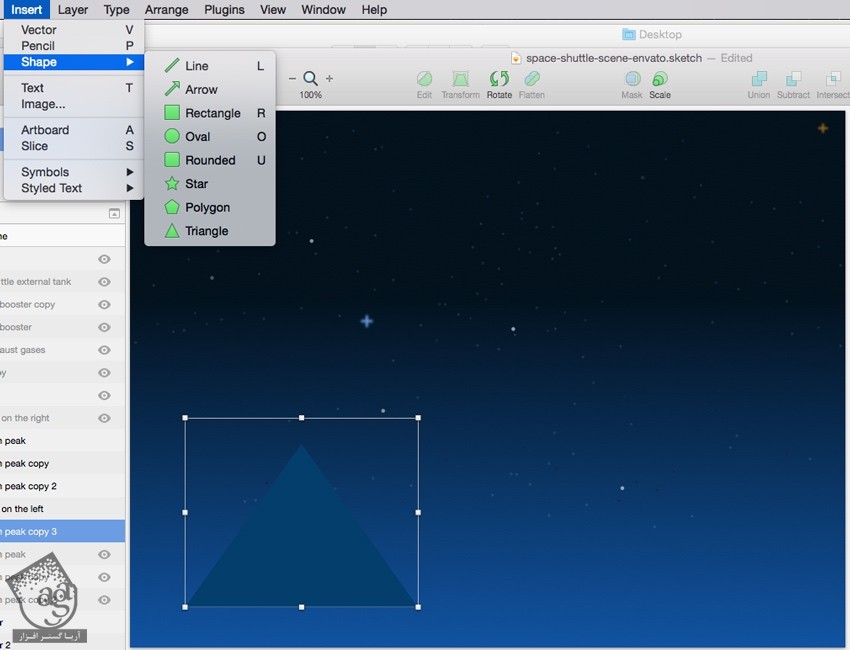
گام دوم
اون رو در محلی که می بینین، قرار میدیم.
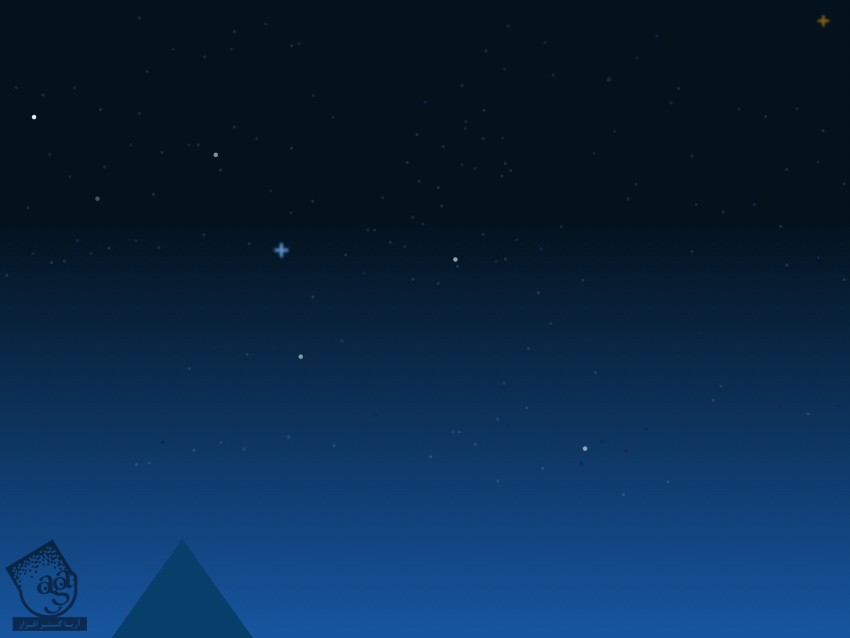
گام سوم
ابزار Vector رو بر می داریم و شکلی که در زیر می بیین رو رسم می کنیم. این شکل نشون دهنده برف روی قله ست. کد رنگی #CCE4FF رو براش در نظر می گیریم و Borders رو غیر فعال می کنیم.
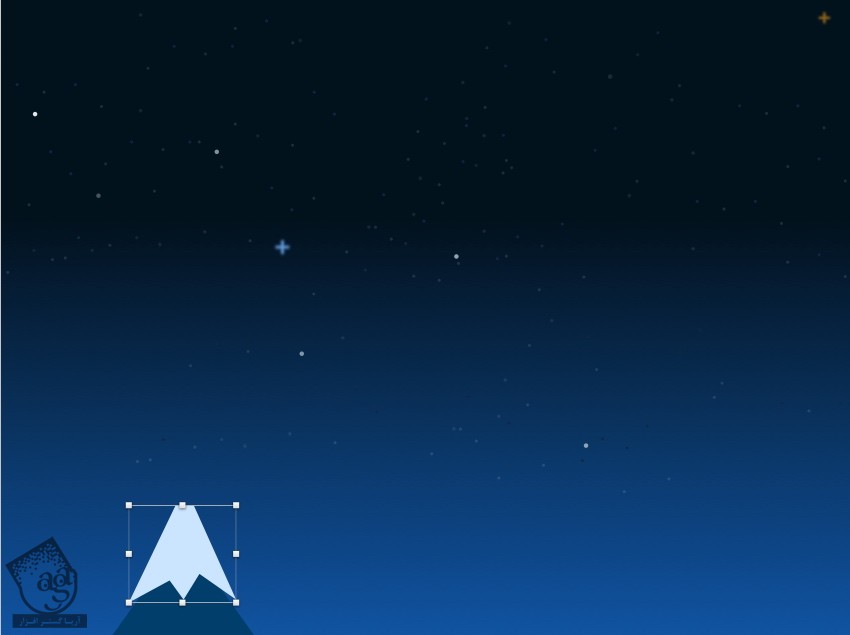
گام چهارم
این لایه رو به همراه مثلث انتخاب می کنیم. برای این کار، Ctrl رو نگه می داریم و روی دو تا لایه ها کلیک می کنیم. بعد هم Mask رو از نوار ابزار بالا انتخاب می کنیم و لایه برف رو روی مثلث قرار میدیم. اسم این گروه رو میزاریم Mountain Peak.
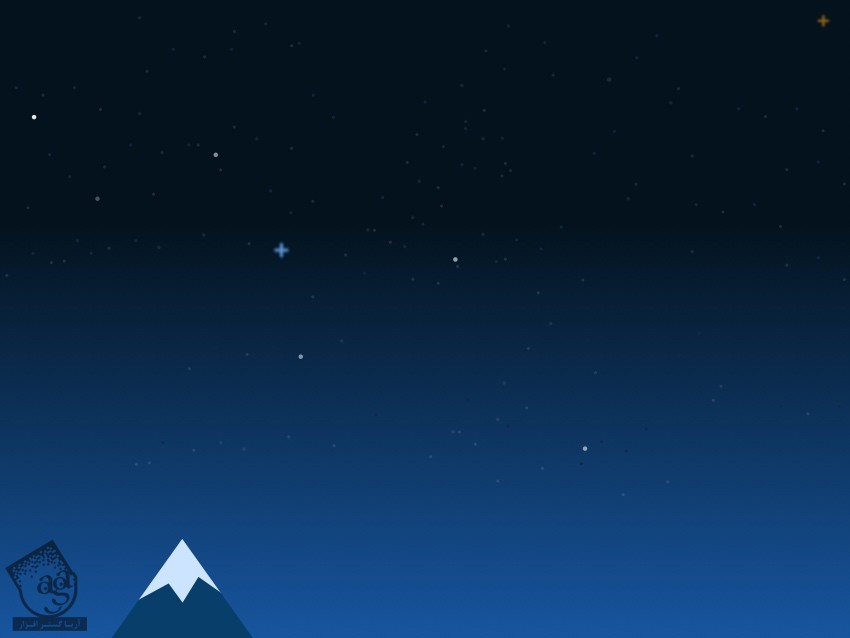
گام پنجم
برای ایجاد سایه، یک مستطیل روی نیمه سمت راست قله کوه رسم می کنیم و کد رنگی #000000 رو براش در نظر می گیریم. بعد هم Borders رو غیر فعال می کنیم.
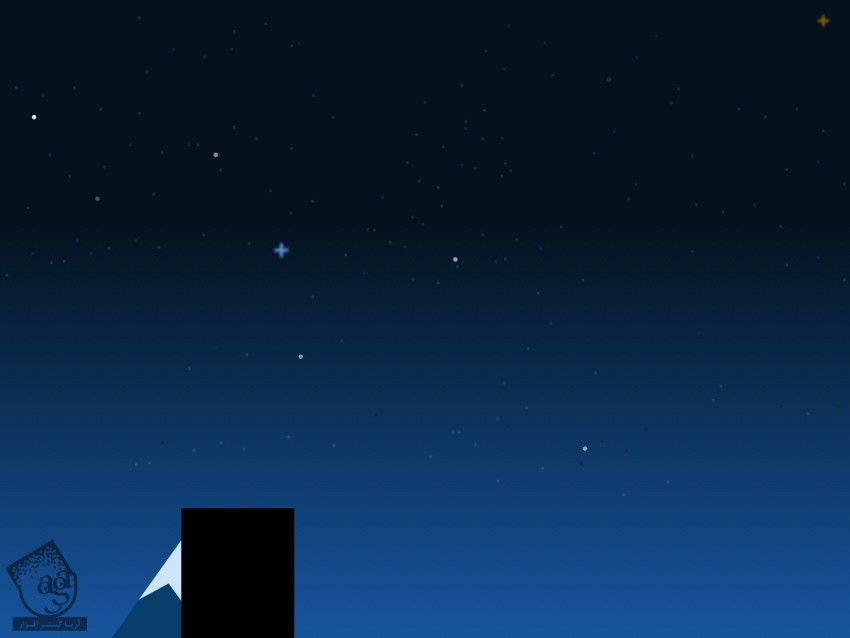
گام ششم
Blending Mode این لایه رو میزاریم روی Overlay و Opacity رو تا 20 درصد کاهش میدیم.
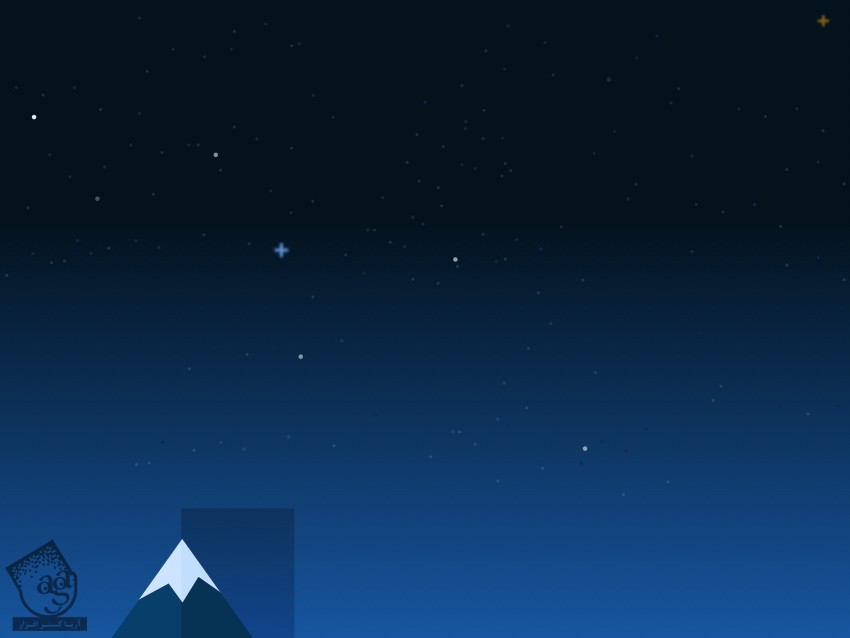
گام هفتم
این مستطیل رو توی گروه Mountain Peak درگ می کنیم. این مستطیل رو در بالای کوه قرار میدیم. Sketch، این ماسک رو به صورت خودکار روی سایه، اعمال می کنه.
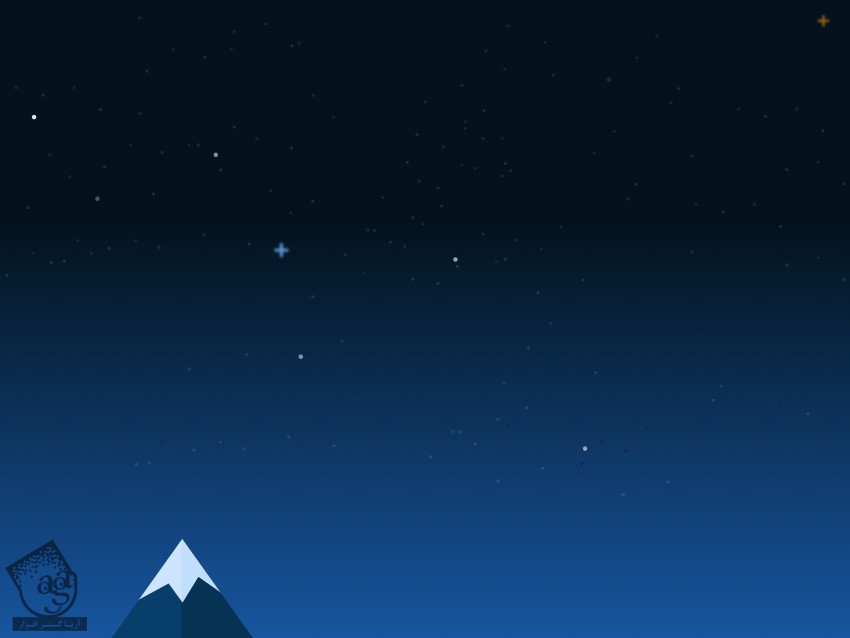
گام هشتم
قله های بیشتری رو به صحنه اضافه می کنیم. برای این کار، گروه Mountain Peak رو Duplicate می کنیم. Sketch اسم این گروه رو Mountain Peak Copy می کنه. گروه Mountain Peak Copy رو توی Layers List درگ می کنیم و زیر گروه اصلی قرار میدیم. بعد هم قله رو یک مقدار به سمت چپ می کشیم. تصویر زیر رو مرجع قرار میدیم.
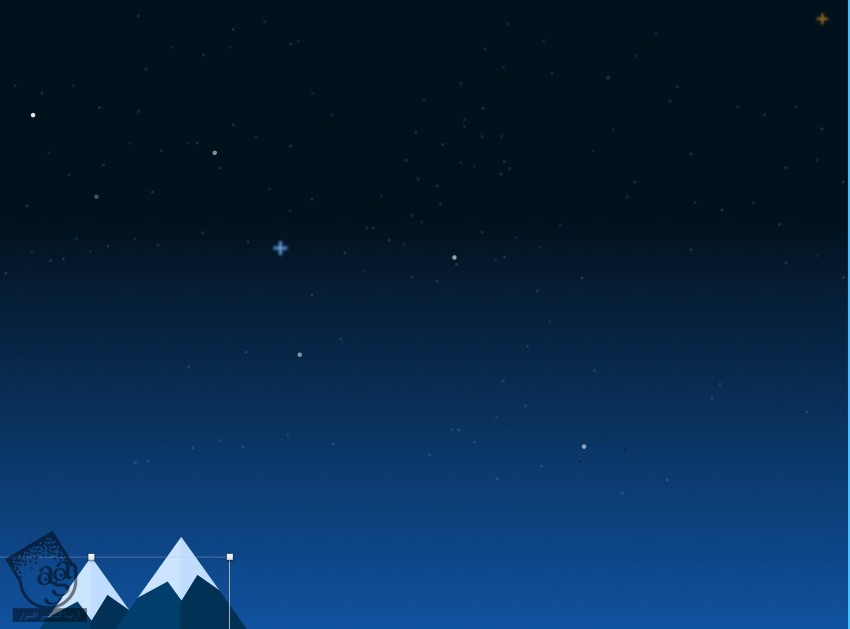
گام نهم
گروه Mountain Peak Copy رو Duplicate می کنیم. اسم گروه Duplicate شده میشه Mountain Peak Copy 2. این گروه رو زیر گروه Mountain Peak Copy قرار میدیم. بعد هم Scale رو میاریم پایین و در محلی که می بینین قرار میدیم. Opacity رو تا 50 درصد کاهش میدیم. در نهایت چیزی مشابه تصویر زیر داریم.
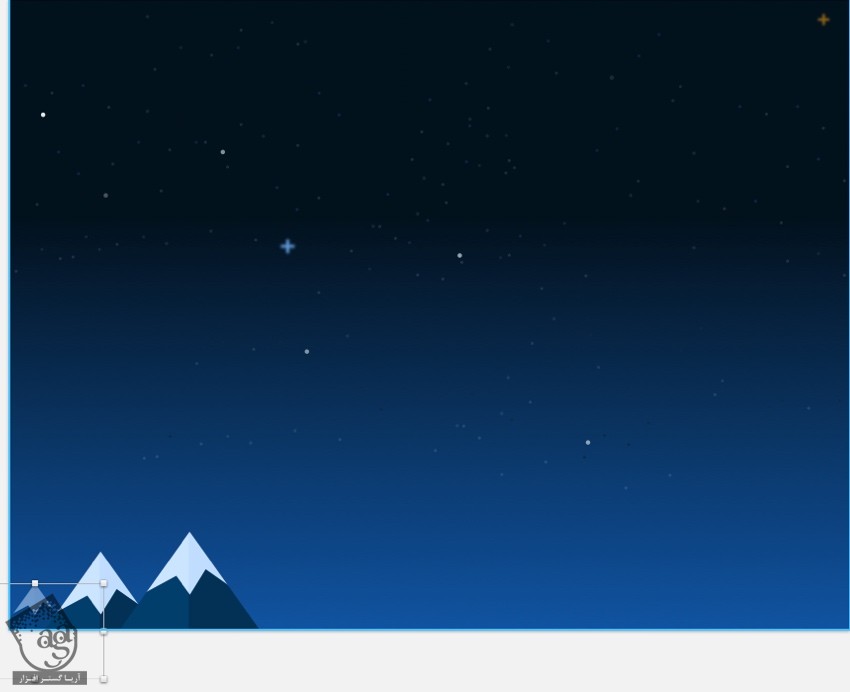
این گروه ها رو انتخاب می کنیم: Mountain Peak, Mountain Peak Copy, Mountain Peak Copy2. یک گروه به اسم Mountains on the Left درست می کنیم و اون رو توی این گروه قرار میدیم.
گام دهم
گروه Mountains on the Left رو Duplicate می کنیم. اسم این گروه رو میزاریم Mountains on the Right. با دنبال کردن مسیر Layer > Transform، دستور Flip Horizontal رو اعمال می کنیم. این گروه رو یکم به بالا و کاملا به سمت راست می کشیم.
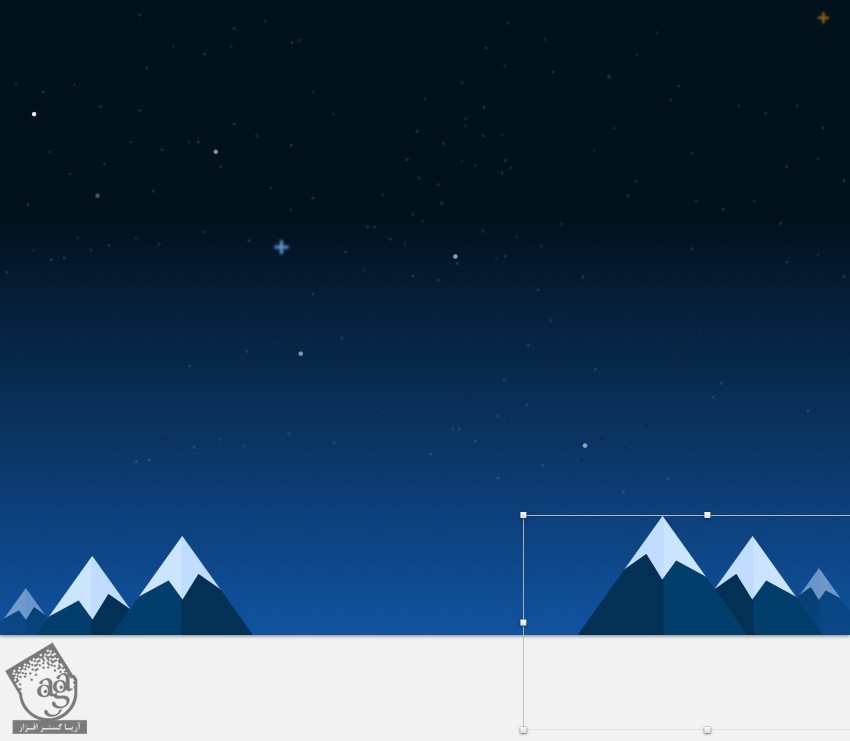
اضافه کردن ابر
گام اول
ابزار Vector رو بر می داریم و شکل سه تا ابر رو رسم می کنیم و کد رنگی #FFFFFF یا سفید رو براش در نظر می گیریم.

گام دوم
استایل های زیر رو روی ابرها اعمال می کنیم:
ابر 1: Blending Mode روی Soft Light و Opacity روی 10 درصد.
ابر 2: Blending Mode روی Soft Light و Opacity روی 10 درصد.
ابر 3: Blending Mode روی Soft Light و Opacity روی 15 درصد.
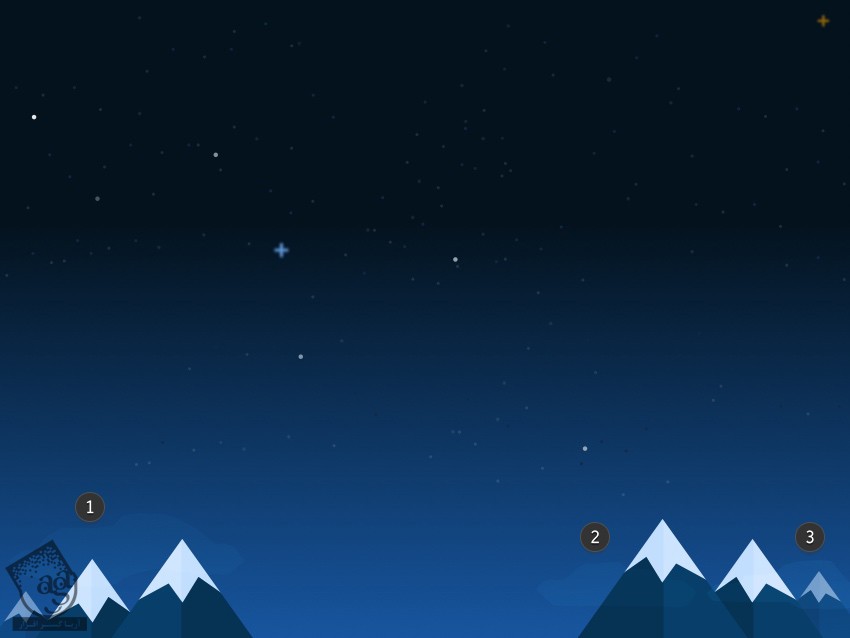
تمام ابرها رو انتخاب می کنیم. یک گروه به اسم Clouds درست می کنیم و ابرها رو میزاریم داخل این گروه.
طراحی غلاف راکت
کار روی شاتل فضایی رو شروع می کنیم. اول از همه به طراحی غلاف راکت مشغول میشیم.
گام اول
ابزار Rectangle رو بر می داریم و یک مستطیل درست مثل چیزی که توی تصویر زیر می بینین، درست می کنیم. Borders رو غیر فعال می کنیم و کد رنگی #F8D7A2 رو براش در نظر می گیریم.
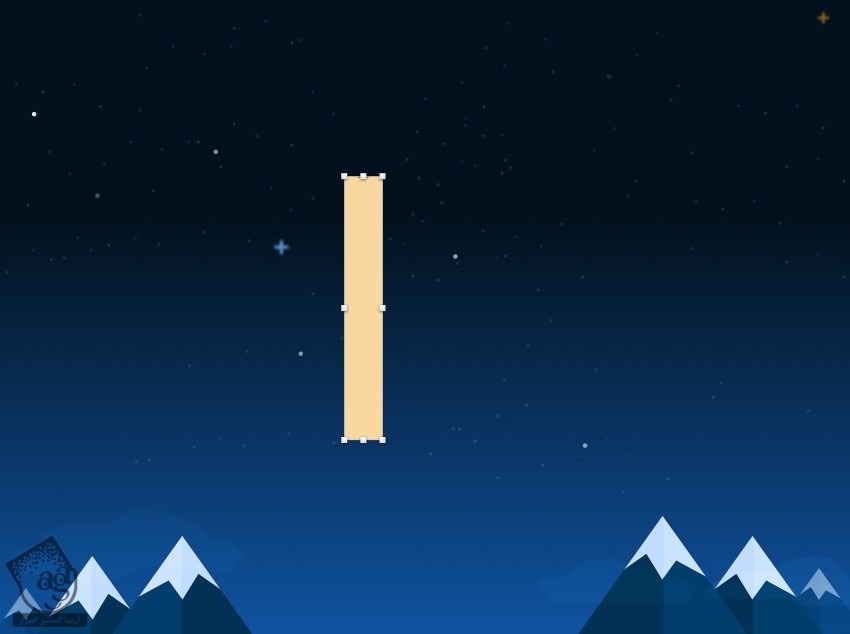
گام دوم
وارد Shape Editing Mode میشیم و دکمه Enter رو فشار میدیم یا روی شکل دابل کلیک می کنیم. به این ترتیب، نقاطی رو روی هر کنج مشاهده می کنیم. بین نقاط بالایی کلیک می کنیم و یک نقطه بین شون اضافه می کنیم. برای این کار، دکمه Ctrl رو نگه می داریم.
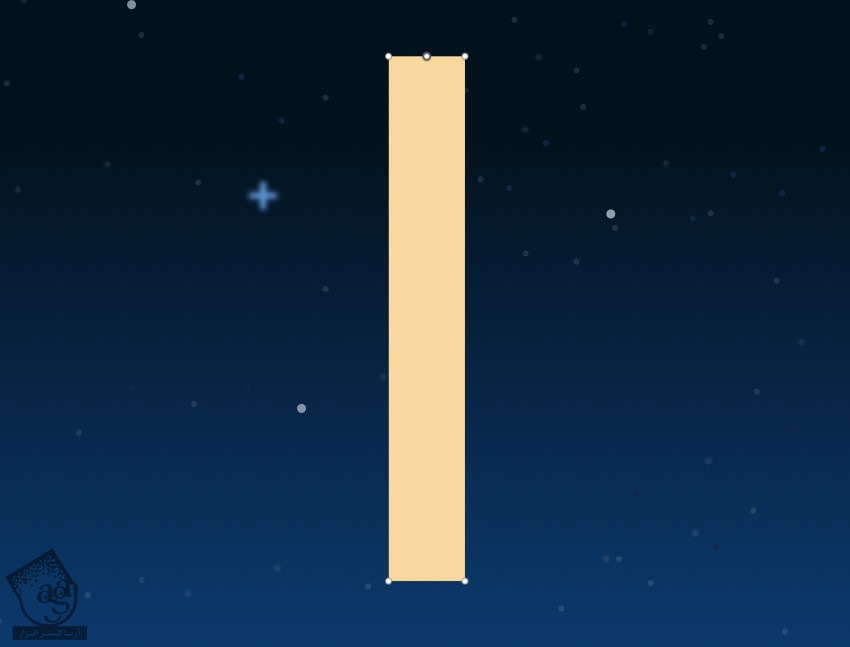
گام سوم
روی نقطه ای که به تازگی اضافه کردیم، دابل کلیک می کنیم و اون رو به نقطه Mirrored تبدیل می کنیم و یک مقدار می کشیم بالا.
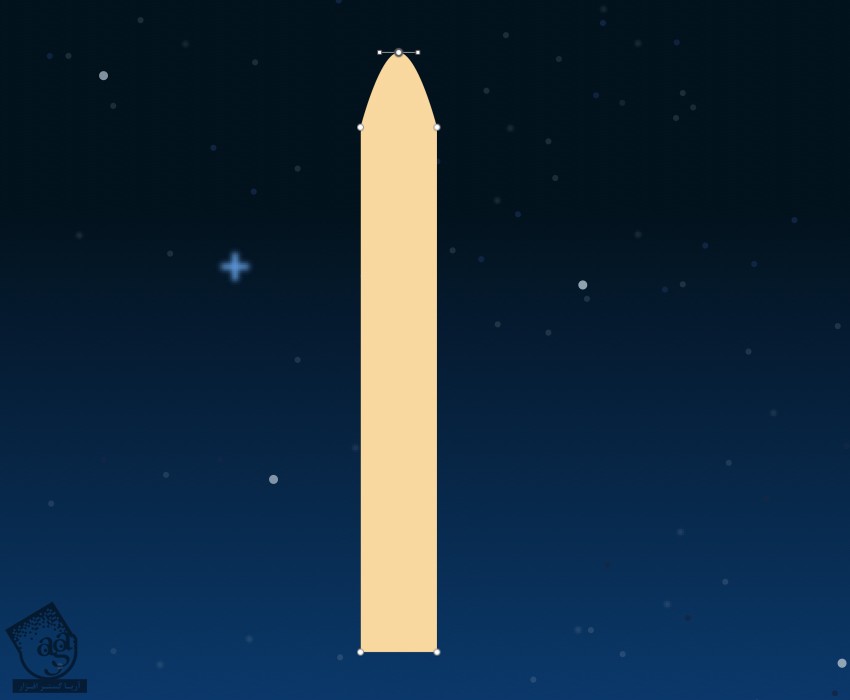
گام چهارم
بیاین یک سری جزئیات رو بهش اضافه کنیم. ابزار Rectangle رو بر می داریم و یک مستطیل می کشیم. Borders رو غیر فعال می کنیم و کد رنگی #5B290E رو براش در نظر می گیریم. بعد هم این مستطیل رو سه بار Duplicate می کنیم.
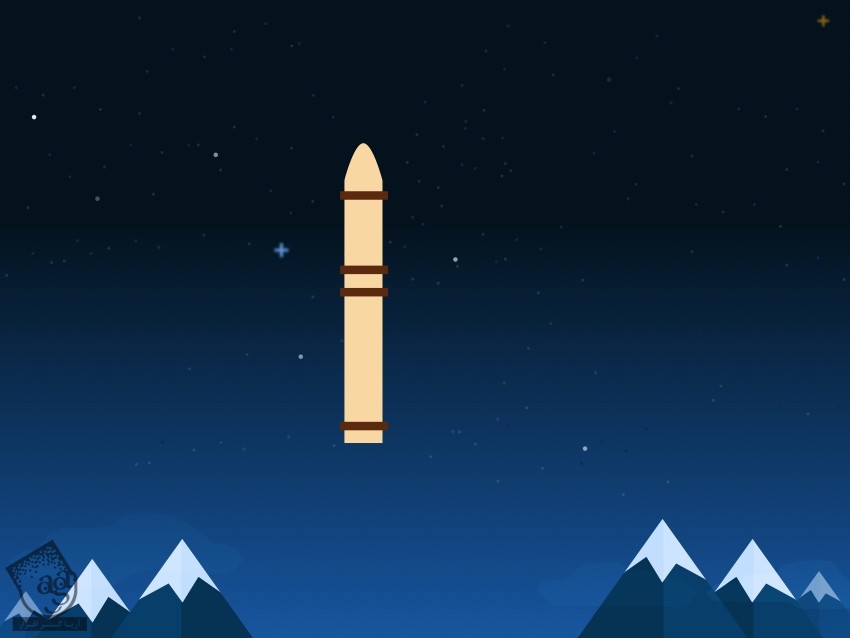
گام پنجم
یک مستطیل رو در نزیکی پایین رسم می کنیم. این مستطیل باید یک مقدار بزرگ تر از مستطیل های قبلی باشه. کد رنگی #73320C رو براش در نظر می گیریم. مطمئن میشیم که فاصله بین این مستطیل و مستطیل بالا، 1 پیکسل باشه.
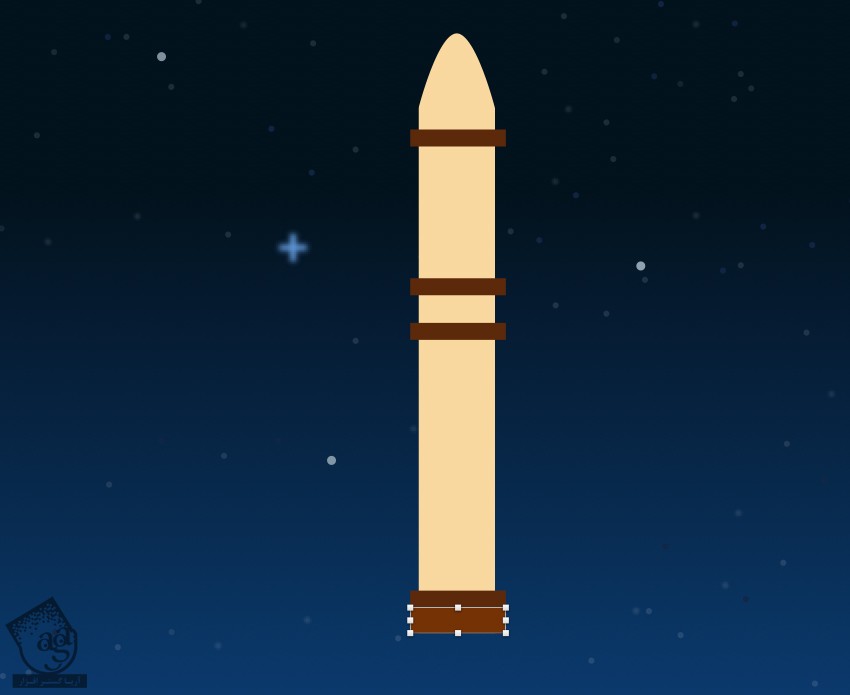
گام ششم
یک مستطیل دیگه درست می کنیم. کد رنگی #000000 رو براش در نظر می گیریم. از این مستطیل به عنوان سایه راکت استفاده می کنیم.

گام هفتم
Blending Mode رو روی Soft Light و Opacity رو روی 30 درصد قرار میدیم.

گام هشتم
روی تمام مستطیل هایی که تا اینجا درست کردیم کلیک می کنیم و Mask رو از نوار ابزار بالا انتخاب می کنیم.
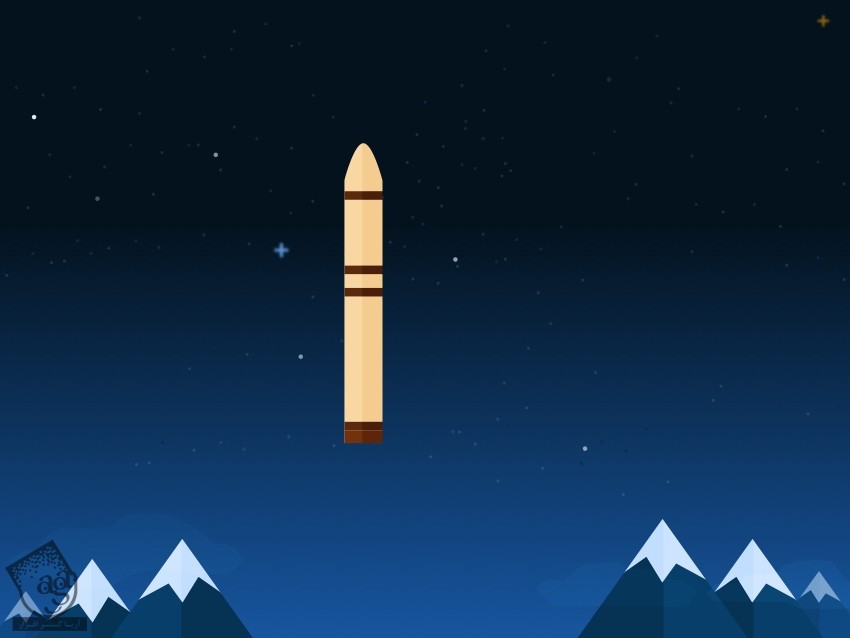
Sketch، تمام لایه ها رو توی یک گروه قرار میده. فقط اسم گروه رو میزاریم Rocket Shape.
گام نهم
با استفاده از ابزار vector، یک ذوزنقه با کد رنگی #F58100 یا نارنجی رسم می کنیم و اون رو زیر گروه Rocket Shape قرار میدیم.

گام دهم
زیر این ذوزنقه، یک ذوزنقه دیگه اما یک مقدار بزرگتر رسم می کنیم. کد رنگی #F8BF00 رو برای این شکل درنظر می گیریم.
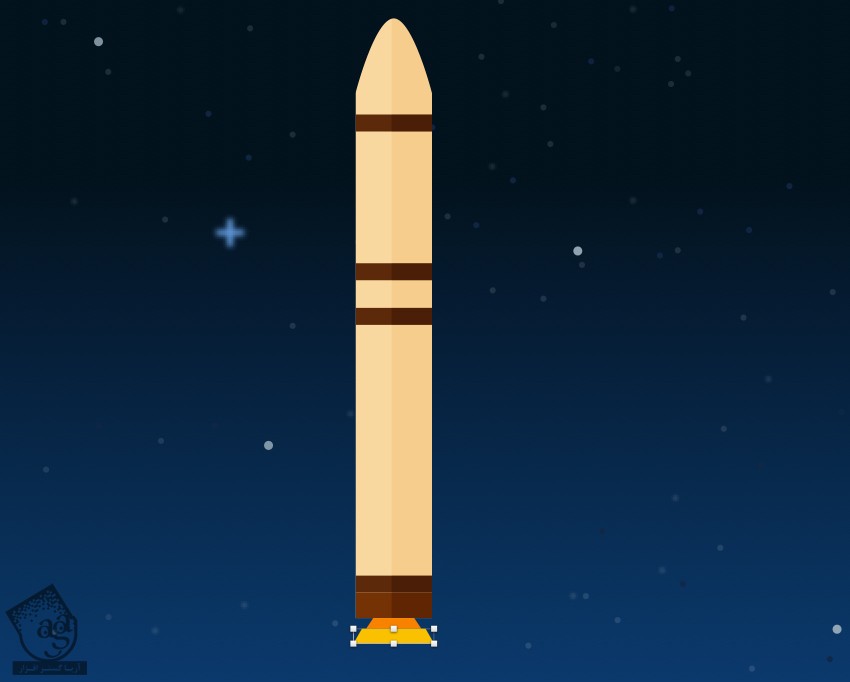
کار این غلاف تمام شده. دو تا ذوزنقه رو به همراه Rocket Shape انتخاب می کنیم و توی گروه Rocket Booster قرار میدیم.
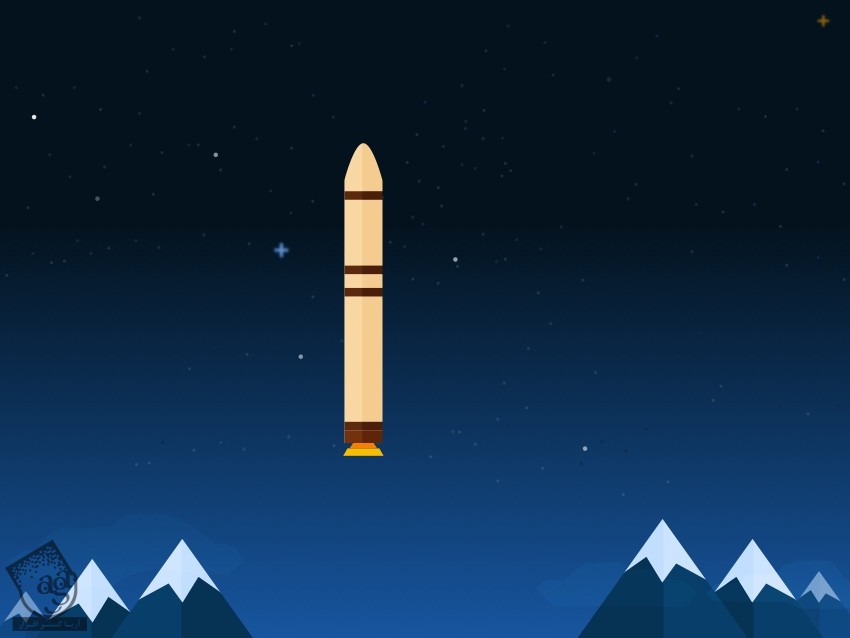
گام یازدهم
با Duplicate کردن، یک غلاف هم به سمت راست اضافه می کنیم. گروه Rocket Booster رو انتخاب می کنیم و به سمت راست می کشیم. تصویر زیر رو به عنوان مرجع استفاده می کنیم.

طراحی مخزن بیرونی
گام اول
با استفاده از ابزار Rectangle، یک مستطیل بین دو تا راکت ها درست می کنیم. کد رنگی #D43D00 رو براش در نظر می گیریم و Borders رو غیر فعال می کنیم.

گام دوم
روی شکل دابل کلیک می کنیم. یک نقطه به وسط نقاط بالایی اضافه می کنیم. دابل کلیک می کنیم و این نقطه رو Mirrored می کنیم و به سمت بالا می کشیم.

گام سوم
از دو تا Handle های دو سمت، برای ادیت شکل استفاده می کنیم. این Handle ها رو میشه جا به جا کرد. یکی از این Handle ها رو می گیریم و یک مقدار از نقطه دور می کنیم.

گام چهارم
بیاین جزئیات بیشتری رو اضافه کنیم. یک مستطیل در بالا رسم می کنیم. طوری که روی شکل مخزن بیرونی رو بپوشونه. کد رنگی #592A0C رو براش در نظر می گیریم.
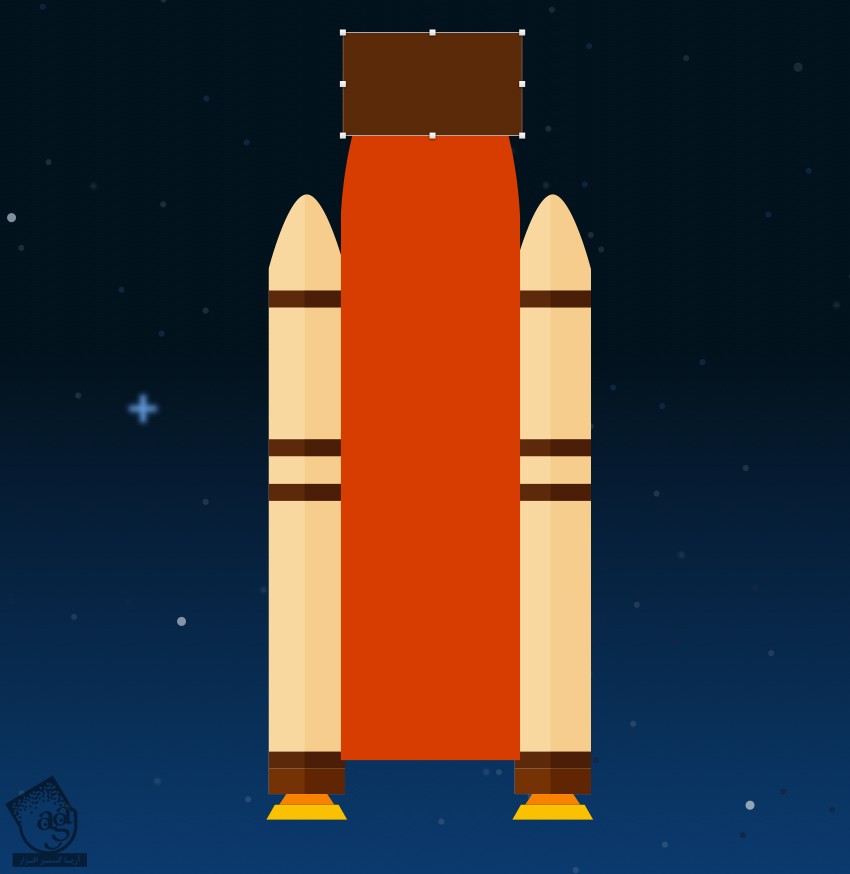
گام پنجم
یک مستطیل باریک هم با کد رنگی #ECA265 رسم می کنیم.
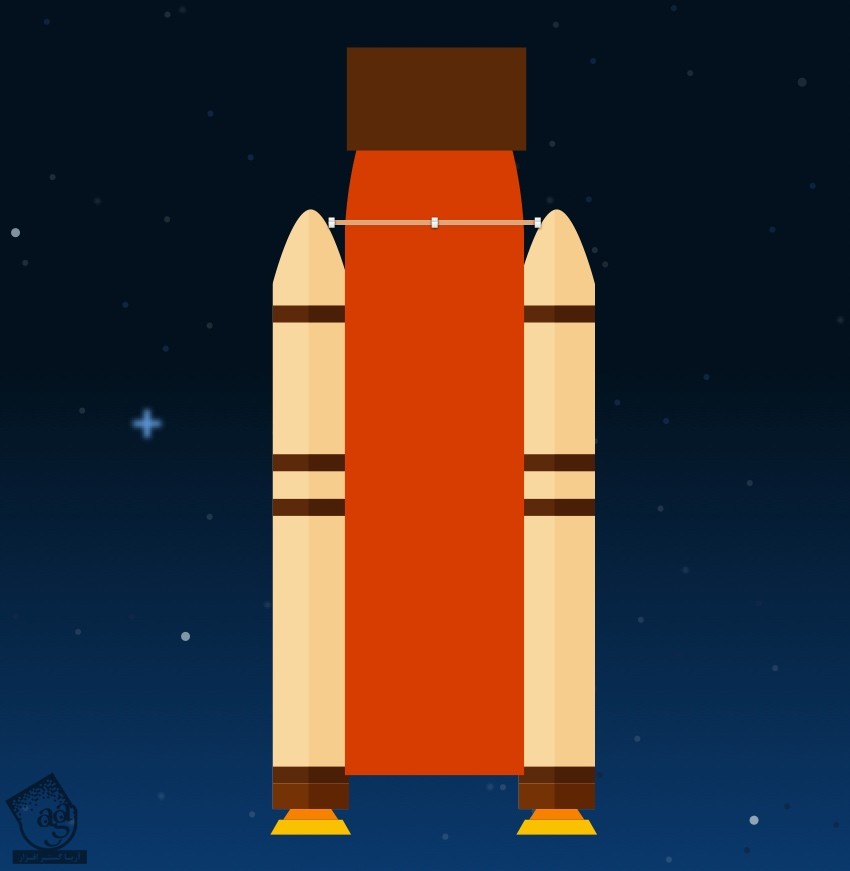
گام ششم
یک مستطیل بزرگ مشکی با کد رنگی #000000 رسم می کنیم و به شکلی که می بینین، روی مستطیل قرار میدیم.

گام هفتم
Blending Mode رو روی Soft Light قرار میدیم و Oapacity رو تا 30 درصد کاهش میدیم.
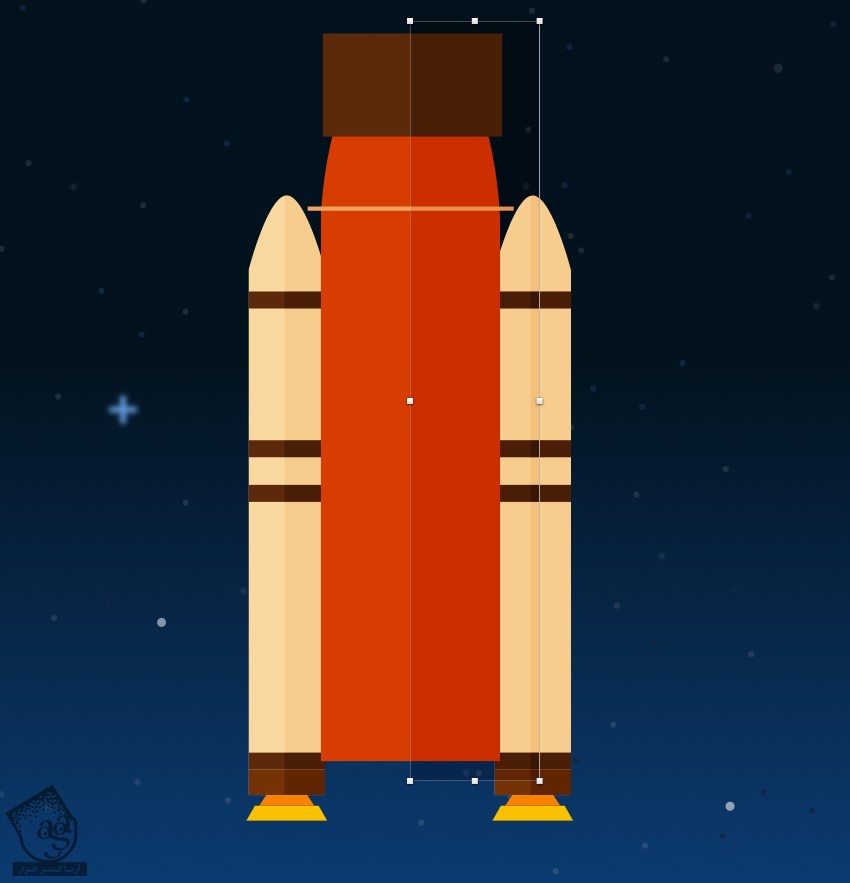
گام هشتم
تمام مستطیل هایی که تا اینجا برای شکل مخزن بیرونی درست کردیم رو به همراه Mask نوار ابزار بالا انتخاب می کنیم. Sketch به صورت خودکار این لایه ها رو توی یک گروه قرار میده. فقط اسمش رو میزاریم External Tank.
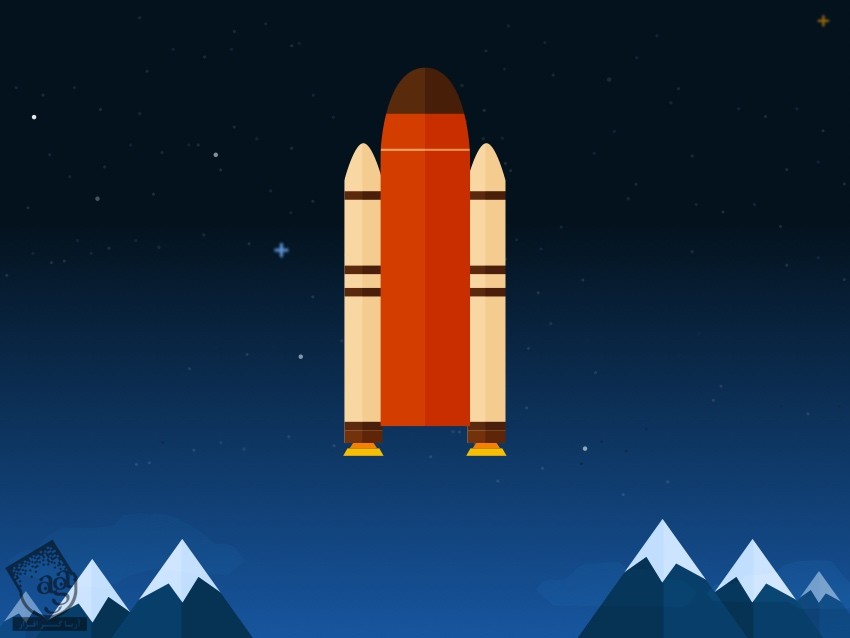













































































قوانین ارسال دیدگاه در سایت