No products in the cart.
آموزش گام به گام 3Ds Max : درس اول – فضای کاری یا Workspace

آموزش گام به گام 3Ds Max – درس اول – فضای کاری یا Workspace
به درس اول از سری آموزش های گام به گام 3Ds Max خوش اومدید. در این درس میخواهیم به موضوع فضای کاری یا Workspace بپردازیم.
فضای کاری، امکان جا به جایی سریع بین رابط کابری با تنظیمات مختلف را برای ما فراهم کرده و قابلیت بازیابی آرایش اختصاصی نوار ابزار، منو، Layout Preset و غیره را فراهم می آورد.
برای این کار وارد Workspace Selector و لیست Workspaces می شویم.
Workspace یا فضای کاری به صوت تنظیم رابط کاربری از جمله نوار ابزارها، منوها، Quad Menus، Layout Preset، روبان، Hot Key یا دکمه های میانبر و Workspace Scene Explorer تعریف می شود. به تعداد مورد نظر می توانیم فضای کاری داشته باشم. برای این کار باید از پنجره Manage Workspace که در Workspace Selector قرار دارد، استفاده کنیم.
نکته: تنظیمات Viewport اگرچه بخشی از صحنه است اما در تعریف فضای کاری جای نمی گیرد. این بخش از رابط کاربری، زیرمجموعه Viewport Layout قرار دارد.
Workspace Scene Explore
هر فضای کاری، یک Scene Explorer مخصوص به خود دارد. به صورت پیش فرض، هر Scene Explorer، باز و Dock است، یعنی در جای خودش قرار گرفته. سایر امکانات Workspace Scene Explorer عبارتنداز:
موقعی که فضای کاری بعدی را باز می کنیم، هر فضای کاری، وضعیت Scene Explorer را به صورت خودکار ذخیره می کند. موقعی که مجددا همان فضای کاری را باز می کنیم، تمام موارد ذخیره شده، بازیابی می شوند.
با درگ کردن بالای Scene Explorer می توانیم آن را به صورت شناور در آوریم. یا اینکه روی لبه بالا کلیک راست کرده و گزینه Float را انتخاب کنیم. برای Dock کردن یک پنجره شناور، آن را درگ کرده یا کلیک راست زده و Dock > Top/ Bottom / Left / Right را انتخاب می کنیم.
Scene Explorer هر فضای کاری، عنوان آن فضای کاری را داراست. برای مثال، Scene Explorer فضای کاری پیش فرض، Workspace : Default نام دارد. عنوان Scene Explorer را نمی توان به صورت مستقیم تغییر داد. برای این کار باید نام فضای کاری را تغییر دهیم.
برای بستن Scene Explorer، چنانچه Dock شده، آن را شناور کرده و روی دکمه X که بالای سمت راست قرار دارد، کلیک می کنیم.
برای باز کردن مجدد Scene Explorer، وارد مسیر Tools > Saved Scene Explorers شده و روی نام Scene Explorer کلیک می کنیم.
با انتخاب Scene Explorer از لیست نوار ابزار View می تونیم آن را جایگزین Scene Explorer دیگری کنیم.
نکته: چنانچه یک Workspace Scene Explorer را پاک کردیم (برای مثال با Manage Scene Explorer)، با بستن و ری استارت می توانیم نرم افزار را Reset کنیم.
وضعیت های فضای کاری و وضعیت های پیش فرض
فضای کاری، وضعیت کنونی رابط کاربری اعم از نوار ابزارها، منوها و غیره را ذخیره می کند. برای مثال، در خصوص نوار ابزار، فضای کاری وضعیت فعال / غیر فعال هر نوار ابزار و موقعیت نوار ابزارهای فعال را می تواند مشخص کند. موقعی که سراغ فضای کاری دیگری می رویم و مجددا بر می گردیم، هر فضای کاری به همان صورتی که بود، بازیابی می شود. برای مثال، فرض کنید که بارگذاری نوار ابزارها برای یک فضای کاری را غیر فعال کرده اید. وارد فضای کاری دیگری می شوید که دارای تنظیمات متعددی است و مجددا فضای کاری اول را باز می کنید. در چنین شرایطی، تنظیمات دومین فضای کاری باقی می ماند چرا که فضای کاری اول، هیچ تنظیماتی را برای نوار ابزار بارگذاری نمی کند.
هر فضای کاری دارای یک وضعیت پیش فرض، بر اساس شرایطی است که در آن ایجاد شده. برای ایجاد تغییر در فضای کاری، تنظیمات لازم را انجام داده و Save Default State را از Workspace Selector انتخاب می کنیم. با انتخاب Restore to Default State از Workspace Selector یا Restore to Default State در Manage Workpace می توانیم وضعیت پیش فرض را ایجاد کنیم.برای مثال، فرض کنید منوی Alt را فعال کرده و تغییراتی در نوار ابزار ایجاد کرده و بعد هم نرم افزار را بسته باشید. موقعی که تری دی مکس را مجددا باز می کنید، می توانید این تغییرات را به همان شکلی که بود، مشاهده کنید. اما با انتخاب دستور Restore Default State، نوار ابزارها به وضعیت اصلی یا وضعیت پیش فرض ذخیره شده بر می گردد.
فضاهای کاری در دسترس
در تری دی مکس، مجموعه ای از فضاهای کاری از پیش ساخته شده برای استفاده وجود دارد.

رابط کاربری
Workspace Selector به صورت یک لیست دو بخشی است.
فضاهای کاری در دسترس در بخش بالای لیست دیده می شوند. برای تغییر فضای کاری فعال، نام آن را از لیست انتخاب می کنیم.
نکته: در تمام فضاهای کاری از سیستم منوی پیش فرض و روان افقی استفاده می شود به غیر از Alt Menu and Toolbar که در آن چندین نوار ابزار به سمت چپ Dock شده اند.
دو دستور زیر، در بخش پایینی لیست قرار دارند.
Manage Workspaces
این دستور، پنجره Manage Workspaces را باز می کند.
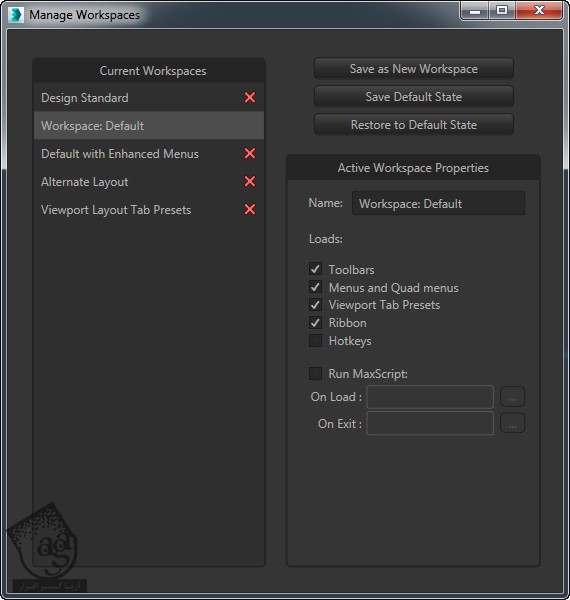
Reset to Default State
این دستور، فضای کاری ذخیره شده را بر اساس تنظیمات فعال، باز می کند.
پنجره Manage Workspace
انتخاب این دستور، پنجره زیر را باز می کند. با کمک این پنجره می توانیم فضاهای کاری جدیدی اضافه کرده، آن ها را ویرایش یا حذف کنیم.
Current Workspaces
در بخش Current Workspaces، فضاهای کاری در دسترس لیست شده اند. برای انتخاب هر فضای کاری، روی عنوان آن در لیست کلیک می کنیم. موقع کار با Workspace Selector هم به همین شکل عمل می کنیم. برای حذف هر فضای کاری، نام آن را انتخاب کرده و روی علامت X قرمز رنگی که در سمت راست قرار دارد، کلیک می کنیم. تمام فضاهای کاری غیر فعال به غیر از فضای کاری پیش فرض را می توانیم حذف کنیم.
Save as New Workspace
یک فضای کاری جدید که کپی فضای کاری فعال است، ایجاد کرده و آن را به Workspace Selector اضافه می کنیم.
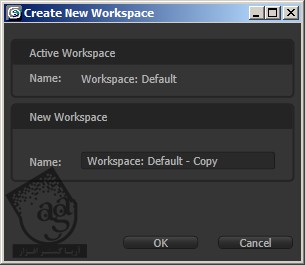
باکلیک روی این دکمه Create New Workspace، پنجره ای با همین عنوان باز می شود.
پارامتر Read Only Active Workspace، عنوان فضای کاری فعال – فضای کاری کپی شده – را نشان می دهد. پاراکتر New Workspace، عنوان فضای کاری جدید که به صورت پیش فرض، عنوان فضای کاری فعال همراه با دنباله – Copy است را نشان می دهد. برای تغییر عنوان، روی فیلد Name کلیک کرده و عنوان جدید را وارد می کنیم.برای ایجاد فضای کاری جدید و اضافه کردن نام آن به لیست، روی Ok کلیک می کنیم. در صورت تغییر عقیده نیز Cancel را انتخاب می کنیم.
Save Default State
این دستور، وضعیت کنونی فضاهای کاری فعال را به صورت وضعیت پیش فرض تنظیم می کند. در صورت تغییر عقیده می توانیم Restore/ Reset to Defaul State را انتخاب کرده و وضعیت پیش فرض را بارگذاری کنیم.
چنانچه از Save Default State استفاده نکرده باشیم، وضعیت پیش فرض فضاهای کاری به صورت وضعیت ابتدایی خواهد بود.
Restore to Default State
با انتخاب این دستور، فضای کاری ذخیره شده قبلی، بازیابی می شود.
Active Workspace Properties
از این گزینه برای تخصیص دسته بندی Property هایی که از فضاهای کاری ذخیره شده بارگذاری شده اند، استفاده می کنیم.
Name
عنوان را نشان داده و امکان ویرایش نام فضای کاری را فراهم می آورد.
Toolbars
تنظیمات آیتم های منوی Customize Displaye Right Click را از جمله اینکه کدام آیتم ها باز هستند، موقعیت آن ها و هر نوع تنظیمات اختصاصی اعمال شده روی آن ها را بارگذاری می کند.
Menus and Quad Menus
این دستور، محتوای منو و Quad Menu را بارگذاری می کند که شامل سیستم منوی فعال Standard یا Enhanced می شود.
Viewport Tab Presets
این دستور، تنهای Viewport Layout Preset های فضای کاری را بارگذاری می کند.
Ribbon
این گزینه، محتوای روبان ها را بارگذاری می کند.
HotKeys
این گزینه، میانبرهای صفحه کلید فضای کاری را بارگذاری می کند.
Run MaxScript
از این گزینه برای اجرای یک یا دو اسکریت MaxScript استفاده می شود: یکی هنگام بارگذاری فضای کاری و دیگری هنگان خروج از فضای کاری و بارگذاری فضای کاری دیگر.
در این درس با فضای کاری آشنا شدیم. در درس بعد به ” آموزش گام به گام 3Ds Max : درس دوم – نوار ابزار اصلی یا Main Tool Bar “ می پردازیم.
امیدواریم ” آموزش 3Ds Max : درس اول – فضای کاری یا Workspace ” برای شما مفید بوده باشد…
توصیه می کنم دوره های جامع فارسی مرتبط با این موضوع آریاگستر رو مشاهده کنید:
– صفر تا صد آموزش مدل سازی در تری دی مکس
– صفر تا صد آموزش انیمیشن سازی در 3Ds Max
– صفر تا صد رندرینگ و نورپردازی تری دی مکس برای معماری خارجی – پک 1
– صفر تا صد رندرینگ و نورپردازی تری دی مکس برای معماری خارجی – پک 2
– صفر تا صد رندرینگ و نورپردازی تری دی مکس برای معماری داخلی – پک 1
– صفر تا صد رندرینگ و نورپردازی تری دی مکس برای معماری داخلی – پک 2
– صفر تا صد آموزش وی ری برای تری دی مکس
– صفر تا صد آموزش آرنلود در تری دی مکس
توجه : مطالب و مقالات وبسایت آریاگستر تماما توسط تیم تالیف و ترجمه سایت و با زحمت فراوان فراهم شده است . لذا تنها با ذکر منبع آریا گستر و لینک به همین صفحه انتشار این مطالب بلامانع است !
دوره های آموزشی مرتبط
590,000 تومان
590,000 تومان
590,000 تومان
590,000 تومان
590,000 تومان
برچسبها:3ds max, تری دی مکس



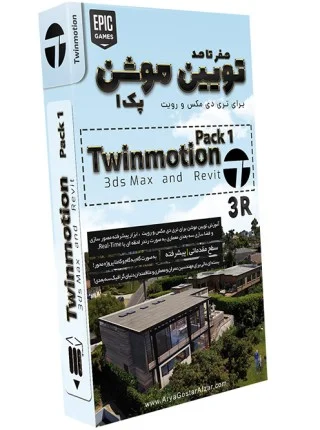

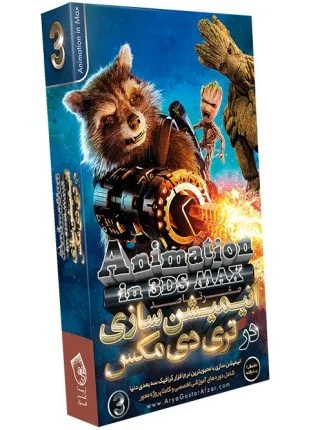
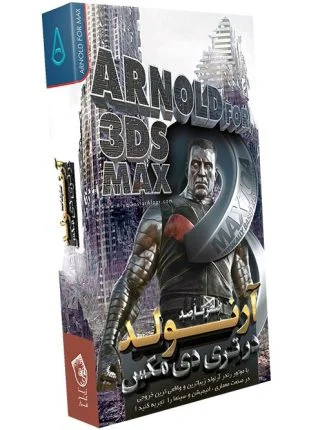
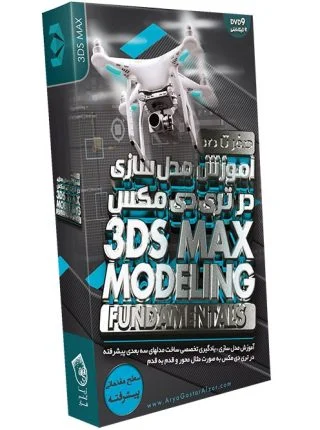
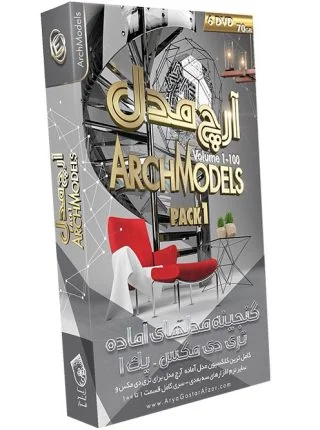












































































قوانین ارسال دیدگاه در سایت