No products in the cart.
آموزش گام به گام 3Ds Max : درس پنجم – آشنایی با Scene Explorer

آموزش گام به گام 3Ds Max : درس پنجم – آشنایی با Scene Explorer
به درس پنجم از سری آموزش های گام به گام 3Ds Max خوش اومدید. در این درس میخواهیم به موضوع آشنایی با Scene Explorer بپردازیم.
درس اول : ” آموزش گام به گام 3Ds Max : درس اول – فضای کاری یا Workspace “
درس دوم : ” آموزش گام به گام 3Ds Max : درس دوم – نوار ابزار اصلی یا Main Tool Bar “
درس سوم : ” آموزش گام به گام 3Ds Max : درس سوم – آشنایی با Select and Link و روبان “
درس چهارم : ” آموزش گام به گام 3Ds Max : درس چهارم – نوار منو یا Menu Bar “
با ” آموزش گام به گام 3Ds Max : درس پنجم – آشنایی با Scene Explorer ” با ما همراه باشید…
Scene Explorer، امکان مشاهده، طبقه بندی، فیلتر کردن و انتخاب شی ها را در تری دی مکس فراهم کرده و امکانات دیگه ای هم از قبیل تغییر نام، حذف، مخفی و فریز کردن شی ها، ایجاد سلسه مراتب و ادیت شی ها رو هم داراست. مسیرهای دسترسی به اون رو در زیر می بینین:
Tools Menu > Scene Explorer
Tools Menu > All Global Explorers or Local Scene Explorers > Saved Explorer
Main Toolbar > Toggle Scene Explorer
Scene Menu > Manage Scene Content > Scene Explorer
رابط کاربری Scene Explorer از نوار منو، نوار ابزارها، نمای جدولی از شی های روی صحنه به همراه یک ردیف از هر شی و یک ستون از امکانات مربوط، تشکیل شده. در Layout پیش فرض تری دی مکس، فقط نام و امکانات Frozen به نمایش در میاد. می تونیم Layout رو اختصاصی کرده و تنظیمات دیگه ای رو براش در نظر بگیریم.
Scene Explorer Modes
در Scene Explorer، با استفاده از دکمه هایی که در زیر می بینین، میشه بین دو Mode یعنی Sort by Layer Mode برای فعال کردن امکان درگ و دراپ جهت ادیت لایه ها و Sort by Hierarchy Mode برای فعال کردن امکان درگ و دراپ جهت ادیت سلسله مراتب ها یا Hierarchy ها، جا به جا شد.
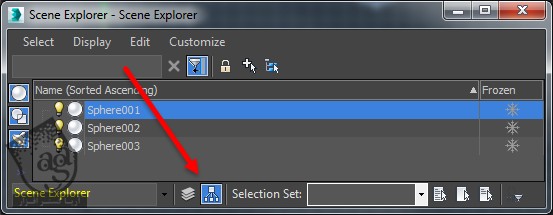
Workspace Scene Explorer
در هر Workspace، یک Scene Explorer متفاوت با عنوان همون Workspace وجود داره که به سمت چپ Dock شده.
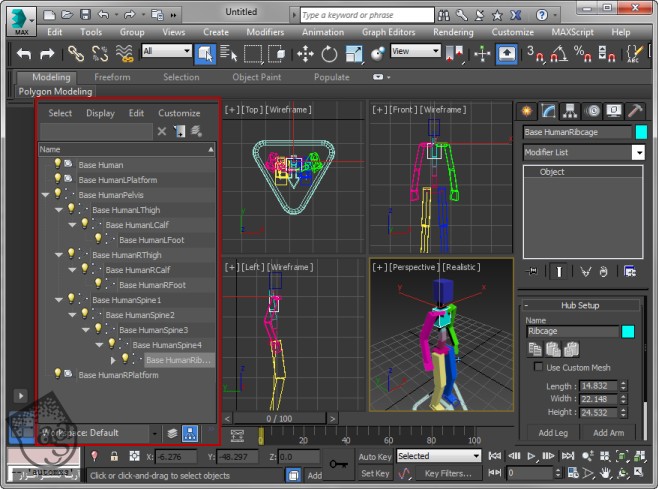
چند Scene Explorer
همون طور که گفته شد، Scene Explorer هر Workspace به سمت چپ Dock شده اما می تونیم به هر تعداد که دوست داریم، Scene Explorer باز کنیم.
توصیه می کنم دوره های جامع فارسی مرتبط با این موضوع آریاگستر رو مشاهده کنید:
– صفر تا صد آموزش مدل سازی در تری دی مکس
– صفر تا صد آموزش انیمیشن سازی در 3Ds Max
– صفر تا صد آموزش رندرینگ و نورپردازی تری دی مکس برای معماری خارجی – پک 1
– صفر تا صد آموزش رندرینگ و نورپردازی تری دی مکس برای معماری خارجی – پک 2
– صفر تا صد آموزش رندرینگ و نورپردازی تری دی مکس برای معماری داخلی – پک 1
– صفر تا صد آموزش رندرینگ و نورپردازی تری دی مکس برای معماری داخلی – پک 2
– صفر تا صد آموزش وی ری برای تری دی مکس
– صفر تا صد آموزش آرنولد در تری دی مکس
ویژگی های Scene Explorer
- اختصاصی کردن از طریق تنظیم پیکربندی ستون ها، گروه های مخفی و آشکار و غیره.
- انتخاب خودکار و بهینه بین Scene Explorer و Scene : انتخاب یک شی در Scene یا صحنه و هایلایت شدن خودکار آن در Scene Explorer و برعکس.
- استفاده از Local Scene Explorer خاص Scene کنونی و Global Scene Explorer موجود در تمام Scene ها.
- جا به جایی بین Mode ها.
- Dock کردن Scene Explorer به سمت راست یا چپ با درگ و دراپ یا کلیک راست و انتخاب Dock Location.
- مخفی یا آشکار کردن لایه ها یا شی ها با کلیک روی آیکن لامپ
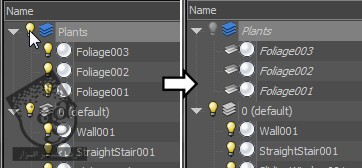
- نکته: آیکن لامپ هیچ ارتباطی با نور صحنه نداره و تنها لایه یا شی رو Hide/Unhide می کنه.
- مشاهده اجزای گروه در Scene Explorer (در Sort by Hierarchy Mode) بدون باز کردن گروه. با کلیک روی فلش کنار عنوان هر گروه می تونیم اون رو Expand یا Collapse کنیم.
- ذخیره پیکربندی.
- ایجاد و ادیت گروه ها با درگ و دراپ.
- طبقه بندی یک یا چند ستون.
- تغییر تنظیمات شی
- جستجوی قدرتمند و هوشمند و استفاده از فلیترها.
انواع Scene Explorer
نسخه های مختلفی از Scene Explorer در قسمت های مختلف 3Ds Max وجود داره. هر کدوم از این Scene Explorer ها، تنظیماتی رو متناسب با قسمت خاصی از این نرم افزار در اختیارمون قرار میدن.
- Layer Explorer
- Container Explorer
- Mass FX Explorer
- Material Explorer
درگ لایه یا نود
- مطمئن میشیم که Children توی Explorer Toolbar لایه تیک نداشته باشه.
- لایه A رو درست کرده و یک Sphere یا کره روی لایه اضافه می کنیم.
- لایه B رو درست کرده و یک Box اضافه می کنیم.
- فقط لایه B رو انتخاب می کنیم.
- لایه B رو روی لایه A درگ می کنیم. به این ترتیب، لایه A تبدیل به Parent این ساختار میشه.
- لایه A رو انتخاب کرده و اون رو روی لایه 0 درگ می کنیم. ساختار لایه A همچنان باقی می مونه.
- لایه C رو درست می کنیم.
- لایه A رو فعال می کنیم.
- Ctrl رو نگه داشته و Box رو که توی لایه B هست، انتخاب می کنیم.
- اون رو روی لایه C درگ می کنیم.
- Sphere رو که توی لایه A هست، انتخاب می کنیم.
- Ctrl رو نگه می داریم.
- لایه B رو انتخاب می کنیم. به این ترتیب، ساختار لایه A از بین میره.
برای شکستن ساختار لایه A :
- لایه D رو درست می کنیم.
- روی لایه C دابل کلیک می کنیم.
- اون رو روی لایه D درگ می کنیم. به این ترتیب، تمام لایه ها تبدیل به Child مستقیم لایه D میشن.
نکته: به جای درگ کردن می تونیم از دکمه Add to Active Layer هم استفاده کنیم.
توی این درس، با Scene Explorer آشنا شدیم و توی درس بعدی، به ” آموزش گام به گام 3Ds Max : درس ششم – پنل Command “ می پردازیم.
امیدواریم ” آموزش گام به گام 3Ds Max : درس پنجم – آشنایی با Scene Explorer ” برای شما مفید بوده باشد…
توصیه می کنم دوره های جامع فارسی مرتبط با این موضوع آریاگستر رو مشاهده کنید:
– صفر تا صد آموزش مدل سازی در تری دی مکس
– صفر تا صد آموزش انیمیشن سازی در 3Ds Max
– صفر تا صد آموزش رندرینگ و نورپردازی تری دی مکس برای معماری خارجی – پک 1
– صفر تا صد آموزش رندرینگ و نورپردازی تری دی مکس برای معماری خارجی – پک 2
– صفر تا صد آموزش رندرینگ و نورپردازی تری دی مکس برای معماری داخلی – پک 1
– صفر تا صد آموزش رندرینگ و نورپردازی تری دی مکس برای معماری داخلی – پک 2
– صفر تا صد آموزش وی ری برای تری دی مکس
– صفر تا صد آموزش آرنولد در تری دی مکس
توجه : مطالب و مقالات وبسایت آریاگستر تماما توسط تیم تالیف و ترجمه سایت و با زحمت فراوان فراهم شده است . لذا تنها با ذکر منبع آریا گستر و لینک به همین صفحه انتشار این مطالب بلامانع است !
دوره های آموزشی مرتبط
590,000 تومان
590,000 تومان
590,000 تومان
590,000 تومان
590,000 تومان
برچسبها:3ds max, تری دی مکس









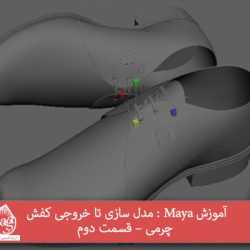











































































قوانین ارسال دیدگاه در سایت