No products in the cart.
آموزش 3Ds Max : ریگینگ کاراکتر انسان – قسمت هفتم

آموزش 3Ds Max : ریگینگ کاراکتر انسان – قسمت هفتم
توی این آموزش، ریگینگ کاراکتر انسان رو با 3Ds Max با هم می بینیم و با ابزارها و تکنیک های مورد نیاز آشنا میشیم. بیاین ادامه بدیم!
با ” آموزش 3Ds Max : ریگینگ کاراکتر انسان ” با ما همراه باشید…
- سطح سختی: متوسط
- مدت آموزش: 60 تا 80 دقیقه
- نرم افزار استفاده شده: 3Ds Max
” آموزش 3Ds Max : ریگینگ کاراکتر انسان – قسمت اول “
” آموزش 3Ds Max : ریگینگ کاراکتر انسان – قسمت دوم “
” آموزش 3Ds Max : ریگینگ کاراکتر انسان – قسمت سوم “
” آموزش 3Ds Max : ریگینگ کاراکتر انسان – قسمت چهارم “
” آموزش 3Ds Max : ریگینگ کاراکتر انسان – قسمت پنجم “
” آموزش 3Ds Max : ریگینگ کاراکتر انسان – قسمت ششم “
گام اول
توی این بخش از آموزش، نحوه درست کردن Control های سر و انگشت ها رو با هم می بینیم. بنابراین تری دی مکس رو به همراه فایل Character Upper Body Controls.max که از آموزش قبل ذخیره کرده بودیم، باز می کنیم.
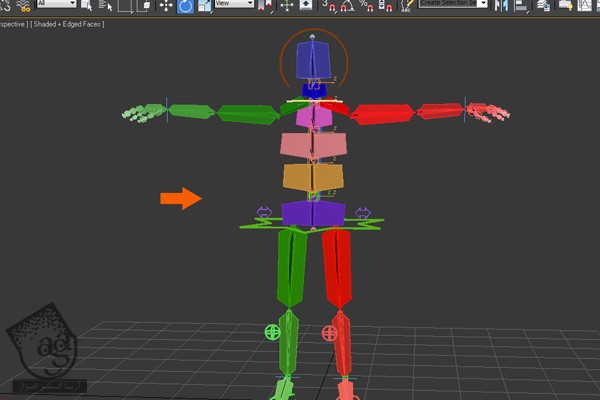
گام دوم
از اونجایی که IK مربوط به دست ها رو توی آموزش قبلی درست کردیم، اول از همه اون ها رو به صورت IK_R_Hand01 و IK_L_Hand01 نام گذاری می کنیم.
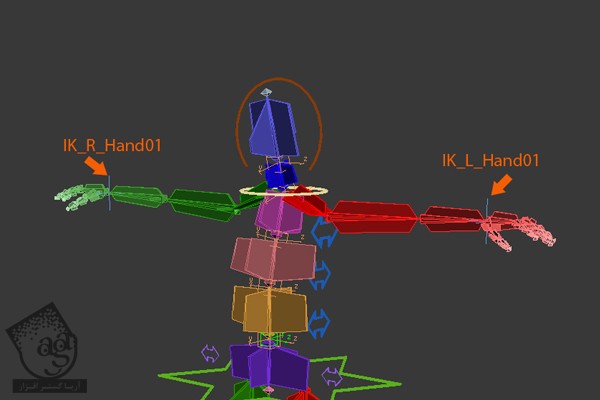
گام سوم
قبل از اینکه بخش بعدی ریگینگ رو شروع کنیم، Controller ها رو قفل می کنیم. توی گام قبی، Scale Transform مربوط به هر دو Control های پا یعنی CtrlC_R_Leg و CtrlC_L_Leg01 رو قفل کردیم. همچنان که CtrlC_R_Knee01 انتخاب شده، Alt رو نگه می داریم. کلیک راست می زنیم و Curve Editor رو انتخاب می کنیم.
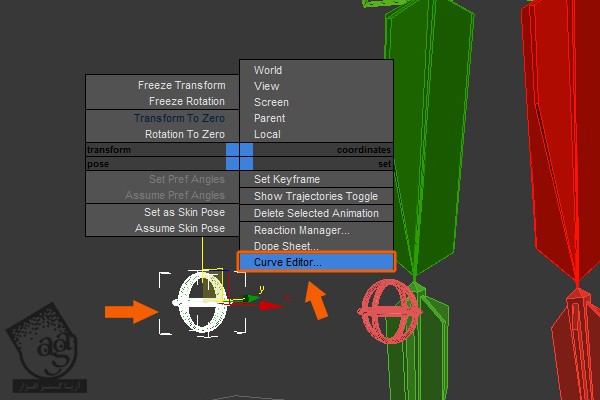
گام چهارم
به این ترتیب، پنجره Curve Editor باز میشه. توی این پنجره، Scale رو انتخاب می کنیم.
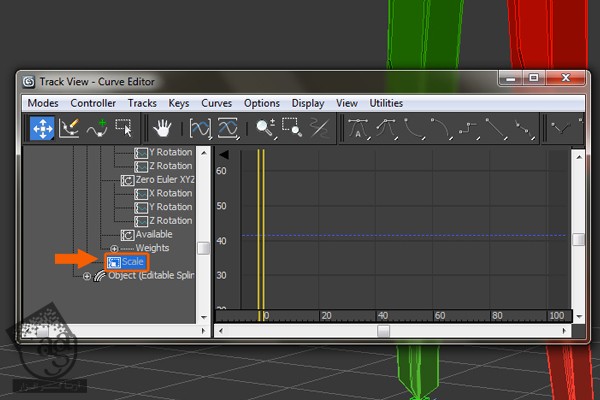
گام پنجم
همچنان که Scale انتخاب شده، کلیک راست کرده و دستور Lock رو از منو انتخاب می کنیم.
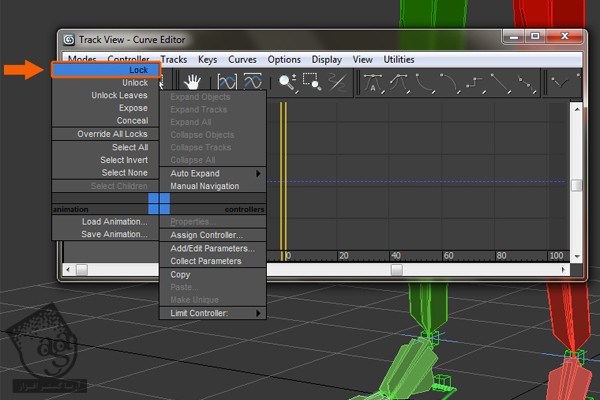
گام ششم
به این ترتیب، Scale مربوط به CtrlC_L_Knee01 قفل میشه.
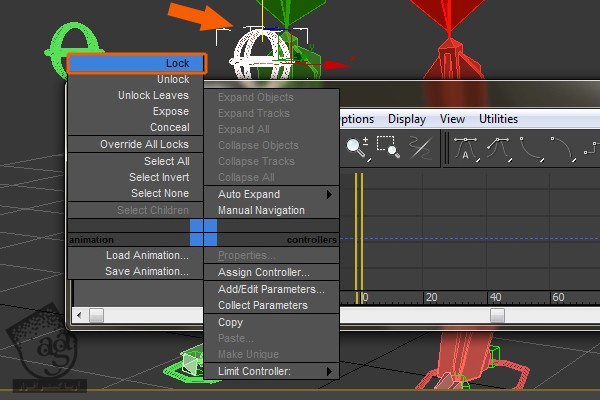
گام هفتم
همچنان که CtrlC_COG01 انتخاب شده، Alt رو نگه می داریم. کلیک راست می زنیم و دستور Curve Editor رو انتخاب می کنیم تا Curve Editor باز بشه.
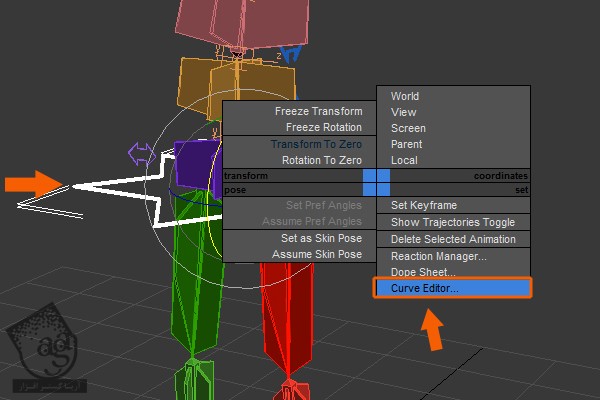
گام هشتم
توی پنجره Curve Editor، این بار Scale مربوط به CtrlC_COG01 رو هم قفل می کنیم.
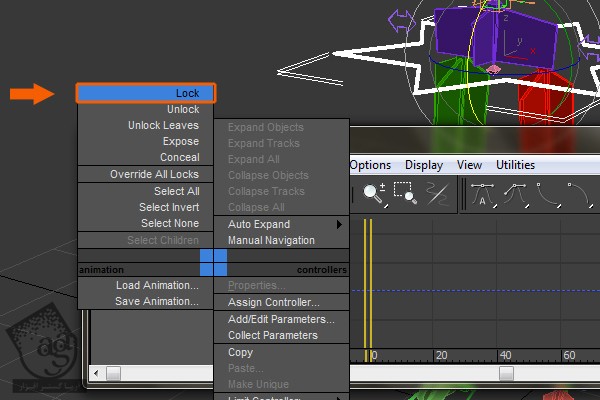
گام نهم
بعضی وقت ها مجبور میشیم که بقیه Transform Property ها رو هم قفل کنیم. مثلا Scale و Position مربوط به CtrlC_Hip Shake 01 رو قفل می کنیم. برای این کار، CtrlC_Hip Shake 01 رو انتخاب کرده، Alt رو نگه می داریم و کلیک راست می زنیم. بعد هم Curve Editor رو انتخاب می کنیم. توی پنجره Curve Editor، این بار X, Y, Z Position رو تیک زده و Scale رو انتخاب می کنیم. میریم سراغ Rotation.
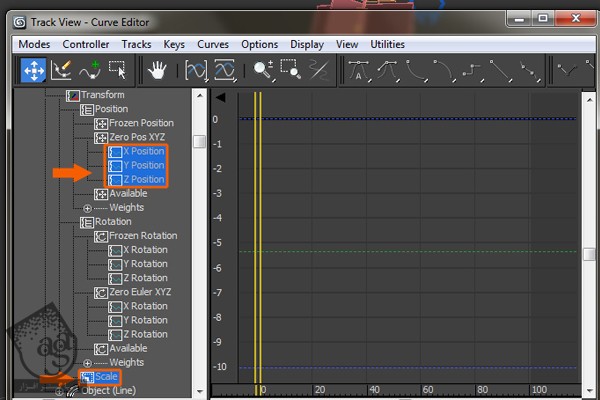
گام دهم
X, Y, Z Position و Scale رو انتخاب می کنیم. کلیک راست کرده و Lock رو انتخاب می کنیم.
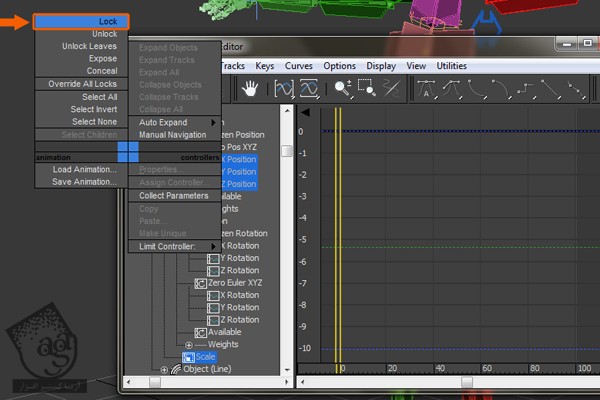
گام یازدهم
درست به همین صورت، position و Scale مربوط به CtrlC_Spine01 رو هم Lock یا قفل می کنیم. همچنان که CtrlC_Spine01 رو انتخاب می کنیم. پنجره Curve Editor رو باز کرده و X, Y, X Positions, Scale رو انتخاب می کنیم و اون ها رو هم Lock می کنیم.
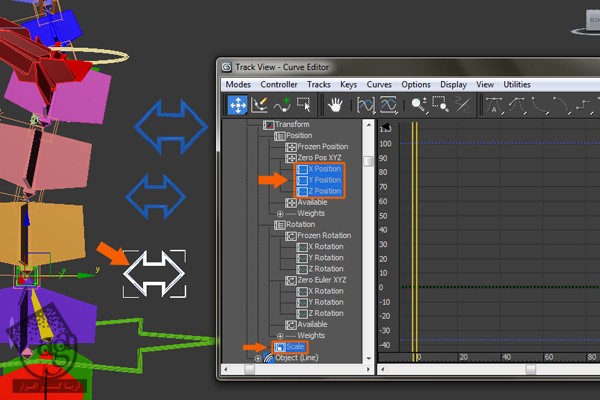
گام دوازدهم
Scale مربوط به بقیه Controller ها و Position Properties رو هم Lock می کنیم.

گام سیزدهم
Neck و Head Control های مربوط به Position و Scale رو هم Lock می کنیم. برای انیمیشن فقط از Rotation Property استفاده می کنیم.
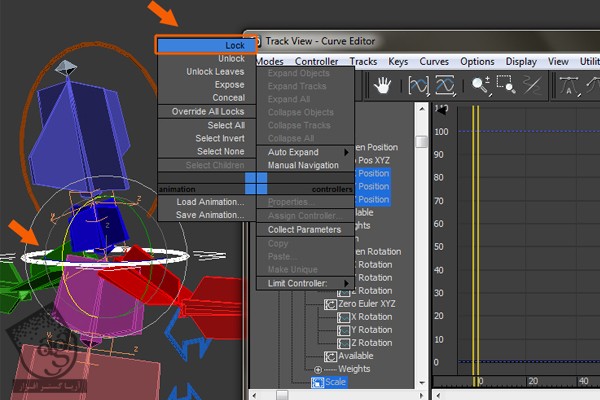
گام چهاردهم
شروع می کنیم به درست کردن بقیه Control Curve ها. وارد نمای Perspective میشیم. یک مستطیل در نزدیکی گردن درست می کنیم.
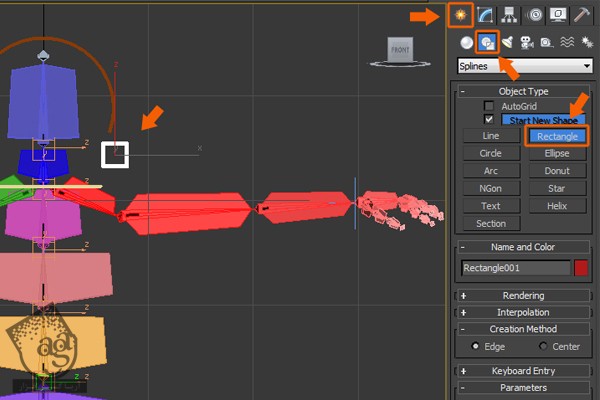
گام پانزدهم
شکل مستطیل رو انتخاب می کنیم. کلیک راست می زنیم و دستور Convert to Editable Spline رو انتخاب می کنیم.
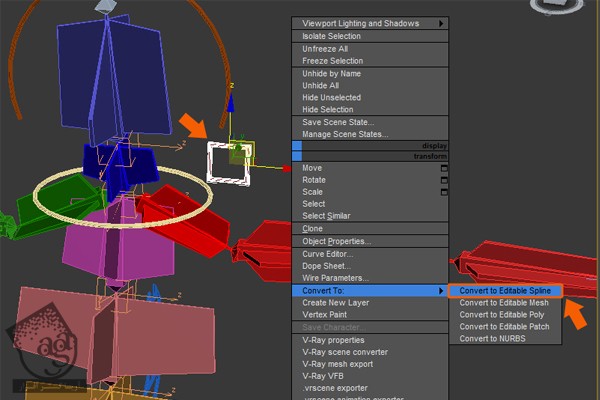
گام شانزدهم
شکل مستطیل رو انتخاب کرده و Shift+A رو فشار میدیم. بعد هم روی Bn_L_Clavicle01 رو انتخاب می کنیم.
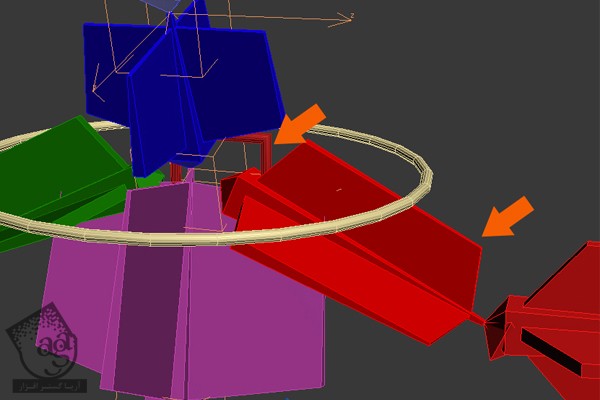
گام هفدهم
یک بار دیگه مستطیل رو انتخاب کرده و روی Affect Object Only از پنل Hierarchy کلیک می کنیم. اون رو نزدیک گردن قرار میدیم و دکمه Affect Object Only رو غیر فعال می کنیم.
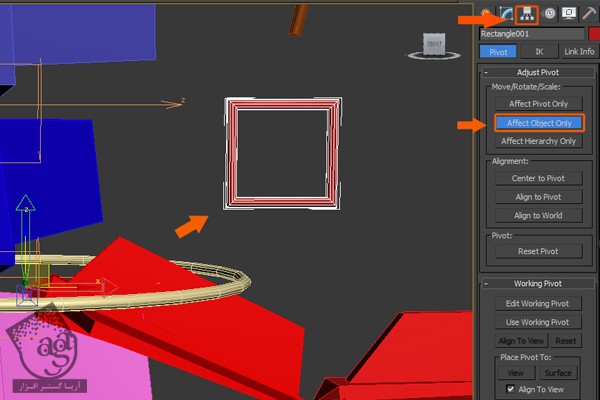
گام هجدهم
اسم مستطیل رو میزاریم CtrlC_L_Clavicle01 و همچنان که انتخاب شده، روی ابزار Mirror کلیک می کنیم. به این ترتیب، پنجره Mirror Options باز میشه. Copy رو انتخاب کرده و Ok می زنیم.
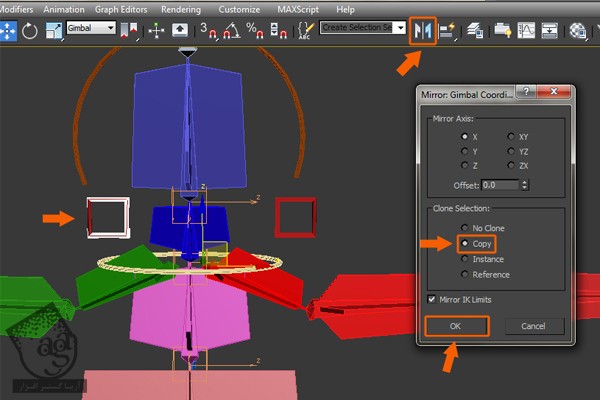
گام نوزدهم
شکل Mirror شده رو انتخاب می کنیم. Shift+A رو می زنیم و روی Bn_R_Clavicle01 کلیک می کنیم. اسم شکل رو هم میزاریم CtrlC_R_Clavicle01.
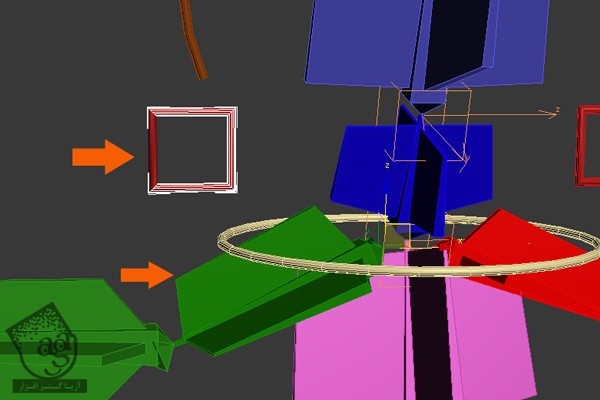
گام بیست ام
یک Point Helper درست می کنیم. وارد پنل Create میشیم. روی Helpers کلیک کرده و دکمه Point رو انتخاب می کنیم. میریم سراغ گروه Display و Axis tripod و Box رو تیک می زنیم. Size رو میزاریم روی 4.0 و روی Grid کلیک می کنیم.
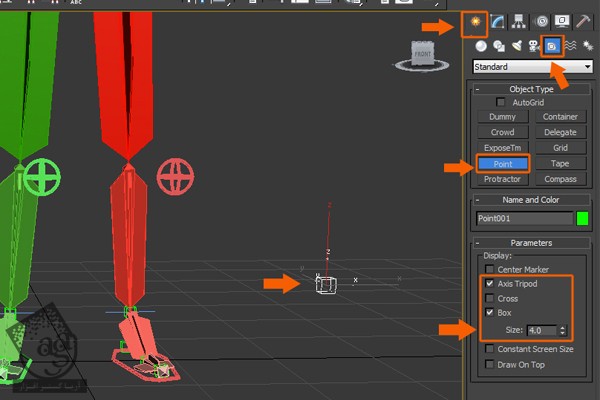
گام بیست و یکم
همچنان که Point Helper انتخاب شده، Alt+A رو فشار میدیم و روی Bn_L_Clavicle01 کلیک می کنیم.
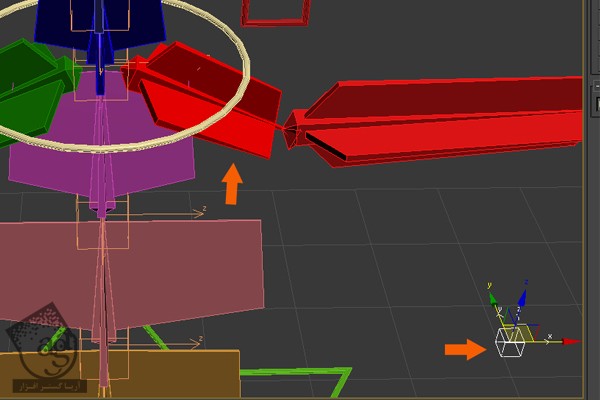
گام بیست و دوم
وقتی روی Bn_L_Clavicle01 کلیک می کنیم، پنجره Align Selection باز میشه. حالا X, Y, Z Positions رو تیک می زنیم. میریم سراغ Align Orientation Axes و X, Y, Z رو هم انتخاب کرده و Ok می زنیم.
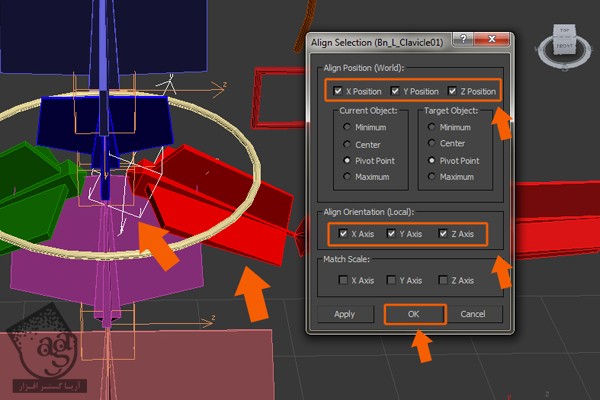
گام بیست و سوم
همچنان که Point Helper انتخاب شده، روی دکمه Mirror کلیک کرده و Offset رو روی عدد مورد نظر قرار میدیم. بعد هم Copy رو تیک زده و Ok می زنیم.
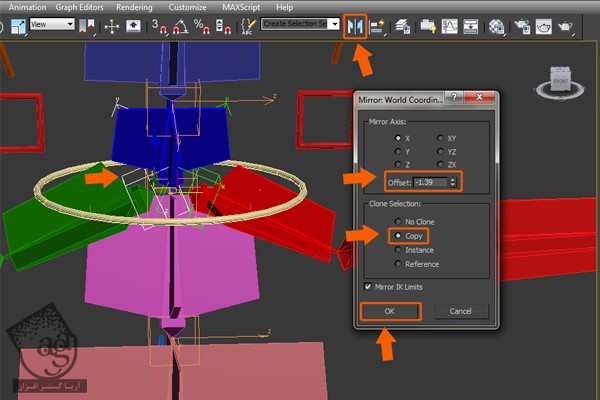
گام بیست و چهارم
اسم هر دو Point Helper رو میزاریم PointCtrl_R_Clavicle01 و PointCtrl_L_Clavicle01.
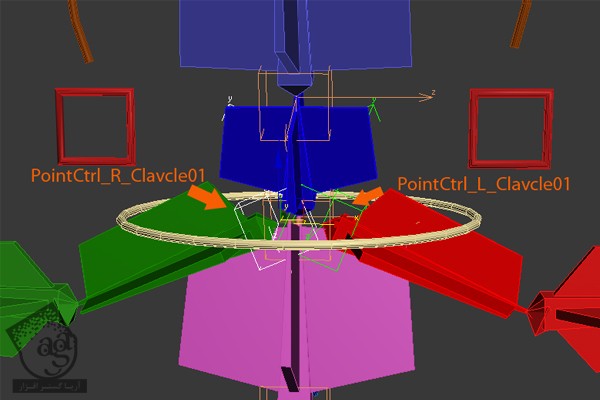
گام بیست و پنجم
Bn_L_Clavicle01 رو انتخاب کرده و وارد مسیر Animation > Constraints میشیم و Orientation Constraint رو انتخاب می کنیم.
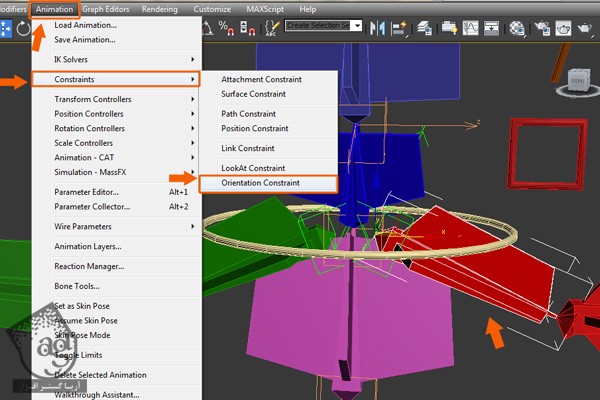
گام بیست و ششم
همچنان که Orientation Constraint انتخاب شده، روی PointCtrl_L_Clavicle01 کلیک کرده و Orientation Constraint رو روی اون اعمال می کنیم.
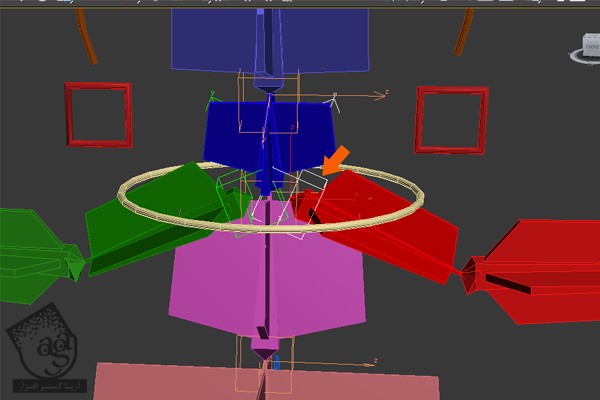
گام بیست و هفتم
روی Select and Link کلیک کرده و بعد هم PointCtrl_L_Clavicle01 رو انتخاب کرده و روی CtrlC_L_Clavicle01 درگ و دراپ می کنیم.
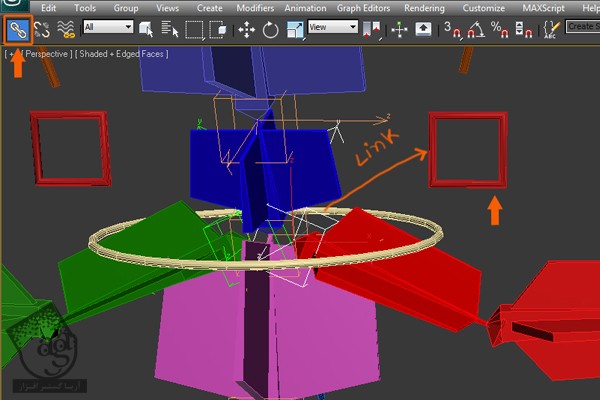
گام بیست و هشتم
گام های 25 و 26 و 27 رو تکرار می کنیم. اسم Clavicle Control سمت راست رو میزاریم CtrlC_R_Clavicle01.
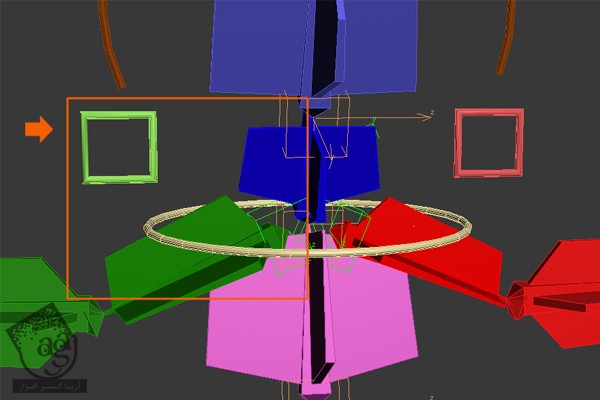
گام بیست و نهم
روی دکمه Select and Link کلیک کرده و بعد هم CtrlC_R_Clavicle01 و CtrlC_L_Clavicle01 رو انتخاب می کنیم. در نهایت، روی CtrlC_Chest01 درگ و دراپ می کنیم.
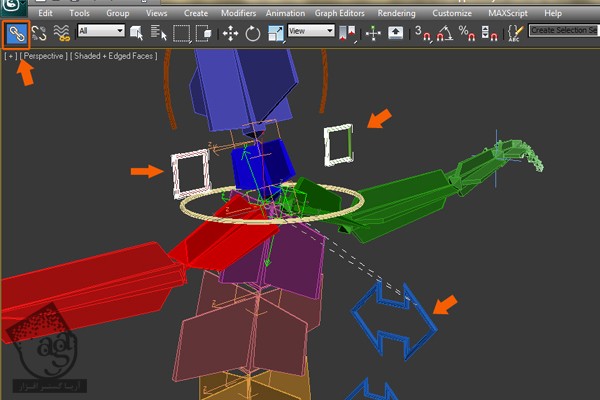
گام سی ام
بعد از انجام این کار، هر دو Clavicle Control رو Freeze می کنیم.
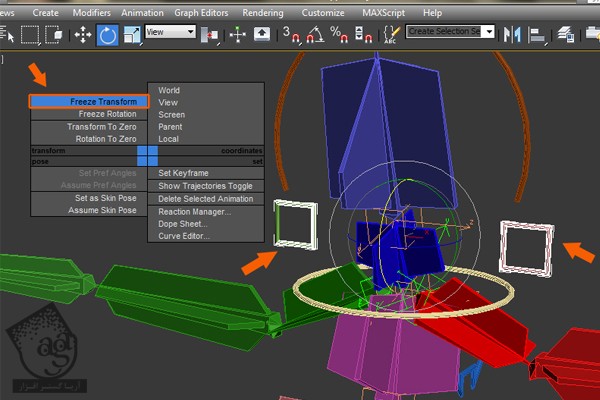
گام سی و یکم
وارد نمای Top یا بالا میشیم. ابزار Line یا Rectangle رو انخاب کرده و یک شکل مستطیلی درست می کنیم.
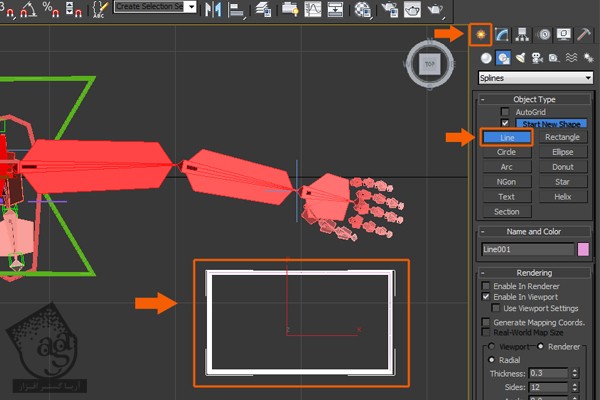
گام سی و دوم
همچنان که شکل مستطیل انتخاب شده، Shift+A رو فشار میدیم و روی IK_L_Jand01 کلیک می کنیم.
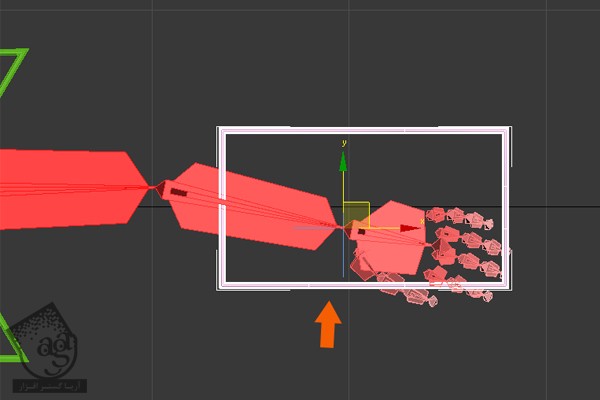
گام سی و سوم
شکل مستطیل رو انتخاب کرده و وارد Vertex Mode میشیم. اون رو به صورت شکل زیر در میاریم.

گام سی و چهارم
همچنان که مستطیل انتخاب شده، دکمه Mirror رو می زنیم و دکمه Copy رو انتخاب می کنیم و Ok می زنیم.
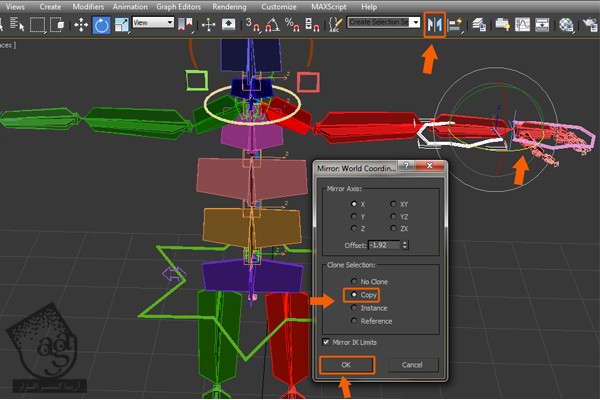
گام سی و پنجم
شکل Mirror شده جدید رو انتخاب می کنیم. Shift+A رو می زنیم و روی IK_R_Hand01 کلیک می کنیم.
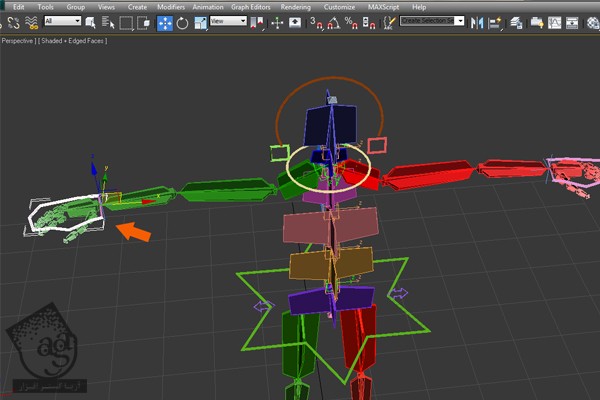
گام سی و ششم
اسم اون ها رو به صورت CtrlC_R_Hand01 و CtrlC_L_hand01 و رنگ اون ها رو تغییر میدیم.
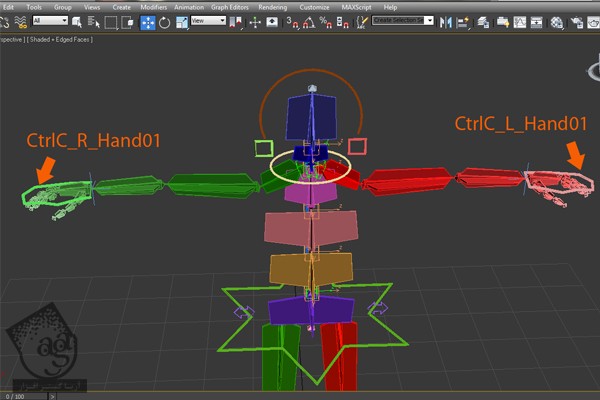
گام سی و هفتم
وارد مسیر Create Panel > Helper > Point میشیم و روی Grid کلیک می کنیم.
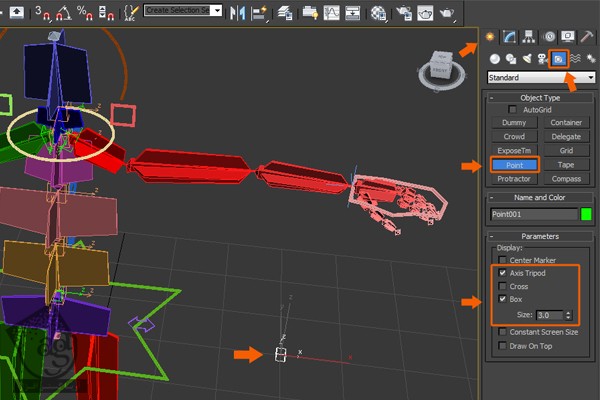
گام سی و هشتم
Point Helper رو انتخاب کرده و Alt+A رو می زنیم و روی Bn_L_hand01 کلیک می کنیم. به این ترتیب، پنجره Align Selection Settings باز میشه. توی این پنجره، X, Y, Z Positions رو تیک زده و میریم سراغ Align Orientation و X, Y, Z رو انتخاب می کنیم. بعد هم Ok می زنیم.

” آموزش 3Ds Max : ریگینگ کاراکتر انسان – قسمت هشتم “
دوره های آموزشی مرتبط
590,000 تومان
590,000 تومان
590,000 تومان
590,000 تومان
590,000 تومان


















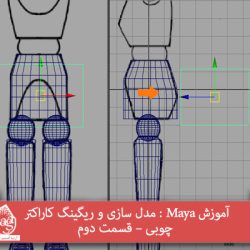


































































قوانین ارسال دیدگاه در سایت