No products in the cart.
آموزش 3Ds Max : ساخت و کامپوزیت بتن شکسته – قسمت اول

آموزش 3Ds Max : ساخت و کامپوزیت بتن شکسته – قسمت اول
توی این آموزش، ساخت و کامپوزیت بتن شکسته رو با 3Ds Max با هم می بینیم. برای این کار از Live Action Footage کمک می گیریم و از After Effects هم کمک می گیریم.
با ” آموزش 3Ds Max : ساخت و کامپوزیت بتن شکسته ” با ما همراه باشید…
- سطح سختی: متوسط
- مدت آموزش: 60 تا 80 دقیقه
- نرم افزار استفاده شده: 3Ds Max, Adobe After Effects
فایل های تمرین- Project Files
دانلود فایل های استفاده شده در این دوره – Project Files
Track کردن Footage در Syntheyes
گام اول
نرم افزار Syntheyes رو باز می کنیم.
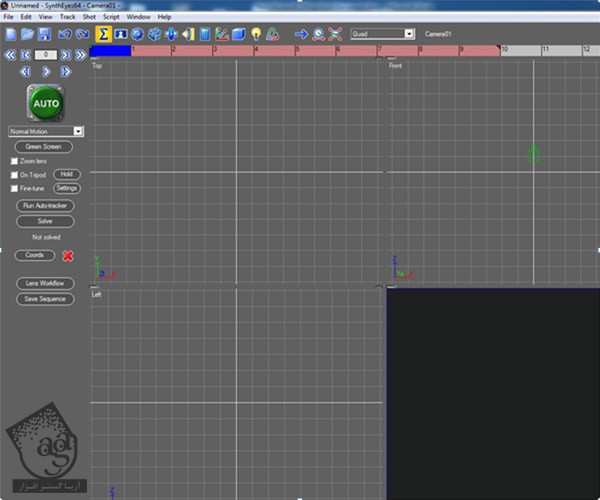
گام دوم
حالا Live Action Footage که برای Track نیاز داریم بارگذاری می کنیم و وارد مسیر File > Open میشیم.
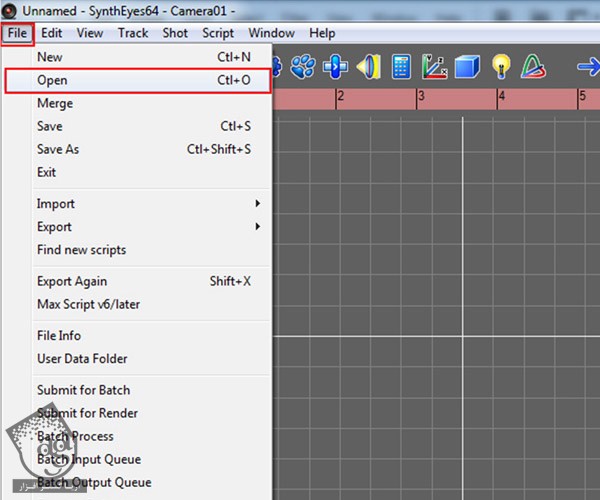
گام سوم
به این ترتیب، پنجره Browse یا جستجو باز میشه. محلی که فایل ها ذخیره شده رو انتخاب می کنیم. Footage به صورت یک توالی تصویر هست. بنابراین اولین فایل رو انتخاب کرده و بعد از این کار هم روی Open کلیک می کنیم.
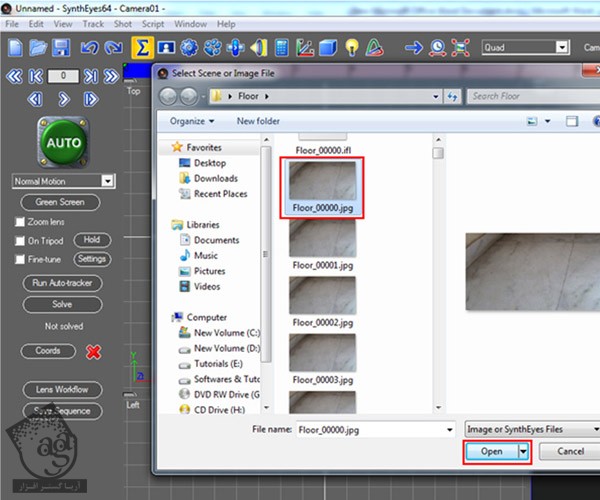
گام چهارم
به این ترتیب، پنجره Image Settings باز میشه. اینجا می تونیم Frame Rate اصلی Footage و Pixel Aspect Rate وLens Settings رو تنظیم می کنیم. من Frame rate رو روی 25.000 گذاشتم. شما باید تنظیمات رو بسته به Frame Rate تغییر بدین.
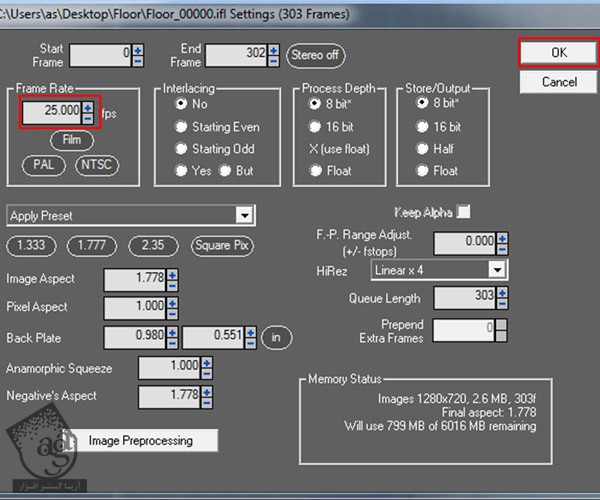
گام پنجم
Syntheyes این بار Footage رو توی تایم لاین بارگذاری می کنه. همون طور که می بینین، چند تا دانه رو روی زمین گذاشتم. این دانه ها به عنوان نشانگرهای Tracking عمل می کنن.
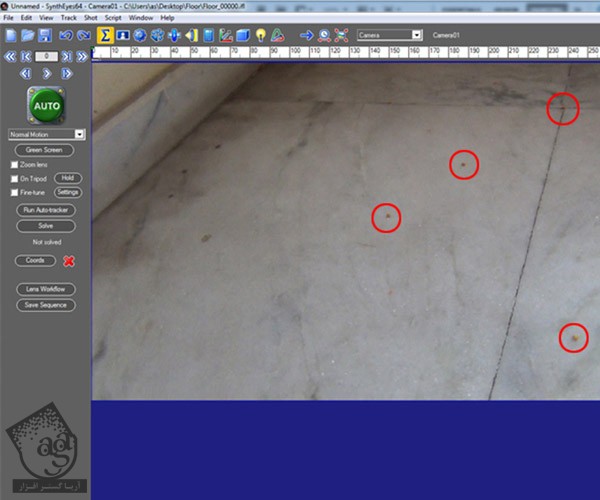
گام ششم
زمان Track کردن صحنه رسیده. روی دکمه Auto کلیک می کنیم.
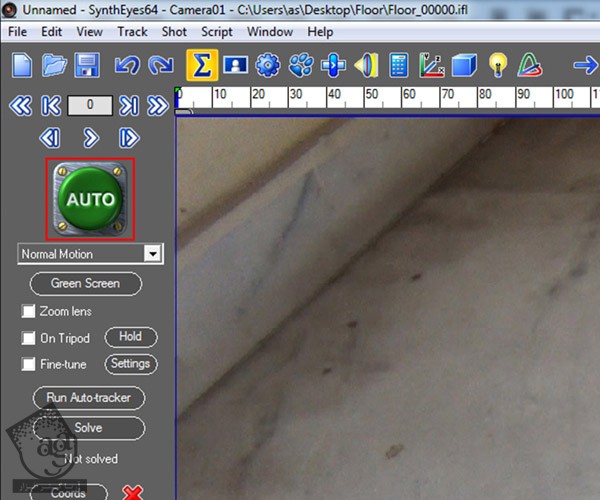
گام هفتم
Syntheyes، صحنه رو توی چند ثانیه Track کرده و Camera و Tracking Point ایجاد می کنه. اما همون طور که می بینین، دوربین توی مسیر مناسب قرار نداره. باید مختصات سیستم رو قبل از خروجی گرفتن از داده های دوربین، تنظیم کنیم.
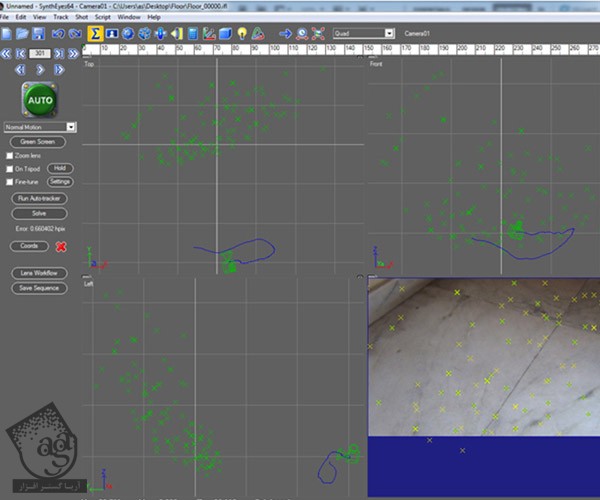
گام هشتم
حالا روی آیکن Co-Ordinate Control System Panel کلیک می کنیم یا اینکه میانبر F8 رو فشار میدیم.
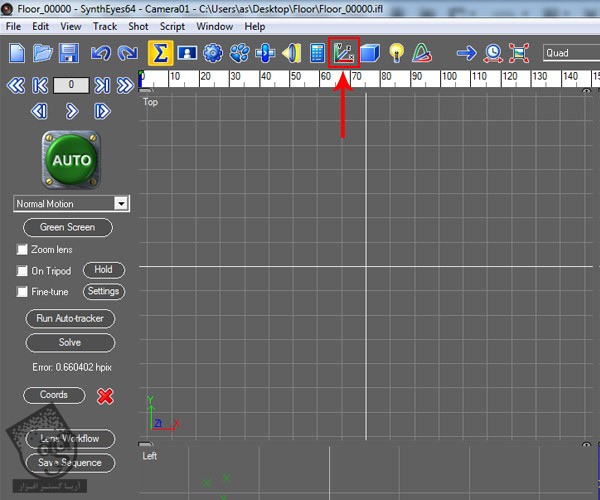
گام نهم
روی آیکن 3 و بعد هم روی Tracking Point کلیک می کنیم.
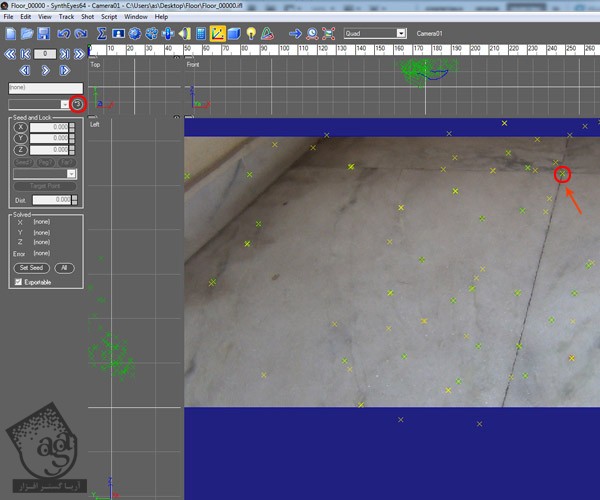
گام دهم
روی یک نقطه دیگه کلیک می کنیم و اون رو به عنوان نقطه مرجع پلان XY در نظر می گیریم.
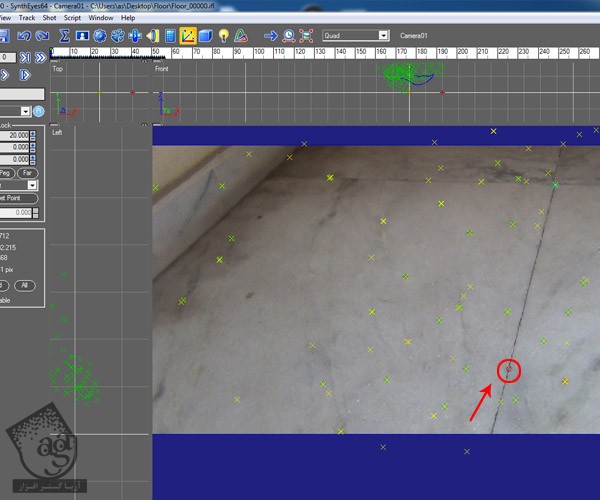
گام یازدهم
در نهایت، روی یک نقطه دیگه کلیک می کنیم و اون رو به عنوان نقطه مرجع برای محور Z در نظر می گیریم. به محض اینکه روی اون کلیک می کنیم، یک پنجره باز میشه که ازمون می خواد سیستم مختصات رو تایید کنیم. بعد هم روی Yes کلیک می کنیم.
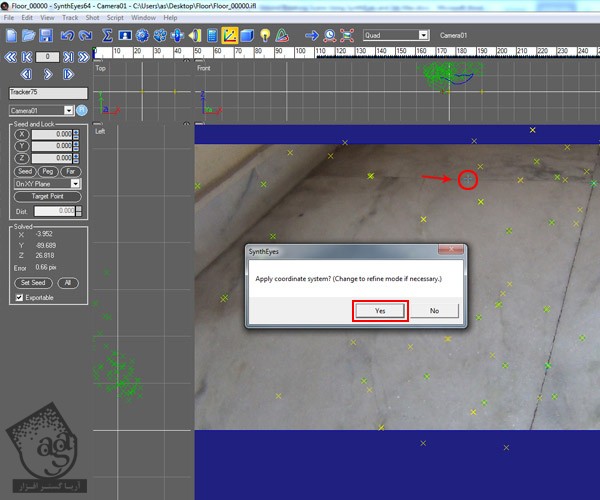
گام دوازدهم
بعد هم یک پنجره دیگه ظاهر میشه که ازمون می خواد تایید کنیم. روی Ok کلیک می کنیم.
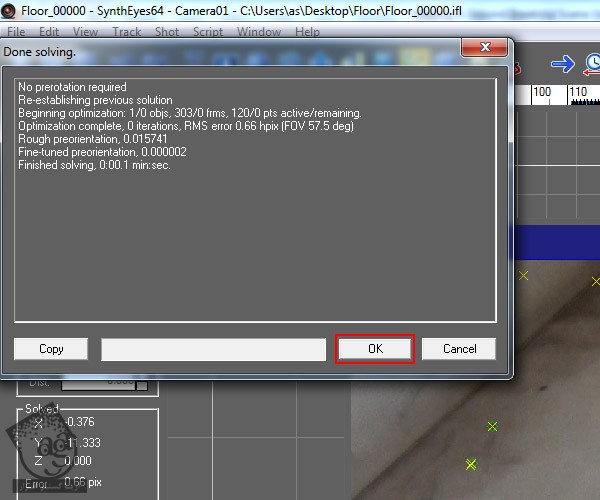
گام سیزدهم
به این ترتیب، دوربین توی موقعیت مناسب قرار می گیره. تمام Tracking Point ها هم روی زمین قرار گرفتن. این تایید می که که فرآیند Tracking به موفقیت انجام شده. حالا می تونیم خروجی بگیریم.

گام چهاردهم
وارد مسیر File > Export > Max Script V6 > Later میشیم.
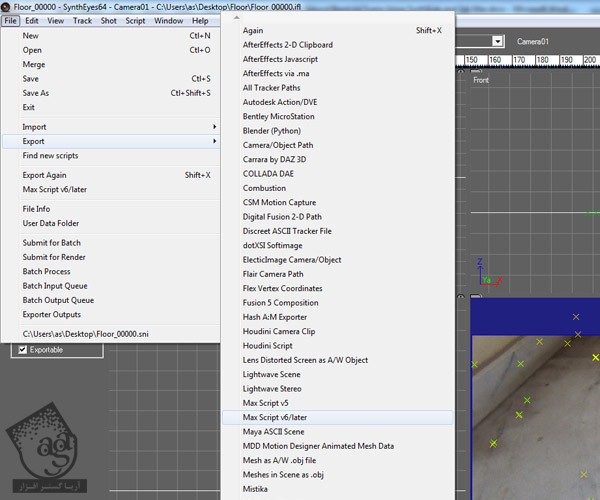
حالا ازمون یک تایید دیگه می خواد. V6 یا Later رو انتخاب می کنیم و Ok می زنیم.
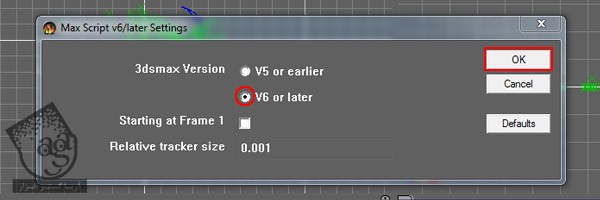
گام پانزدهم
اسکریپت رو توی یک پوشه خاص ذخیره می کنیم تا بعدا بتونیم توی تری دی مکس ازش استفاده کنیم.
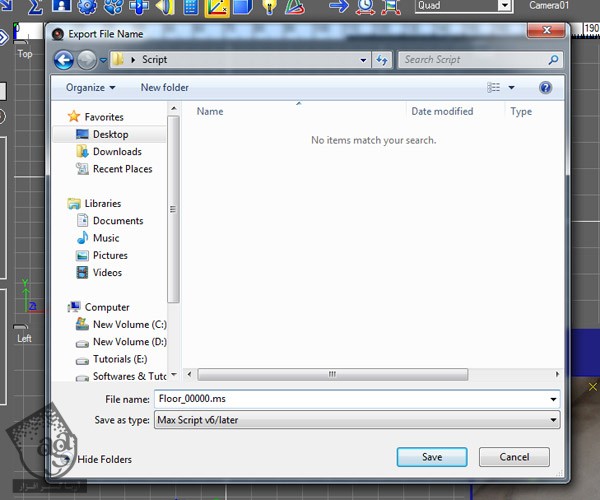
تنظیم داده دوربین Track شده در تری دی مکس
گام اول
تری دی مکس رو باز می کنیم. اولین کاری که باید انجام بدیم اینه که اسکریپتی که از Syntheyes ذخیره کردیم رو اجرا کنیم. بنابراین وارد مسیر Max Script > Run Script میشیم.
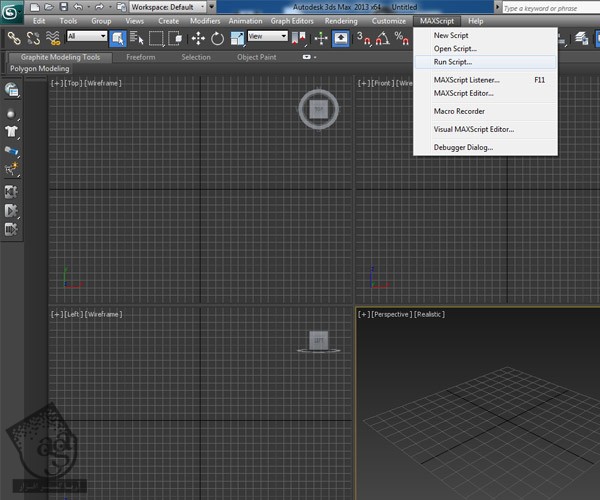
گام دوم
فایل اسکریپتی که ذخیره کردیم رو انتخاب کرده و روی Open کلیک می کنیم.
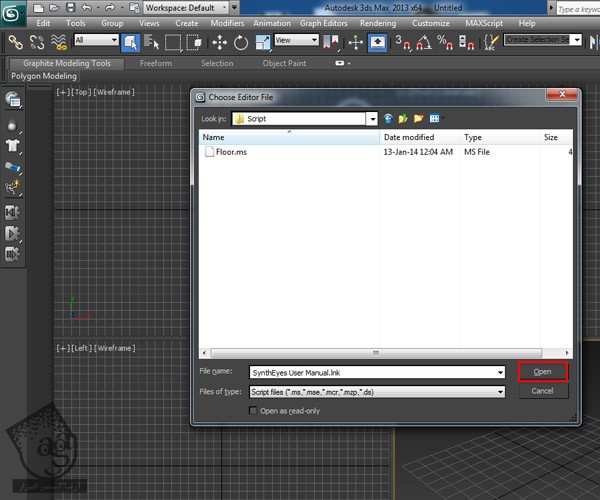
گام سوم
همون طور که می بینین، همون نقاط و دوربین توی تری دی مکس هم ظاهر میشه. به نظر میاد که دوربین به سمت پایین باشه و تمام نقاط هم به درستی روی زمین قرار گرفته باشن.
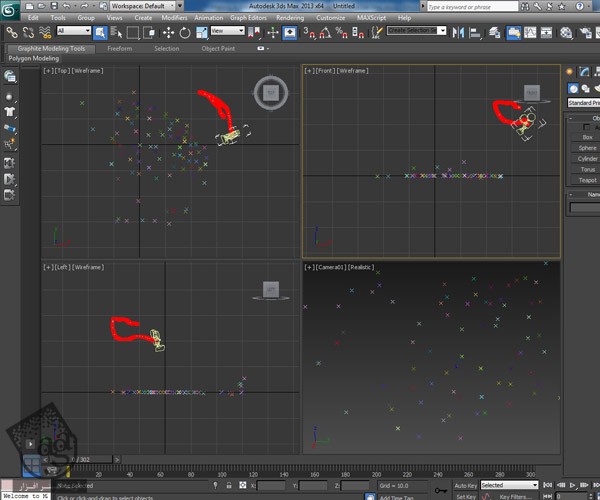
گام چهارم
باید Live Footage رو به عنوان پس زمینه ذخیره کنیم. وارد Camera View میشیم. Alt+B رو می زنیم تا پنجره Viewport Configuration باز بشه. Use Files رو تیک می زنیم. امکان Animate Background و Match Rendering Output رو هم انتخاب کرده و روی دکمه Files کلیک می کنیم.
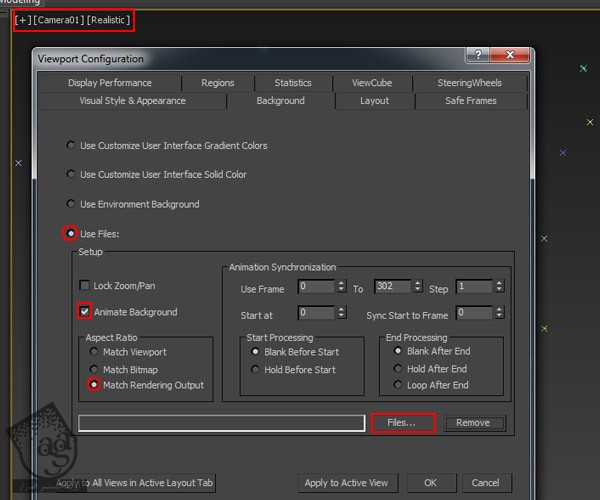
گام پنجم
از اونجایی که Live Action Footage به صورت توالی تصویر هست، اولین فایل رو انتخاب کرده، Sequence رو تیک می زنیم و روی Open کلیک می کنیم.
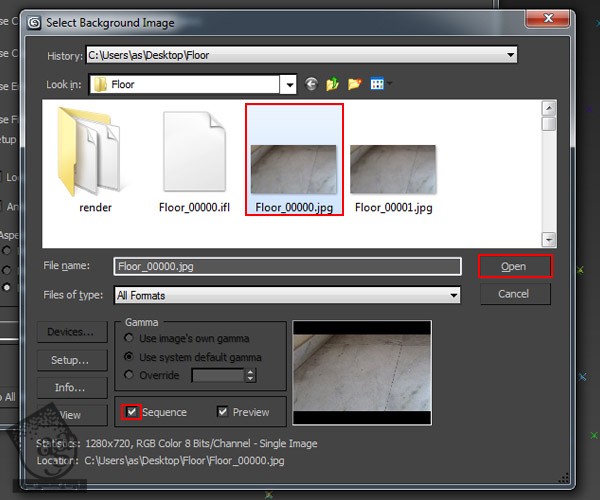
گام ششم
ازمون یک تایید دیگه می خواد. روی Ok کلیک می کنیم. حالا می تونیم Live Action Footage رو توی پس زمینه ببینیم.
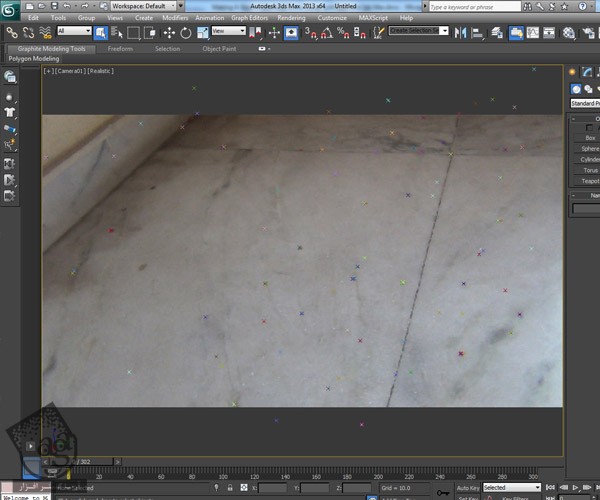
ایجاد زمین شکسته
گام اول
Tracking Point به عنوان نقاط مرجع بهمون کمک می کنن. اول از همه، وارد مسیر Shapes > Line میشیم و یک شکل توی نمای بالا یا Top درست می کنیم.
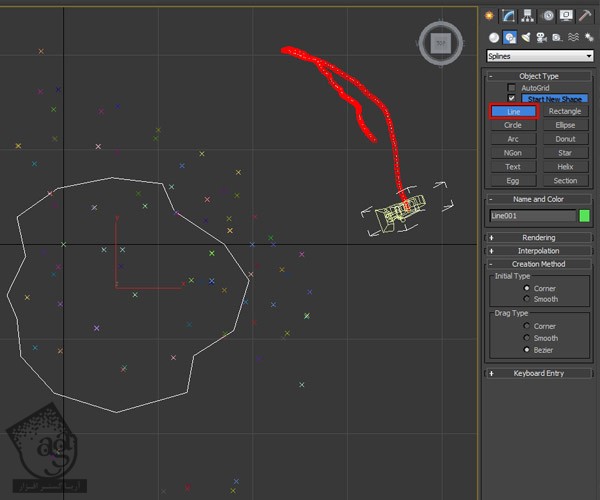
گام دوم
یک Extrude Modifier اعمال کرده و Amount رو میزاریم روی 5.0.
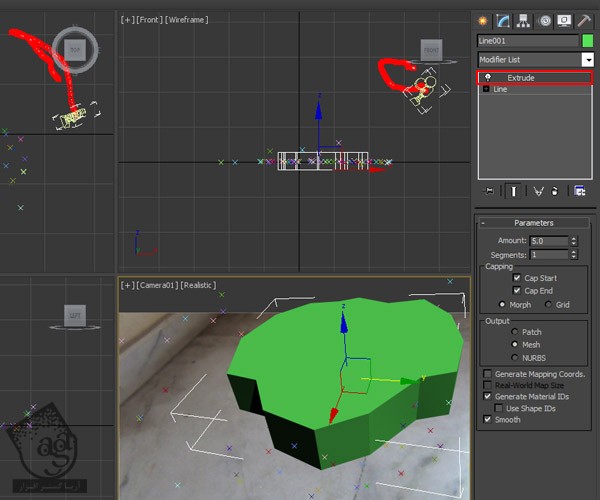
گام سوم
یک Box درست کرده و اون رو روی زمین قرار میدیم. Height رو به دلخواه تنظیم می کنیم.
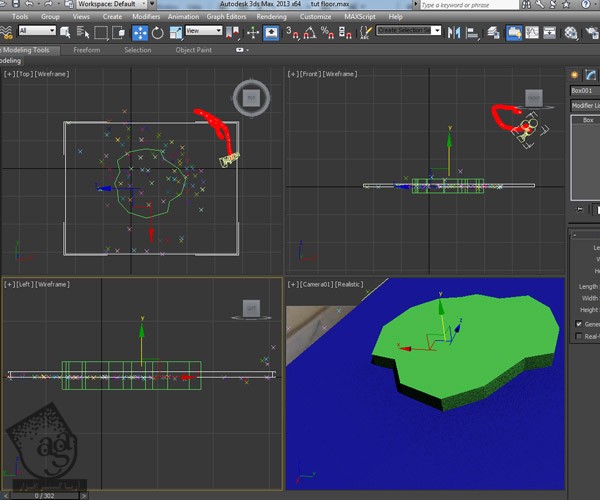
گام چهارم
Box رو انتخاب کرده و وارد مسیر Geometry > Compound Objects میشیم.
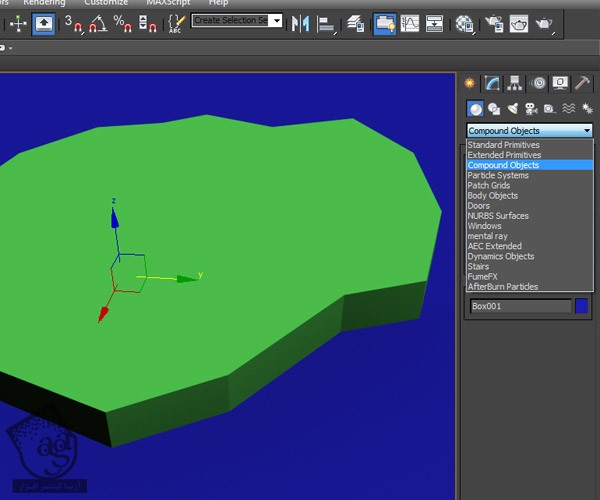
گام پنجم
Boolean رو انتخاب می کنیم. بعد هم روی Pick Operand B کلیک کرده و بعد هم Line رو انتخاب می کنیم.
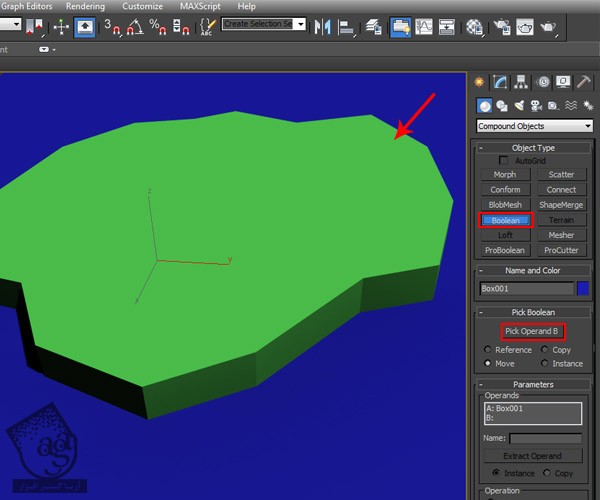
به این ترتیب، Line از Box کم میشه. بنابراین نتیجه زیر به دست میاد.
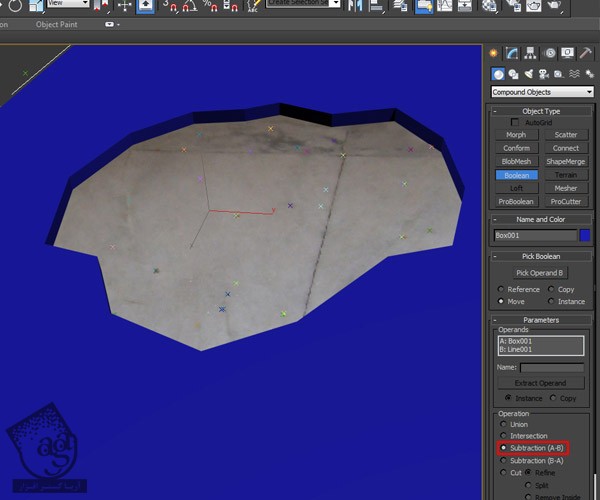
گام ششم
روی Floor کلیک راست کرده و اون رو به Editable Poly تبدیل می کنیم.
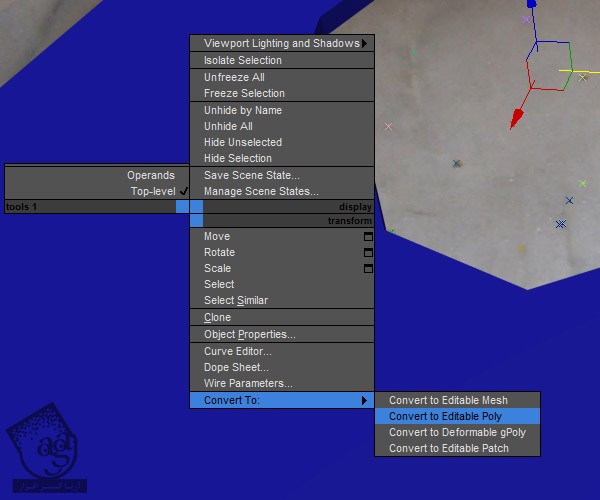
اسم Floor رو تغییر میدیم.
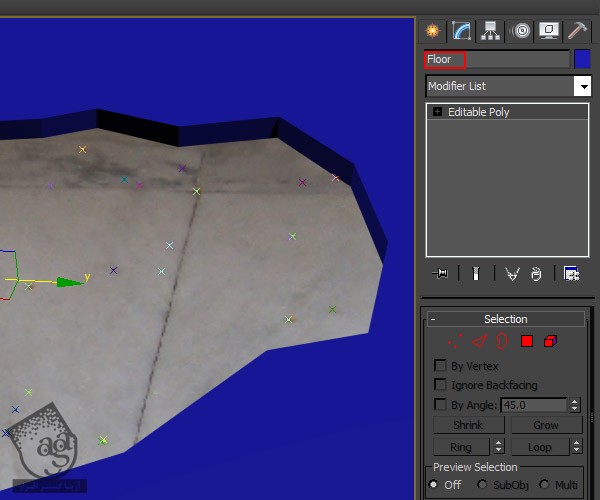
گام هفتم
وارد مسیر Geometry > Standard Primitive > Geo Shpere میشیم و یک شکل خارج از Viewport رسم می کنیم.
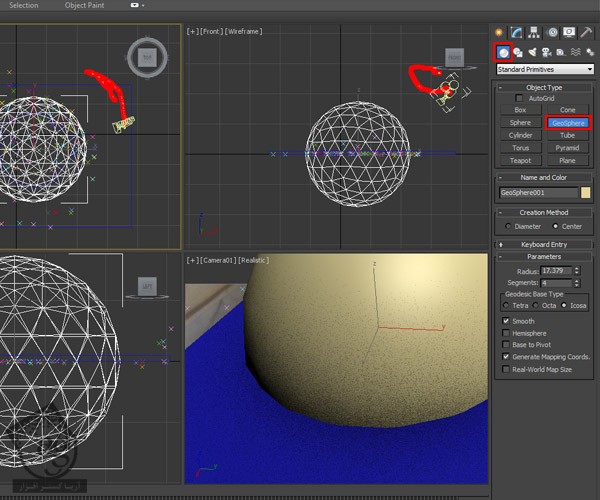
گام هشتم
امکان Hemisphere رو که توی بخش Parameters قرار داره انتخاب می کنیم.
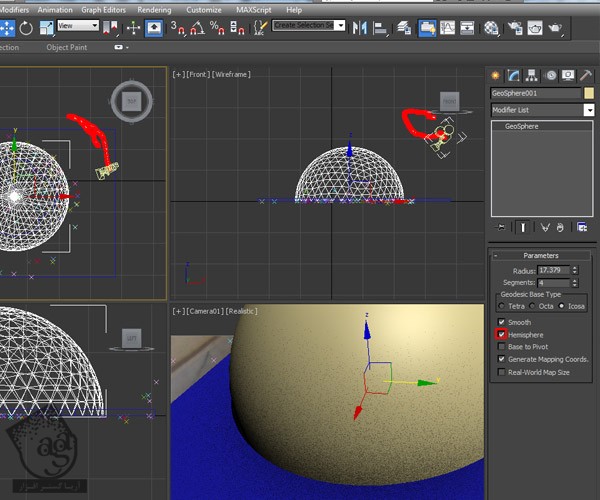
گام نهم
روی ابزار Mirror کلیک می کنیم. محور Z رو انتخاب کرده و Ok می زنیم.
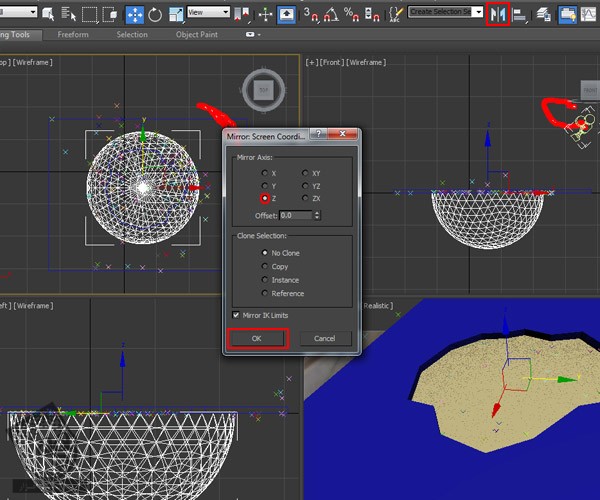
گام دهم
نیمکره رو به Editable Poly تبدیل می کنیم. وارد Face Selection Mode میشیم و تمام سطوح بالا رو انتخاب می کنیم.
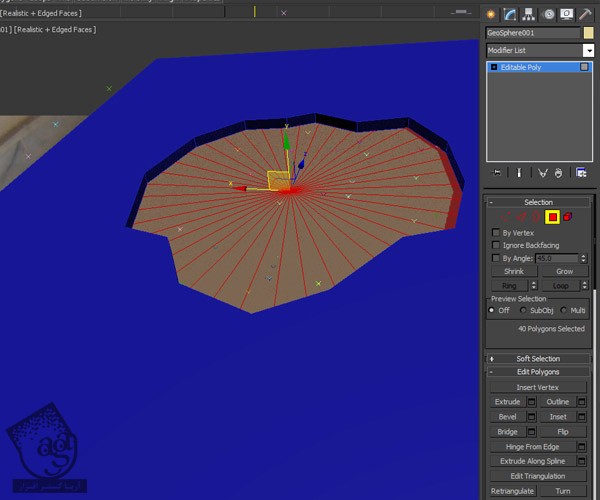
حالا تمام این سطوح رو حذف می کنیم.
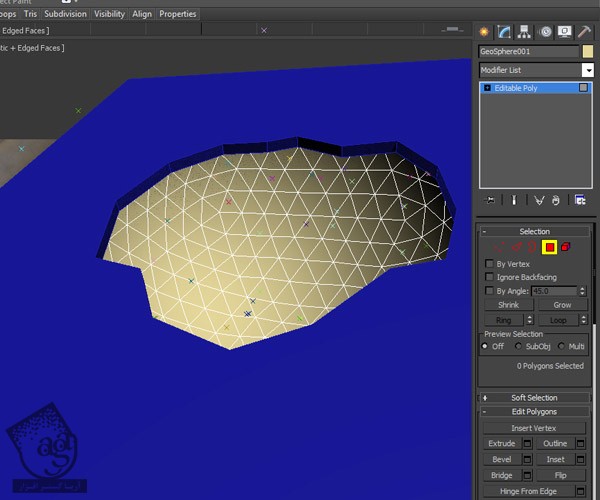
” آموزش 3Ds Max : ساخت و کامپوزیت بتن شکسته – قسمت دوم “
دوره های آموزشی مرتبط
590,000 تومان
590,000 تومان
590,000 تومان
590,000 تومان
590,000 تومان





















































































قوانین ارسال دیدگاه در سایت