No products in the cart.
آموزش 3Ds Max : مدل سازی کپسول آتشنشانی – قسمت دوم

آموزش 3Ds Max : مدل سازی کپسول آتشنشانی – قسمت دوم
توی این آموزش، مدل سازی کپسول آتشنشانی رو با 3Ds Max با هم می بینیم. اول از همه مدل سازی رو به صورت Low Poly انجام میدیم و بعد هم جزئیات بیشتری رو از طریق روش های Sculpting, Texturing, Baking بهش اضافه می کنیم. گرچه مدل نهایی دارای جزئیات و ظرافت های زیادی هست اما در واقع به صورت مش Low Poly بوده و مدل سازی اون خیلی ساده ست.
با ” آموزش 3Ds Max : مدل سازی کپسول آتشنشانی ” با ما همراه باشید…
- سطح سختی: متوسط
- مدت آموزش: 60 تا 80 دقیقه
- نرم افزار استفاده شده: 3Ds Max, Adobe Photoshop
” آموزش 3Ds Max : مدل سازی کپسول آتشنشانی – قسمت اول “
مدل سازی دستگیره دوم
گام اول
حالا می خوایم شروع کنیم به مدل سازی دستگیره ای که برای حمل کپوسل مورد استفاده قرار می گیره.

گام دوم
یک شکل Rectangle یا مستطیل درست می کنیم.
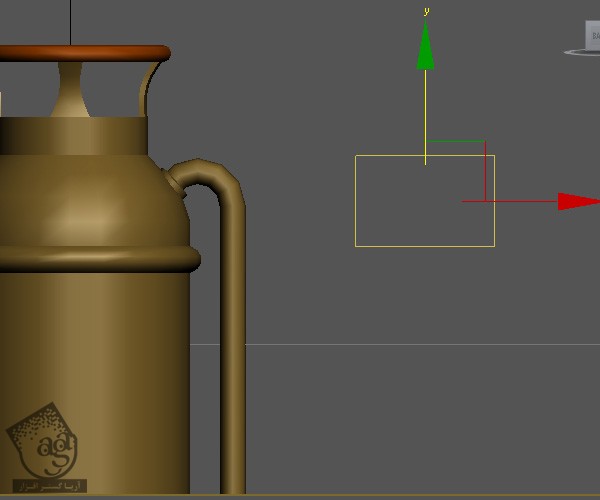
گام سوم
این مستطیل رو به Editable Spline تبدیل می کنیم. برای این کار کلیک راست کرده و وارد مسیر Convert to > Convert to Editable Spline میشیم.
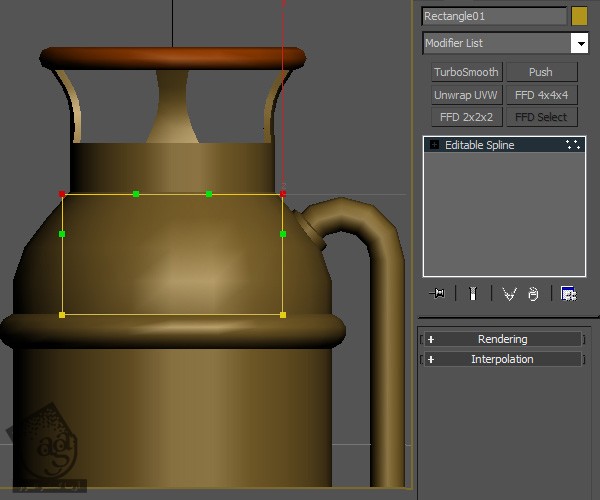
گام چهارم
حالا می خوایم چند تا راس اضافه کنیم. دو تا راس بالا رو انتخاب می کنیم. دستور Fillte رو اعمال کرده و رئوس رو به شکلی که می بینین مرتب می کنیم.
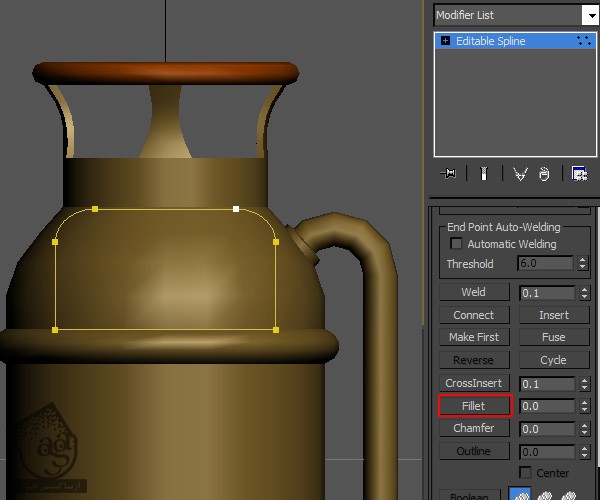
گام پنجم
بخش پایینی رو با Segment Mode انتخاب کرده و حذف می کنیم.
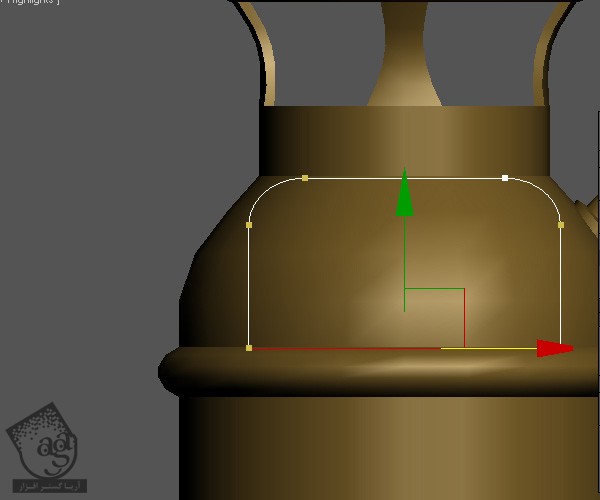
گام ششم
وارد Side View شده و اون رو یک مقدار به سمت بالا خم می کنیم.
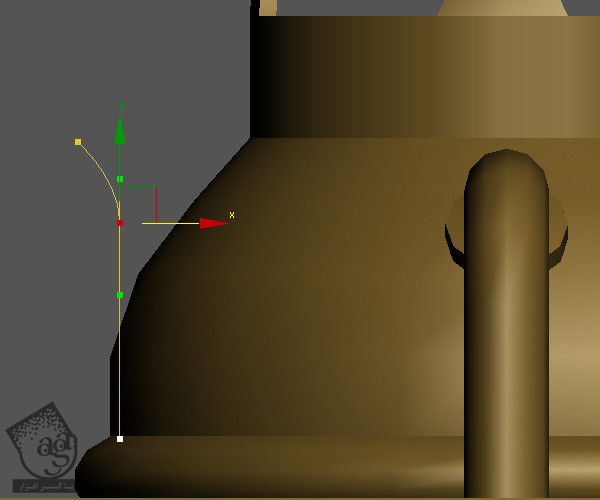
گام هفتم
حالا اون رو از وسط باریک می کنیم.
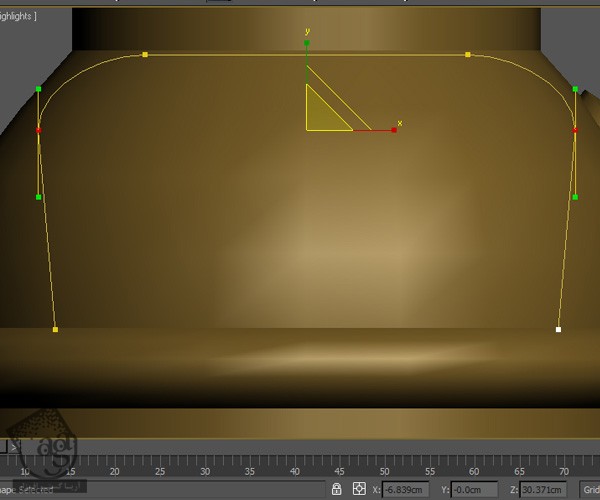
گام هشتم
همچنان که توی Side View هستیم، اون رو یک مقدار از پایین خم می کنیم.
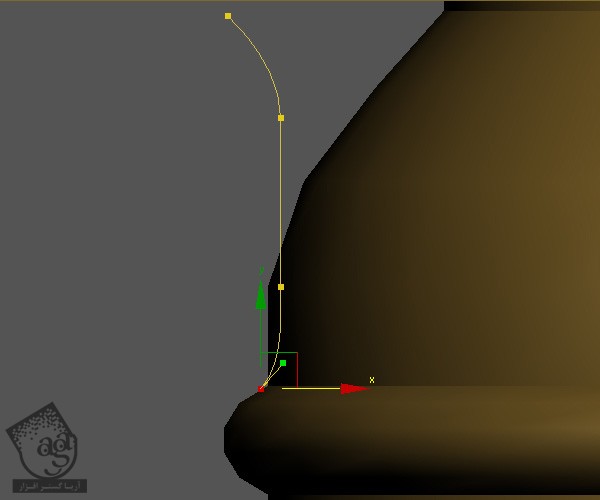
گام نهم
تا اینجا به این صورت در میاد.
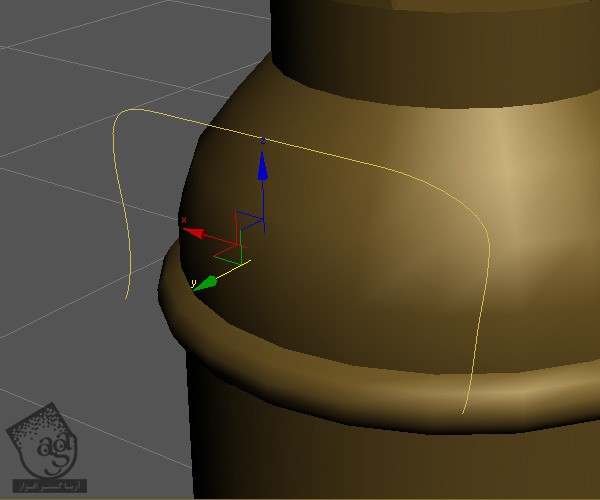
گام دهم
میریم سراغ Editable Spline و Ensable in Rendere و Enable in Viewport رو فعال می کنیم. مقدار Thickness رو در صورت لزوم تنظیم می کنیم.
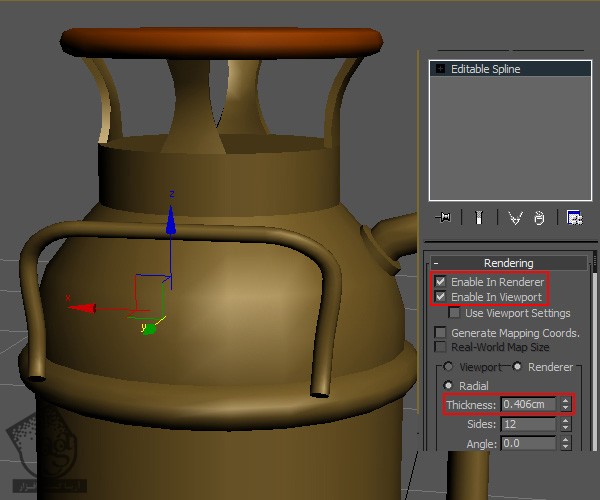
گام یازدهم
دستگیره رو به شکلی که می بینین یک مقدار می چرخونیم.
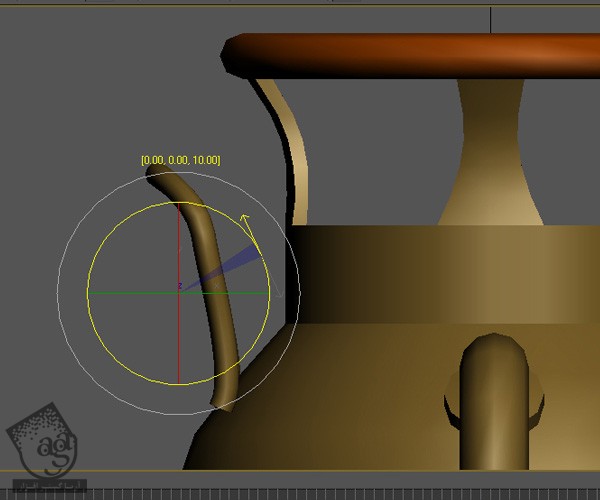
گام دوازدهم
میریم سراغ لیست Modifier و FFD 4 Modifier رو روی دستگیره اعمال می کنیم.
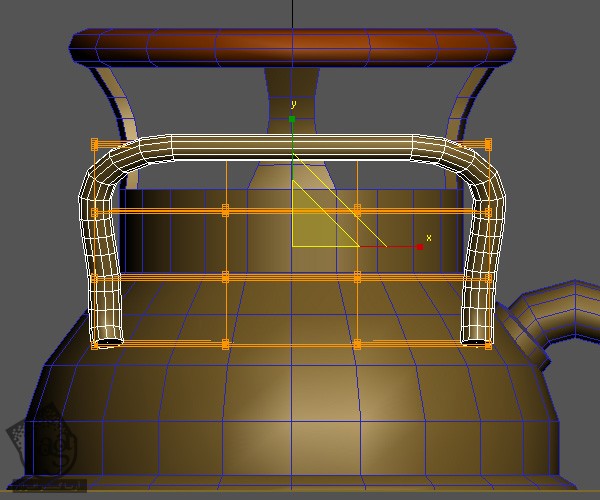
گام سیزدهم
روی دستگیره کلیک راست کرده و Control Point هایی که در وسط و پایین قرار داره رو انتخاب می کنیم و اون ها رو از پایین به داخل Scale می کنیم.

گام چهاردهم
مدل اصلی کپسول آتشنشانی آماده ست. حالا باید جزئیات بیشتری رو اضافه کرده و زوایا رو Smooth کنیم.
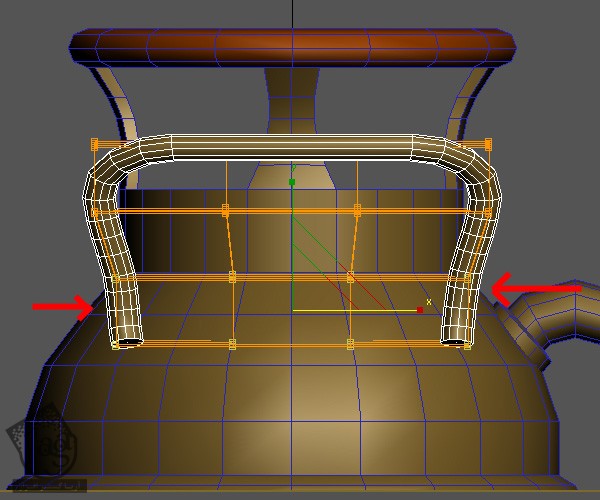
اضافه کردن جزئیات به مخزن
گام اول
این بار شروع می کنیم به اضافه کردن جزئیات بیشتر به مدل کپسول آتشنشانی. اول از همه میریم سراغ پنل اطلاعات روی کپسول. بیشتر افراد فکر می کنن که این پنل تنها یک برچسب هست اما در واقع از فلز درست شده. دو تا Edge Loop به وسط مخزن اصلی اضافه می کنیم. این Edge Loop ها باید بر اساس تصویر مرجع اضافه بشن.

گام دوم
Polygon های اطراف این ناحیه رو انتخاب می کنیم.
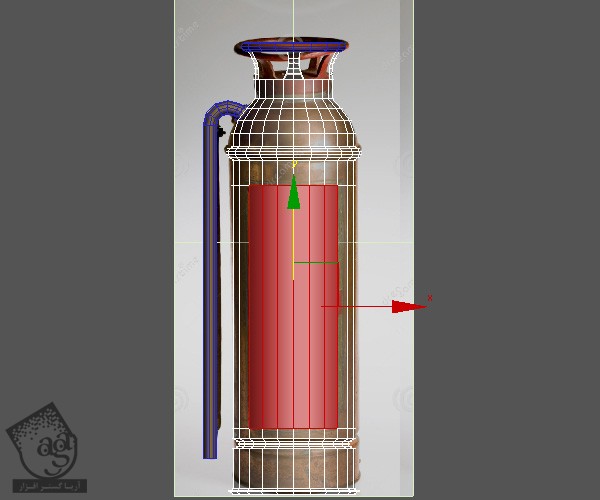
گام سوم
Polygon ها رو با کلیک روی دکمه Detach که توی بخش Edit Geometry در پنل Modify قرار داره، Detach می کنیم. امکان Detach as Clone رو تیک زده و Ok می زنیم.
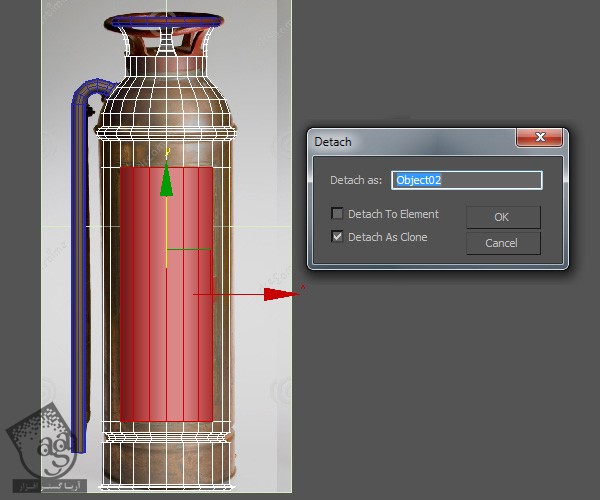
گام چهارم
روی Bevel که توی بخش Edit Polygons از پنل Modify قرار داره، کلیک کرده و تنظیمات اون رو یک مقدار تغییر میدیم.
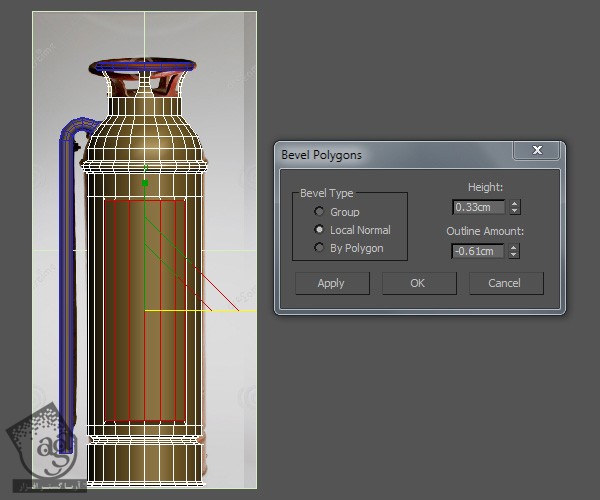
گام پنجم
دکمه M رو فشار میدیم و وارد Material Editor میشیم و یک متریال استاندارد رو روی سطوح انتخاب شده اعمال می کنیم. هر موقع که بخوایم می تونیم متریال رو تغییر بدیم. برای اینکه توی این صفحه یک مقدار تفاوت ایجاد شده و از بقیه قسمت های مدل تفکیک بشه، این کار رو انجام میدیم.

اضافه کردن جزئیات بیشتر به لوله
گام اول
2 تا Edge Loop با استفاده از ابزار Conncet به لوله اضافه می کنیم.
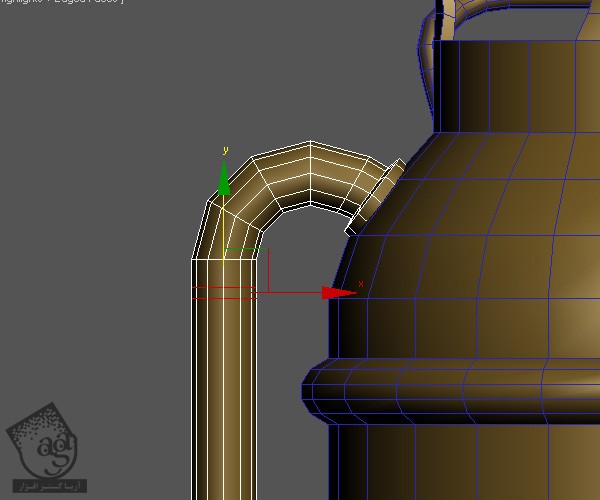
گام دوم
Polygon های وسط دو تا لبه جدید رو انتخاب کرده و از دستور Bevel برای ایجاد شکافی که می بینین، استفاده می کنیم.
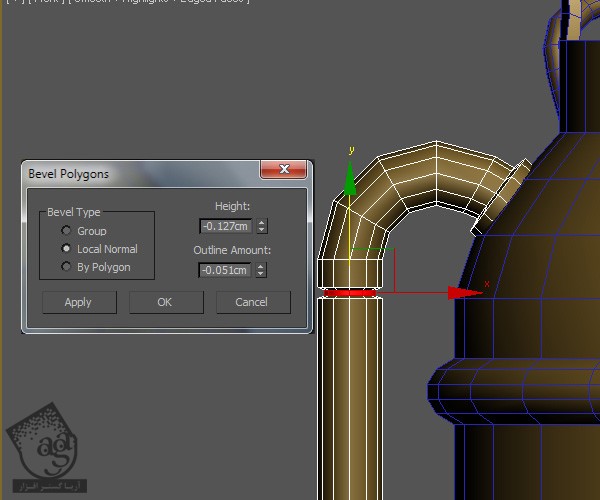
گام سوم
1 Edge Loop دیگه به صورتی که می بینین اضافه می کنیم.
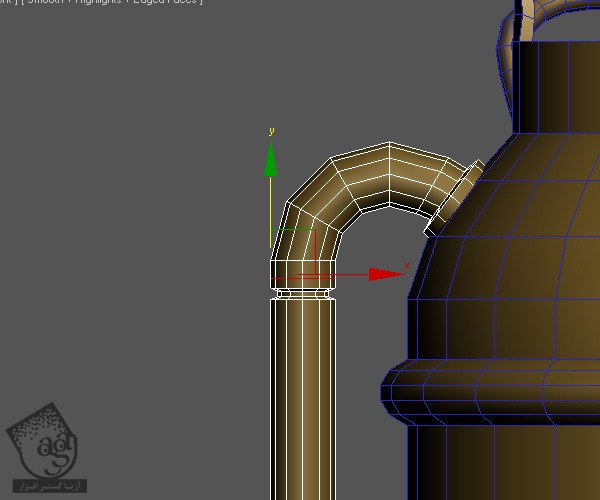
گام چهارم
حالا Polygon های زیر لبه رو انتخاب می کنیم.
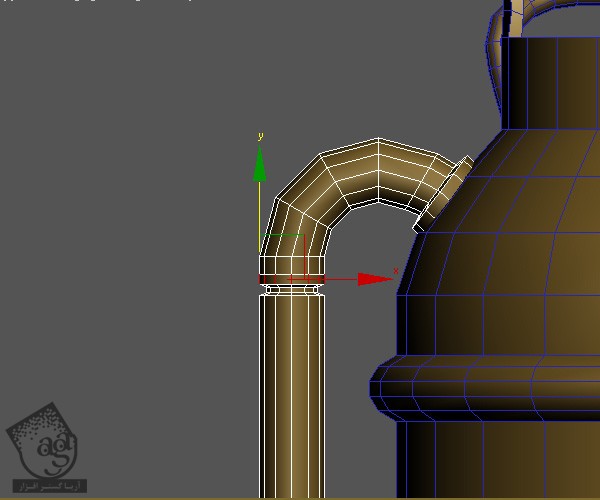
گام پنجم
عمل Bevel رو تکرار می کنیم. این بار سطوح رو به سمت بیرون Bevel می کنیم.
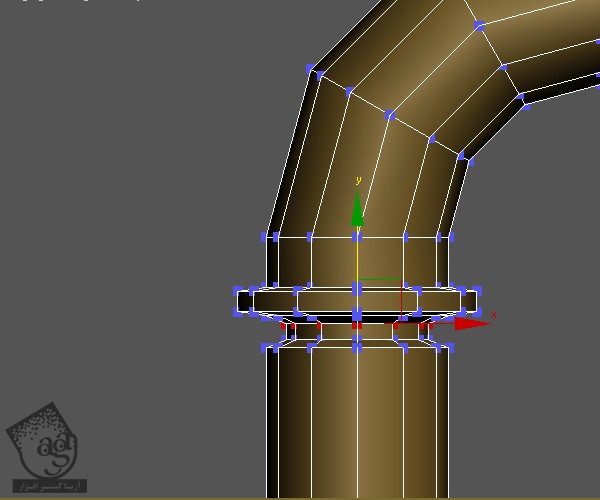
گام ششم
1 Edge Loop دیگه هم به Polygon های پایینی اضافه می کنیم.
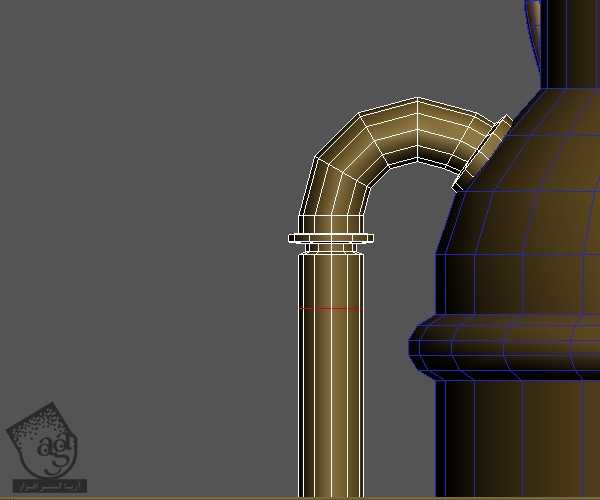
گام هفتم
Polygon های مشخص شده رو انتخاب کرده و یک بار دیگه از ابزار Bevel برای اکسترود به سمت بیرون استفاده می کنیم.
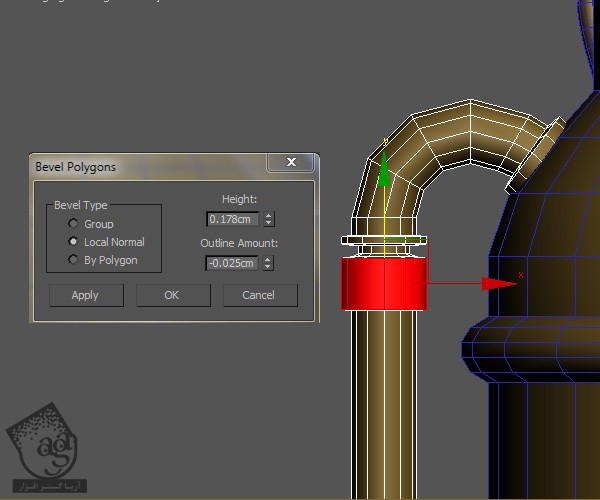
گام هشتم
میریم سراغ مدل سازی نازل. یک Edge Loop در محلی که نازل از لوله جدا میشه اضافه می کنیم.

گام نهم
یک Edge Loop دیگه بالای قبلی اضافه می کنیم.
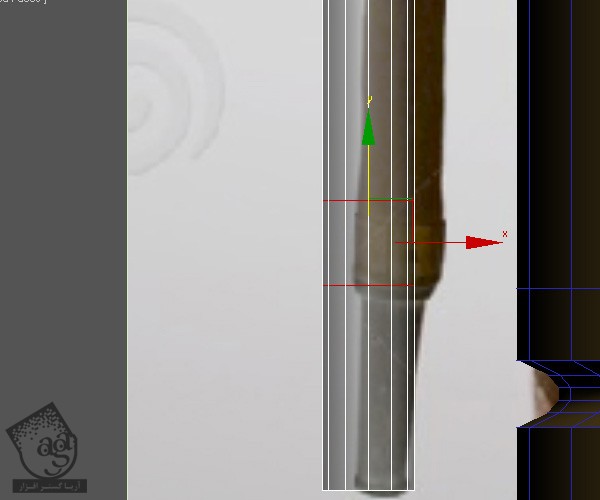
گام دهم
سطوح میانی رو انتخاب می کنیم و Polygon ها رو به سمت بیرون Bevel می کنیم.
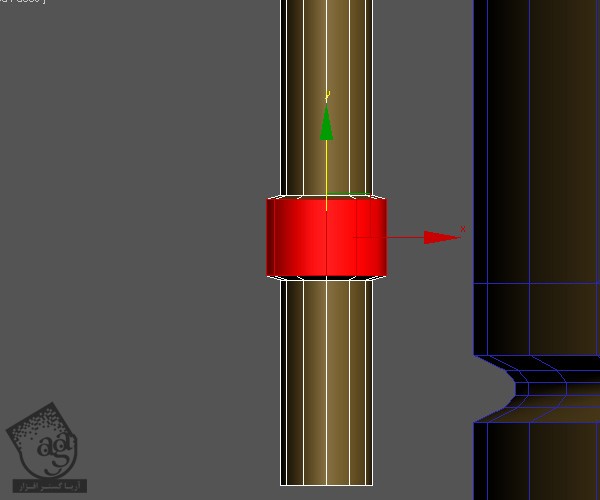
گام یازدهم
رئوس پایینی رو انتخاب و اون ها رو با استفاده از Scale به صورتی که توی تصویر زیر مشاهده می کنین، Scale می کنیم.
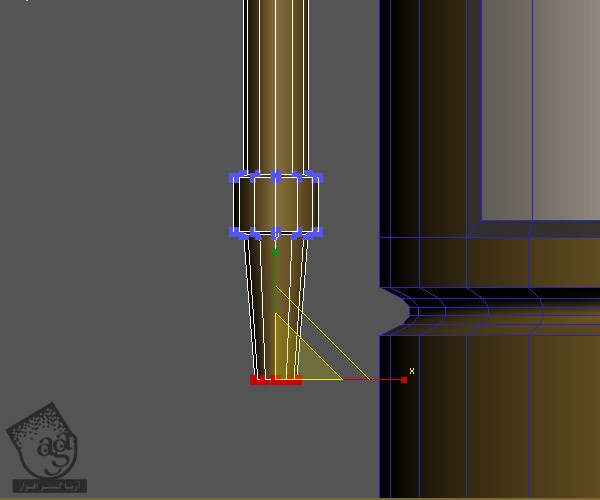
گام دوازدهم
2 تا Edge Loop دیگه هم به صورتی که می بینین اضافه می کنیم.

گام سیزدهم
رئوس پایینی رو انتخاب و اون ها رو به بیرون Scale می کنیم.
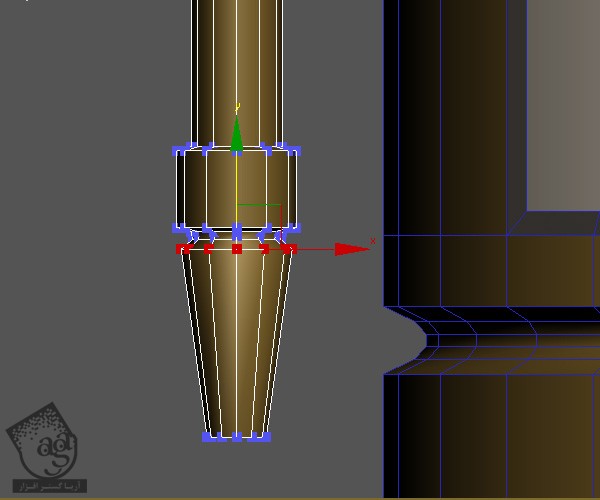
ایجاد مدل High Res
گام اول
بیاین از این شی Low Poly که مدل سازی کردیم، یک Poly Mesh به صورت High Res درست کنیم. برای این کار، با استفاده از Suppoting Edges، زوایا رو بیشتر Smooth کرده. استفاده از Supporting Edge، یک رویکرد ساده برای درست کردن مدل High Res هست. برای Support کردن لبه ها اصلی، Suppoting Edge رو اضافه می کنیم. چون که بعد از اعمال Turbosmooth Modifier، تمام لبه ها به سمت مرکز میرن. برای جلوگیری از بروز چنین شرایطی، از Suppoting Edge استفاده می کنیم.
در زیر روش این کار رو بهتون نشون میدم.
در زیر می تونین نتیجه اعمال Turbosmooth Modifier رو بدون Suppoting Edge مشاهده کنین. از اونجایی که تمام لبه ها به سمت مرکز رفتن، شکل این شی تغییر کرده. حالا مدل دوم رو مشاهده کنین. توی این مدل، خطوط قرمز، لبه های اصلی و خطوط سبز، Suppoting Edge اند.
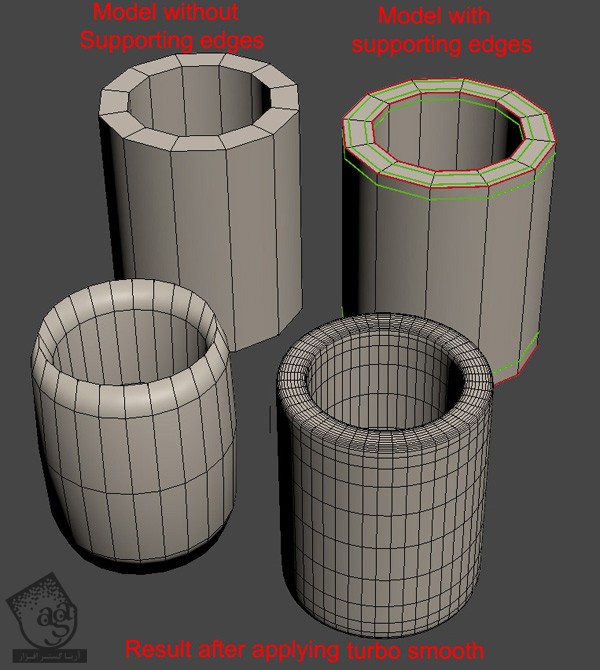
گام دوم
توی تصویر زیر، نحوه Smooth شدن زوایا با Suppoting Edge رو مشاهده می کنین. اگه لبه ها خیلی نزدیک باشن، زوایای تندی رو تشکیل میدن. اگه می خوایم Smooth بشن، بهتره که یک مقدار فاصله بین لبه ها ایجاد کنین.
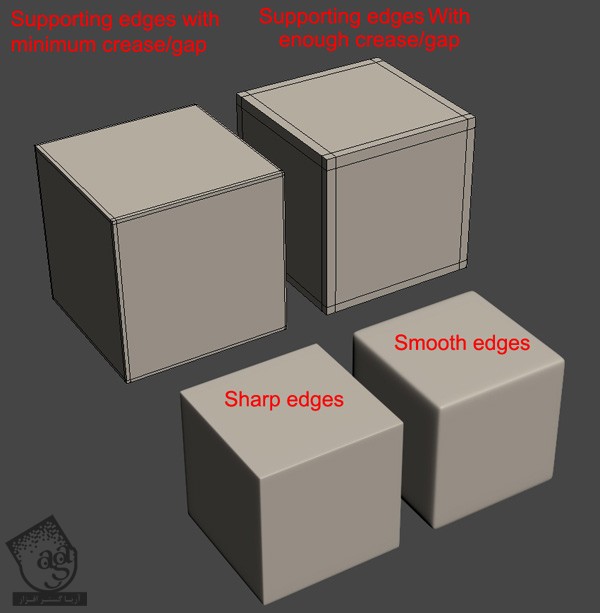
گام سوم
من از ابزار Swift Loop برای اضافه کردن Suppoting Edge استفاده کردم. استفاده از این ابزار خیلی ساده ست. من برای این کار یک میانبر رو بهش اختصاص دادم. برای این کار وارد مسیر Customize > Customize User Interface میشیم. به این ترتیب، پنجره Customize Use Inteface باز میشه. تب Keyboard رو انتخاب کرده و توی لیست دنبال Swift Loop Action می گردیم. حالا Swift Loop رو انتخاب کرده و روی Jotkey کلیک می کنیم. دکمه Space رو زده و روی دکمه Assign کلیک می کنیم. به این ترتیب، دکمه Space به میانبر ابزار Swift Loop تبدیل میشه.
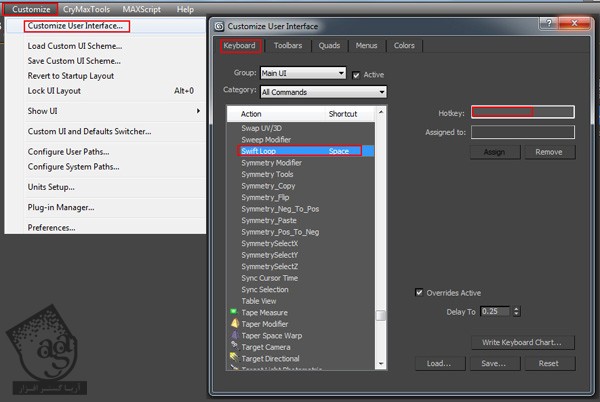
گام چهارم
حالا بیاین ببینیم چطوری باید از این ابزار استفاده کنیم. برای دسترسی به اون، دکمه Space روی کیبورد رو فشار میدیم و ماوس رو روی شی درگ می کنیم. به این ترتیب، یک خط سبز روی شی ظاهر میشه که حرکت ماوس رو دنبال می کنه. هر جا که بخوایم Edge Loop اضافه کنیم، فقط کلیک می کنیم و Edge Loop اضافه میشه. موقع استفاده از این ابزار، اگه Shift رو نگه داریم، Flow Connect Edge Loop اضافه میشه. با ابزار Swift Loop می تونیم یک استوانه 12 ضلعی رو به 24 ضلعی تبدیل کنیم. اگه بخوایم یک Edge Loop رو با یک کلیک حذف کنیم، در حالی که Shift+Ctrl رو نگه داشتیم، روی اون Edge Loop کلیک می کنیم.
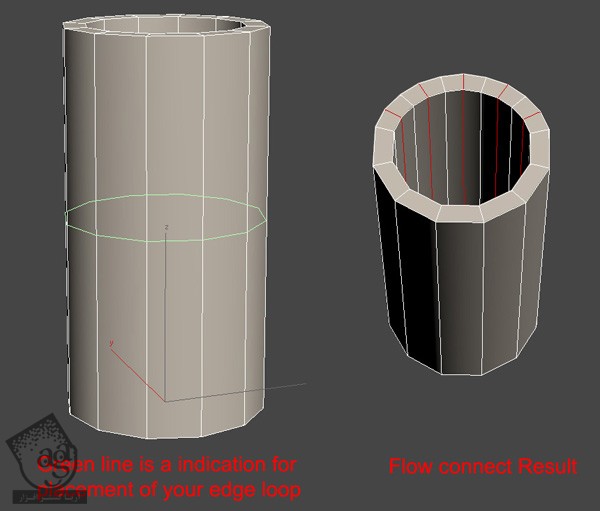
گام پنجم
حالا شروع می کنیم به اضافه کردن Suppoting Edge. همون طور که می بینین، Suppoting Edge ها، لبه اصلی رو نگه داشتن. اگه این لب ها رو حذف کنیم، می تونیم مدل رو به وضعیت Low Res برگردونیم. قانون اضافه کردن Suppoting Edge : یک لبه بالا و یک لبه پایین.
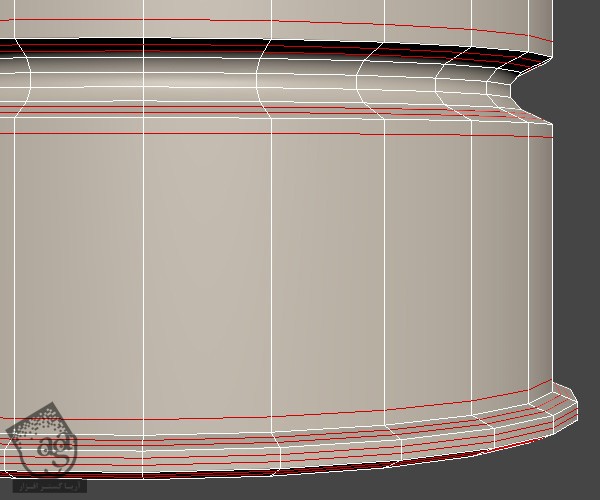
گام ششم
همون طور که توی تصویر زیر می بینین، من چند تا لبه به استوانه اصلی اضافه کردم. در واقع این لبه ها Suppoting Edge نیستن اما با کمک اون ها می تونیم خطاهای Shading رو کاهش بدیم چرا که بعضی وقت ها با همچین خطاهایی مواجه میشیم.

گام هفتم
من چند تا Suppoting Edge بیشتر اضافه کردم. موقعی که Shift رو نگه داشتیم، Suppoting Edge رو اضافه می کنیم.

گام هشتم
چند تا Suppoting Edge به صفحه فلزی هم اضافه می کنیم.
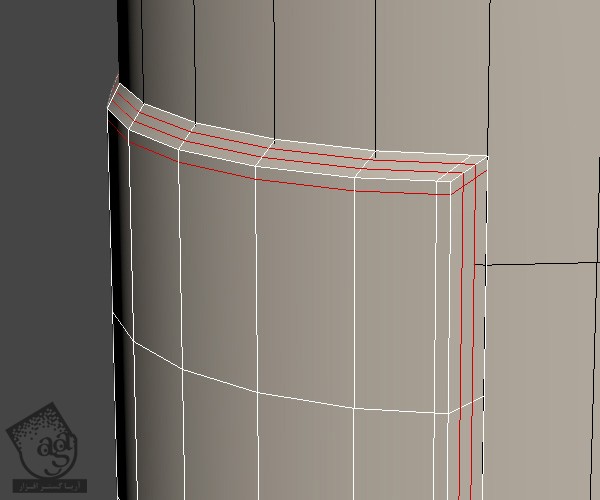
گام نهم
من چند تا Suppoting Edge هم به محلی که می بینین اضافه کردم.
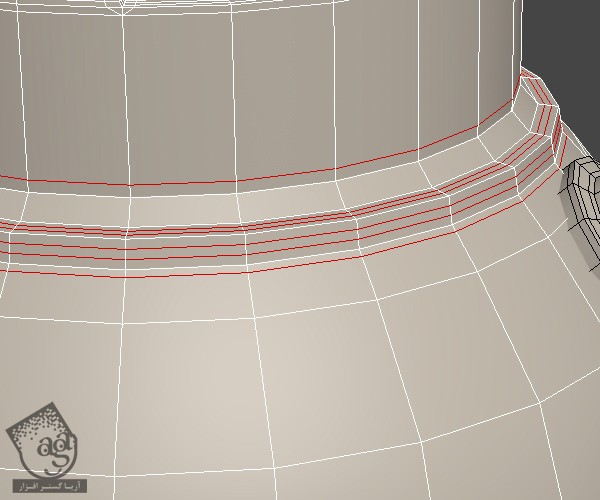
گام دهم
این بخش گاهی اوقات دشوار هست. شاید مجبور بشین بدون ایجاد Loop متوالی، بعضی لبه ها رو قطع کنین. همون طور که می بینین، دو تا لبه به هم رسیدن.
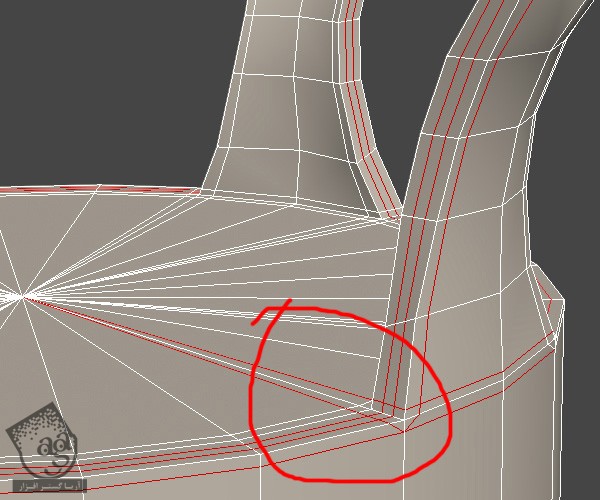
گام یازدهم
چند تا Suppoting Edge دیگه هم به محل اتصالی که می بینین اضافه می کنیم.

گام دوازدهم
چند تا Suppoting Edge هم به انتهای لوله اضافه می کنیم.

گام سیزدهم
همون طور که می بینین چند تا Suppoting Edge هم به پایین استوانه اضافه کردم. به این ترتیب، بخش پایین صافه و خمیده میشه.
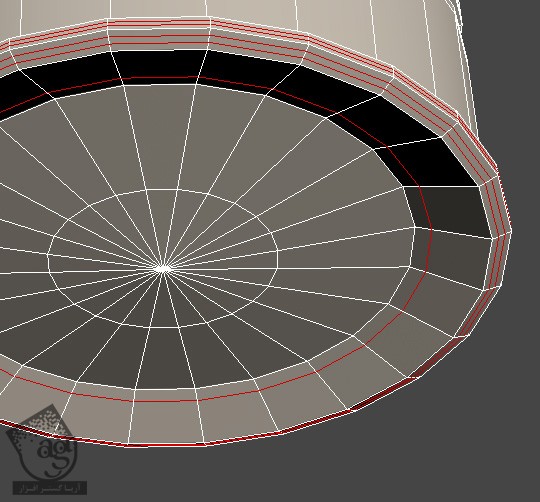
گام چهاردهم
من یک بخش جدید رو هم درست کردم و اون رو به بالای مخزن اضافه کردم. گرچه توی تصویر مرجع این قسمت دیده نمیشه اما بعضی اوقات برای اینکه ظاهری واقعی به مدل بدیم، مجبور میشیم که جزئیات بیشتری رو بهش اضافه کنیم.
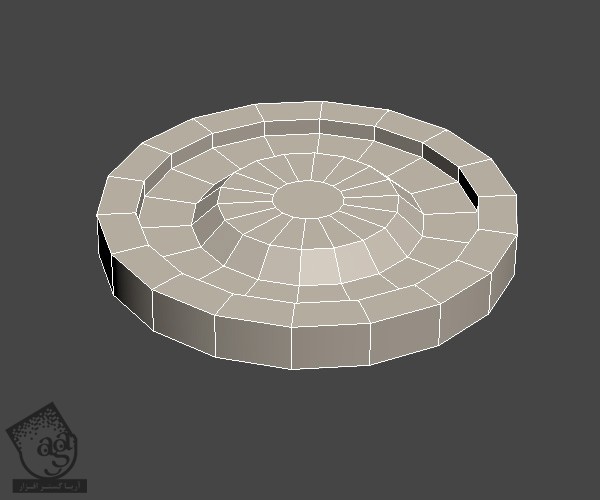
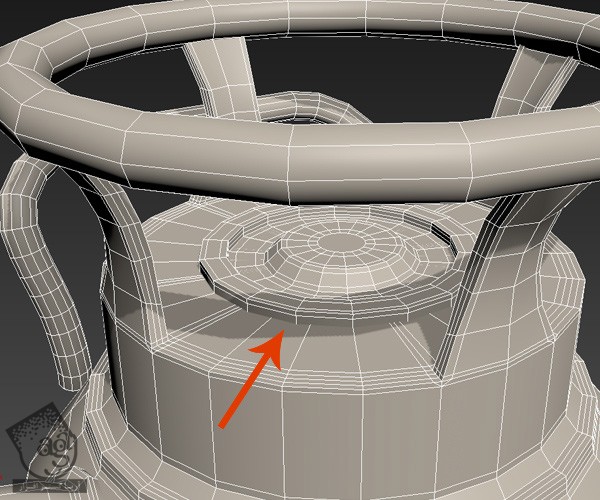
نتیجه
نتیجه نهایی رو در زیر می بینین. توی بخش بعدی آموزش، این مش رو بهینه کرده و نسخه Low Poly رو ازش درست می کنیم.

” آموزش 3Ds Max : مدل سازی کپسول آتشنشانی – قسمت سوم “
دوره های آموزشی مرتبط
590,000 تومان
590,000 تومان
590,000 تومان
590,000 تومان
590,000 تومان





















































































قوانین ارسال دیدگاه در سایت