No products in the cart.
آموزش Blender : طراحی کامارو Low Poly – قسمت سوم

آموزش Blender : طراحی کامارو Low Poly – قسمت سوم
توی این آموزش، طراحی کامارو Low Poly رو با استفاده از نرم افزار Blender با هم می بینیم و با فرآیند طراحی مدل Low Poly از تصویر مرجع و UV Mapping و Texturing آشنا میشیم.
با ” آموزش Blender : طراحی کامارو Low Poly ” با ما همراه باشید…
- سطح سختی: مبتدی
- مدت آموزش: 60 تا 80 دقیقه
- نرم افزار استفاده شده: Blender
” آموزش Blender : طراحی کامارو Low Poly – قسمت اول “
” آموزش Blender : طراحی کامارو Low Poly – قسمت دوم “
Mark Seam
گام اول
کارمون رو با استفاده از Mirror Modifier ادامه میدیم. بنابراین روی مدل کلیک راست می کنیم تا انتخاب بشه. بعد هم Tab رو می زنیم و وارد Edit Mode میشیم.

برای انتخاب Vertex یا Edge در Mesh Select Mode، دکمه Ctrl رو نگه می داریم و Tab رو می زنیم. یا اینکه روی دکمه Edge در محلی که توی تصویر مشخص شده، کلیک می کنیم.
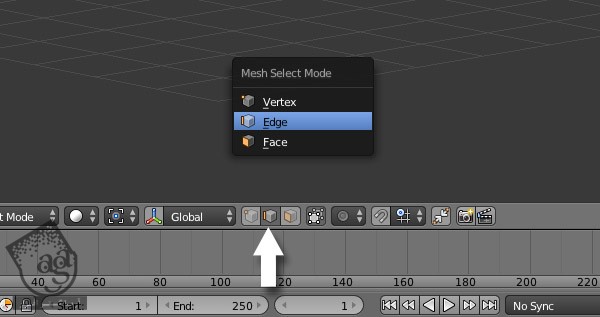
گام دوم
خط راس/ لبه کناری ماشین رو که توی تصویر زیر می بینین، انتخاب می کنیم. Shift رو نگه می داریم و یک به یک روی لبه ها کلیک راست می کنیم تا بتونیم همزمان چند تا لبه رو انتخاب کنیم.
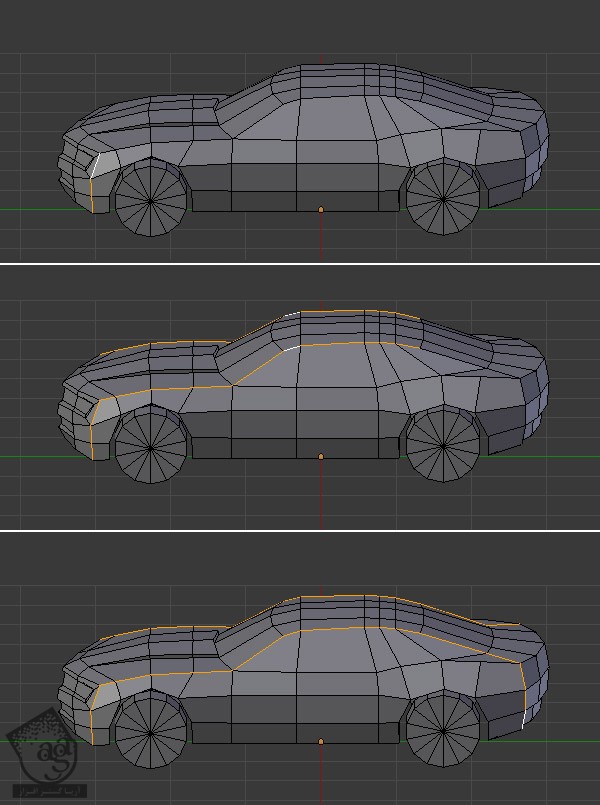
خطوط بخش پایینی ماشین رو هم همون طور که می بینین، انتخاب می کنیم. مطمئن میشیم که هیچ لبه دیگه ای رو انتخاب نکرده باشیم.
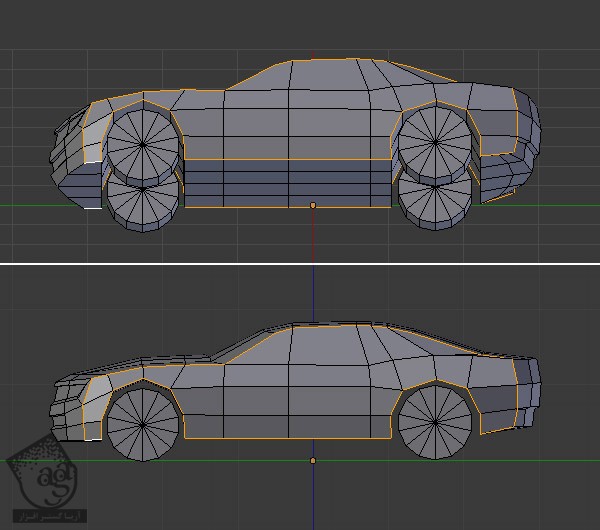
گام سوم
بعد از انتخاب لبه ها، Ctrl+E رو می زنیم تا منوی Edges بالا بیاد. بعد هم Mark Seam رو از داخل این منو انتخاب می کنیم. Seam، خطی هست که ازاونجا مش، Unstich میشه. برای خارج کردن رئوس از وضعیت انتخاب، دکمه A رو فشار میدیم.

گام چهارم
همون طور که توی تصویر زیر مشاهده می کنین، به همین روش، لبه های بخش جلویی کاپوت رو تا پایین انتخاب می کنیم. Ctrl+E رو فشار میدیم و Mark Seam رو انتخاب می کنیم.
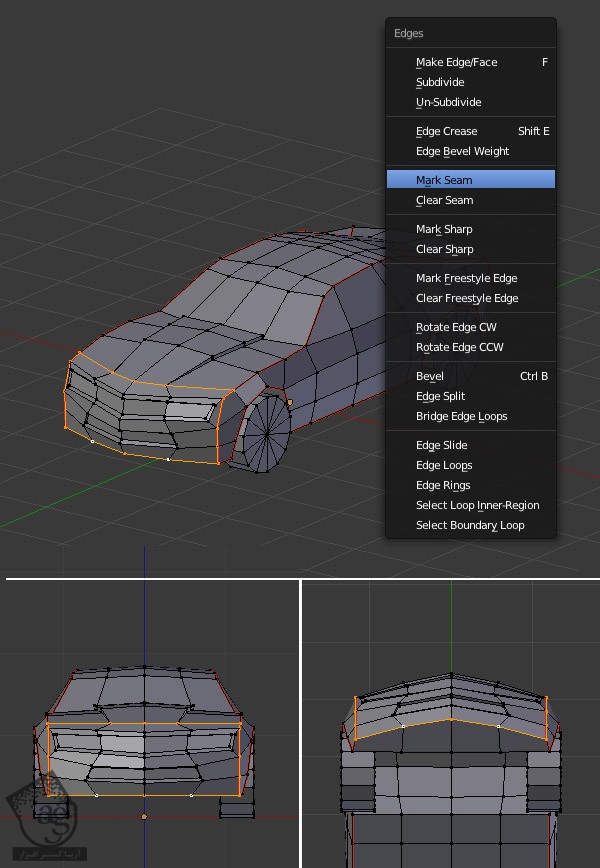
گام پنجم
حالا لبه های پشتی رو انتخاب می کنیم. Ctrl+E رو می زنیم و Mark Seam رو انتخاب می کنیم. بعد هم برای ذخیره کردن فایل، از میانبر Ctrl+S استفاده می کنیم.
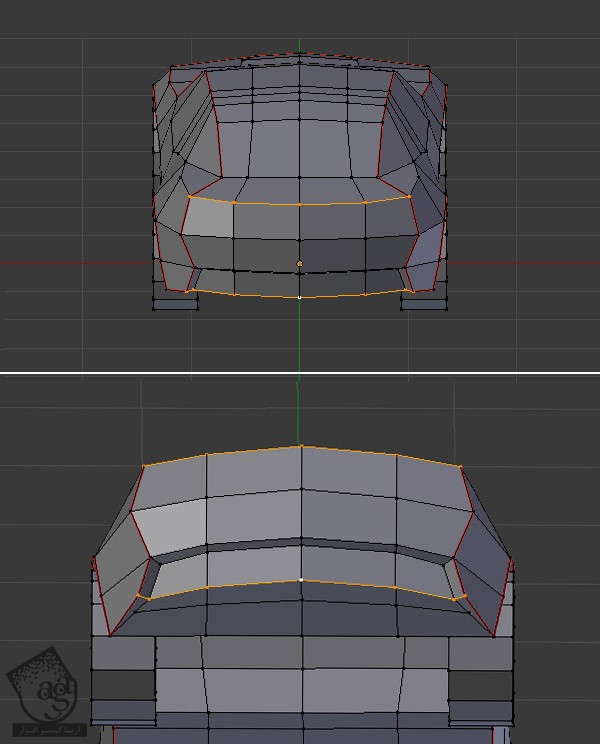
گام ششم
این بار لبه های داخل تایرها رو انتخاب می کنیم. برای بالا اومدن منوی Edges، میانبر Ctrl+E رو فشار میدیم و روی Mark Seam کلیک می کنیم. همین فرآیند رو برای چرخ ها هم تکرار می کنیم. به این ترتیب، همه بخش های ضروری رو Mark Seam کردیم.
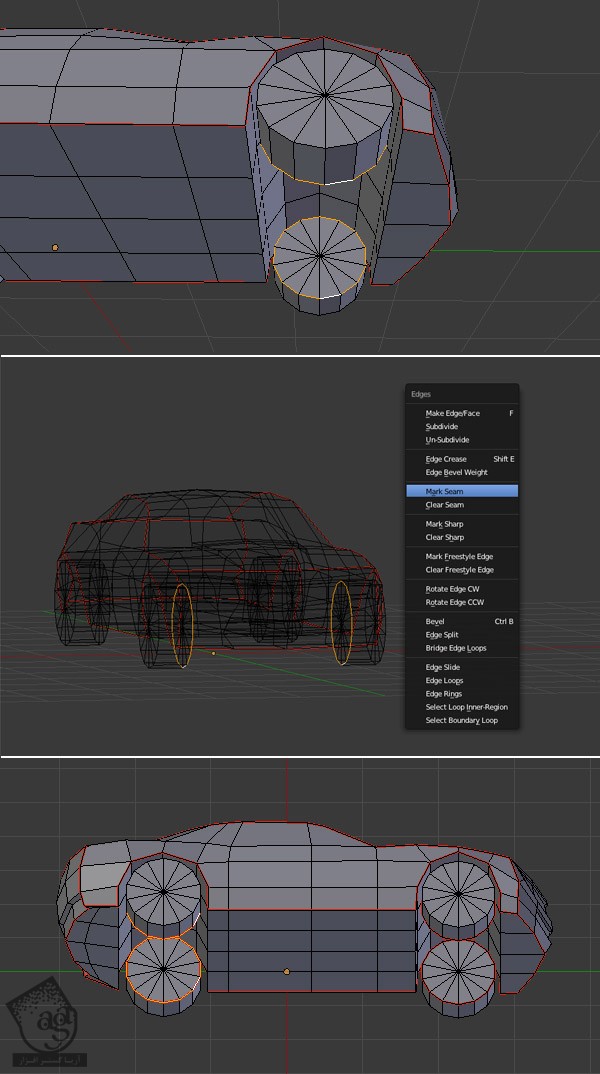
وقتی یک طرف رو درست کردیم، از Mirror Modifier استفاده می کنیم و یک طرف رو طرف دیگه هم منعکس می کنیم. توی مدل های متقارن که بافت هندسی متقارنی دارن، می تونیم از Mirror Modifier برای UV Unwrapping و Texturing بهره ببریم.

Unwrap کردن مش
گام اول
میانبر Ctrl+Tab رو فشار میدیم و Face Select Mode رو انتخاب می کنیم. ماوس رو روی یک سطح نگه می داریم و دکمه L رو فشار میدیم. همون طور که می بینین، فقط همون گرو جدای از Seam، انتخاب میشه. این شرایط فقط توی Face Select Mode پیش میاد. اگه موقعی که توی Vertex Select Mode هستیم، دکمه L رو فشار بدیم تا یک گروه انتخاب بشه، تمام رئوس متصل، صرف نظر از Seam، انتخاب میشن.
ماوس رو روی یکی از گروه ها مثل چرخ ها می بریم و یک بار دیگه دکمه L رو فشار میدیم. اگه سطوح بیشتری انتخاب شدن، یعنی Seam به درستی بسته نشده. بنابراین باید مجددا اون رو بررسی کنیم. ماوس رو روی گروه انتخاب شده می بریم و از میانبر Shift+L برای خارج کردن اون از وضعیت انتخاب استفاده می کنیم. یا اینکه دکمه A رو فشار میدیم.

گام دوم
ماوس رو گوشه بالای سمت راست، یعنی جایی که می بینین، می بریم و درگ می کنیم تا 3D View به دو بخش تقسیم بشه.
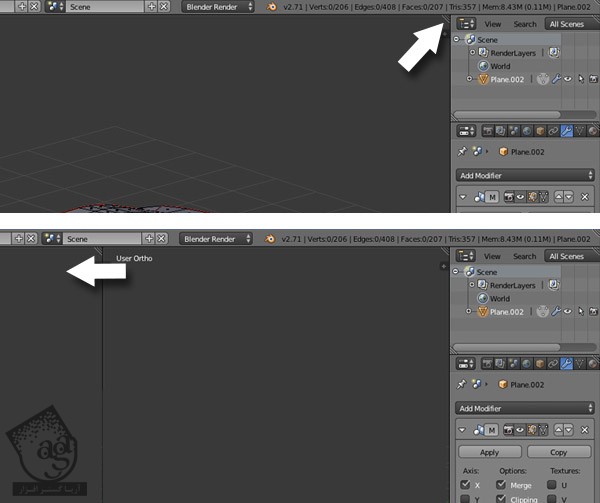
روی آیکن سمت چپ عنوان 3D View کلیک می کنیم تا ممنوی Editor Type باز بشه. بعد هم UV/Image Editor رو انتخاب می کنیم.
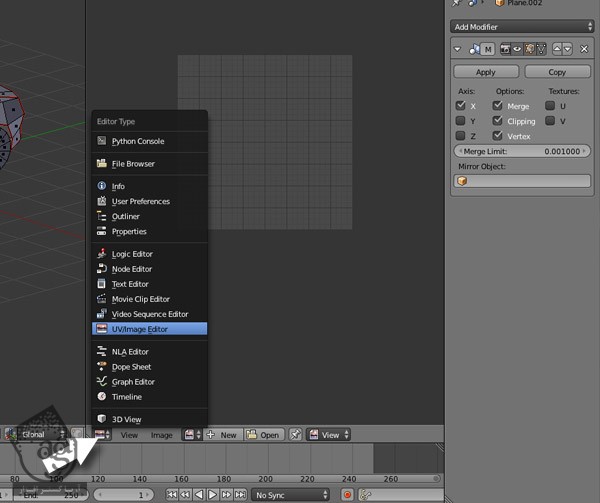
گام سوم
دکمه A رو فشار میدیم تا تمام سطوح و رئوس از وضعیت انتخاب خارج بشن. مطمئن میشیم که توی Face Select Mode باشیم. در غیر این صورت، Ctrl رو نگه می داریم و دکمه Tab رو فشار میدیم و از منویی که ظاهر میشه، Face Select Mode رو انتخاب می کنیم. ماوس رو به کنار ماشین می بریم و دکمه L رو فشار میدیم تا فقط همین گروه انتخاب بشه.

گام چهارم
دکمه 3 روی کیبورد رو فشار میدیم تا وارد نمای کناری یا Side View بشیم. برای باز شدن منوی UV Mapping، دکمه U رو می زنیم و از این منو، Project From View رو انتخاب می کنیم. این امکان، بخش انتخاب شده رو بدون هیچ تخریب یا تغییری، Unwrap می کنه.
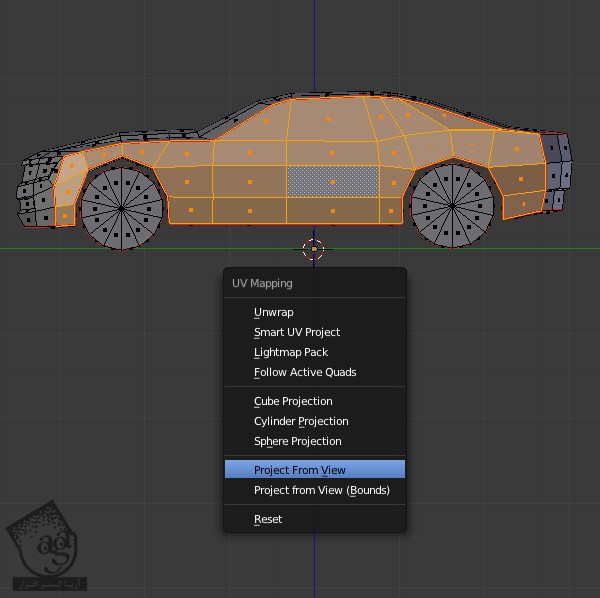
همون طور که می بینین، یک طرف Unwrap شده. ما فقط یک طرف ماشین رو می بینیم که Unwrap شده چون برای طرف دیگه از Mirror Modifier استفاده میشه.
درست مثل زمانی که نقاط یک طرف مش رو ادیت می کردیم، تغییرات روی طرف دیگه هم منعکس میشن.

گام پنجم
رئوس کناری رو انتخاب می کنیم. میریم سراغ UV Editor و دکمه G رو فشار میدیم و اون ها رو میاریم وسط. برای تغییر مقیاس یا Scale، دکمه S رو می زنیم و بعد هم برای تایید، کلیک چپ می کنیم.
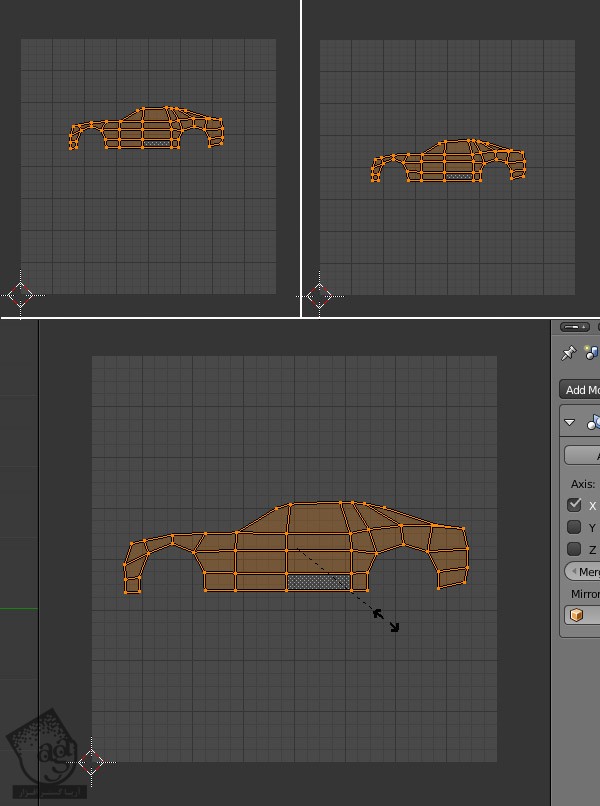
گام ششم
توی 3D Viewport، دکمه A رو فشار میدیم تا تمام سطوح یا رئوس از وضعیت خارج انتخاب بشن. برای ورود به نمای بالا، دکمه 7 رو فشار میدیم. ماوس رو بالای ماشین قرار میدیم و دکمه L رو فشار میدیم تا سطوح همون گروه انتخاب بشن.
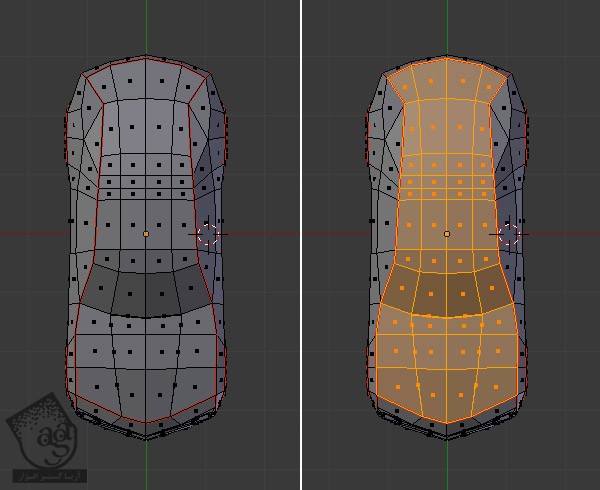
گام هفتم
بعد از انتخاب بخش بالایی، دکمه U رو فشار میدیم و Project From View رو انتخاب می کنیم.
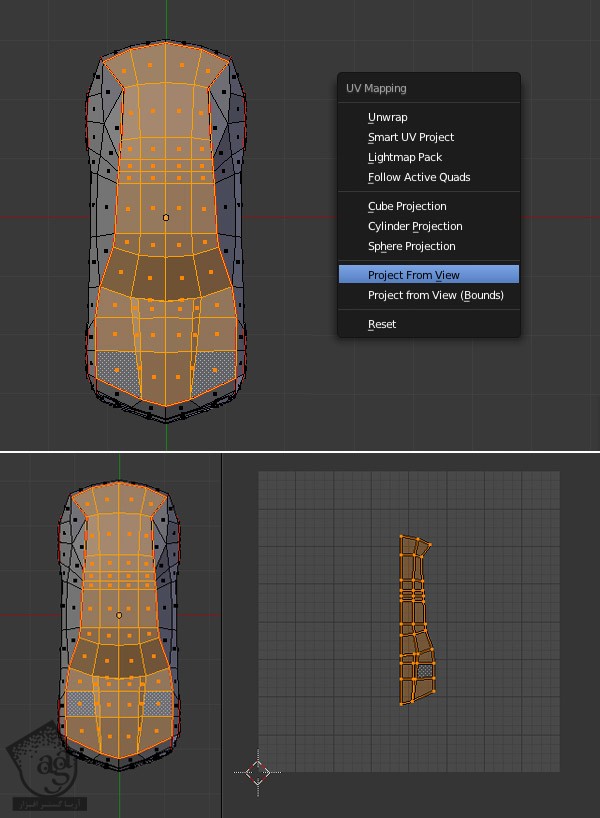
گام هشتم
ماوس رو می بریم توی UV Editor. همچنان که گروه بالا انتخاب شده، دکمه R و بعد هم N رو فشار میدیم و عدد 90 رو وارد می کنیم تا 90 درجه بچرخه.
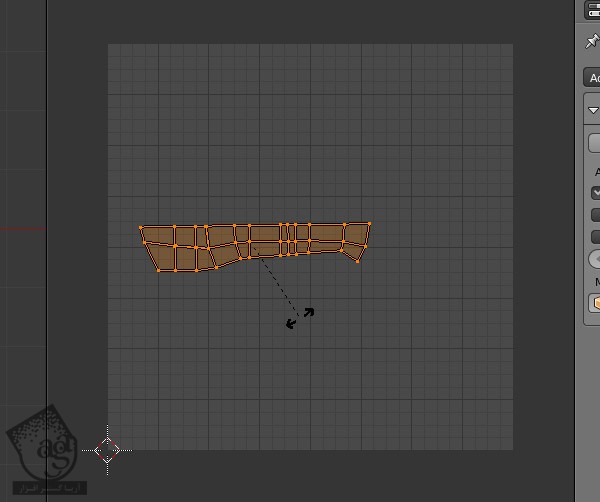
گام نهم
ممکنه بعضی از رئوس سپر هم باهاش همپوشی داشته باشن. بنابراین اون ها رو جدا می کنیم. دستورهای Edit توی UV Editor هم یکی هستن. بنابراین روی راس کلیک راست می کنیم تا انتخاب بشه و برای جا به جا کردن، از دکمه G استفاده می کنیم. برای بزرگنمایی یا کوچک نمایی، چرخ ماوس رو می چرخونیم.
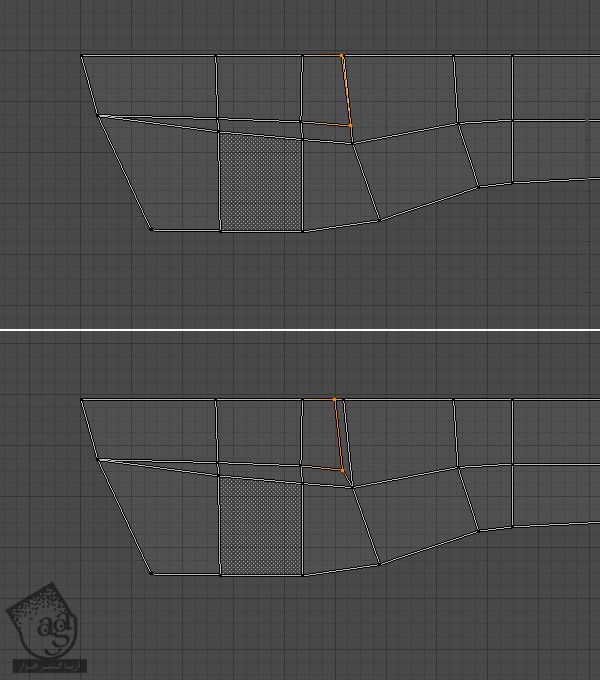
گام دهم
ماوس رو می بریم توی 3D View. دکمه A رو فشار میدیم تا تمام سطوح یا رئوس از وضعیت انتخاب خارج بشن. دکمه 1 رو فشار میدیم و وارد نمای جلو یا Front View میشیم. ماوس رو روی بخش جلویی می بریم و L رو فشار میدیم. برای باز شدن منوی UV Mapping، دکمه U رو می زنیم و بعد هم Project Front View رو انتخاب می کنیم.
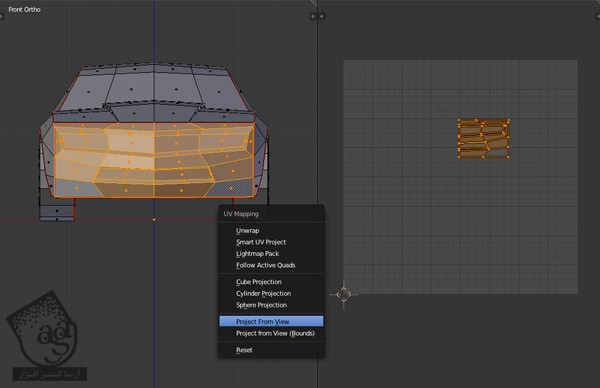
گام یازدهم
برای جا به جا کردن گروه به سمت چپ، G رو فشار میدیم و برای تایید، کلیک چپ می کنیم. با فشار دادن دکمه S، مقیاس گروه رو تغییر میدیم.
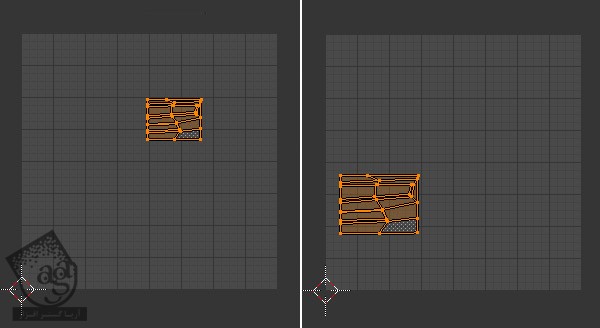
رئوسی که روی هم قرار دارن رو از هم جدا می کنیم. برای این کار، کلیک راست می کنیم و G رو برای جا به جایی فشار میدیم.
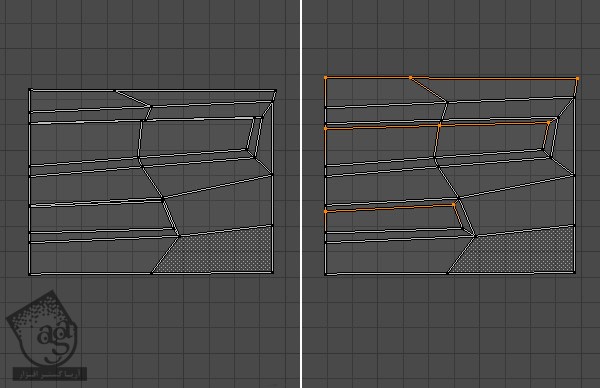
گام دوازدهم
ماوس رو می بریم توی 3D View و دکمه A رو فشار میدیم تا همه چیز از وضعیت انتخاب خارج بشه. از ماینبر Shift+7 برای ورود به نمای Back یا عقب استفاده می کنیم. ماوس رو پشت ماشین می بریم و L رو فشار میدیم تا سطوح پشتی با Seam از هم جدا بشن. یک بار دیگه U رو می زنیم و Project From View رو انتخاب می کنیم.
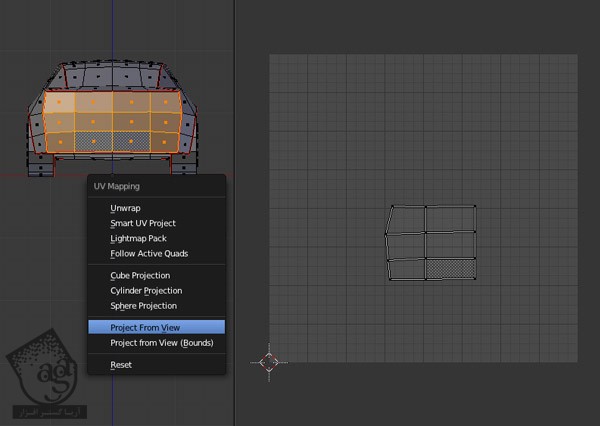
گام سیزدهم
تمام رئوس چرخ رو انتخاب می کنیم. دکمه U رو می زنیم تا منوی UV Mapping بالا باید و Unwrap رو از داخلش انتخاب می کنیم. به این ترتیب، مش ها Unwrap میشن.
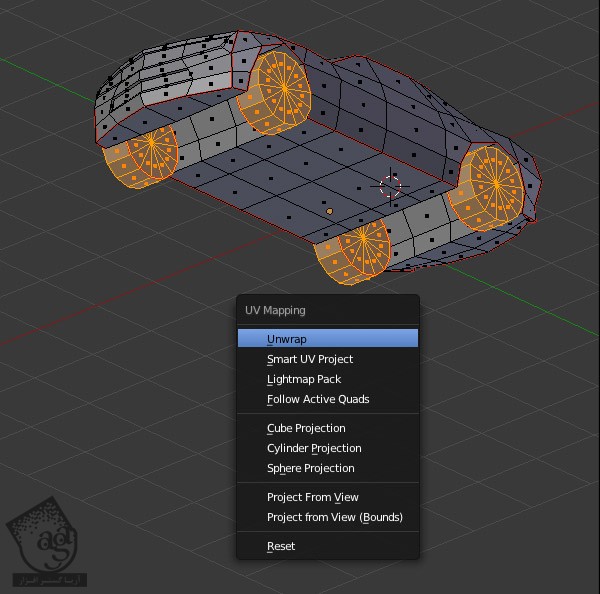
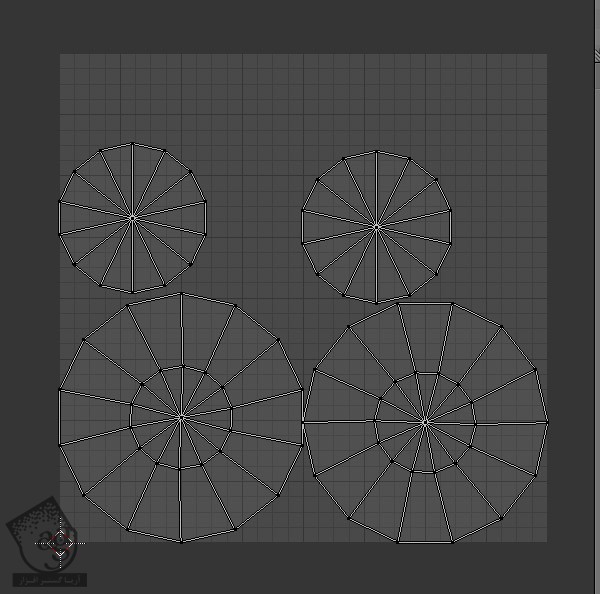
گام چهاردهم
یک بار دیگه ماوس رو می بریم توی 3D View و A رو فشار میدیم. حالا بخش پایینی بدنه ماشین رو انتخاب می کنیم. دکمه میانی ماوس رو فشار میدیم و جا به جا می کنیم تا بچرخه. بعد هم L رو فشار میدیم تا تمام سطوح انتخاب بشن. بعد هم U رو فشار میدیم و Unwrap می کنیم.
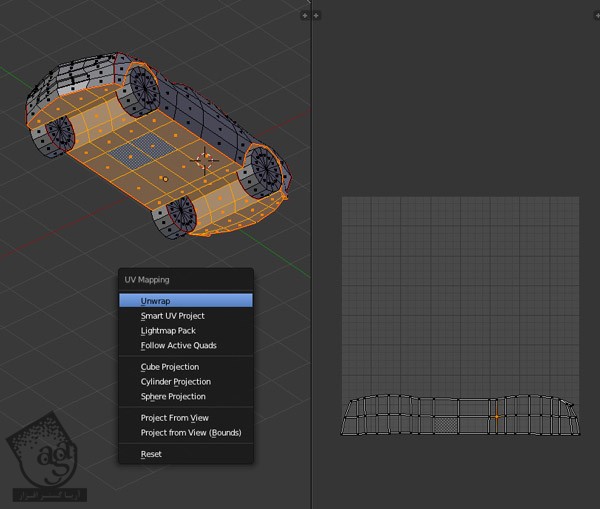
گام پانزدهم
تمام اجزای مش به خوبی Unwrap شدن. تمام سطوح یا رئوس مش رو با فشار دادن دکمه A انتخاب می کنیم. به این ترتیب می تونیم همه گروه ها رو توی UV Editor مشاهده کنیم. فقط سطوح انتخاب شده توی UV Editor ظاهر میشن.
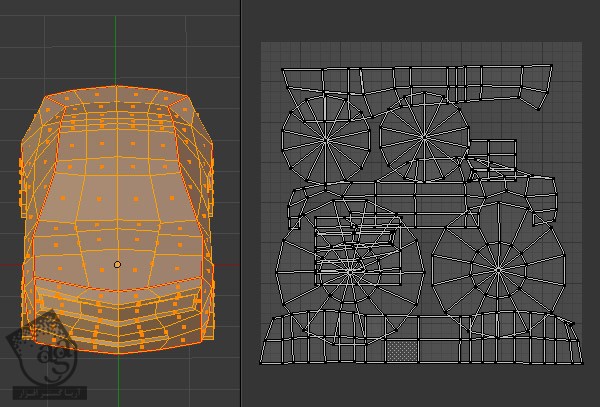
همون طور که می بینین، تمام گروه ها روی هم قرار گرفتن. بنابراین مجددا اون ها رو مرتب می کنیم. برای انتخاب یک گروه توی UV Editor، به شکل زیر عمل می کنیم:
ماوس رو روی یک گروه قرار میدیم و L رو فشار میدیم.
یک یا چند راس از گروه رو انتخاب می کنیم و Ctrl+L رو فشار میدیم تا کل گروه به همراه رئوس متصل بهش، انتخاب بشه.
برای چند انتخاب همزمان، Shift رو نگه می داریم.
برای انتخاب همه یا خارج کردن همه از وضعیت انتخاب، A رو فشار میدیم.
چند تا از دستورهای UV Editor رو که با دستورهای ادیت در 3D View یکسان هستن رو در زیر می بینین:
G برای جا به جایی
R برای چرخش
S برای تغییر مقیاس
چرخ ماوس برای بزرگ و کوچک نمایی
برای بزرگ کردن UV Editor، ماوس رو روی UV Editor می بریم و Ctrl رو نگه می داریم و فلش بالا رو می زنیم. برای برگشت به وضعیت قبل، Ctrl رو نگه می داریم و فلش بالا رو می زنیم.
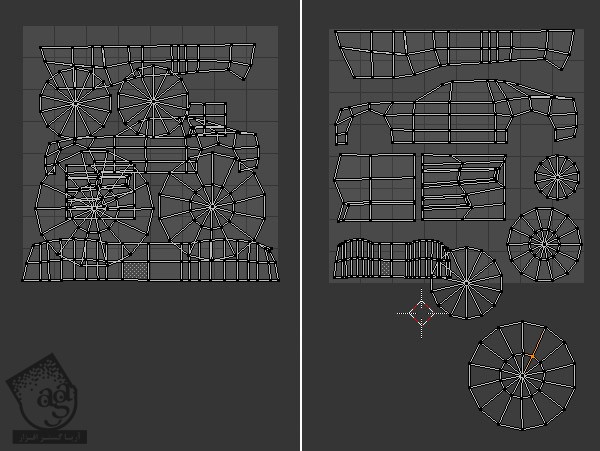
گام شانزدهم
هر دو چرخ دارای یک بافت هستن برای گروه چرخ رو بالای هم قرار میدیم و در صورت نیاز مقیاس اون ها رو تغییر میدیم یا می چرخونیم. هر کدوم از رئوس گروه باید به خوبی تراز شده باشن. یعنی به خوبی بالای هم قرار داشته باشن. برای بررسی این مورد، زوم می کنیم.
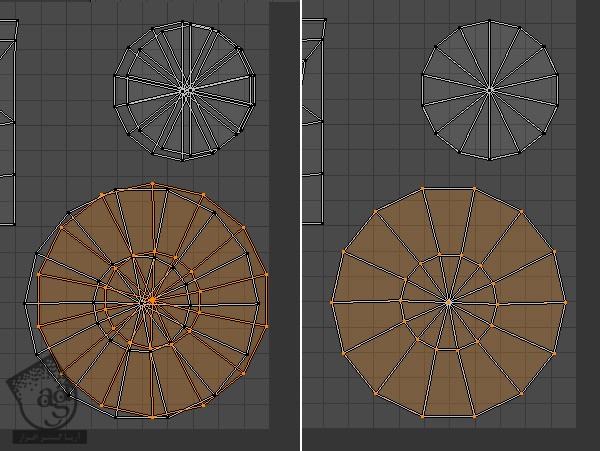
دایره میانی رو با دکمه B انتخاب می کنیم و با زدن دکمه S، مقیاس اون رو درست می کنیم. برای تایید، کلیک چپ می زنیم.مطمئن میشیم که دایره های داخلی هر دو چرخ، تراز باشن.
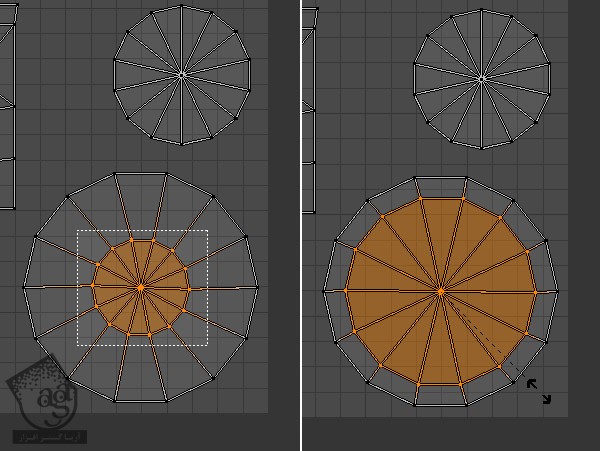
تمام گروه ها رو می بندیم و برای ذخیره، Ctrl+S رو فشار میدیم.
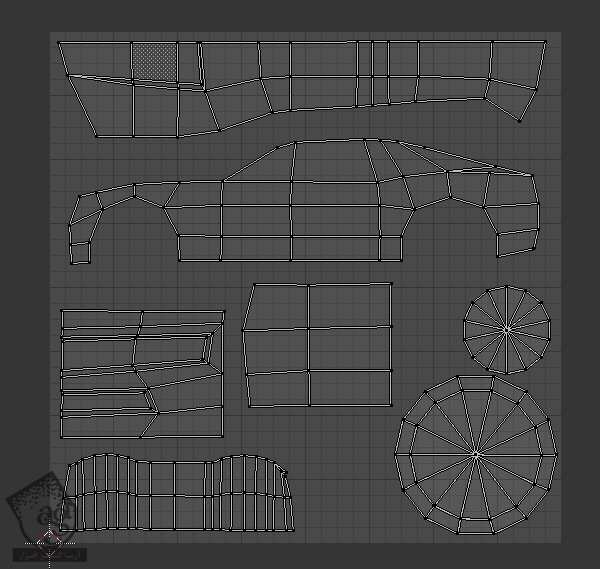
گام هفدهم
بعد از انتخاب مدل، Tab رو فشار میدیم و وارد Edit Mode میشیم. بعد هم تمام رئوس رو با فشار دادن دکمه A انتخاب می کنیم. توی UV Editor، روی منوی UV کلیک می کنیم و Export UV Layout رو می زنیم.
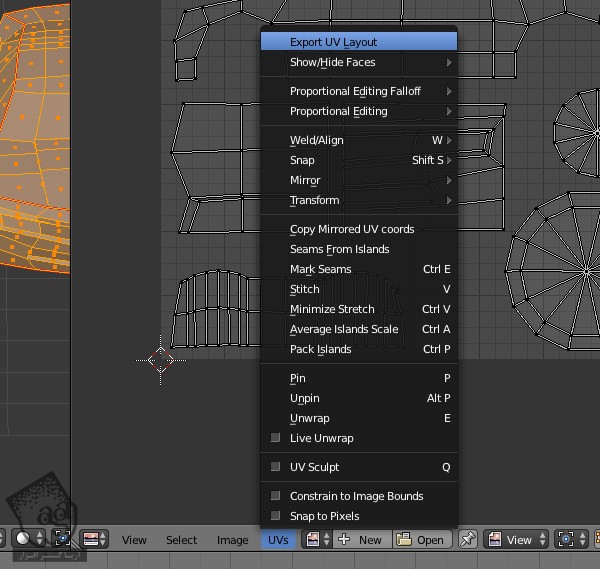
فرمت PNG رو انتخاب می کنیم و Fill Opacity رو تا 0.00 کاهش میدیم.
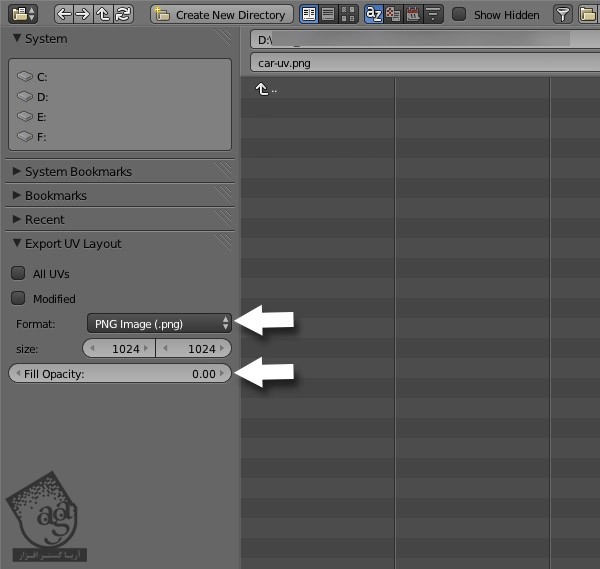
کشیدن بافت
گام اول
تصویر ذخیره شدن رو با برنامه دلخواه ادیت تصویر باز می کنیم.
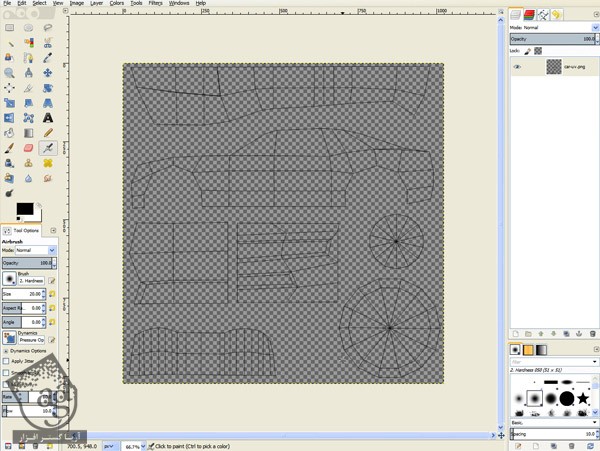
گام دوم
یک لایه جدید در زیر درست می کنیم و رنگ ماشین رو به عنوان Fill در نظر می گیریم.
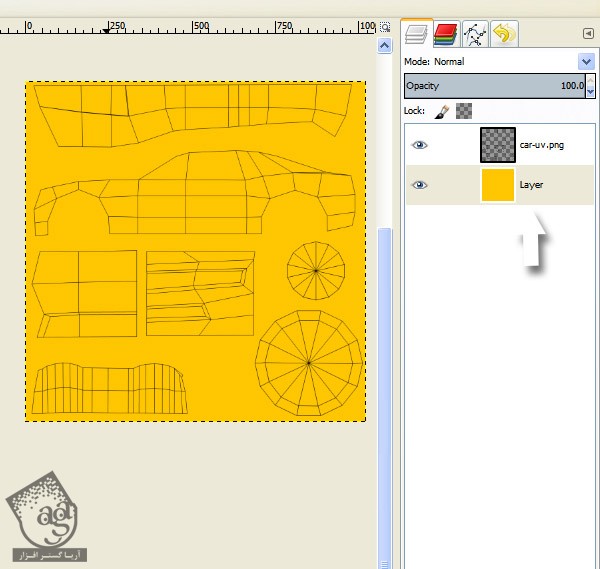
گام سوم
یک لایه جدید درست می کنیم و ضروع می کنیم به کشیدن بافت. برای سایه و هایلایت و غیره، لایه های مختلف درست می کنیم.
به جای انجام دستی این کار، می تونیم از امکان کپی و Paste هم استفاده کنیم.
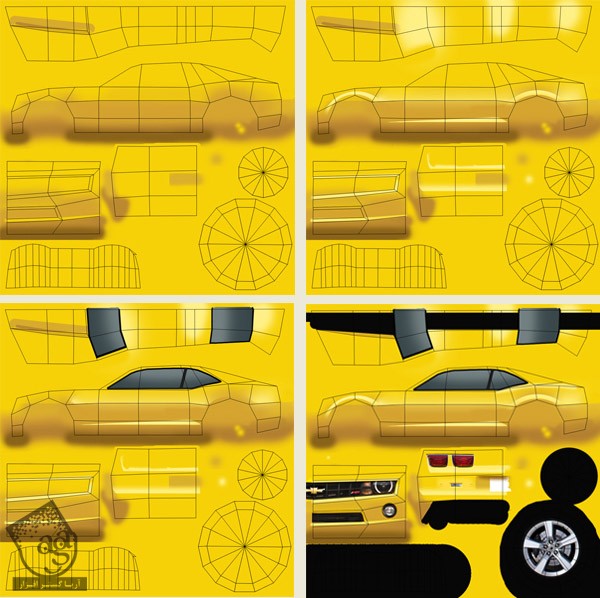
گام چهارم
در نهایت، یک لایه دیگه برای خطوط اضافه مثل در و پنجره و غیره درست می کنیم.

لایه UV Wire رو غیر فعال می کنیم و بعد هم فایل رو به صورت .psd یا .png ذخیره می کنیم.

اعمال بافت روی مدل
گام اول
بر می گردیم سراغ بلندر. توی Edit Mode، دکمه A رو فشار میدیم تا تمام رئوس در UV Editor انتخاب بشن. بعد هم تصویر ذخیره شده رو باز می کنیم.
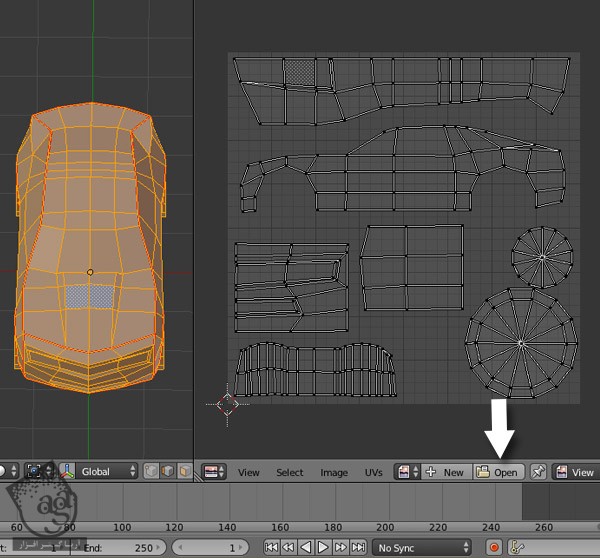
ماوس رو می بریم توی 3D View و Alt+Z رو فشار میدیم تا بافت اعمال شده روی مدل رو ببینیم.
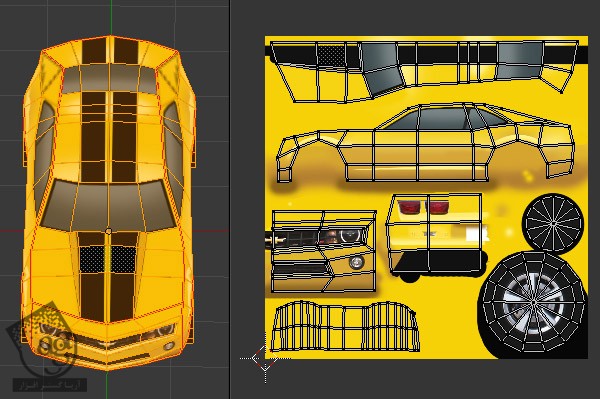
گام دوم
ماوس رو می بریم توی 3D View و Tab رو فشار میدیم و از Edit Mode خارج میشیم. همچنان که مدل انتخاب شده، روی دکمه Material پنل Properties کلیک می کنیم و New رو می زنیم.
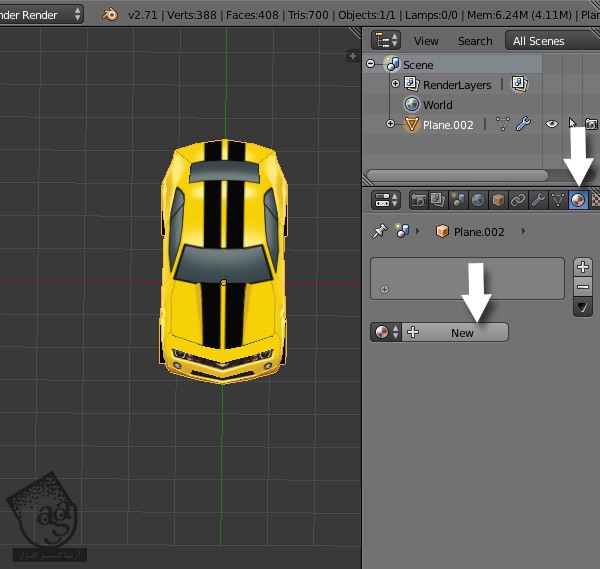
گام سوم
اسم متریال رو عوض می کنیم. سطح Specular رو کاهش میدیم. میریم سراغ پنل Options و Face Texture رو تیک می زنیم. اگه بخوایم می تونیم تیک Shadeless رو هم برداریم.

نتیجه
مدل مون آماده ست. اگه همچنان توی Edit Mode هستیم، Tab رو فشار میدیم تا خارج بشیم. توی پنل Mirror Modifier هم Apply می زنیم و با Ctrl+S، فایل رو ذخیره می کنیم.

امیدواریم ” آموزش Blender : طراحی کامارو Low Poly ” برای شما مفید بوده باشد…
توجه : مطالب و مقالات وبسایت آریاگستر تماما توسط تیم تالیف و ترجمه سایت و با زحمت فراوان فراهم شده است . لذا تنها با ذکر منبع آریا گستر و لینک به همین صفحه انتشار این مطالب بلامانع است !
دوره های آموزشی مرتبط
690,000 تومان
590,000 تومان
590,000 تومان
















































































قوانین ارسال دیدگاه در سایت