No products in the cart.
آموزش Blender : مدل سازی، Unmapping و تکسچرینگ تی رکس – قسمت سوم

آموزش Blender : مدل سازی، Unmapping و تکسچرینگ تی رکس – قسمت سوم
توی این آموزش، مدل سازی، Unmapping و تکسچرینگ تی رکس رو با Blender با هم می بینیم و با ابزارها و تکنیک های مورد نیاز آشنا میشیم. بیاین ادامه بدیم!
با ” آموزش Blender : مدل سازی، Unmapping و تکسچرینگ تی رکس ” با ما همراه باشید…
- سطح سختی: مبتدی
- مدت آموزش: 40 تا 50 دقیقه
- نرم افزار استفاده شده: Bldnder
” آموزش Blender : مدل سازی، Unmapping و تکسچرینگ تی رکس – قسمت اول “
” آموزش Blender : مدل سازی، Unmapping و تکسچرینگ تی رکس – قسمت دوم “
گام اول
می خوایم به این مدل تکسچر اضافه کنیم. بنابراین کار رو با Mirror Modifier ادامه میدیم. مدل رو انتخاب کرده و کلیک راست می زنیم. بعد هم با فشار دادن دکمه Tab، وارد Edit Mode میشیم.
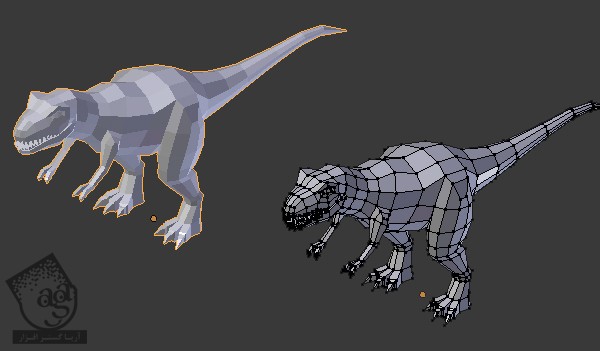
گام دوم
مطمئن میشیم که توی Vertex Select Mode یا Edge Select Mode باشیم. دکمه های Ctrl+Tab رو فشار میدیم. ردیف رئوسی که پشت سر قرار دارن رو با نگه داشتن Alt و کلیک راست انتخاب می کنیم.
میانبر Ctrl+E رو فشار داده و Mark Seam رو انتخاب می کنیم و بعد هم با فشار دادن دکمه A، همه رئوس رو از حالت انتخاب خارج می کنیم.
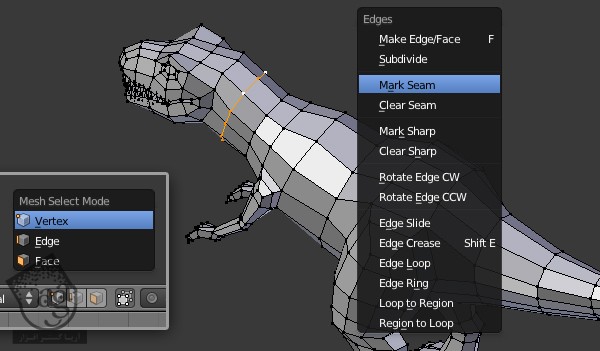
گام سوم
لبه های اطراف مرکز دهان رو انتخاب می کنیم. میانبر Ctrl+E رو فشار داده و Mark Seam رو انتخاب می کنیم.
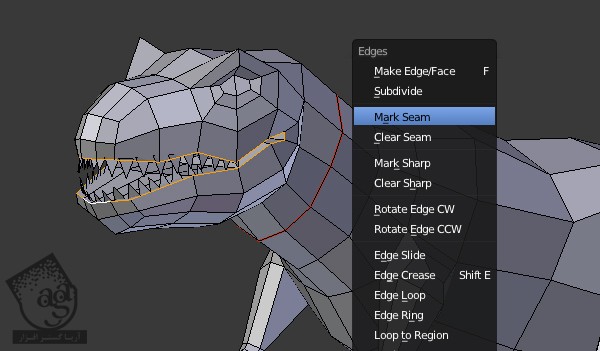
گام چهارم
لبه های اطراف محل تلاقی دست و بدن رو انتخاب کرده و Mar Seam رو انتخاب می کنیم.
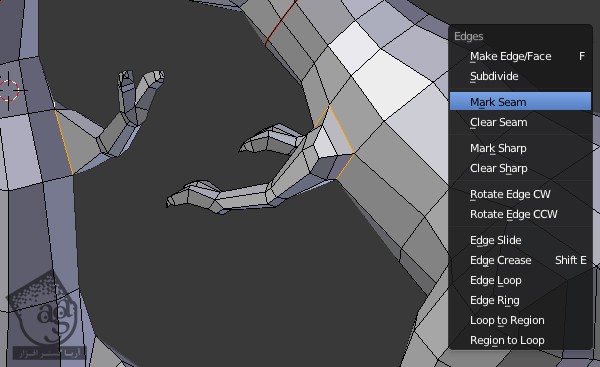
گام پنجم
همین کار رو برای پا هم تکرار می کنیم. اما این بار لبه هایی که توی تصویر زیر می بینین رو انتخاب می کنیم.
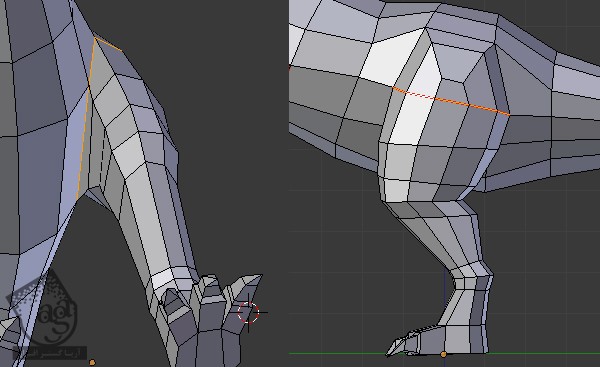
Ctrl+Tab رو فشار داده و Face Select Mode رو انتخاب می کنیم. ماوس رو روی یکی از سطوح پا قرار داده و L رو فشار میدیم. اگه دکمه L رو توی نمای Vertex Select Mode فشار بدیم، تمام رئوسی که به هم وصل شدن انتخاب میشن. ماوس رو روی سر نگه داشته و یک بار دیگه L رو فشار میدیم. سماوس رو روی گروه انتخاب شده برده و Shift+L رو فشار میدیم.

گام ششم
دکمه A رو فشار داده و همه رئوس رو از حالت انتخاب خارج می کنیم. میریم سراغ Edge Select Mode. برای این کار، میانبر Ctrl+Tab رو فشار میدیم. لبه های بالا و اطراف پا رو انتخاب کرده و میانبر Ctrl+E رو فشار داده و Mark Seam رو انتخاب می کنیم.

گام هفتم
لبه های اطراف پا رو انتخاب کرده و Mark Seam رو انتخاب می کنیم.
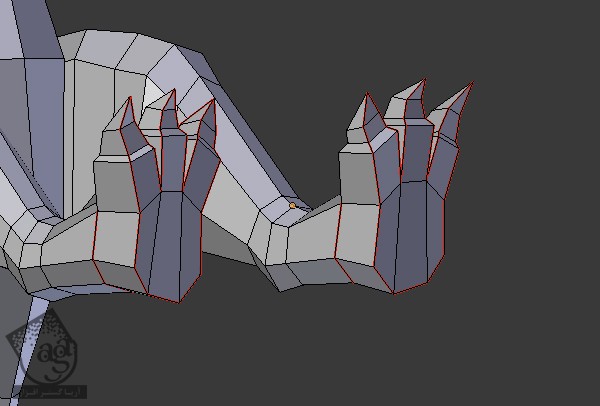
گام هشتم
لبه های عمودی داخل پا رو انتخاب کرده و Mark Seam رو انتخاب می کنیم.
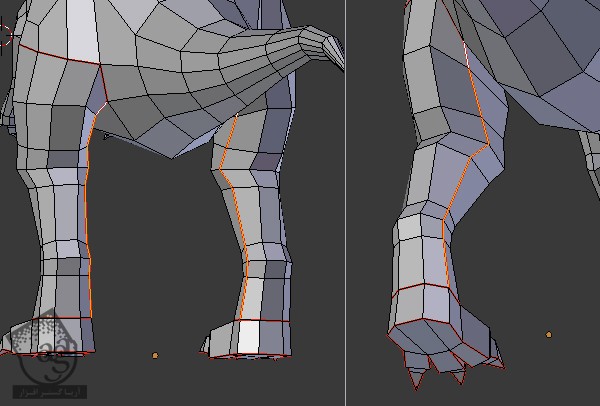
گام نهم
همین کار رو برای Ede Loop بالای دست هم تکرار می کنیم.
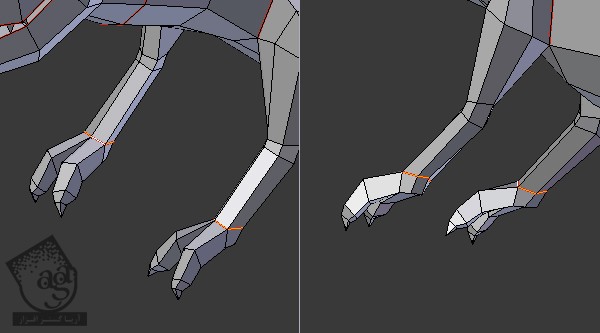
گام دهم
برای بخش پایین هم همین کار رو انجام میدیم تا به شکل زیر در بیاد.

گام یازدهم
همین کار رو برای لبه های داخلی دست مدل هم تکرار می کنیم. به این ترتیب باید به صورت زیر در بیاد.
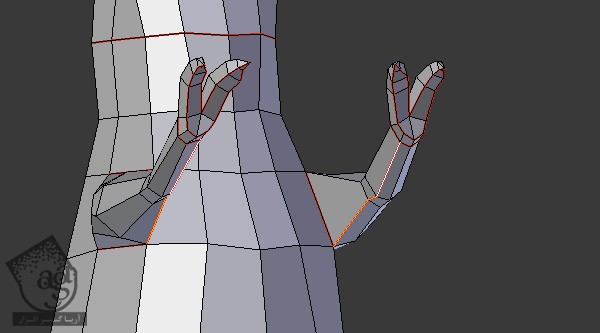
گام دوازدهم
ماوس رو روی زاویه بالای سمت راست قرار داده و درگ می کنیم. روی آیکن سمت چپ از 3D View Header کلیک می کنیم تا منوی Display Type باز بشه. بعد هم UV/Image Editor رو انتخاب می کنیم.
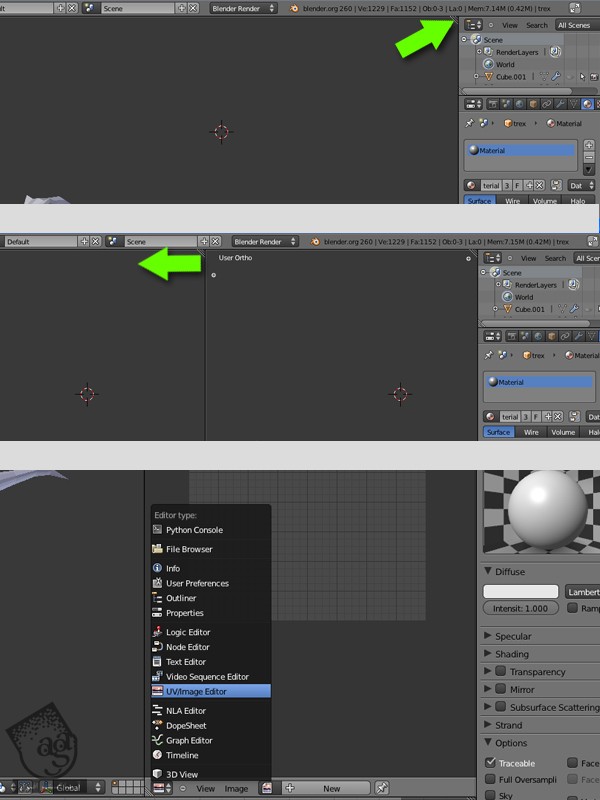
گام سیزدهم
حالا مش رو Unwrap می کنیم. هم می تونیم این کار رو به صورت جداگانه انجام بدیم هم با هم. ما در اینجا هر دو روش رو امتحان می کنیم. Ctrl+Tab رو فشار داده و Face Select Mode رو انتخاب می کنیم. ماوس رو روی سر قرار داده و L رو فشار میدیم.
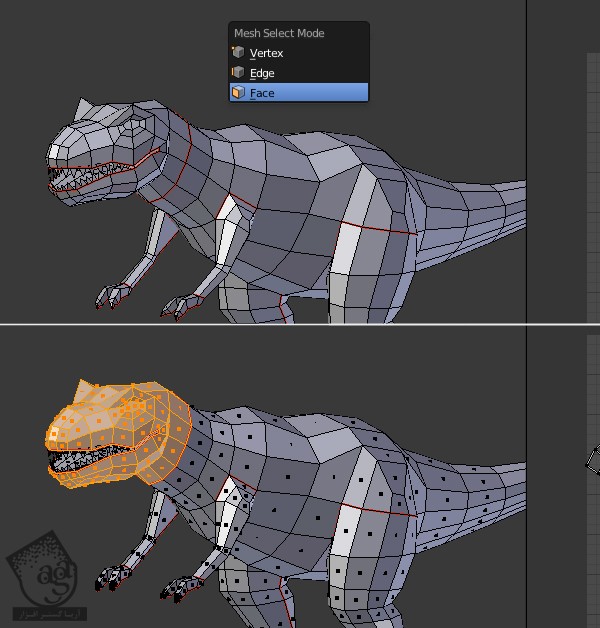
گام چهاردهم
همچنان که گروه سر انتخاب شده، U رو فشار داده و وارد منوی UV Mmapping میشیم و Unwrap رو انتخاب می کنیم. همون طور که می بینین، یک طرف از سر Unwrap شده و Mirror Modifier، این تغییرات رو سمت دیگه هم منعکس می کنه.
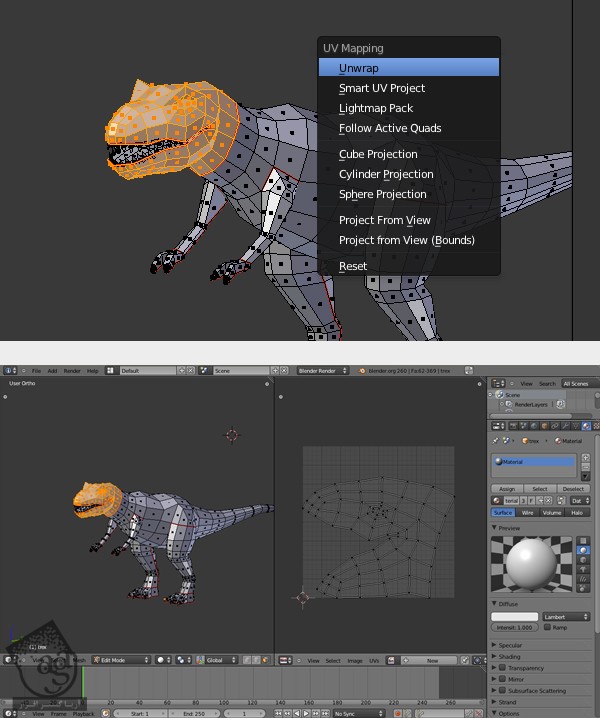
گام پانزدهم
حالا می خوایم کل مش رو به صورت همزمان Unwrap کنیم. دکمه A رو فشار داده و سطوح انتخاب شده رو از حالت انتخاب خارج می کنیم. دوباره A رو فشار داده و تمام سطوح رو انتخاب می کنیم. دکمه U رو فشار داده و وارد منوی UV Mapping میشیم و Unwwrap رو انتخاب می کنیم.
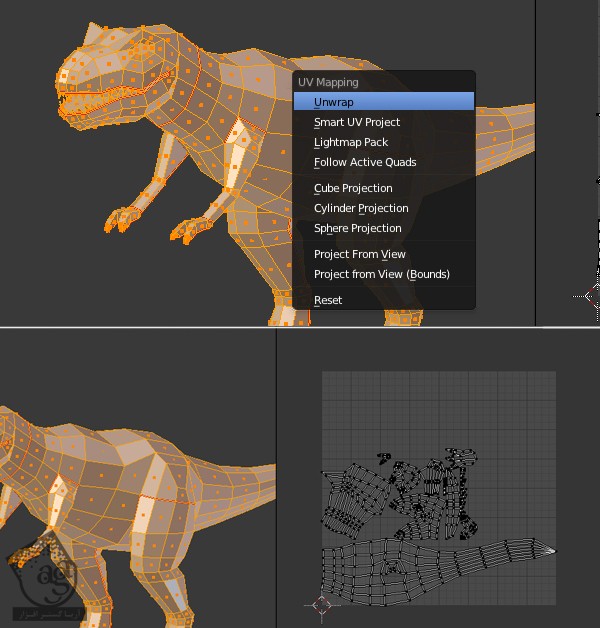
گام شانزدهم
همچنان که سطوح انتخاب شدن، گروه ها رو مجددا مرتب می کنیم. سطوحی که توی UV Editor ظاه شدن رو انتخاب کرده و اون ها رو به شکل زیر در میاریم.
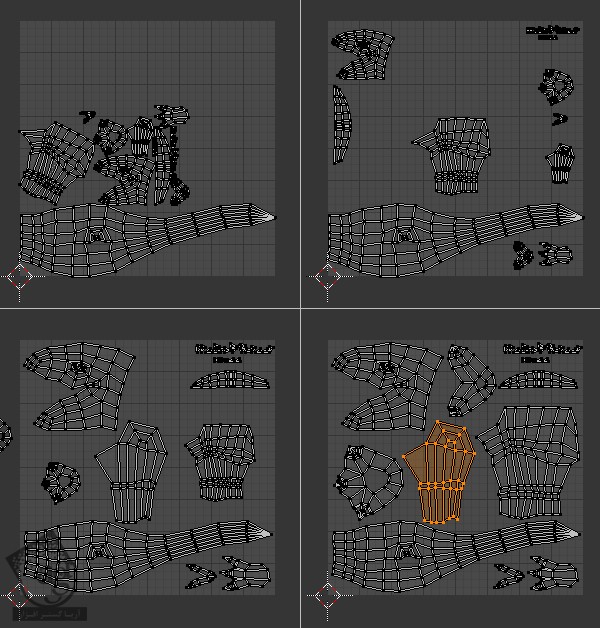
گام هفدهم
گروه سر رو انتخاب کرده و Ctrl+V رو فشار میدیم. برای تایید، کلیک چپ زده و اون ها رو به صورت دستی، توزیع می کنیم.
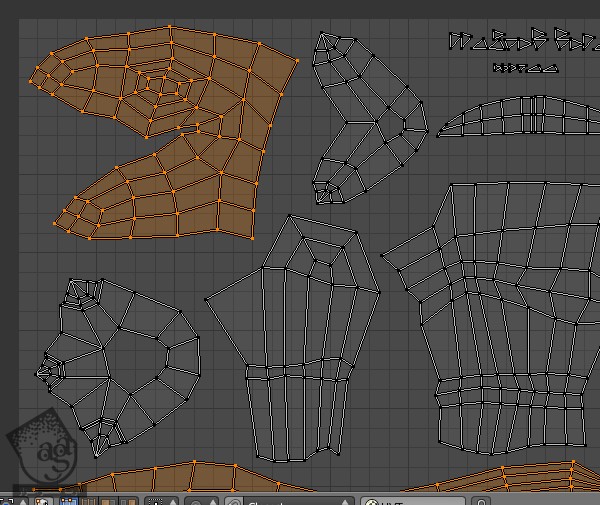
گام هجدهم
وارد UV Editor شده و یک تصویر جدید اضافه می کنیم.
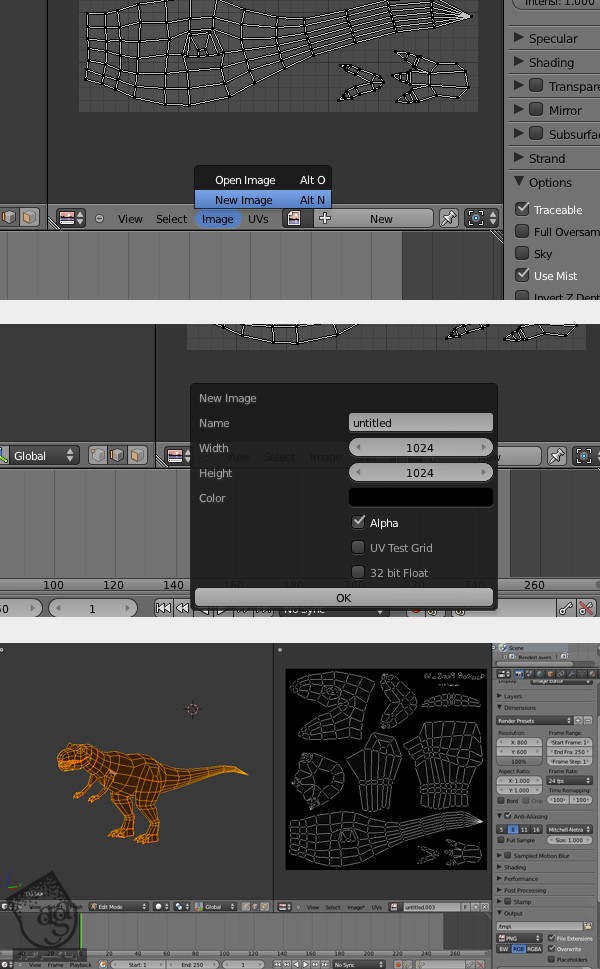
گام نوزدهم
تمام رئوس رو انتخاب کرده و W رو فشار میدیم و Shade Smooth رو انتخاب می کنیم. بعد هم برای خروج، Tab رو فشار میدیم.
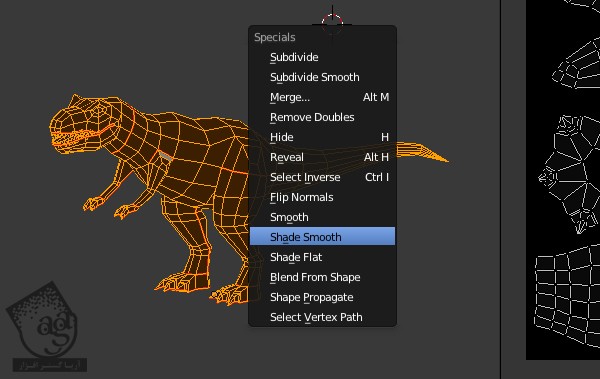
گام بیستم
یک پلان در زیر مدل درست می کنیم.
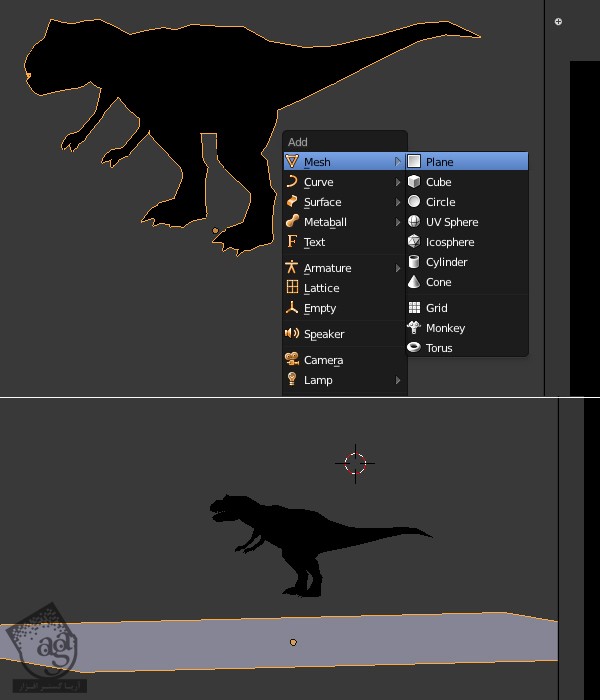
گام بیست و یکم
حالا می خوایم داده Ambiet Occlusion رو روی تصویر Bake کنیم. روی دکمه World که توی پنل Properties قرار داره کلیک می کنیم. وارد پنل Gather شده و Pixel Cache رو فعال می کنیم و عدد 1 رو ببرای Correction alue در نظر می گیریم و روی Approximate کلیک می کنیم.
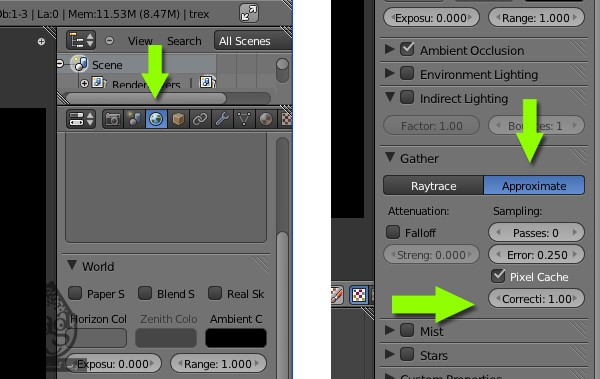
گام بیست و دوم
کلیک راست کرده و مدل رو انتخاب می کنیم. وارد پنل Render شده و میریمس راغ پنل Bake و Bake Mode رو میزاریم روی Ambient Occlusion. بعد هم Margin رو تا 6 افزایش میدیم. روی دکمه Bake کلیک می کنیم. وارد 3D View میشیم و میانبر Alt+Z رو فشار میدیم. اگه یک بار دیگه Alt+Z رو فشار بدیم، وارد Shaded Mode میشیم.
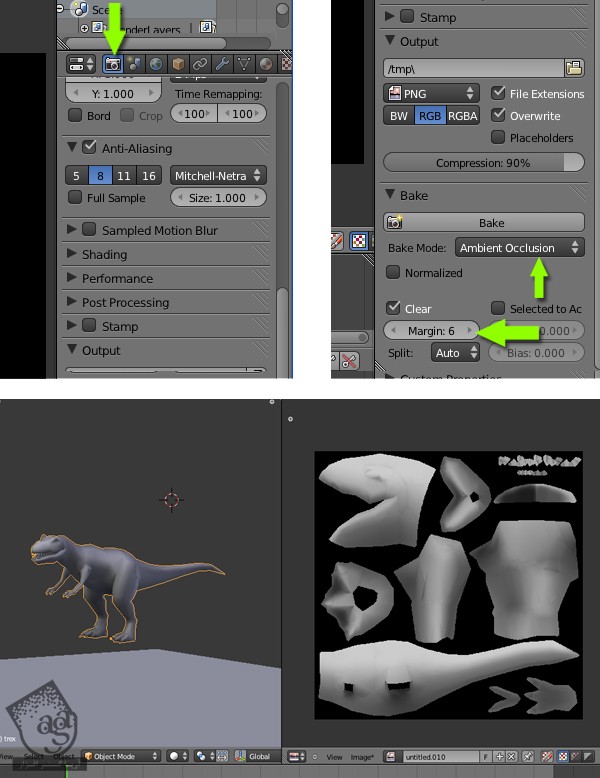
گام بیست و سوم
تصویر جدید رو ذخیره کرده و فرمت مورد نظر رو براش در نظر می گیریم.
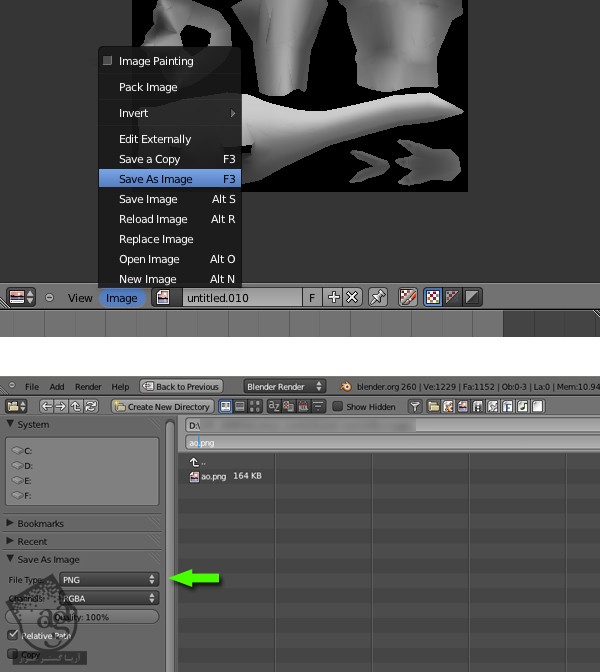
گام بیست و چهارم
همچنان که توی Edit Mode هستیم، تمام رئوس مدل رو انتخاب می کنیم و وارد UV Editor میشیم و روی منوی UVs کلیک کرده و Export UV Layout رو انتخاب می کنیم.
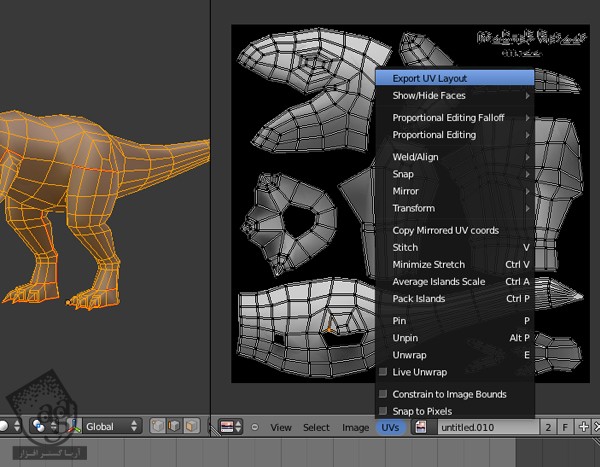
فرمت PNG رو انتخاب کرده و Fill Opacity رو میزاریم روی 0.00.
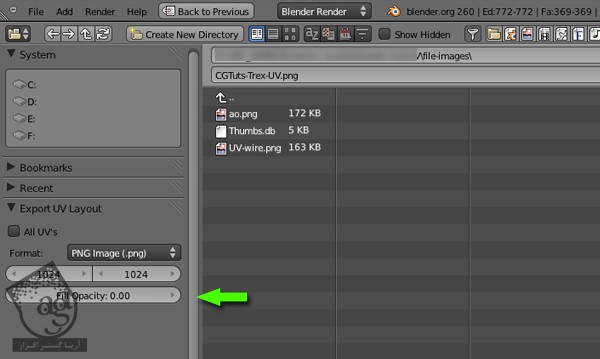
گام بیست و پنجم
تصویر رو با Baked AO Data توی برنامه مورد نظر باز می کنیم.
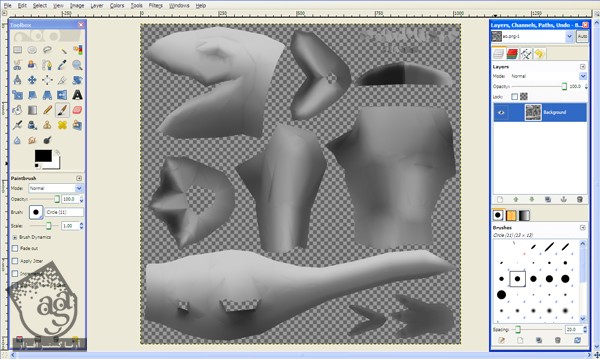
یک لایه جدید درست بالا درست کرده و UV Layout رو وارد می کنیم.
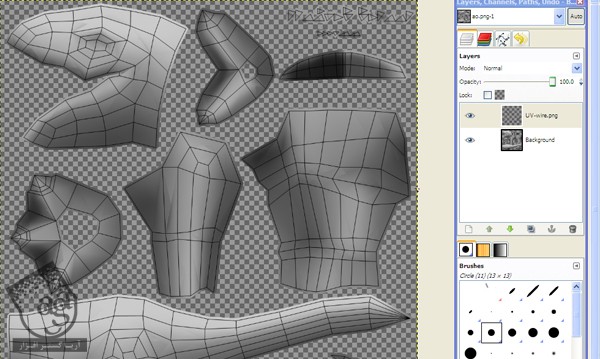
گام بیست و ششم
یک لایه جدید بین لایه های Wire UVs و AO درست می کنیم. اگه بخوایم می تونیم لایه های بیشتری اضافه کنیم. اما حتما باید بین این دو لایه باشن.

گام بیست و هفتم
شروع می کنیم به کشیدن تکسچر. Blend Mode رو روی Multiply یاا Hardlight یا Overlay قرار میدیم. مقدار Transparency رو هم به دلخواه تنظیم می کنیم. وقتی تموم شد، تصویر رو با فرمت PSD خروجی می گیریم. Visibility لایه Wire رو غیر فعال کرده و با فرمت PNG خروجی می گیریم.
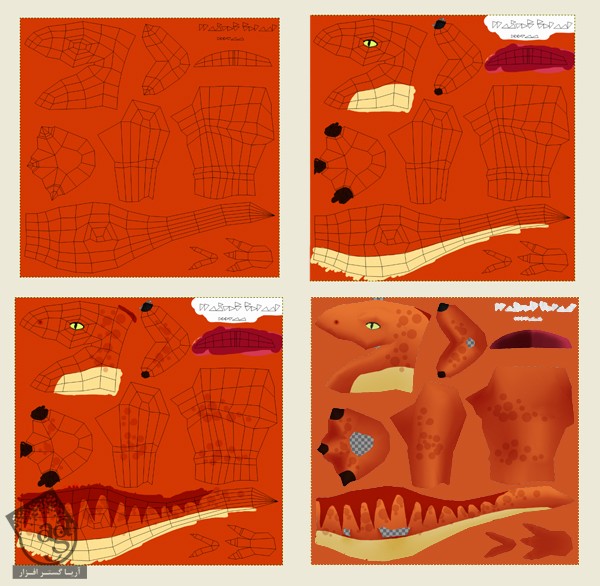
گام بیست و هشتم
بر می گردیم سراغ Blender و تصاویر PNG که خروجی گرفتیم رو توی UV Editor باز می کنیم.
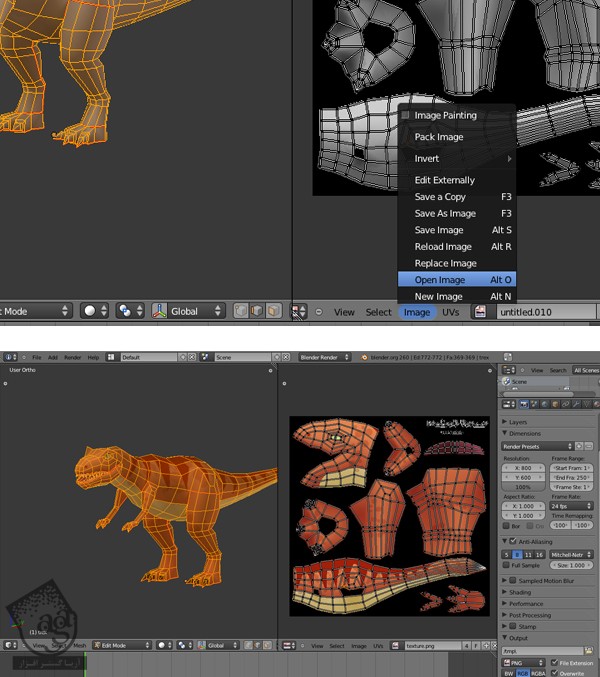
گام بیست و نهم
وارد 3D View میشیم. با فشار دادن دکمه Tab، از Edit Mode خارج میشیم و میریم سراغ Object Mode. دکمه N رو فشار میدیم تا View Properties ظاهر بشه. بعد هم میریم سراغ پنل Display و Texture Solid رو انتخاب می کنیم.
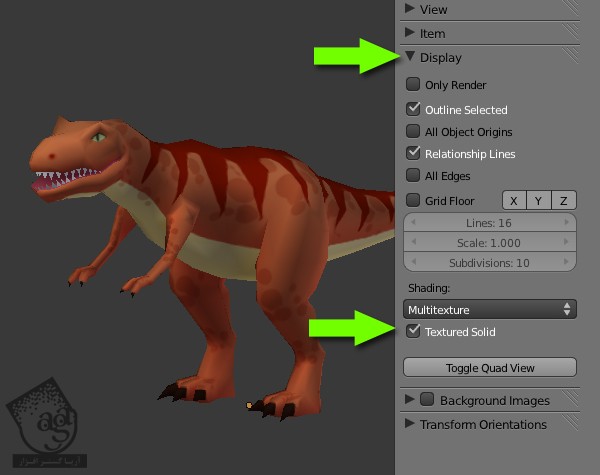
با فشار دادن میانبر Alt+Z می تونیم وارد Texture Mode بشیم.
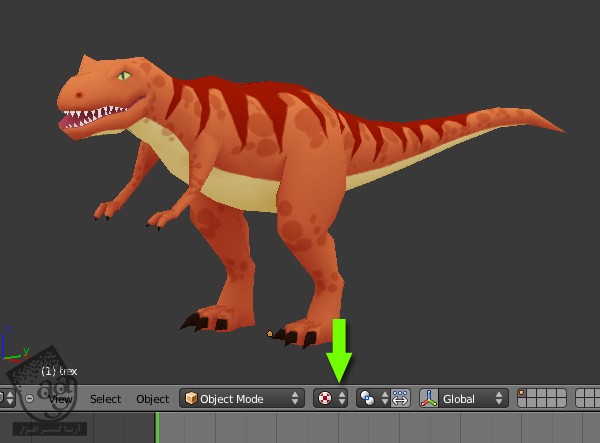
گام سی ام
میریم سراغ پنل Modifiers و Apply رو توی Mirror Modifier می زنیم.
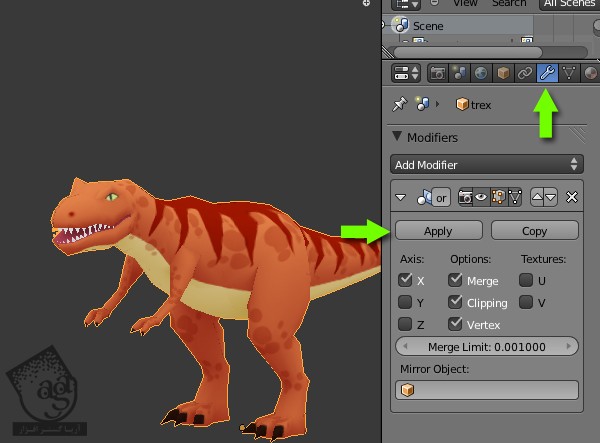
وارد پنل Materials میشیم و میریم سراغ Options و Face Texture رو می زنیم.
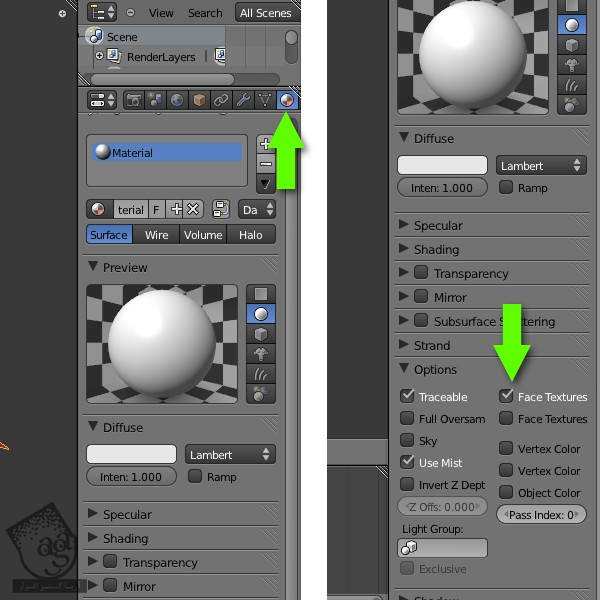
نتیجه رو در زیر می بینین.
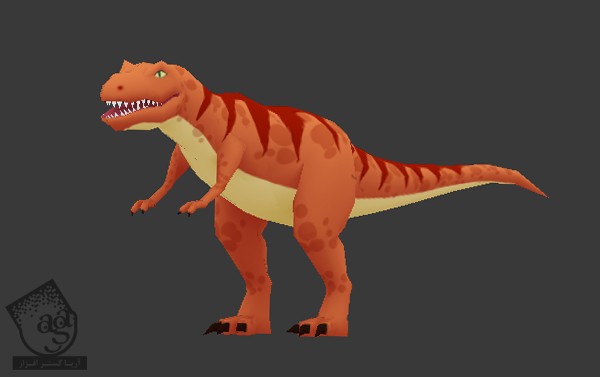
امیدواریم ” آموزش Blender : مدل سازی، Unmapping و تکسچرینگ تی رکس ” برای شما مفید بوده باشد…
توجه : مطالب و مقالات وبسایت آریاگستر تماما توسط تیم تالیف و ترجمه سایت و با زحمت فراوان فراهم شده است . لذا تنها با ذکر منبع آریا گستر و لینک به همین صفحه انتشار این مطالب بلامانع است !
دوره های آموزشی مرتبط
690,000 تومان
590,000 تومان
590,000 تومان
















































































قوانین ارسال دیدگاه در سایت