جمع جزء:
450,000 تومان
آموزش Blender : پویانمایی صورت – قسمت اول

آموزش Blender : پویانمایی صورت – قسمت اول
توی این آموزش، پویانمایی صورت رو با استفاده از Blender با هم می بینیم و با Shape Key ها و نحوه ایجاد ویژگی های اصلی چهره آشنا میشیم. بیاین شروع کنیم!
با ” آموزش Blender : پویانمایی صورت ” با ما همراه باشید…
- سطح سختی: پیشرفته
- مدت آموزش: 60 تا 80 دقیقه
- نرم افزار استفاده شده: Blender
فایل های تمرین- Project Files
دانلود فایل های استفاده شده در این دوره – Project Files
مقدمه
ویژگی های اصلی صورت
در واقع شش ویژگی اصلی صورت وجود داره که هیجان ها رو باهاشون نشون میدیم: خشم، شادی، تعجب، ناراحتی، ترس و نا امیدی. برای طراحی یا تصویرسازی این هیجانات، از ابروهای، پلک ها و دهان استفاده میشه. تغییر هر کدوم از این ها، ویژگی صورت رو تغییر میده. فقط باید بدونیم کدوم قسمت رو حرکت بدیم. با تغییر وضعیت ابروها، پلک ها و دهان میشه سایر هیجانات مثل کسالت، شوک، گمراهی، گیجی، تامل و غیره رو هم به تصویر کشید.
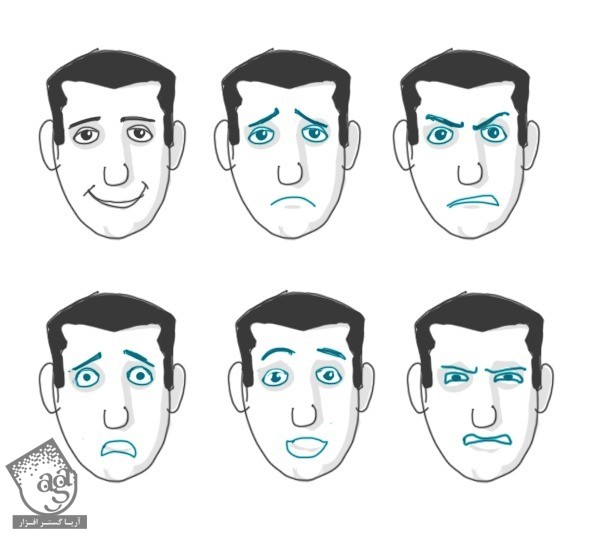
Shape Key
از Shape Key زمانی استفاده میشه که می خوایم شکل یک چیز رو از طریق متحرک سازی رئوس مش، پویانمایی کنیم.
آماده سازی مش
گام اول
قبل از ایجاد Shape Key، باید Mirror Modifier رو اعمال کنیم.
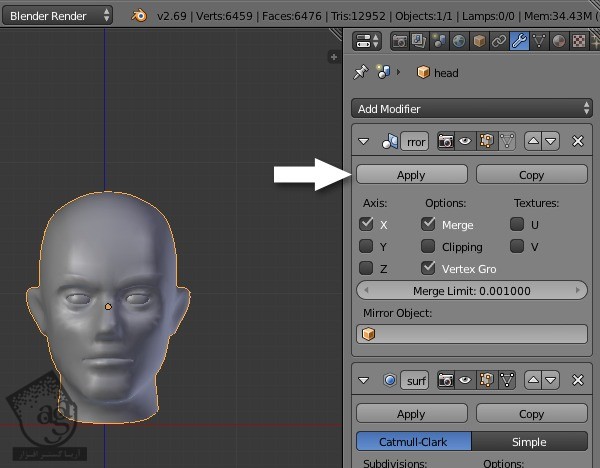
موقع ادیت کردن مش، باید حواس مون باشه که کره های چشم ادیت نشن چون نیازی به این کار نیست. بنابراین بهتره اون ها رو به صورت یک شی جداگانه تنظیم کنیم. یکی از رئوس چشم رو با کلیک راست انتخاب می کنیم. بعد هم برای انتخاب مش متصل، Ctrl+L رو فشار میدیم. برای اینکه تبدیل به یک شی مستقل بشه، دکمه P رو فشار میدیم.
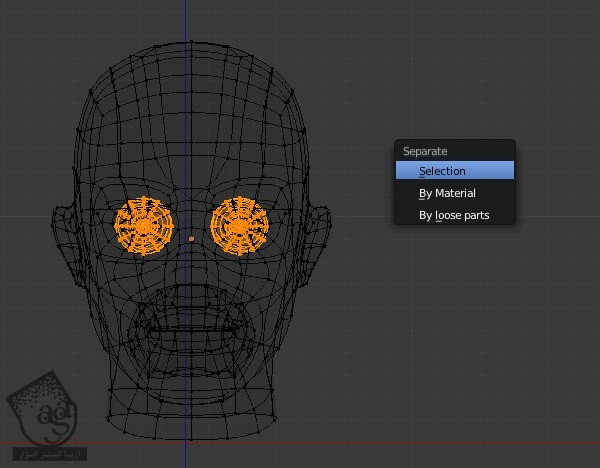
گام دوم
بعضی از Shape Key ها روی کل صورت اعمال میشن. اما برای بعضی از Key ها باید Shape Key چپ و راست رو جدا از هم درست کنیم. مثلا یک Shape Key برای ابروی چپ و یک Shape Key برای ابروی راست. به جای اینکه هر بار یک Shape Key درست کنیم، می تونیم اون ها رو با همدیگه درست کنیم و بعدا اون ها رو از هم تفکیک کنیم. برای این کار، گروه درست می کنیم و یک Shape Key که فقط روی یک گروه از رئوس تاثیر میزاره رو بهش اختصاص میدیم.
وارد Edit Mode میشیم و B رو فشار میدیم. بعد هم تمام رئوس سمت چپ رو انتخاب می کنیم. وارد Mesh Data Properties میشیم. توی پنل Vertex Groups، دکمه + رو فشار میدیم و یک گروه جدید اضافه می کنیم.
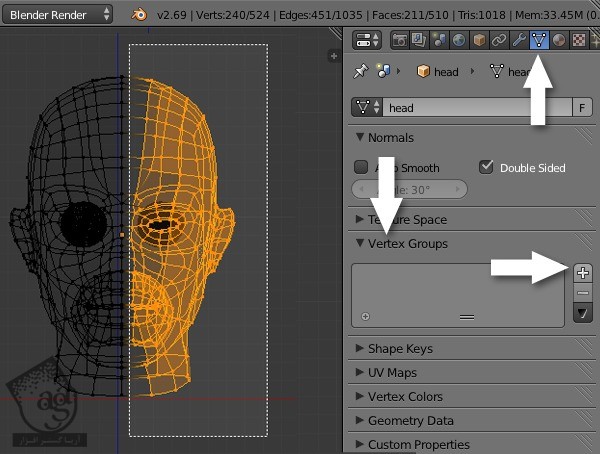
اسم گروه رو میزاریم Left و روی Assign کلیک می کنیم. مطمئن میشیم که مقدار Weight روی 1.00 تنظیم شده باشه.
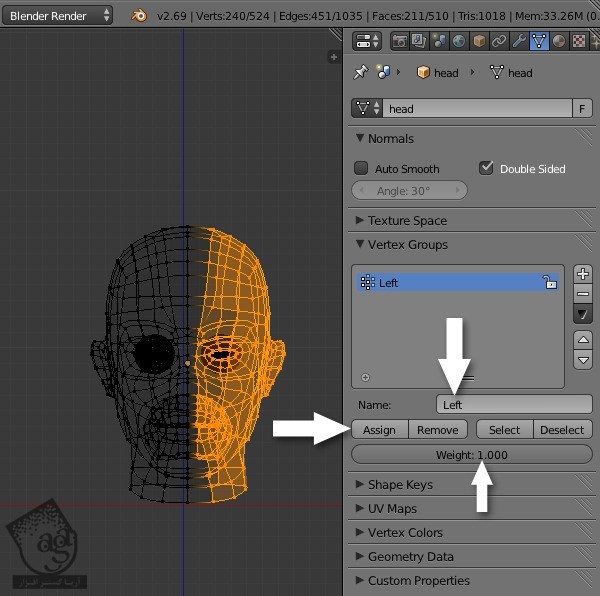
گام سوم
بعد هم تمام رئوس سمت راست رو انتخاب می کنیم و یک گروه جدید درست می کنیم.
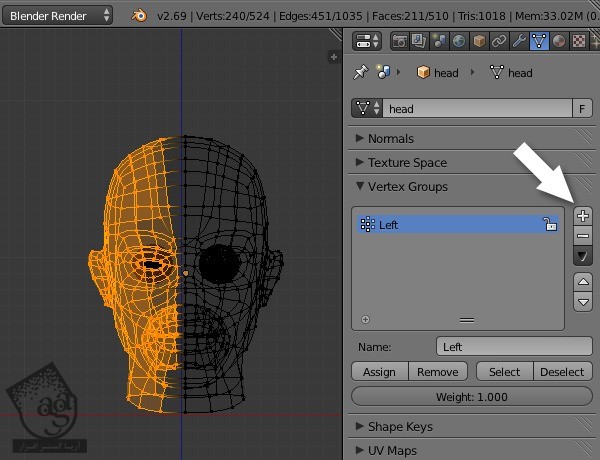
اسم این گروه رو میزاریم Right و Weight رو روی 1.00 تنظیم می کنیم. بعد هم Assign رو می زنیم و رئوس انتخاب شده رو بهش اختصاص میدیم.
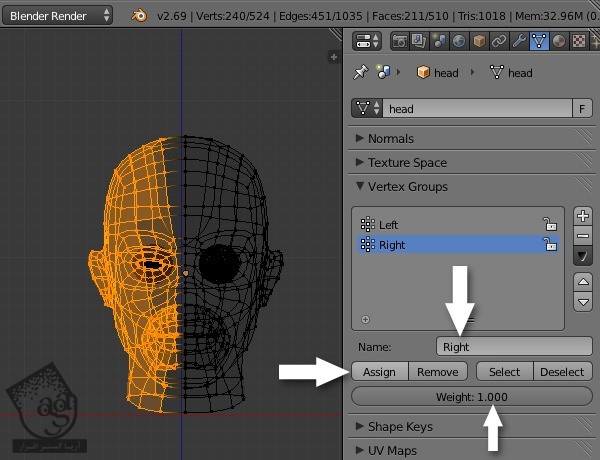
گام چهارم
برای خارج کردن تمام رئوس از وضعیت انتخاب، دکمه A رو فشار میدیم. حالا فقط رئوس ردیف وسط رو انتخاب می کنیم. Alt رو نگه می داریم و کلیک راست می زنیم تا این رئوس انتخاب بشن. برای انتخاب دستی این رئوس، Shift رو نگه می داریم و کلیک راست می کنیم.
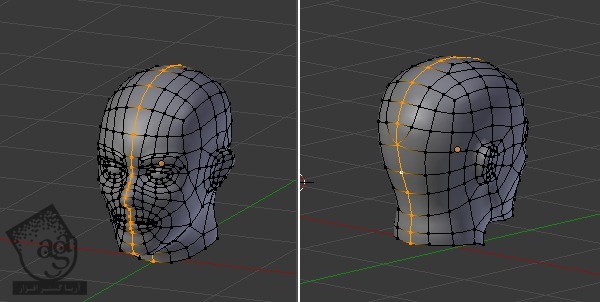
از پنل Vertex Group، گروه Left رو انتخاب می کنیم و Weight رو تا 0.5 کاهش میدیم و بعد هم روی Assign کلیک می کنیم.
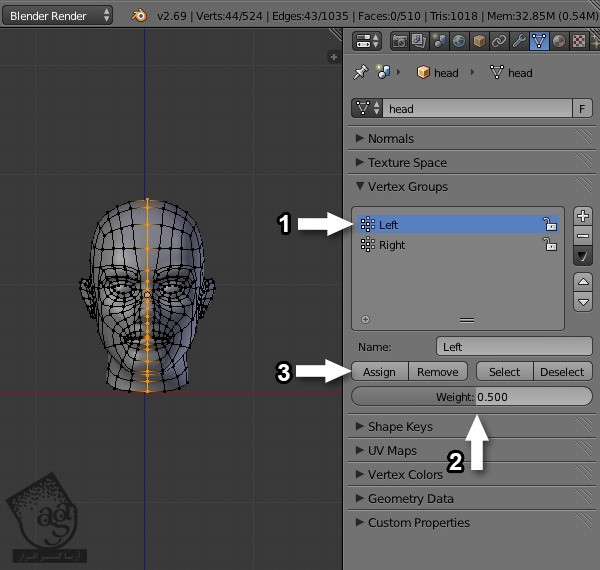
همین کار رو برای گروه Right هم تکرار می کنیم. به این ترتیب، رئوس میانی به هر دو گروه Left, Right اختصاص پیدا می کنن.
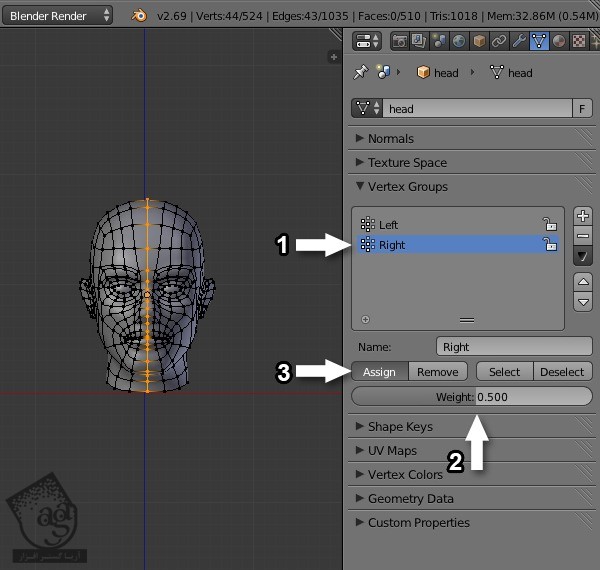
ایجاد Shape Key
گام اول
برای خروج از Edit Mode، دکمه Tab رو فشار میدیم. بعد از انتخاب شکل سر، دکمه + رو می زنیم و Shape Key اضافه می کنیم. این اولین Shape Key هست و بنابراین اسم اون به صورت خودکار، Basis میشه. یادتون باشه سعی نکنین شکل این Key رو ادیت کنین. Shape Key رو فقط میشه توی Object Mode درست کرد اما برای ادیت میشه وارد Edit Mode شد.

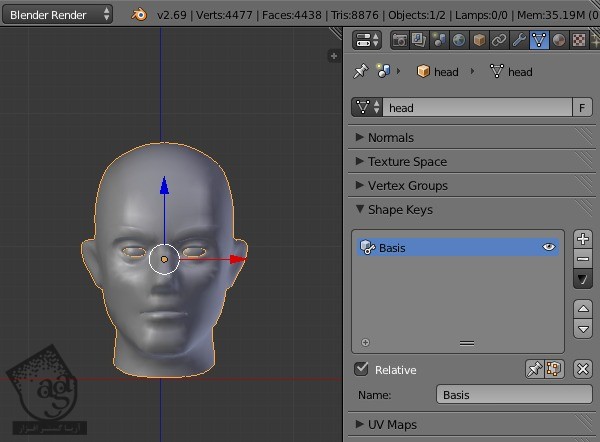
گام دوم
برای هر شی، یک Shape Key جداگانه درست می کنیم. یعنی یک Shape Key برای ابروی چپ و یکی برای لب و همین طور تا آخر. ییک Shape Key دیگه درست می کنیم. با بخش بالایی صورت شروع می کنیم و اسمش رو میزاریم EB-Angry یا هر چیز دیگه ای که دوست دارین.
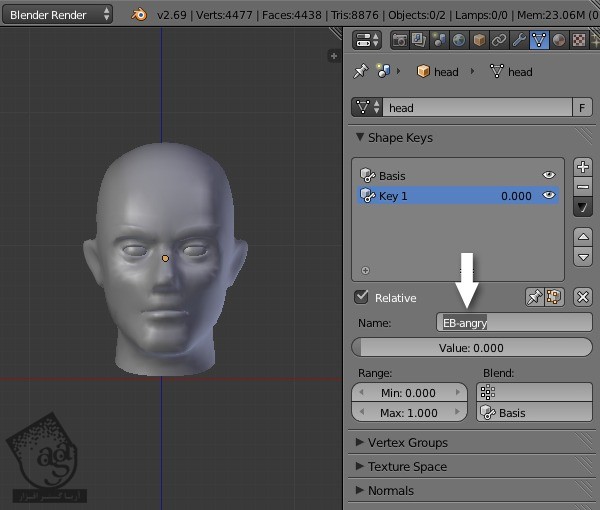
گام سوم
حالا این شکل رو ادیت می کنیم. Tab رو فشار میدیم و وارد Edit Mode میشیم. میریم سراغ Tools. گزینه X-Mirror از بخش Mesh Options رو تیک می زنیم.
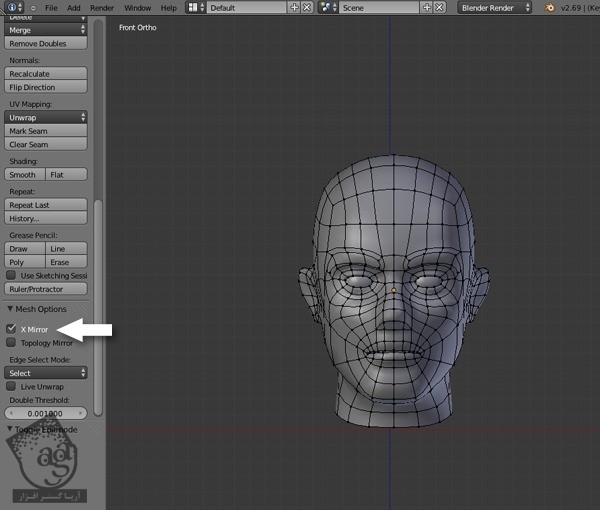
گام چهارم
رئوس کنجی ابرو رو انتخاب می کنیم. P رو فشار میدیم تا Soft Selection فعال بشه. با کمک چرخ ماوس می تونیم ناحیه تحت تاثیر Soft Selection رو افزایش یا کاهش بدیم. مطمئن میشیم که پلک ها تحت تاثیر قرار نگیرن.
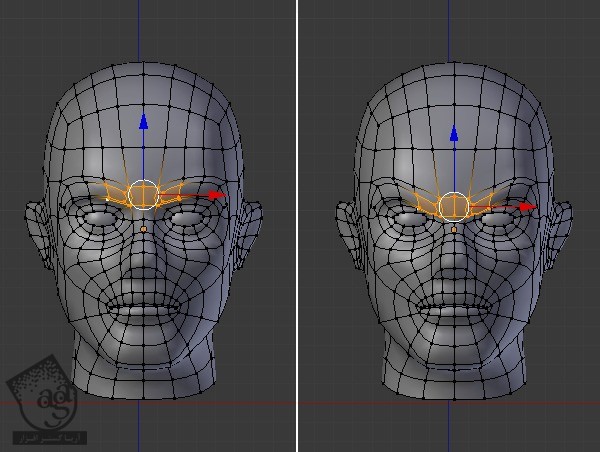
گام پنجم
برای خروج از Edit Mode، دکمه Tab رو فشار میدیم. همون طور که می بینین، شکل ابرو تغییر نکرده اما موقعی که وارد Edit Mode بشیم و شکل EB-Angry رو انتخاب کنیم، تغییر می کنه.
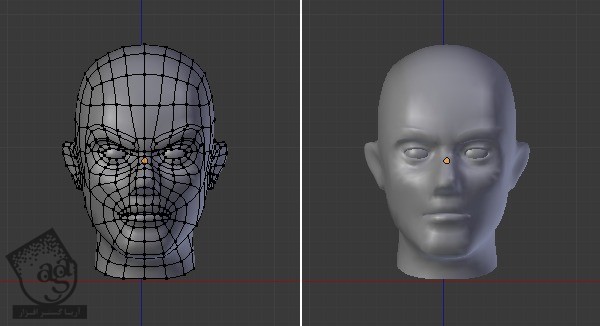
برای مشاهده تغییر وارد Object Mode میشیم و اسلایدر Value رو کم یا زیاد می کنیم.
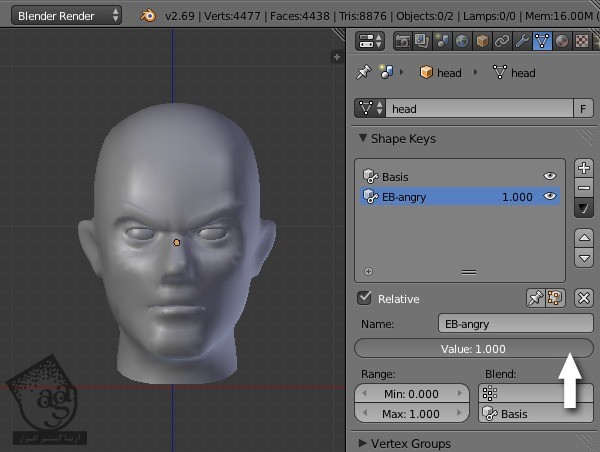
گام ششم
حالا شکل رو به دو بخش چپ و راست تقسیم می کنیم. شکل EB-Angry رو انتخاب می کنیم. اسلایدر Value رو روی 1.00 قرار میدیم. روی دکمه فلش پایین از پنل Shape Keys کلیک می کنیم و New Shape From Mix رو انتخاب می کنیم. به این ترتیب، شکل کنونی کپی میشه.
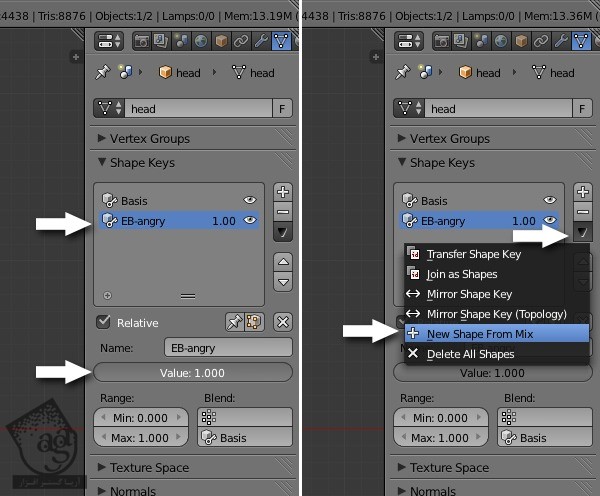
گام هفتم
شکل EB-Angry رو انتخاب و اسمش رو میزاریم EB-Angry.L. گروه Left رو از Vertex انتخاب می کنیم. به این ترتیب، فقط Shape Key گروه Left تغییر شکل میده.
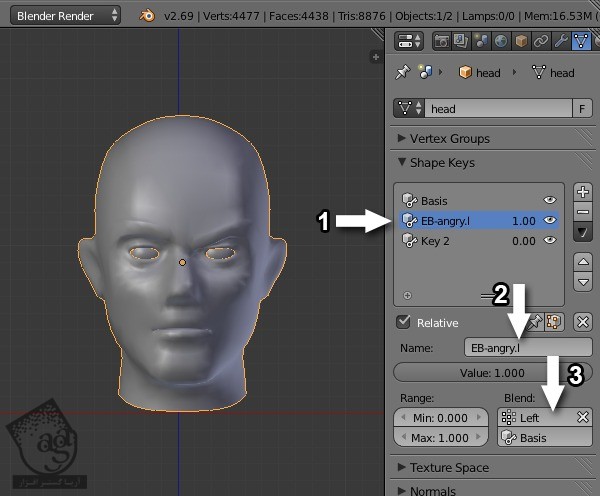
گام هشتم
Shape Key جدید رو انتخاب می کنیم. اسمش رو میزاریم EB-Angry.R و گروه Right رو انتخاب می کنیم. به این ترتیب، فقط Shape Key گروه Right تغییر شکل میده.
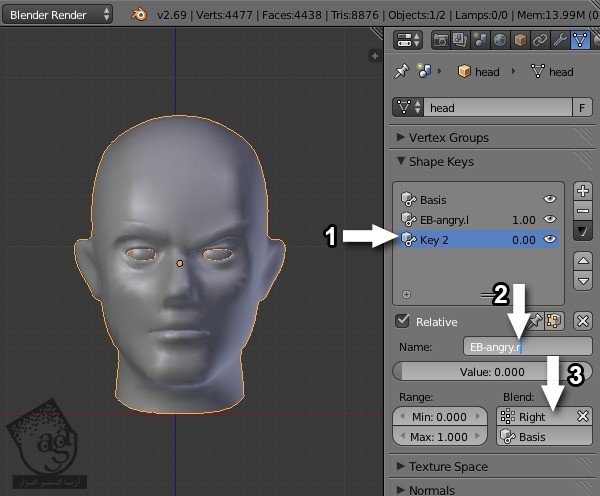
گام نهم
حالا یک Shape Key دیگه درست می کنیم. مطمئن میشیم که تمام Key ها روی 0.00 تنظیم شده باشن. بعد هم دکمه + رو می زنیم و یک Shape Key خالی درست می کنیم و اسمش رو میزاریم EB-Sad.
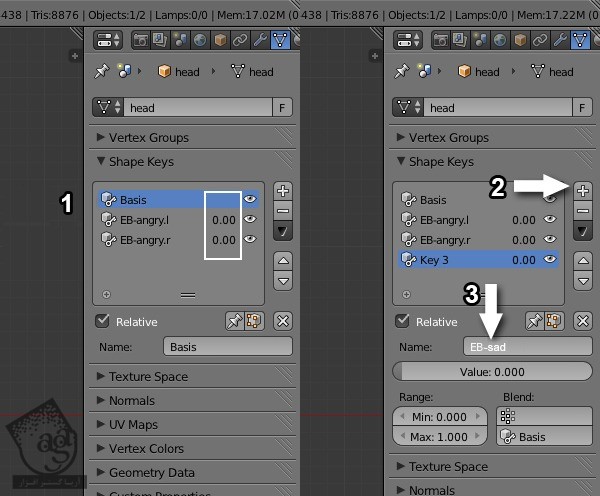
گام دهم
با فشار دادن دکمه Tab، وارد Edit Mode میشیم. بخش میانی ابروها رو انتخاب و اون ها رو به بالا می کشیم. یک بار دیگه Tab رو می زنیم و از Edit Mode خارج میشیم.
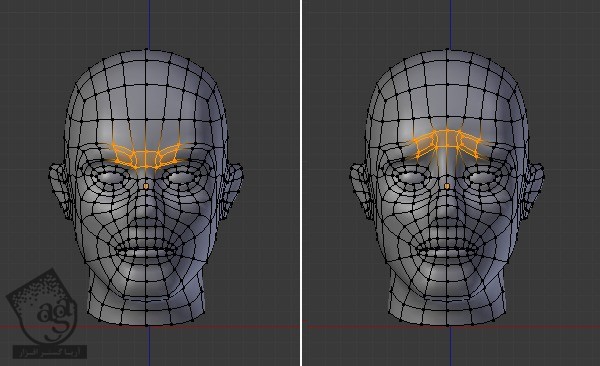
گام یازدهم
همین کار رو باز هم برای چپ و راست باید جدا از هم انجام بدیم. این Key رو Duplicate می کنیم و یکی رو با راست و یکی رو به چپ اختصاص میدیم. EB-Sad Shape Key رو انتخاب می کنیم و Value رو تا 1.00 افزایش میدیم. مطمئن میشیم که بقیه Key ها روی 0.00 تنظیم شده باشن. روی فلش پایین کلیک می کنیم و New Shape From Mix رو می زنیم.
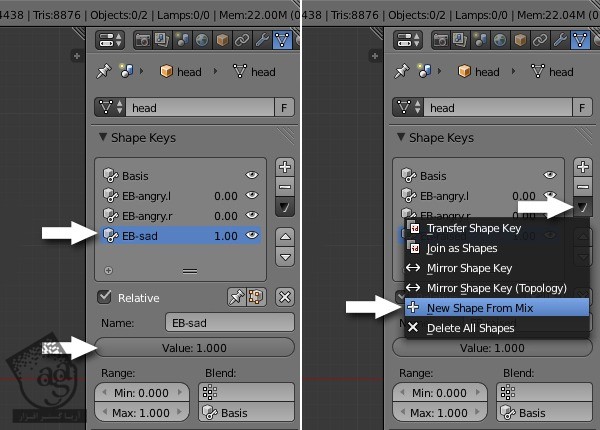
به این ترتیب، یک Dupliate Key دیگه داریم.
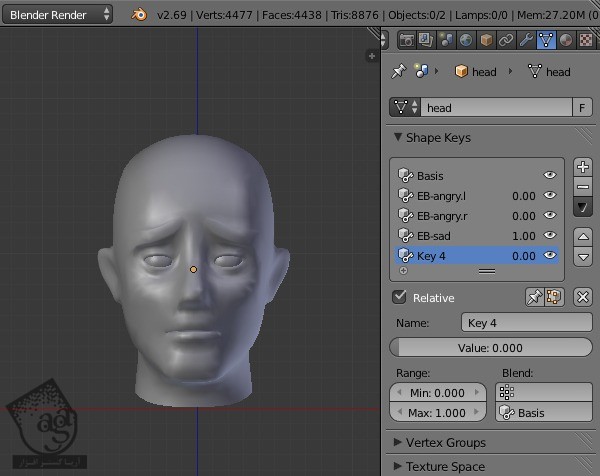
گام دوازدهم
EB-Sad رو انتخاب می کنیم و اسم رو میزاریم EB-Sad.L. گروه Left رو انتخاب می کنیم. به این ترتیب، فقط Shape Key گروه Left تغییر شکل میده. اسلایدر Value رو هم تغییر میدیم و برای خروج از Edit Mode، دکمه Tab رو می زنیم.
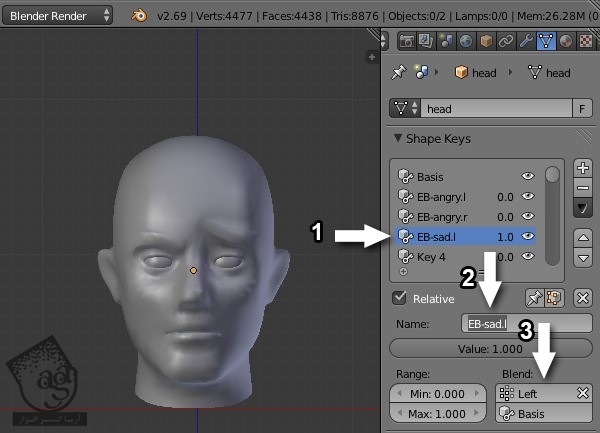
گام سیزدهم
Shape Key جدید رو انتخاب می کنیم و اسمش رو میزاریم EB-Sad.R. گروه Right رو انتخاب می کنیم. به این ترتیب، فقط Shape Key گروه Right تغییر شکل میده. اسلایدر Value رو هم تغییر میدیم و برای خروج از Edit Mode، دکمه Tab رو می زنیم.
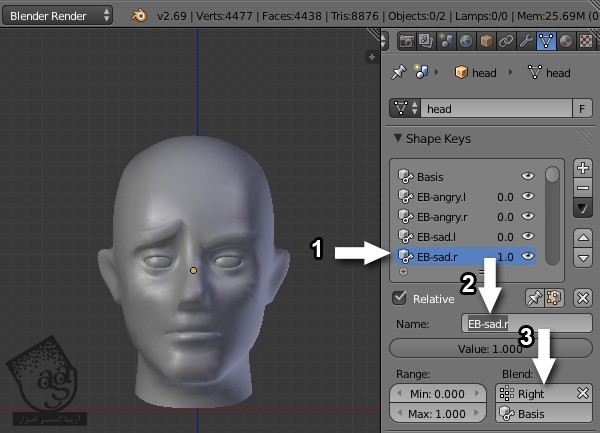
گام چهاردهم
حالا یک Shape Key جدید درست می کنیم. مطمئن میشیم که تمام Key ها روی 0.00 تنظیم شده باشن. روی دکمه + کلیک می کنیم و یک Shape Key جدید با شکل پیش فرض اضافه می کنیم و اسمش رو میزاریم EB-Raised.
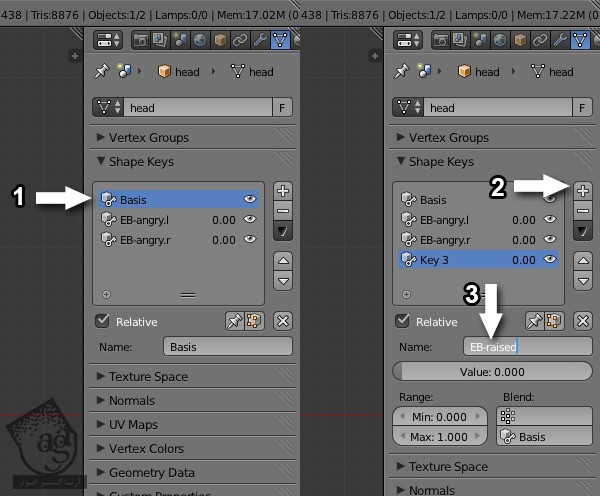
گام پانزدهم
برای ورود به Edit Mode، دکمه Tab رو فشار میدیم. ابروها رو انتخاب و اون ها رو به سمت بالا می کشیم و برای خروج از Edit Mode، دکمه Tab رو فشار میدیم.
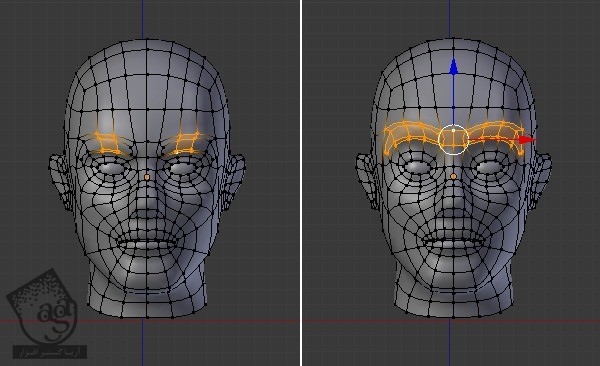
گام شانزدهم
همین کار رو باز هم برای چپ و راست باید جدا از هم انجام بدیم. این Key رو Duplicate می کنیم و یکی رو با راست و یکی رو به چپ اختصاص میدیم. EB-Raised Shape Key رو انتخاب می کنیم و Value رو تا 1.00 افزایش میدیم. مطمئن میشیم که بقیه Key ها روی 0.00 تنظیم شده باشن. روی فلش پایین کلیک می کنیم و New Shape From Mix رو می زنیم.
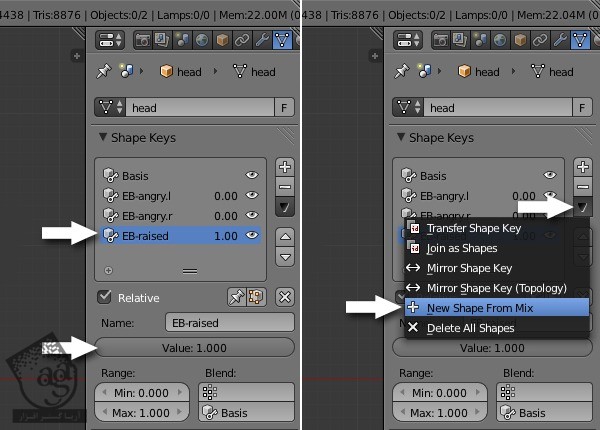
به این ترتیب، یک Dupliate Key دیگه داریم.
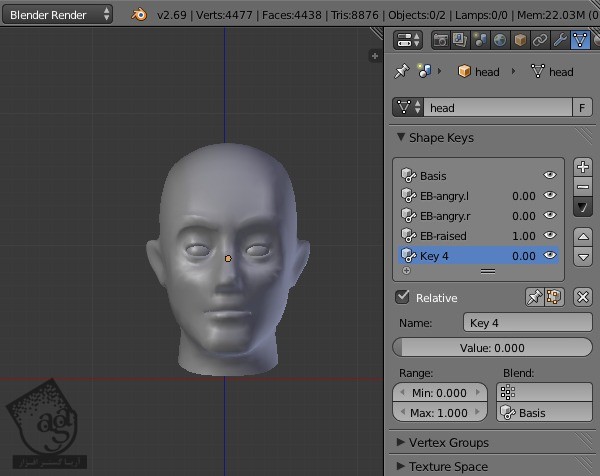
گام هفدهم
EB-Raised رو انتخاب می کنیم و اسم رو میزاریم EB-Raised.L. گروه Left رو انتخاب می کنیم. به این ترتیب، فقط Shape Key گروه Left تغییر شکل میده. اسلایدر Value رو هم تغییر میدیم و برای خروج از Edit Mode، دکمه Tab رو می زنیم.
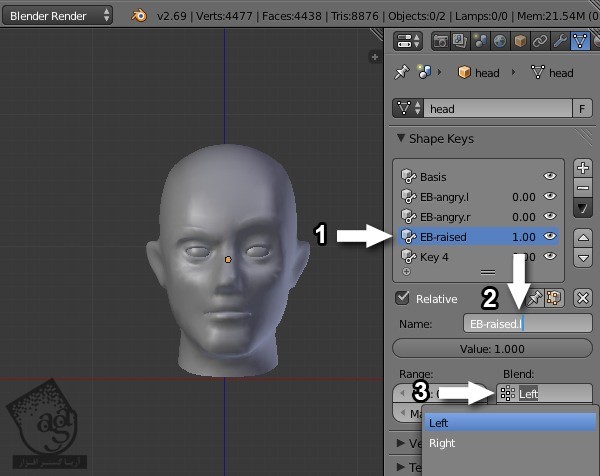
گام هجدهم
Shape Key جدید رو انتخاب می کنیم و اسمش رو میزاریم EB-Raised.R. گروه Right رو انتخاب می کنیم. به این ترتیب، فقط Shape Key گروه Right تغییر شکل میده. اسلایدر Value رو هم تغییر میدیم و برای خروج از Edit Mode، دکمه Tab رو می زنیم.
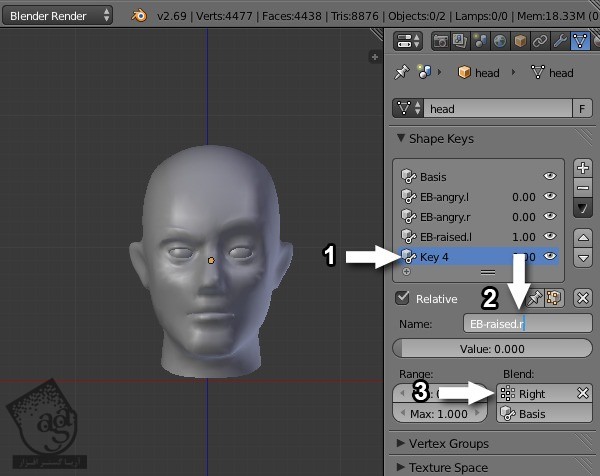
گام نوزدهم
حالا یک Shape Key جدید درست می کنیم. مطمئن میشیم که تمام Key ها روی 0.00 تنظیم شده باشن. روی دکمه + کلیک می کنیم و یک Shape Key جدید با شکل پیش فرض اضافه می کنیم و اسمش رو میزاریم EB-Corner.
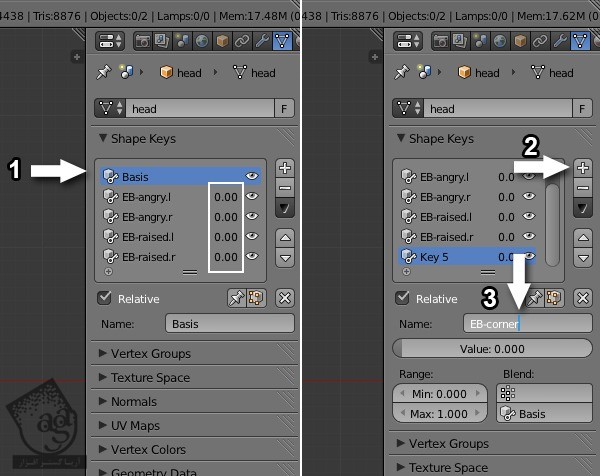
گام بیستم
برای ورود به Edit Mode، دکمه Tab رو فشار میدیم. گوشه ابروها رو انتخاب و اون ها رو به سمت بالا می کشیم و برای خروج از Edit Mode، دکمه Tab رو فشار میدیم. اسلایدر Value رو هم بسته به نیاز تغییر میدیم.
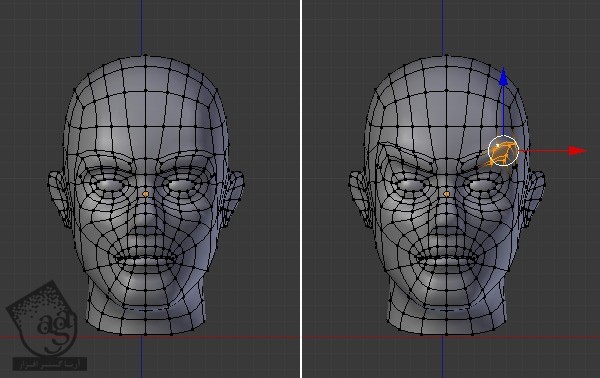
گام بیست و یکم
همین کار رو باز هم برای چپ و راست باید جدا از هم انجام بدیم. برای خروج از Edit Mode، دکمه Tab رو فشار میدیم و اسلایدر Value رو روی 1.00 تنظیم می کنیم.
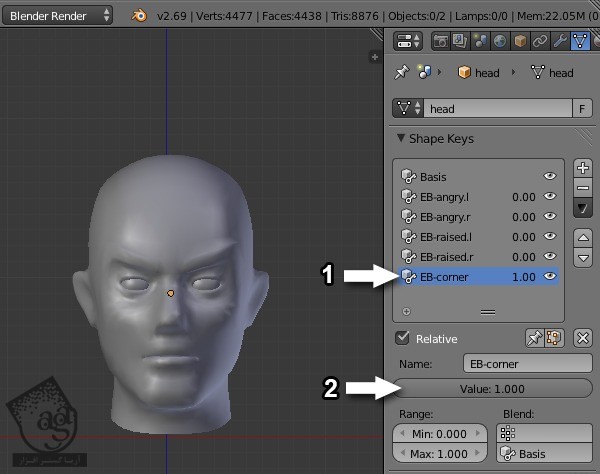
روی فلش پایین کلیک می کنیم و New Shape From Mix رو انتخاب می کنیم.
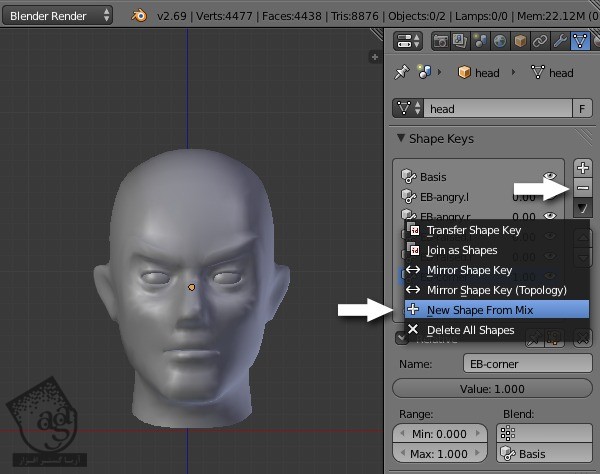
گام بیست و دوم
EB-Corner رو انتخاب می کنیم و اسم رو میزاریم EB-Corner.L. گروه Left رو انتخاب می کنیم. به این ترتیب، فقط Shape Key گروه Left تغییر شکل میده. اسلایدر Value رو هم تغییر میدیم و برای خروج از Edit Mode، دکمه Tab رو می زنیم. Shape Key جدید رو انتخاب می کنیم و اسمش رو میزاریم EB-Corner.R. گروه Right رو انتخاب می کنیم. به این ترتیب، فقط Shape Key گروه Right تغییر شکل میده. اسلایدر Value رو هم تغییر میدیم و برای خروج از Edit Mode، دکمه Tab رو می زنیم.
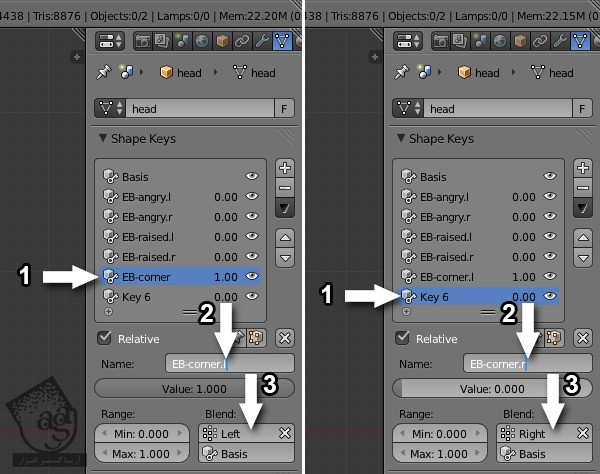
” آموزش Blender : پویانمایی صورت – قسمت دوم “
دوره های آموزشی مرتبط
690,000 تومان
590,000 تومان
590,000 تومان
590,000 تومان
590,000 تومان
590,000 تومان













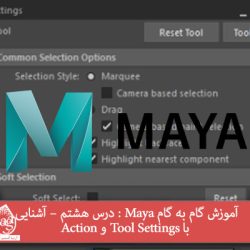





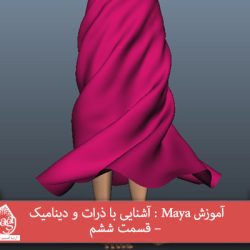


































































قوانین ارسال دیدگاه در سایت