No products in the cart.
آموزش Blender : پویانمایی صورت – قسمت دوم

آموزش Blender : پویانمایی صورت – قسمت دوم
توی این آموزش، پویانمایی صورت رو با استفاده از Blender با هم می بینیم و با Shape Key ها و نحوه ایجاد ویژگی های اصلی چهره آشنا میشیم. بیاین ادامه بدیم!
با ” آموزش Blender : پویانمایی صورت ” با ما همراه باشید…
- سطح سختی: پیشرفته
- مدت آموزش: 60 تا 80 دقیقه
- نرم افزار استفاده شده: Blender
” آموزش Blender : پویانمایی صورت – قسمت اول “
گام بیست و سوم
یک Shape Key جدید درست می کنیم. مطمئن میشیم که تمام Key ها روی 0.00 تنظیم شده باشن. روی دکمه + کلیک می کنیم و یک Shape Key جدید درست می کنیم. اسمش رو میزاریم EL-Upper-Up. برای حرکت پلک بالا به سمت بالا.
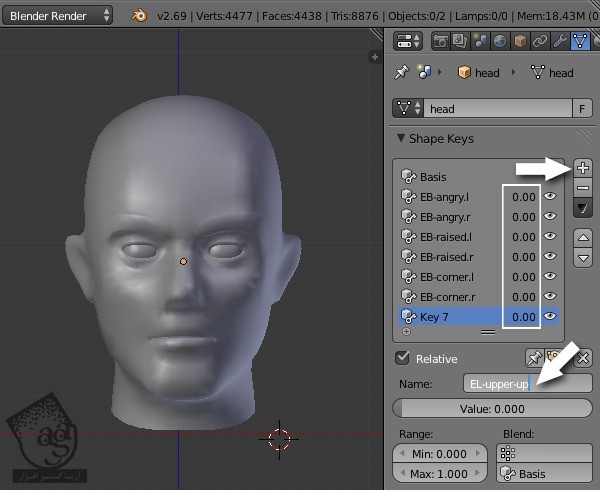
گام بیست و چهارم
وارد Edit Mode میشیم و پلک بالا رو به بالا می کشیم. بهتره این کار رو از Side View هم بررسی کنین.
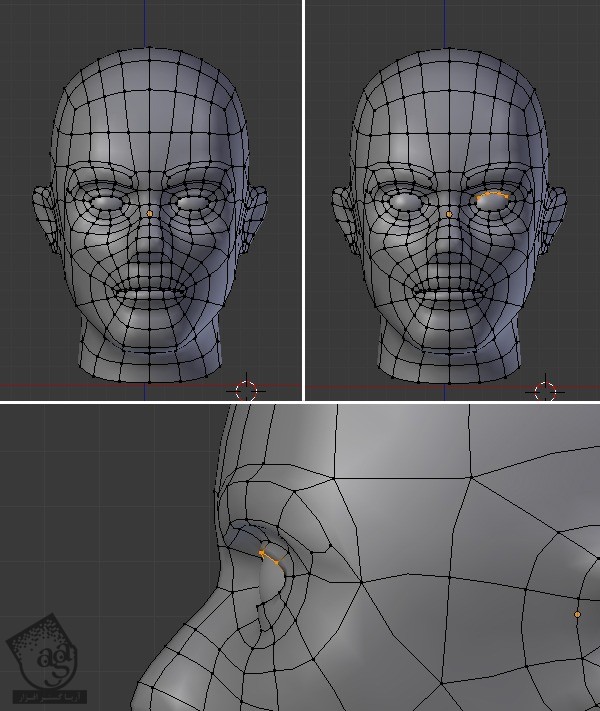
برای خروج از Edit Mode، دکمه Tab رو فشار میدیم.
گام بیست و پنجم
یک بار دیگه درست مثل قبل، Shape Key رو Duplicate می کنیم. Shape Key جدید رو انتخاب می کنیم و Value رو روی 1.00 قرار میدیم. روی فلش پایین کلیک می کنیم و New Shape From Mix رو انتخاب می کنیم.
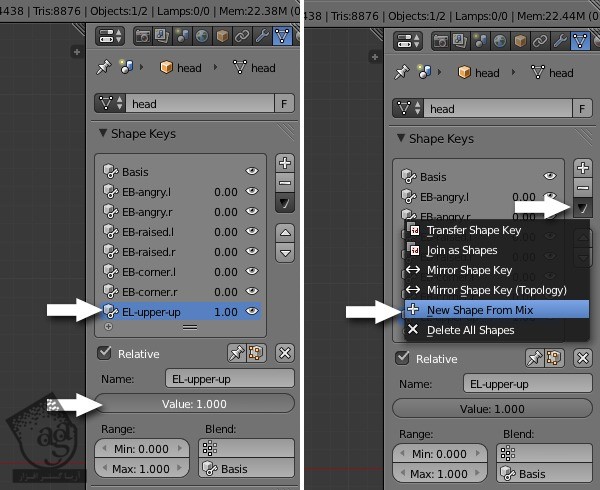
گام بیست و ششم
اسم Key ها رو با پسوند .L و .R مشخص می کنیم. گروه Left رو به EL-Upper-Up.L و EL-Upper-Upper.R اختصاص میدیم.
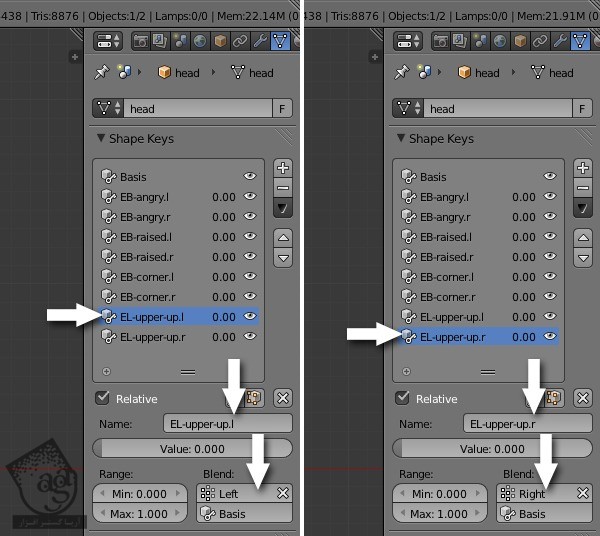
گام بیست و هفتم
یک Shape Key جدید برای پلک های بالا درست می کنیم. مطمئن میشیم که تمام Key ها روی 0.00 تنظیم شده باشن. بعد روی علامت + کلیک می کنیم و اسمش رو میزاریم EL-Upper-Closed.
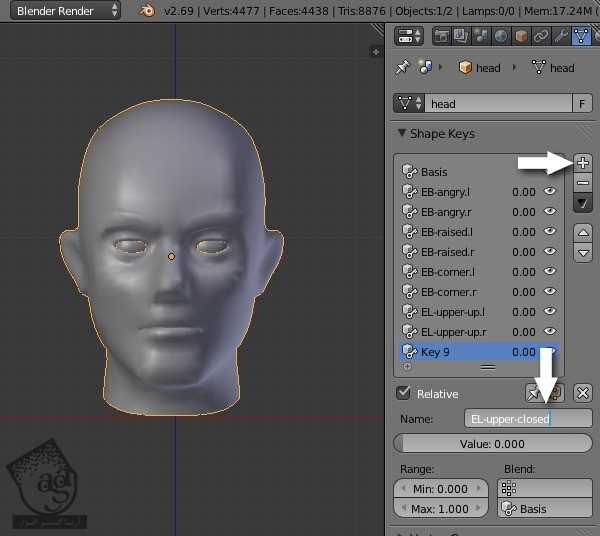
گام بیست و هشتم
برای خروج از Edit Mode، دکمه Tab رو فشار میدیم و پلک ها رو به سمت پایین می کشیم. یادتون باشه که از Side Mode هم این کار رو بررسی کنین.
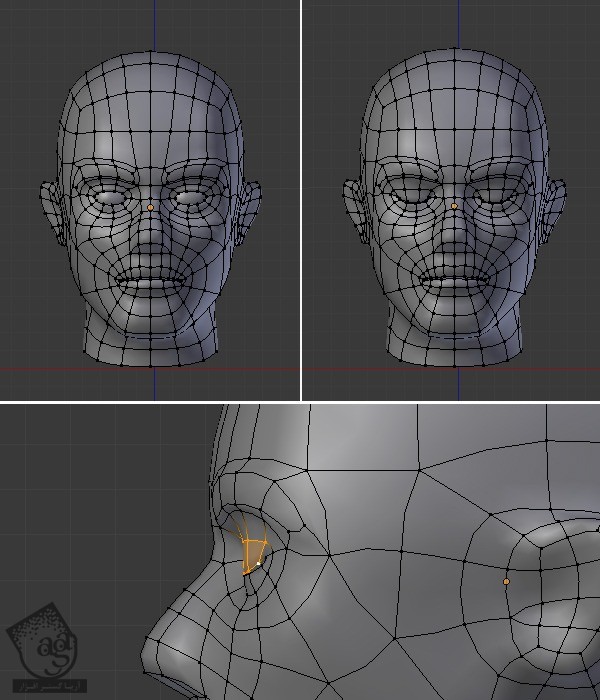
گام بیست و نهم
برای خروج از Edit Mode، دکمه Tab رو فشار میدیم. یک بار دیگه اون رو Duplicate می کنیم و یکی رو به چپ و یکی رو به راست اختصاص میدیم. اسلایدر Value رو روی 1.00 قرار میدیم. دکمه فلش پایین رو می زنیم و New Hsape From Mix رو می زنیم.
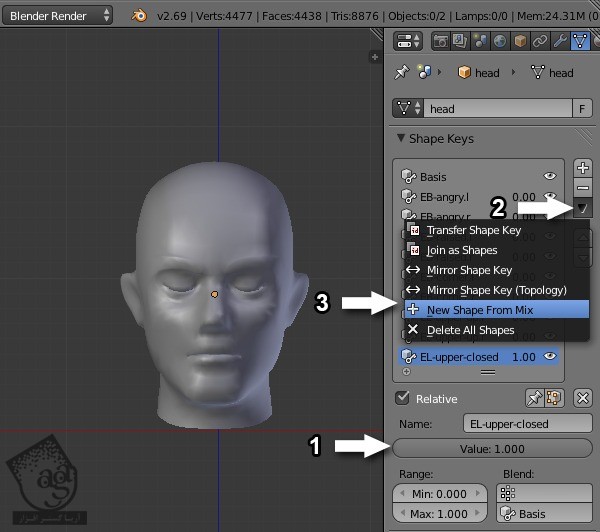
گام سی ام
درست مثل بقیه شکل ها، اسم Key ها رو با پسوند .L و .R مشخص می کنیم. گروه Left رو به EL-Upper-Cloed-L و گروه Right رو به EL-Upper-Closed-R اختصاص میدیم.
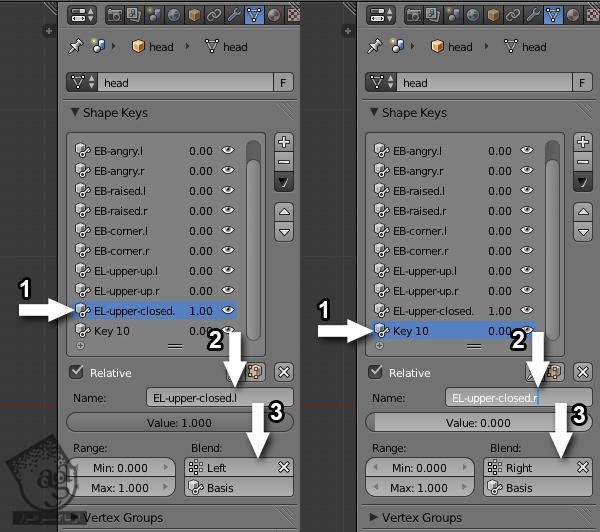
گام سی و یکم
حالا یک Shape Key جدید برای حرکت پلک پایین درست می کنیم. تمام مقادیر رو روی 0.00 بر می گردونیم. روی + کلیک می کنیم و یک Shape Key جدید درست می کنیم. اسم اون ها رو با پسوند .L و .R مشخص می کنیم.
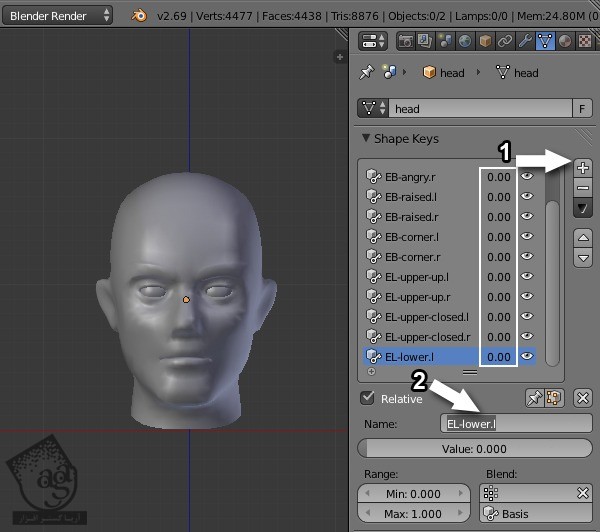
گام سی و دوم
با زدن دکمه Tab، از Edit Mode خارج میشیم. پلک پایین رو کاملا تا بالا نمی بریم. باز هم Side view رو بررسی می کنیم.
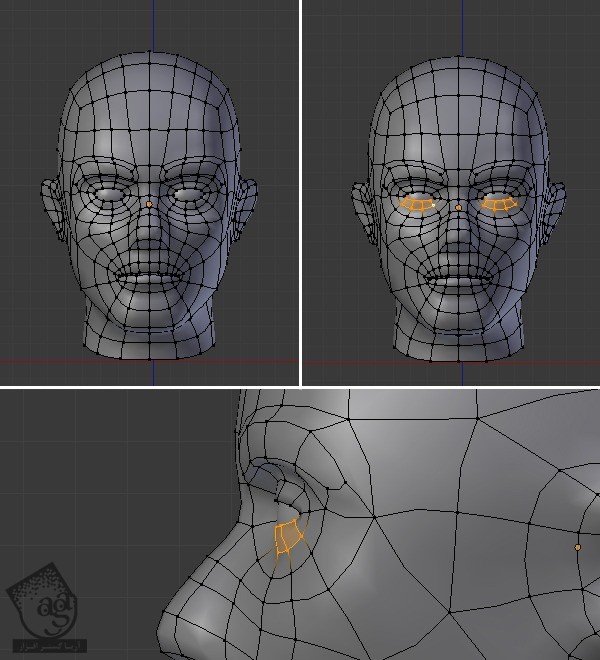
گام سی و سوم
برای خروج از Edit Mode، دکمه Tab رو فشار میدیم. این Key رو Duplicate و به صورت چپ و راست تفکیک می کنیم. Value رو تا 1.00 افزایش میدیم و روی فلش پایین کلیک می کنیم. در نهایت، new Hsape From Mix رو انتخاب می کنیم.
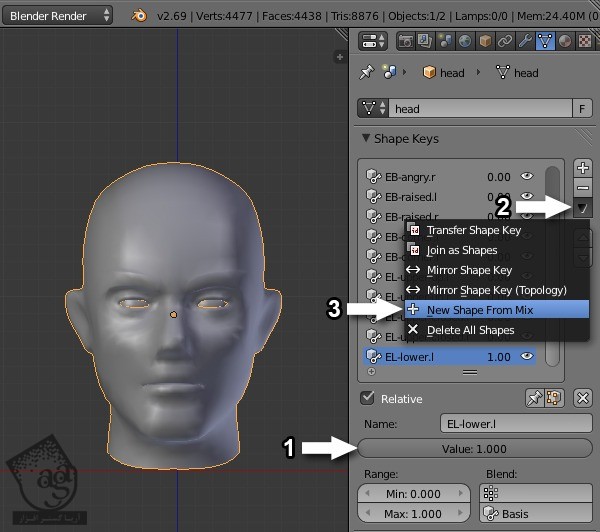
گام سی و چهارم
Shape Key قبلی یعنی EL-Lower.L رو انتخاب می کنیم و اون رو به گروه Left اختصاص میدیم. بعد هم EL-Lower.R رو به گروه Right اختصاص میدیم.
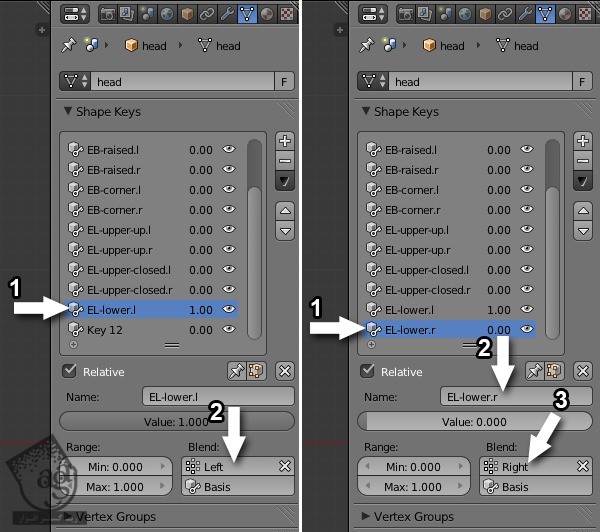
این از شکل چشم ها.
گام سی و پنجم
حالا میریم سراغ بینی. روی علامت + کلیک می کنیم و یک Shape Key جدید اضافه می کنیم و اسمش رو میزاریم Nose-Up-L.

گام سی و ششم
برای ورود به Edit Mode، دکمه Tab رو فشار میدیم. رئوس اطراف بینی رو انتخاب و اون ها رو به بالا می کشیم.
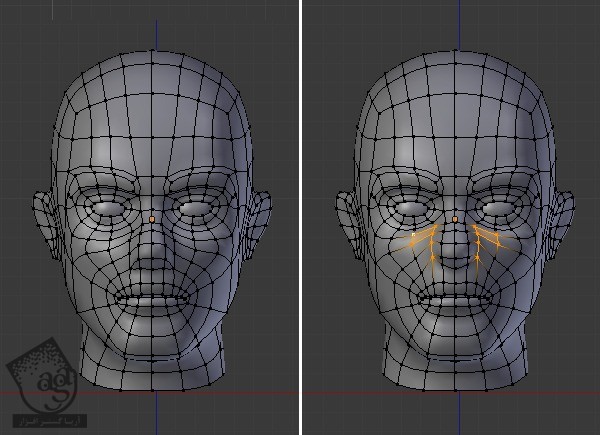
گام سی و هفتم
برای خروج از Edit Mode، دکمه Tab رو فشار میدیم. این Key رو Duplicate می کنیم و یکی برای چپ و یکی برای راست درست می کنیم. اسلایدر Value رو هم تا 1.00 افزایش میدیم و New Shape From Mix رو می زنیم.
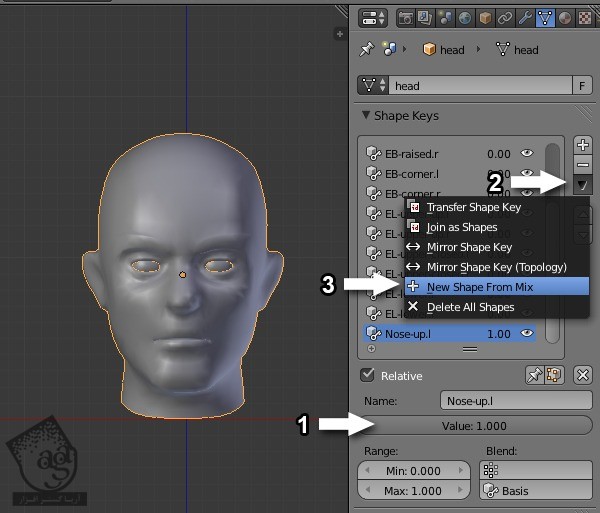
گام سی و هشتم
Nose-Up.R رو به گروه Right و Nose-Up-L رو به گروه L اختصاص میدیم.
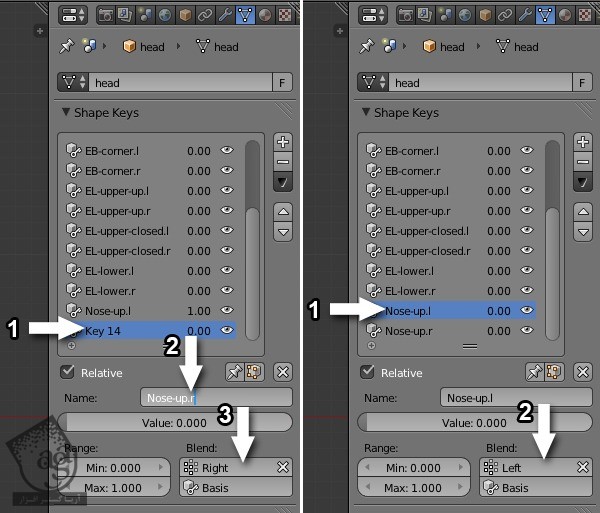
گام سی و نهم
یک Shape Key هم برای لبخند درست می کنیم.
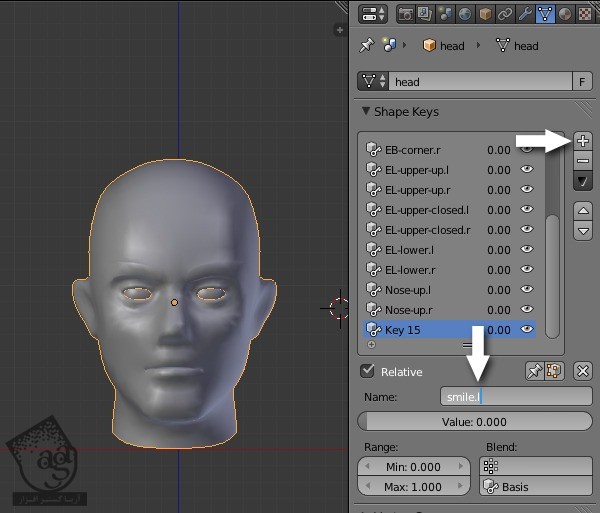
گام چهل ام
با زدن دکمه Tab وارد Edit Mode میشیم. برای ادیت رئوس اطراف لب، Soft Selection رو فعال می کنیم.
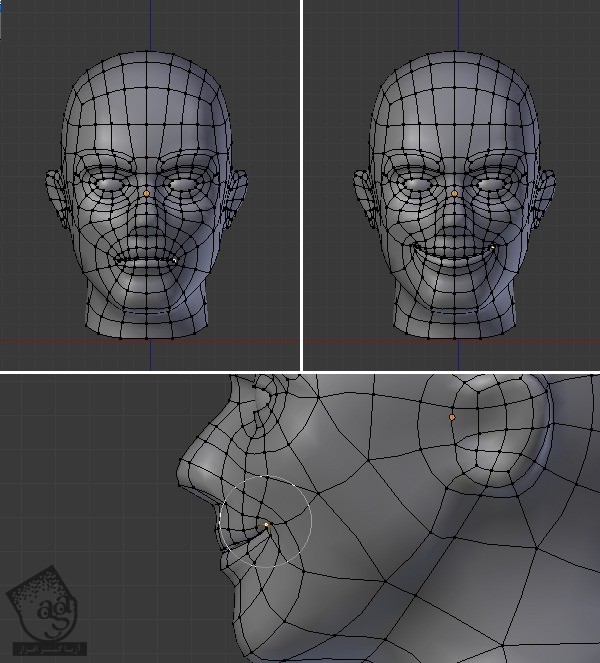
گام چهل و یکم
Key رو به صورت چپ و راست تفکیک می کنیم. Key رو Duplicate می کنیم و به گروه Left و Right اختصاص میدیم و بر همین اساس هم نام گذاری می کنیم.
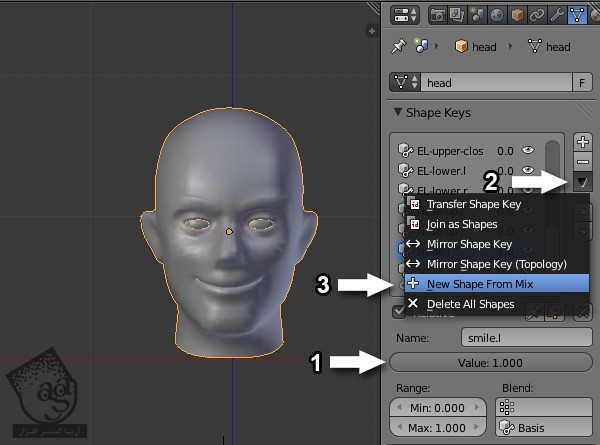
گام چهل و دوم
یک Shape Key برای اخم کردن درست می کنیم و اسمش رو میزاریم Sad.L.
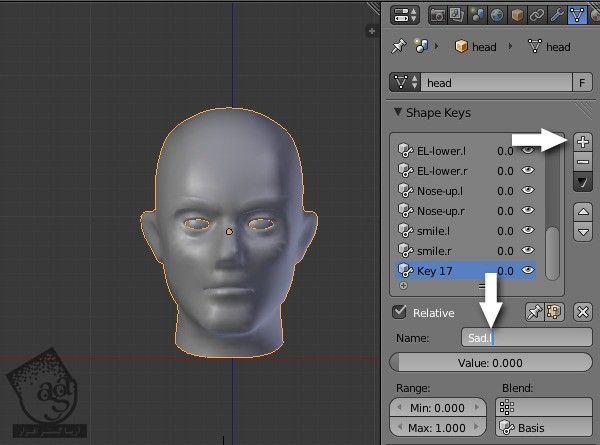
برای ورود به Edit Mode، دکمه Tab رو فشار میدیم و گوشه های لب رو به سمت پایین می کشیم. اون ها رو یک مقدار هم می چرخونیم. برای این کار از ابزارهای Soft Selection یا Proportional کمک می گیریم.
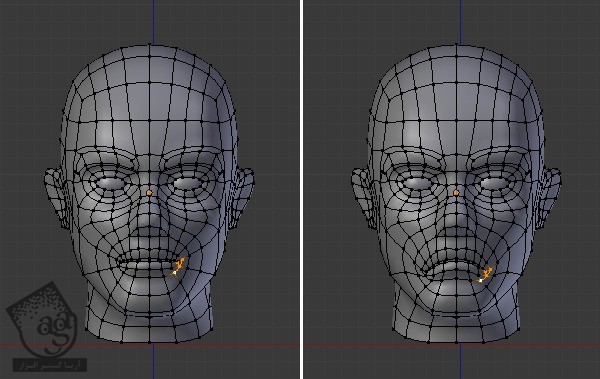
گام چهل و سوم
اسلایدر Value رو تا 1.00 افزایش میدیم و اون رو Duplicate می کنیم. بعد هم علامت + رو می زنیم و روی New Shape From Mix کلیک می کنیم.
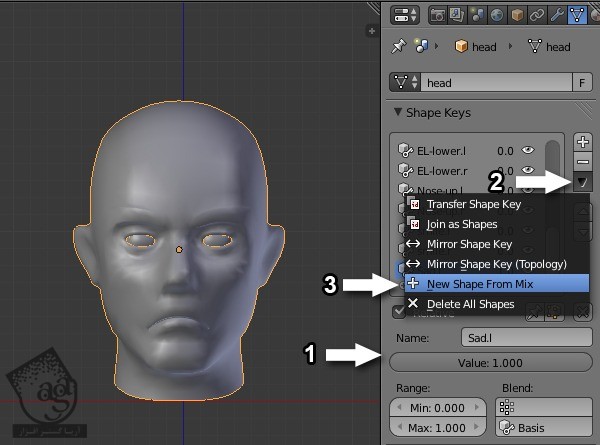
گام چهل و چهارم
اسم این Shape Key ها رو با پسوند .L و .R مشخص می کنیم. حالا Sad.R رو به گروه Right وSad.L رو به گروه L اختصاص میدیم.
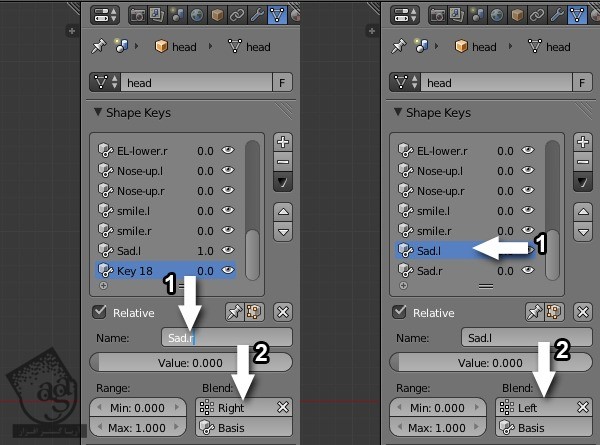
گام چهل و پنجم
یک Shape Key جدید درست می کنیم و فرم لب بالا رو به صورت زیر در میاریم. این فرم لب نشان دهنده انزجار و رنجش هست. این Shape Key رو هم به صورت چپ و راست از هم تفکیک می کنیم.
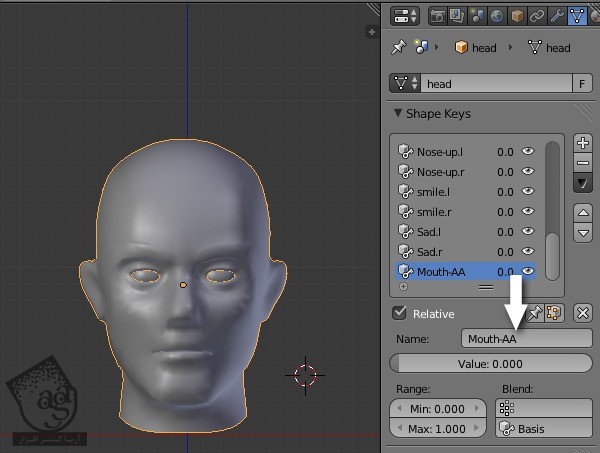
گام چهل و ششم
یک Shape Key جدید برای دهان باز درست می کنیم. روی علامت + کلیک می کنیم و اسمش رو میزاریم Mouth-AA. نیازی نیست شکل دهان رو برای چپ و راست از همدیگه تفکیک کنیم.
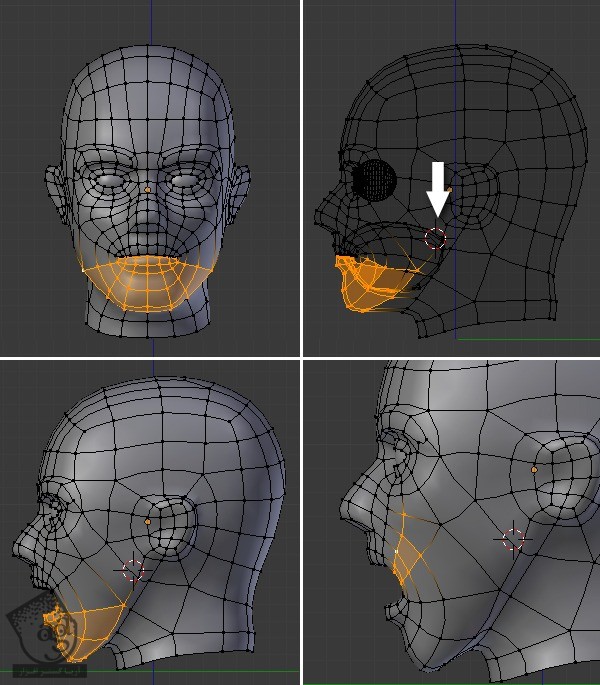
گام چهل و هفتم
با زدن دکمه Tab، وارد Edit Mode میشیم و فرم دهان رو به صورتی در میاریم که انگار مدل در حال گفتن حرف آااااااااا هست. بخش داخلی دهان و دندان های پایین رو در صورت وجود داشتن، انتخاب می کنیم. وارد Side View میشیم. روی مفصل فک کلیک چپ می کنمی و نشانگر 3D رو روی این قسمت قرار میدیم. دکمه . روی کیبورد رو فشار میدیم تا نشانگر به محور چرخش تبدیل بشه. بعد هم دکمه R رو فشار میدیم و فک رو می چرخونیم تا دهان باز بشه. بقیه مفاصل رو هم تنظیم می کنیم. برای تبدیل نقطه محور چرخش به Box Center، دکمه , رو فشار میدیم.
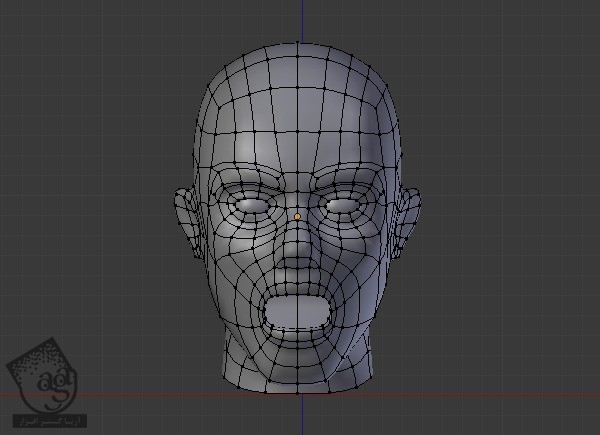
دیگه نیازی نیست که اون رو Duplicate کنیم و به صورت چپ و راست از همدیگه تفکیک کنیم.
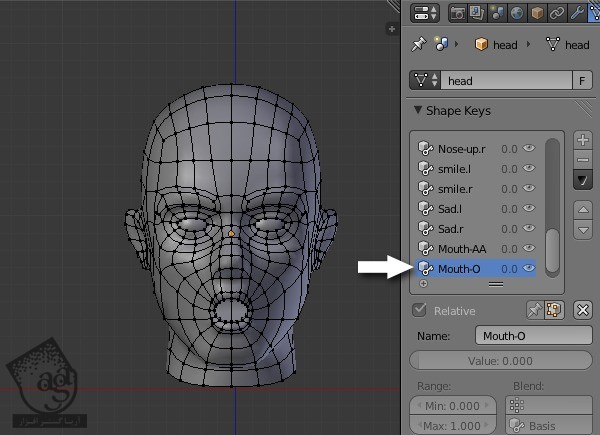
گام چهل و هشتم
یک Shape Key دیگه هم برای ادای حرف O درست می کنیم و اسمش رو میزاریم Mouth-O. این رو هم نیازی نیست به صورت چپ و راست از هم تفکیک کنیم.
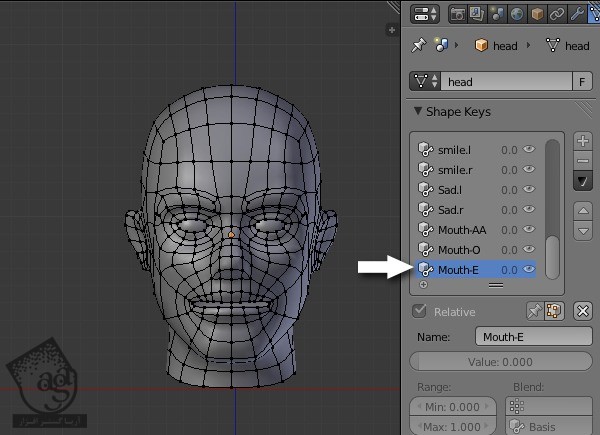
گام چهل و نهم
یک Shape Key هم برای ادای حرف EE درست می کنیم و اسمش رو میزاریم Mouth-E. این رو هم نیازی نیست به صورت چپ و راست از هم تفکیک کنیم.
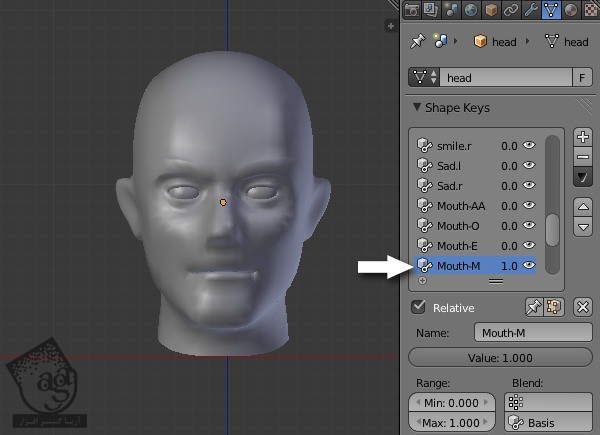
گام پنجاه ام
یک Shape Key جدید برای ادای حرف MM درست می کنیم و اسمش رو میزاریم Mouth-M. لب ها رو به شکلی مدل سازی می کنیم که انگار مدل در حال گفتن حرف مممم هست. این رو هم نیازی نیست به صورت چپ و راست از هم تفکیک کنیم.
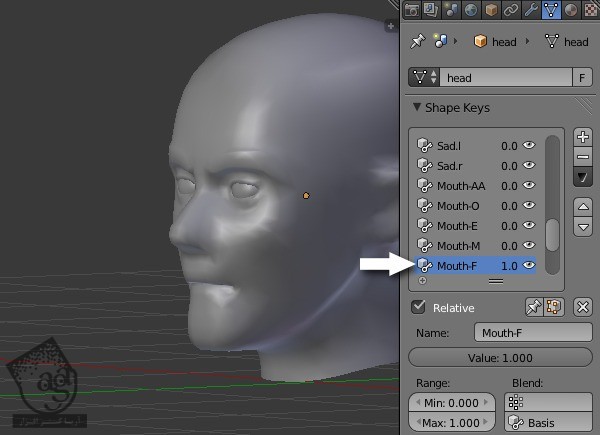
گام پنجاه و یکم
یکی هم برای حروف F و V درست می کنیم.
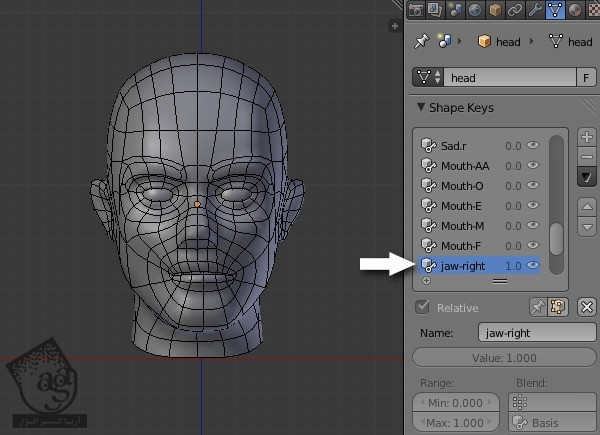
گام پنجاه و دوم
یک Shape Key هم برای حرکت فک به چپ درست می کنیم و اسمش رو میزاریم Jaw-Left.
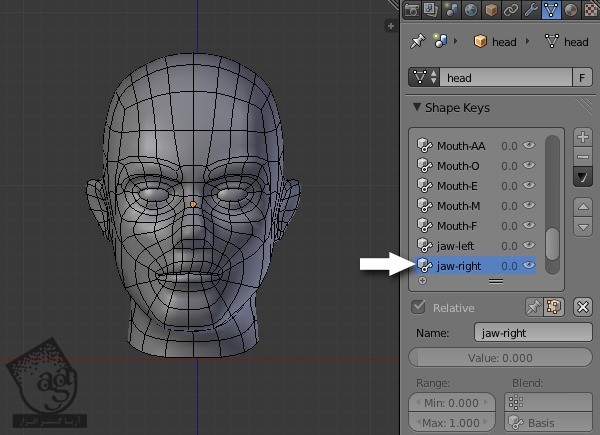
گام پنجاه و سوم
یک Shape Key هم برای حرکت فک به راست درست می کنیم و اسمش رو میزاریم Jaw-Right.
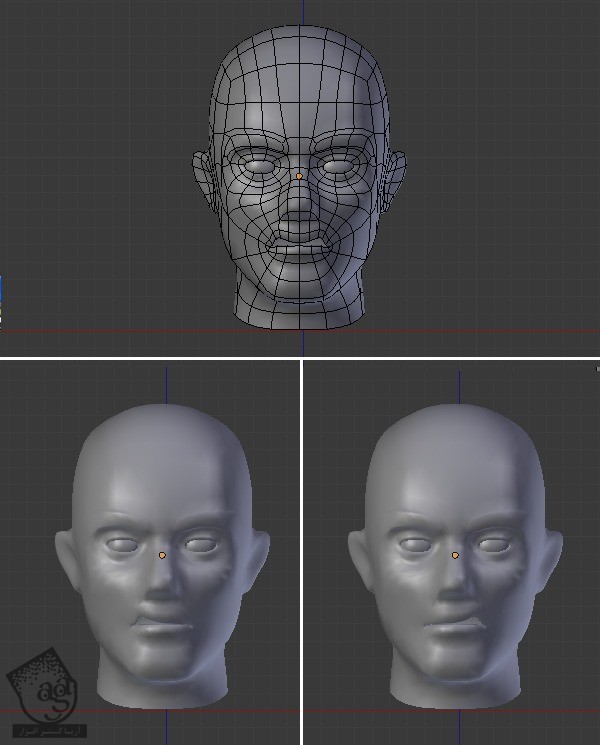
گام پنجاه و چهارم
به این ترتیب، مدل سازی ویژگی های اصلی صورت تمام میشه.
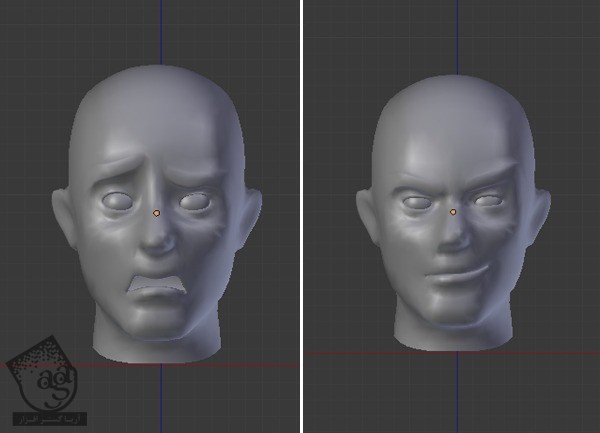
امیدواریم ” آموزش Blender : پویانمایی صورت ” برای شما مفید بوده باشد…
توجه : مطالب و مقالات وبسایت آریاگستر تماما توسط تیم تالیف و ترجمه سایت و با زحمت فراوان فراهم شده است . لذا تنها با ذکر منبع آریا گستر و لینک به همین صفحه انتشار این مطالب بلامانع است !
دوره های آموزشی مرتبط
690,000 تومان
590,000 تومان
590,000 تومان
590,000 تومان
590,000 تومان
590,000 تومان
مطالب مرتبط
قوانین ارسال دیدگاه در سایت
- چنانچه دیدگاهی توهین آمیز یا بی ارتباط با موضوع آموزش باشد تایید نخواهد شد.
- چنانچه دیدگاه شما جنبه ی تبلیغاتی داشته باشد تایید نخواهد شد.





















































































سلام
دمتون گرم واقعا عالی بود
امکان داره که این آموزش رو هم ترجمه کنید https://cgi.tutsplus.com/tutorials/create-an-animation-walk-cycle-in-blender-using-rigify–cg-17812