No products in the cart.
آموزش Maya : ریگینگ کاراکتر انسان – قسمت چهارم

آموزش Maya : ریگینگ کاراکتر انسان – قسمت چهارم
توی این آموزش، ریگینگ کاراکتر انسان رو با Maya با هم می بینیم. در این آموزش با فرآیند ریگینگ، اسکینیگ و تنظیم Controller ها آشنا میشیم.
با ” آموزش Maya : ریگینگ کاراکتر انسان ” با ما همراه باشید…
- سطح سختی: متوسط
- مدت آموزش: 60 تا 80 دقیقه
- نرم افزار استفاده شده: Autodesk Maya
” آموزش Maya : ریگینگ کاراکتر انسان – قسمت اول “
” آموزش Maya : ریگینگ کاراکتر انسان – قسمت دوم “
” آموزش Maya : ریگینگ کاراکتر انسان – قسمت سوم “
گام پنجاه و یکم
Ik Handle دست راست رو انتخاب می کنیم. روی منوی Window در نوار منوی اصلی و بعد هم روی دستور Hypergraph: Hierarchy کلیک می کنیم.
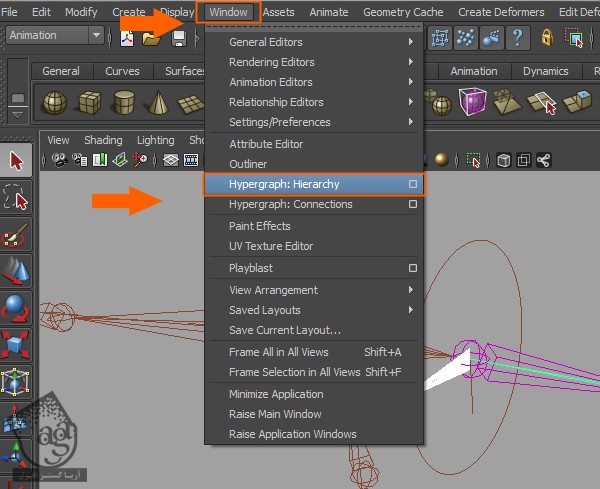
گام پنجاه و دوم
توی پنجره Hypergraph Hierarchy، روی دکمه Input and Output Connection کلیک می کنیم.
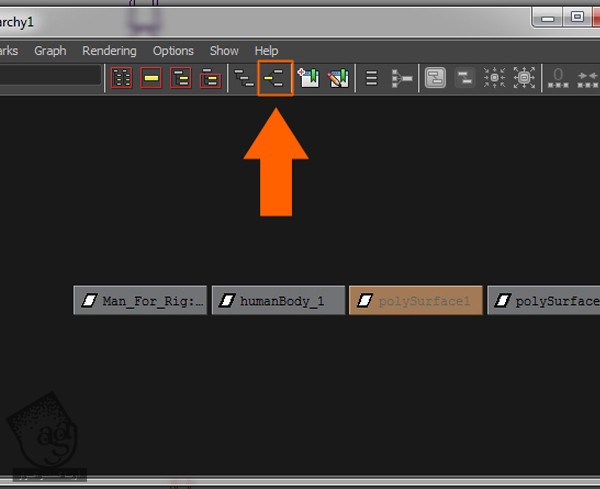
گام پنجاه و سوم
Effector Element رو انتخاب کرده و پنجره رو می بندیم.

گام پنجاه و چهارم
دکمه W رو فشار میدیم.
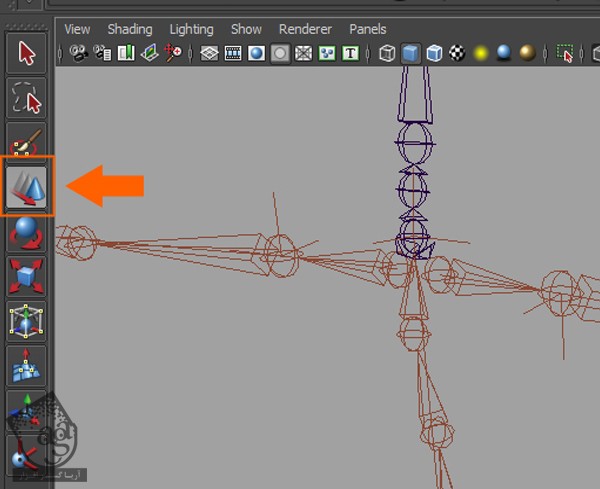
گام پنجاه و پنجم
می تونین Gizmo رو مشاهده کنین. حالا باید ik Handle رو با مفصل دست راست Snap کنیم.
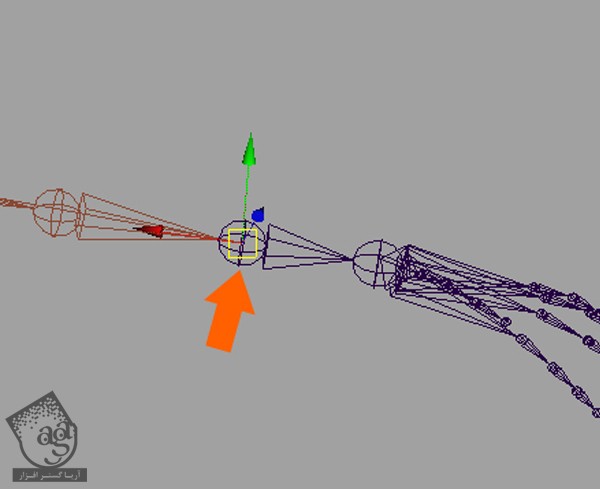
گام پنجاه و ششم
دکمه Insert رو فشار میدیم و روی دکمه Point to Snap Tab کلیک می کنیم.
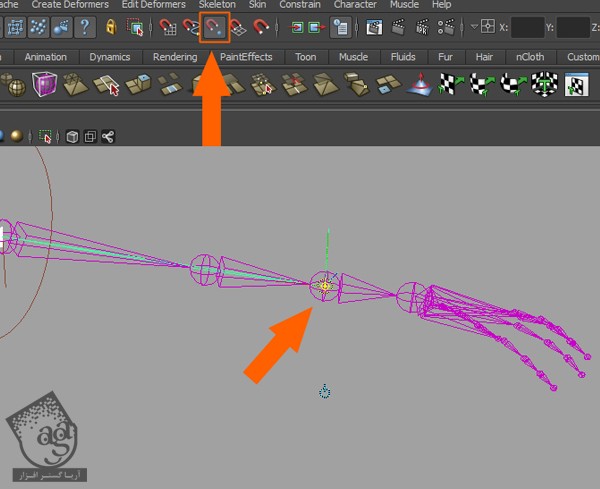
گام پنجاه و هفتم
دکمه میانی ماوس رو نگه داشته و روی L_Hand_Joint درگ می کنیم. روی دکمه Point to Snap Tab کلیک کرده و بعد هم دکمه Insert رو می زنیم تا Snap و Pivot Mode هم Reset بشه.
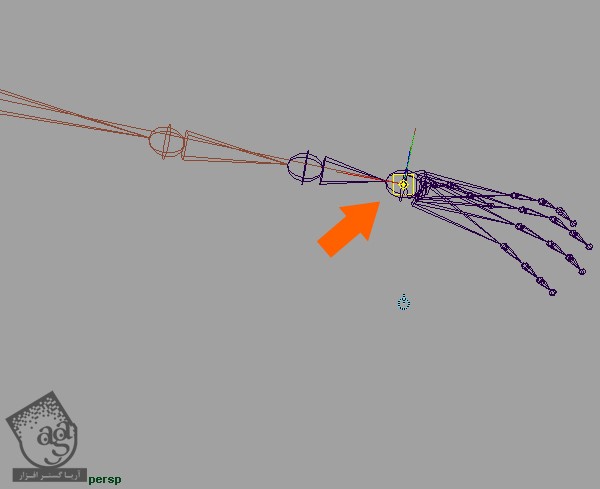
گام پنجاه و هشتم
کلیک چپ می کنیم و ik Effector رو از حالت انتخاب خارج می کنیم. بعد هم روی ik Handle Tool کلیک می کنیم.
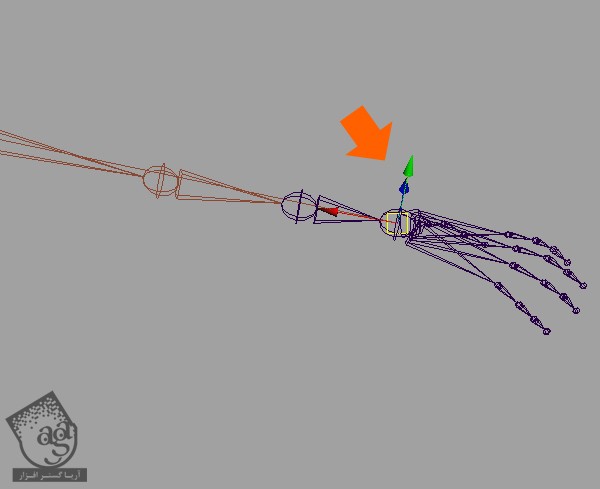
گام پنجاه و نهم
زمان اون رسیده که نام ik Hnadle های اعمال شده روی دست راست رو تغییر بدیم.
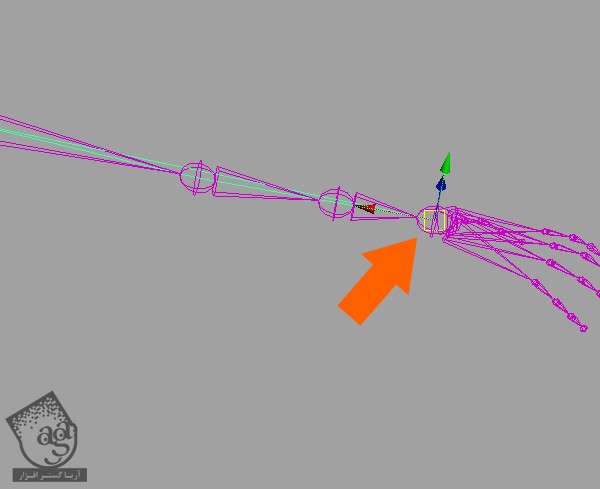
گام شصت ام
حالا پنجره Outliner رو باز می کنیم و اسم ik ها رو به صورت R_ik_Clavicle و R_ik_Hand تغییر میدیم.
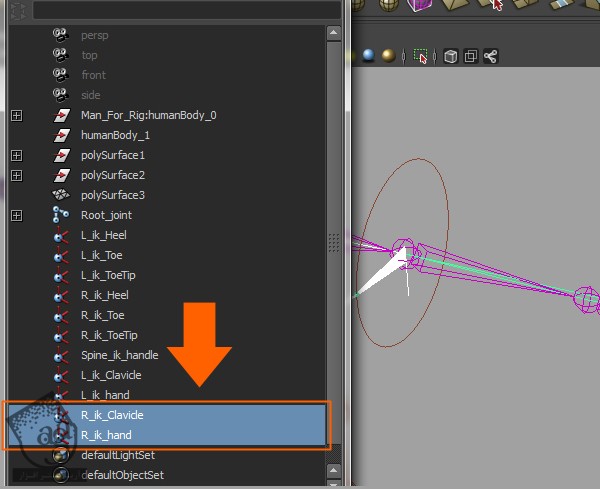
گام شصت و یکم
در نهایت، ik Handle دست رو چک می کنیم. R_ik رو انتخاب کرده و روی محور X جا به جا می کنیم. درست مثل دست انسان عمل می کنه.
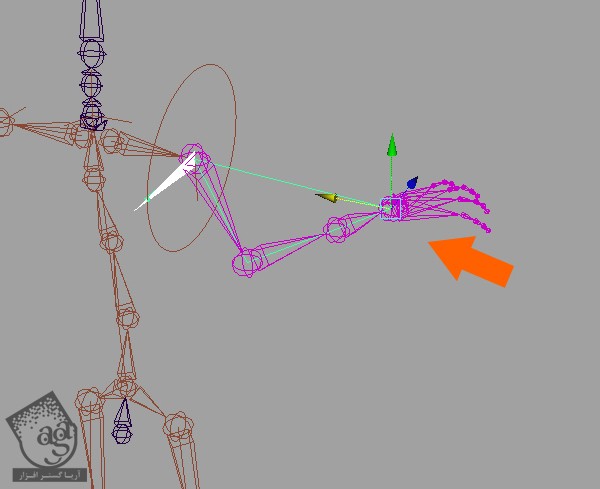
گام شصت و دوم
زمان اون رسیده که بریم سراغ مفصل گردن. روی مفصل گردن زوم می کنیم.
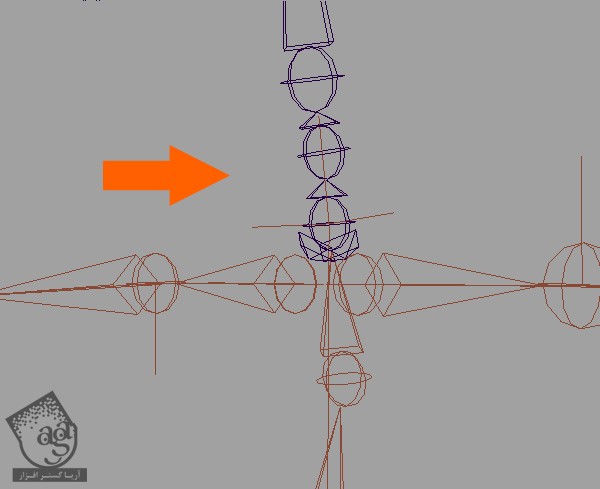
گام شصت و سوم
روی منوی Skeleton و مربع کنار IK Spline Handle Tool کلیک می کنیم.
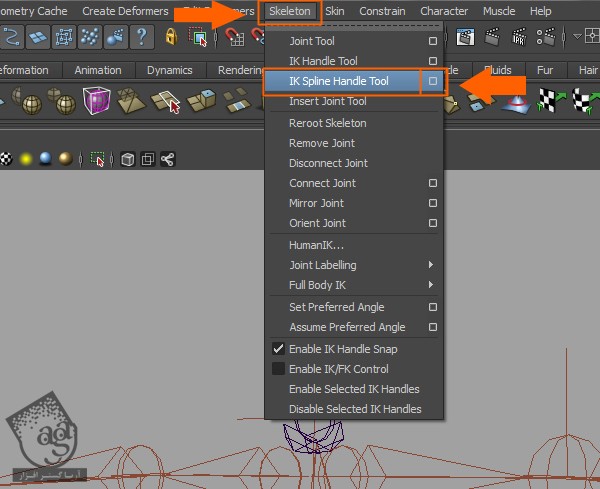
گام شصت و چهارم
ikSCsolver رو برای Current Solver در نظر می گیریم و پنجره رو می بندیم.
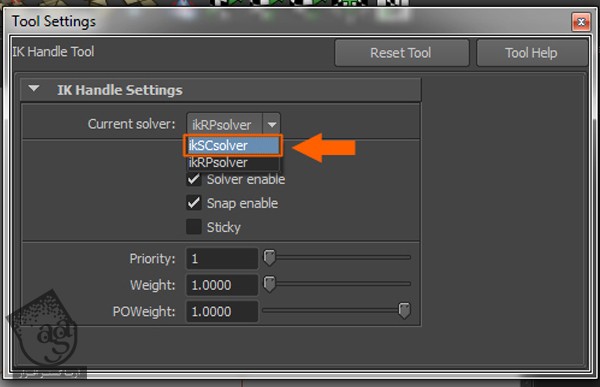
گام شصت و پنجم
روی Neck_joint و بعد هم روی Head_Joint کلیک می کنیم.
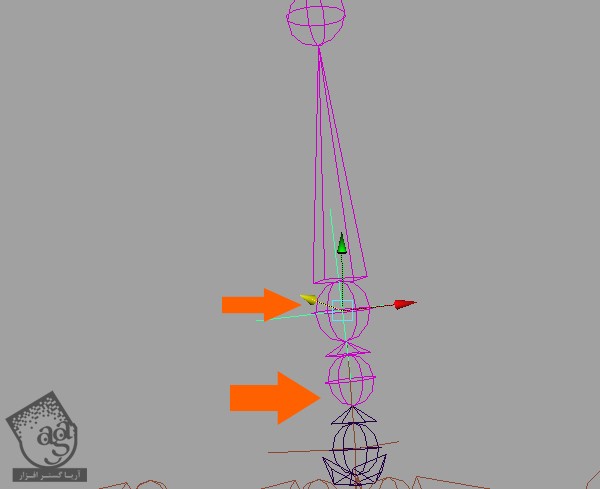
گام شصت و ششم
یک بار دیگه IK Handle Tool رو انتخاب کرده و بعد هم روی Head_Joint و Skull_Joint کلیک می کنیم.
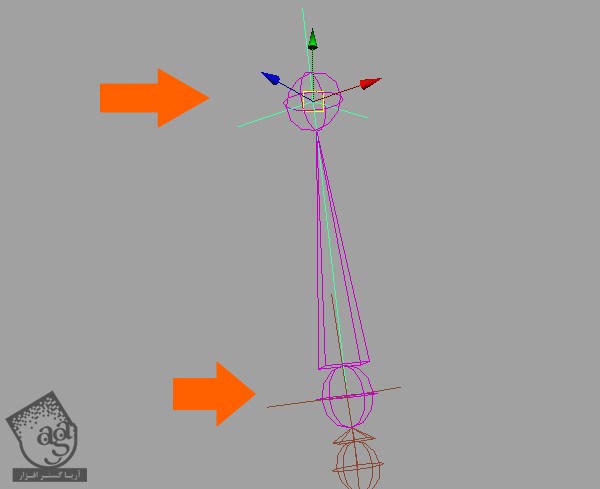
گام شصت و هفتم
اسم ik ها رو تغییر میدیم. پنجره Outliner رو باز کرده و آنها رو به صورت Neck_ik و Head_ik تغییر نام میدیم.
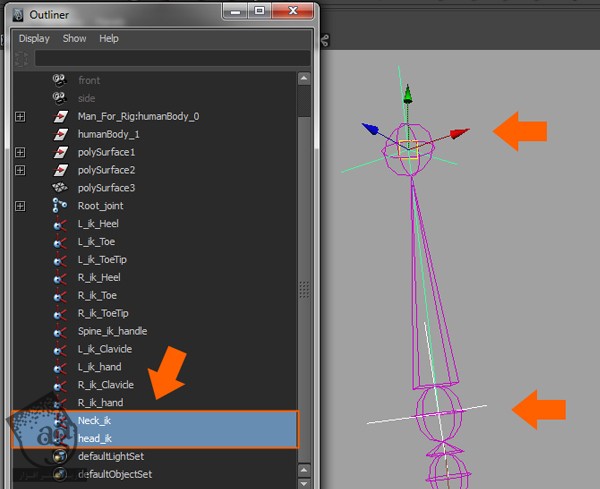
گام شصت و هشتم
از حالت زوم خارج میشیم و ik های اعمال شده روی مفاصل رو چک می کنیم.
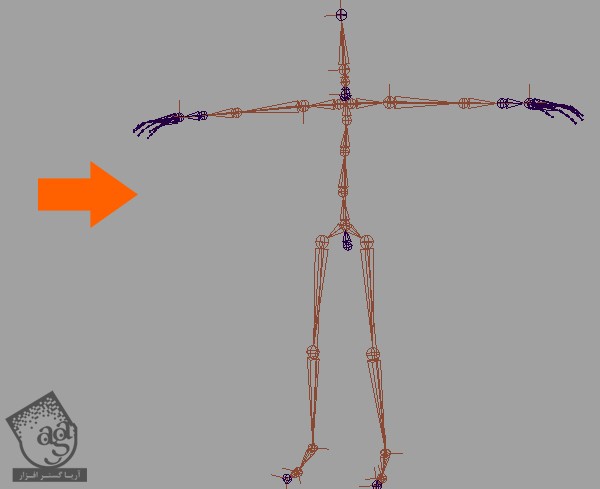
گام شصت و نهم
روی مفاصل زوم می کنیم.
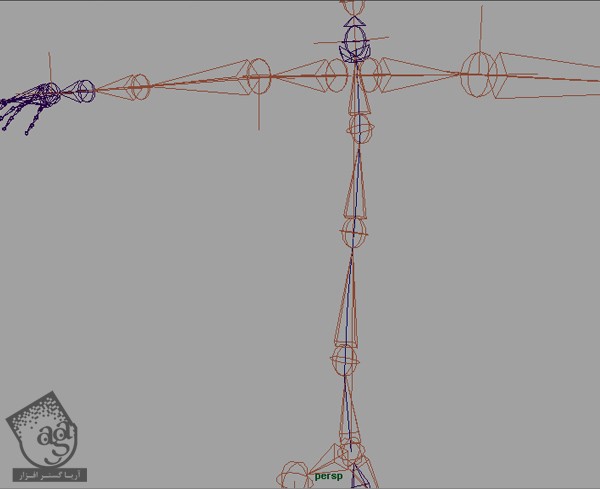
توصیه می کنم دوره های جامع فارسی مرتبط با این موضوع آریاگستر رو مشاهده کنید:
صفر تا صد ریگینگ کاراکتر در مایا
گام هفتاد ام
روی منوی Display در نوار منوی اصلی و دستور Animation کلیک کرده و بعد هم دستور Joint Size رو انتخاب می کنیم.
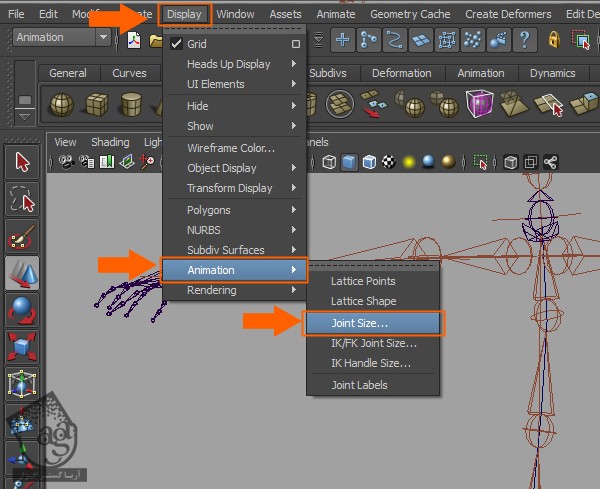
گام هفتاد و یکم
روی دستور Joint Size کلیک می کنیم تا پنجره Joint Display Scale باز میشه.
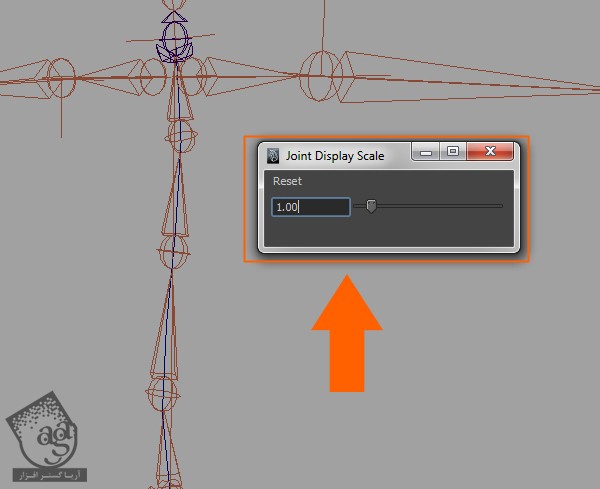
گام هفتاد و دوم
عدد 0.40 رو توی فیلد Reset وارد می کنیم.
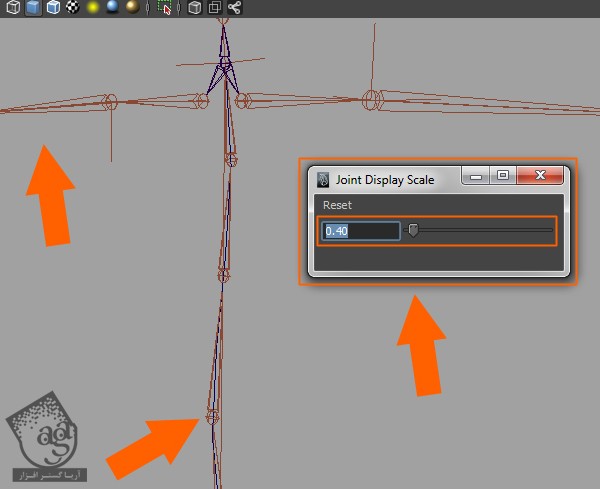
گام هفتاد و سوم
Spine_ik_Handle رو انتخاب می کنیم.
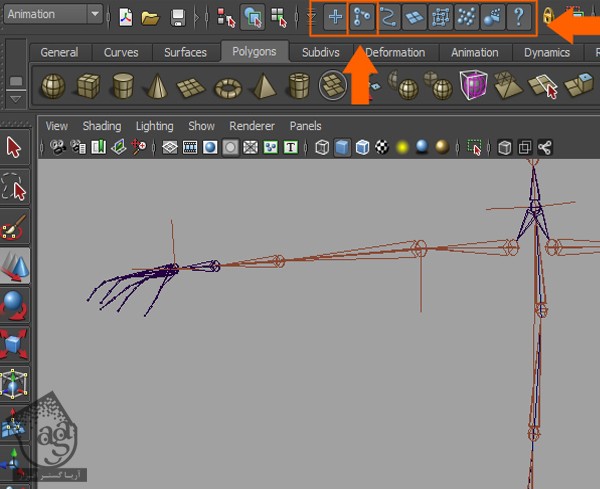
گام هفتاد و چهارم
روی تب Joint Selection کلیک می کنیم. همون طور که می بینین، دیگه حالا نمی تونیم هیچ Joint Tool رو انتخاب کنیم.
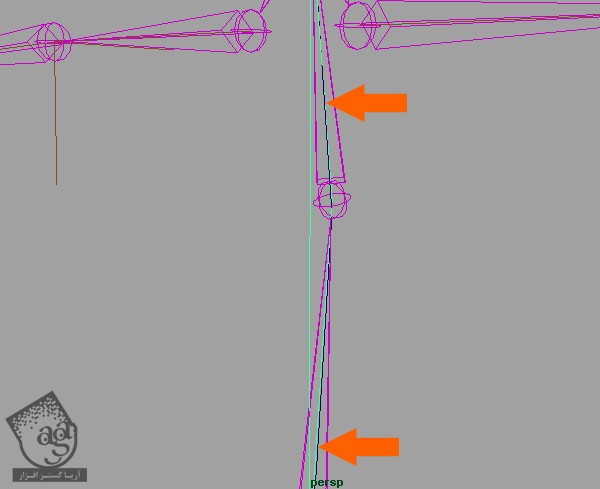
گام هفتاد و پنجم
روی Spine Joint کلیک می کنیم. همون طور که می بینین، Spline Curve انتخاب میشه.
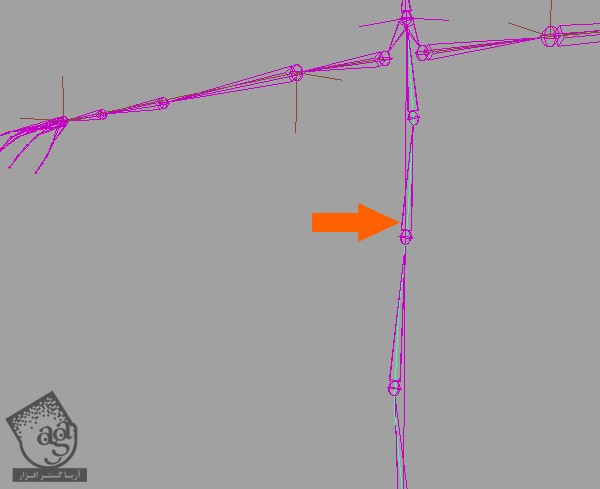
گام هفتاد و ششم
همچنان که Spline Curve انتخاب شده، روی ناحیه خالی کلیک راست کرده و بعد هم Control Vertex رو انتخاب می کنیم.
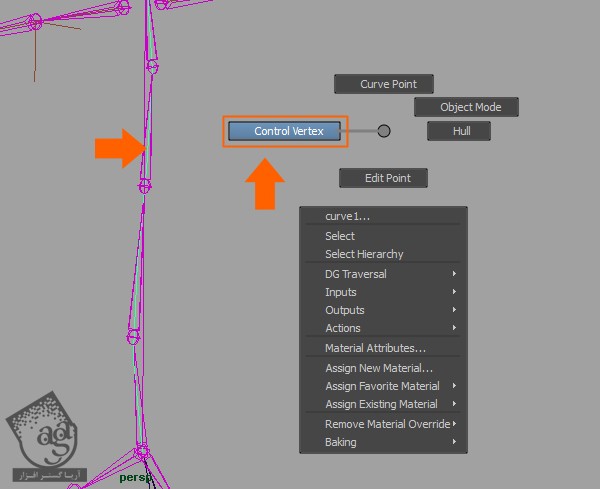
گام هفتاد و هفتم
بعد از انتخاب Control Vertex Component، نتیجه به صورت زیر در میاد.
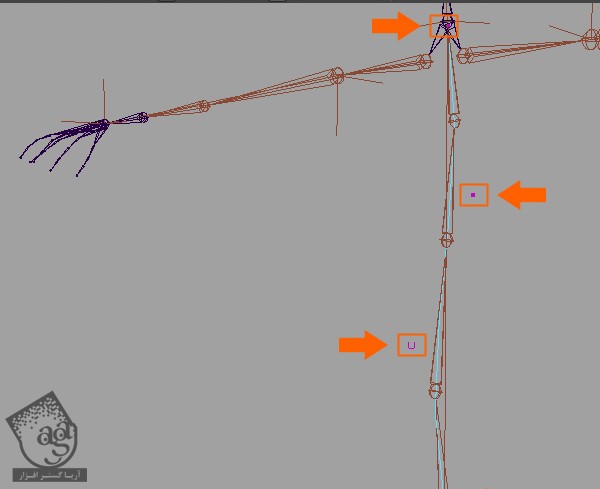
گام هفتاد و هشتم
برای بررسی جا به جایی و حرکت Spine Joint، یکی از رئوس رو انتخاب کرده و روی یکی از مسیرها جا به جا می کنیم.
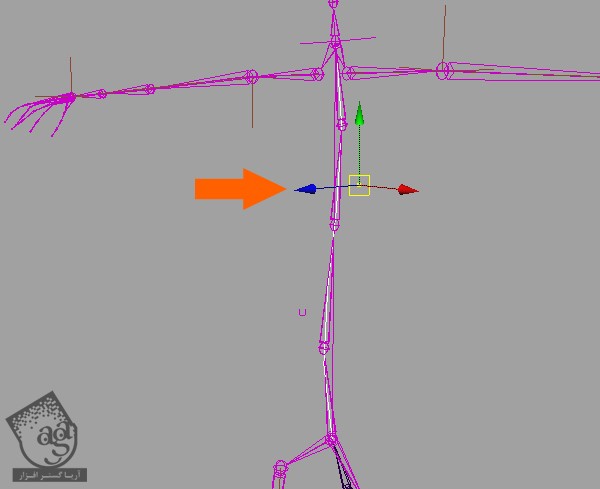
گام هفتاد و نهم
روی مفصل Spine_1 زوم کرده و Vertex رو انتخاب می کنیم.
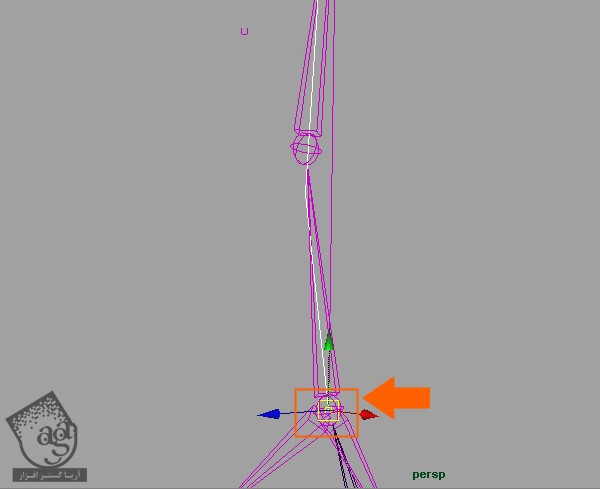
گام هشتاد ام
همچنان که Vertex انتخاب شده، روی منوی Create Deformer که توی نوار منوی اصلی قرار داره کلیک کرده و بعد هم روی مربع Cluster Options کلیک می کنیم.
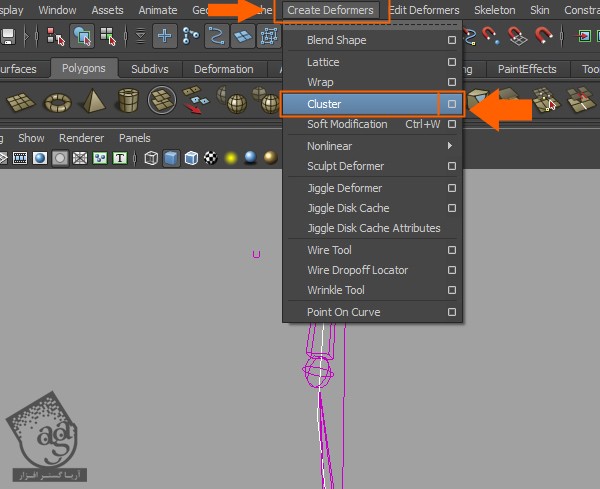
گام هشتاد و یکم
توی پنجره Cluster Options Settings، گزینه Relative Mode رو تیک زده و بعد هم روی دکمه Create کلیک می کنیم.
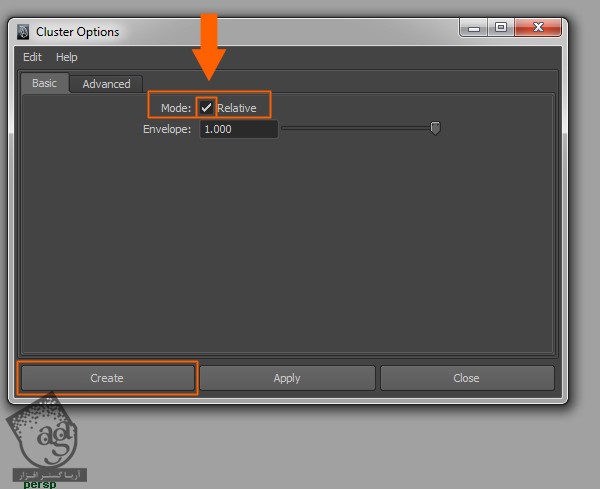
گام هشتاد و دوم
نتیجه به صورتی که می بینین در میاد.
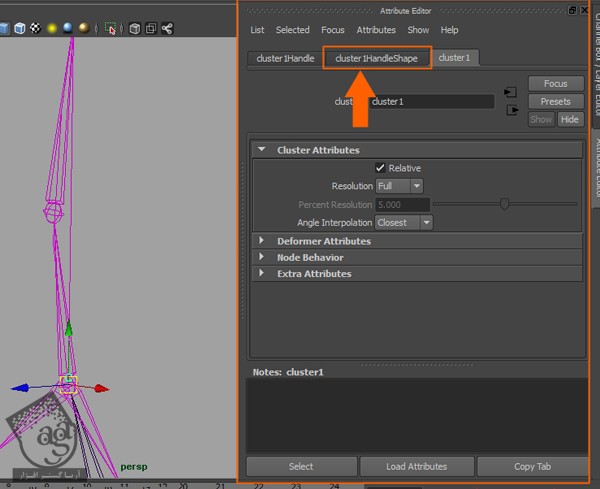
گام هشتاد و سوم
Cluster رو انتخاب می کنیم. Ctrl+A رو می زنیم تا Attribute Editor باز بشه. روی دکمه تب Cluster1HandleShape کلیک می کنیم.
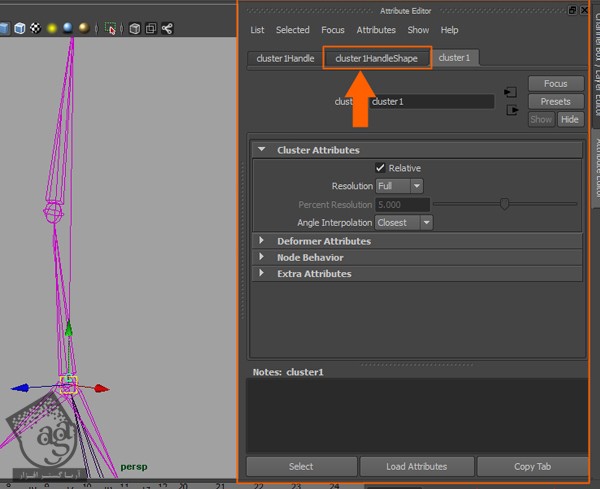
گام هشتاد و چهارم
عدد 1.140- رو برای Origin Z در نظر می گیریم.
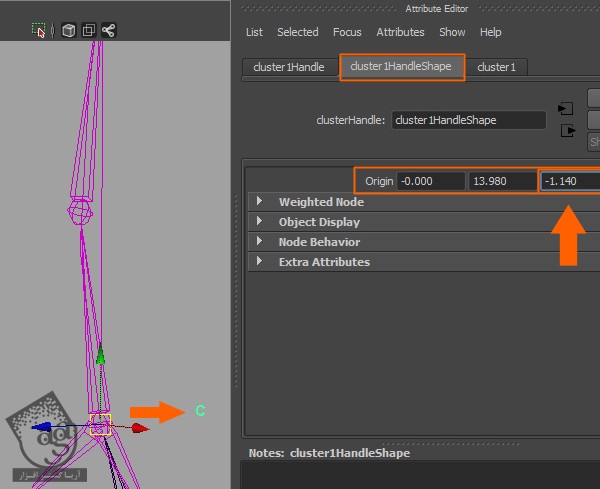
گام هشتاد و پنجم
Spline Curve رو انتخاب می کنیم. کلیک راست کرده و Control Vertex رو انتخاب می کنیم.
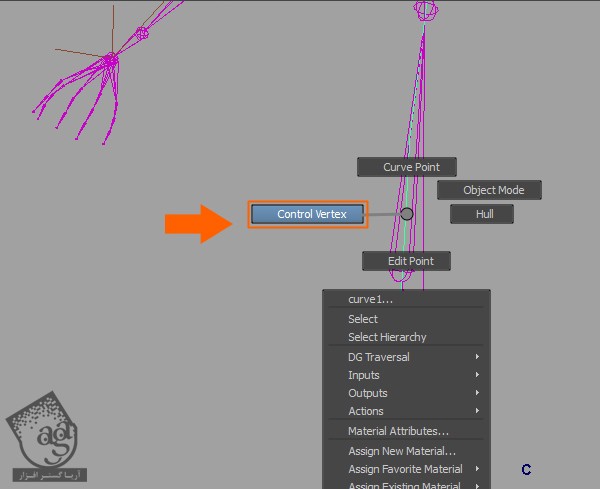
گام هشتاد و ششم
دومین Vertex رو انتخاب کرده و یک بار دیگه Cluster Deformer رو اعمال می کنیم.
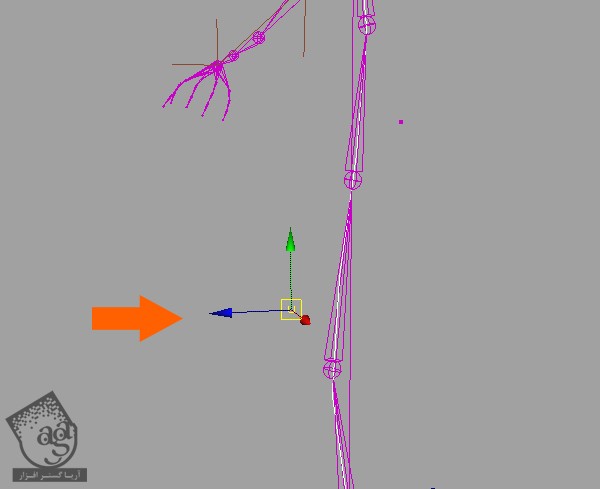
گام هشتاد و هفتم
همچنان که Vertex انتخاب شده، روی منوی Create Deformer کلیک کرده و Cluster رو انتخاب می کنیم. این بار نیازی نیست وارد پنجره Cluster Options بشیم.
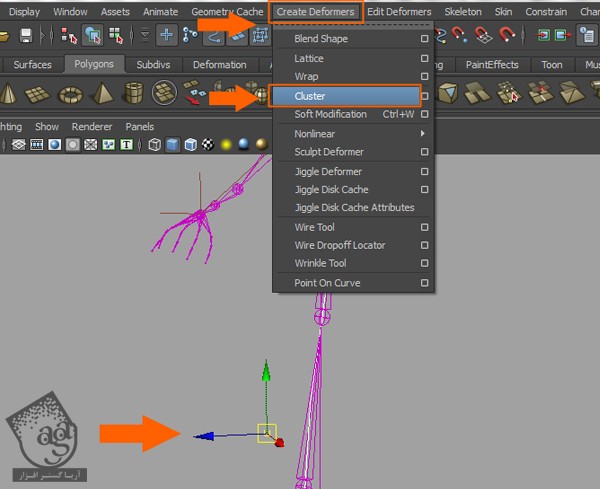
گام هشتاد و هشتم
همچنان که Cluster انتخاب شده، روی تب Cluster2HandleShape کلیک کرده و همون کاری که توی گام قبل انجام دادیم رو تکرار می کنیم. عدد 1.064- رو برای Origin Z در نظر می گیریم.
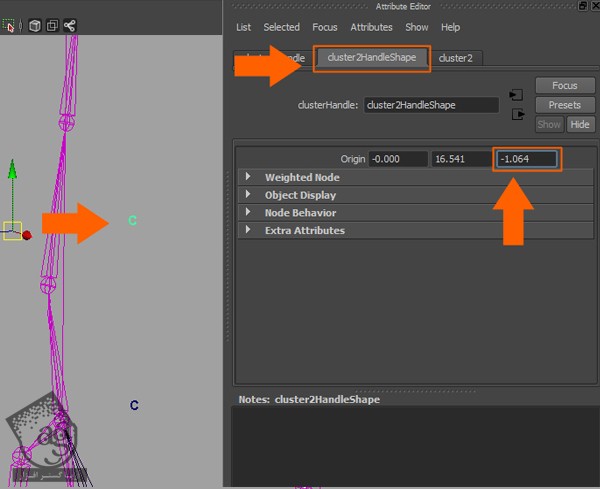
گام هشتاد و نهم
یک بار دیگه کلیک کرده و Spline Curve رو انتخاب می کنیم. بعد هم روی تب Select by Component Mode کلیک می کنیم.
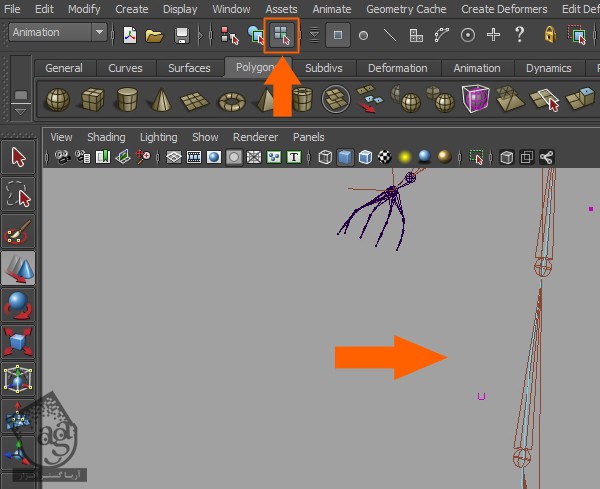
گام نود ام
Vertex بعدی رو انتخاب کرده و Cluster رو روی اون اعمال می کنیم. همون کاری که توی گام هشتاد و هشتم انجام دادیم رو تکرار می کنیم.
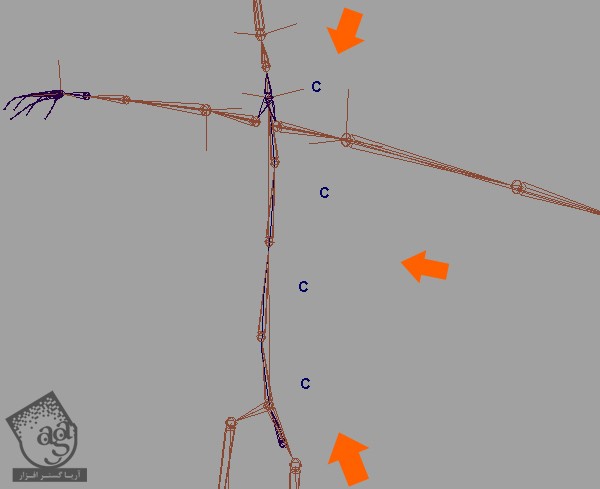
گام نود و یکم
روی Select by Object Type Mode کلیک می کنیم.

گام نود و دوم
پنجره Outliner رو باز می کنیم. اسم تمام Cluster ها رو به شکل زیر تغییر میدیم.
cluster_Hip, cluster_ABS, cluster_Chest , cluster_Back
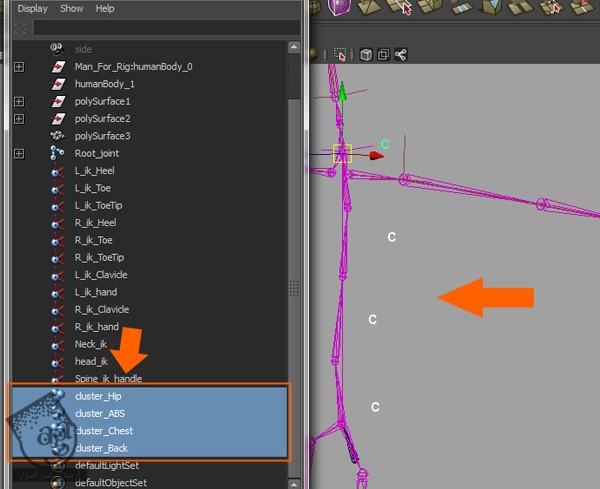
گام نود و سوم
یکی از Cluster ها رو انتخاب می کنیم. Pivot Point رو به مفصل Snap می کنیم.
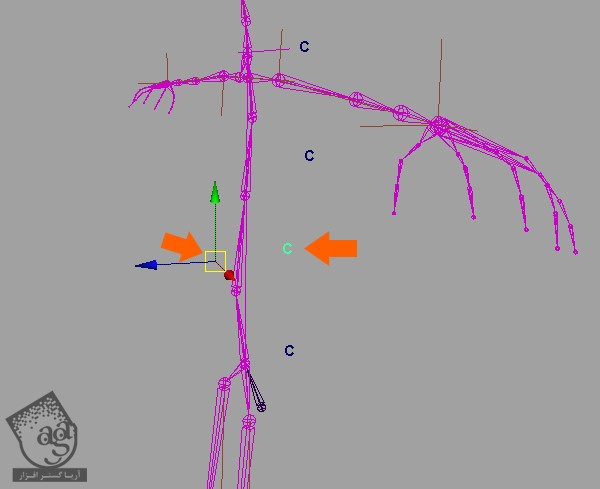
گام نود و چهارم
Cluster_ABS رو انتخاب کرده و Insert رو فشار میدیم و روی Snap to Point کلیک می کنیم.
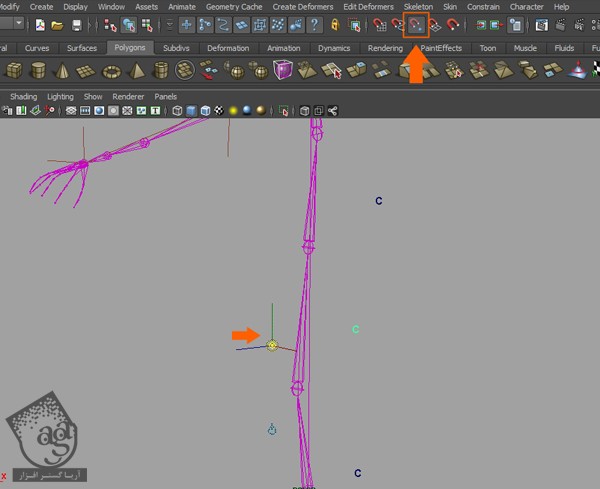
گام نود و پنجم
با دکمه میانی ماوس روی Spine_2joint کلیک و درگ می کنیم.
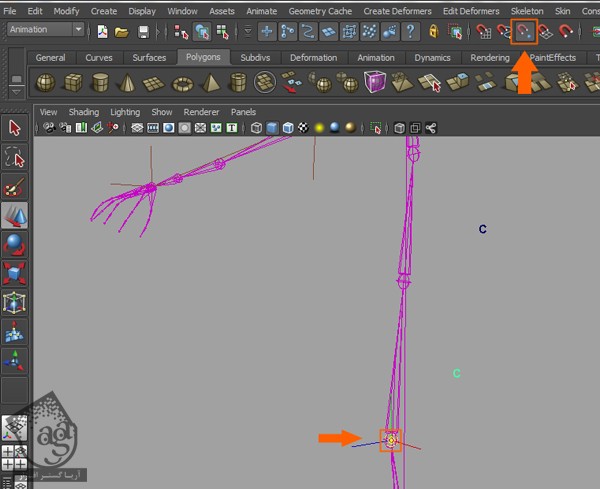
گام نود و ششم
Cluster_Chest رو انتخاب کرده و اون رو به Spine_4 Joint به شکلی که می بینین، Snap می کنیم. بعد هم روی Point to Snap Tool کلیک می کنیم.
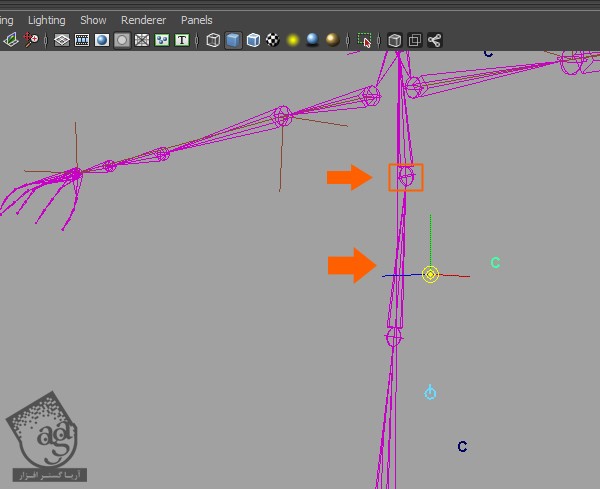
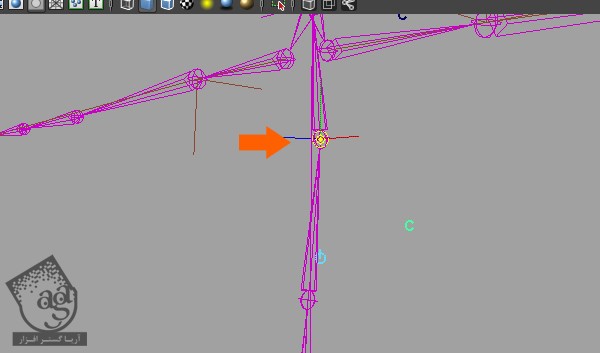
گام نود و هفتم
تمام Cluster ها رو انتخاب کرده و Shift رو نگه می داریم و Root_Joint رو انتخاب کرده و دکمه P رو فشار میدیم.
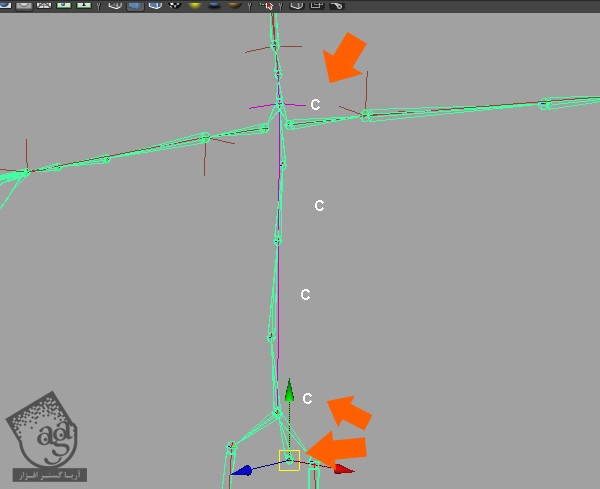
گام نود و هشتم
Root_Joint رو انتخاب کرده و اون رو درگ می کنیم. همون طور که می بینین، به خوبی تنظیم شده. بعد هم فایل رو به صورت All iks applied.mb ذخیره می کنیم.
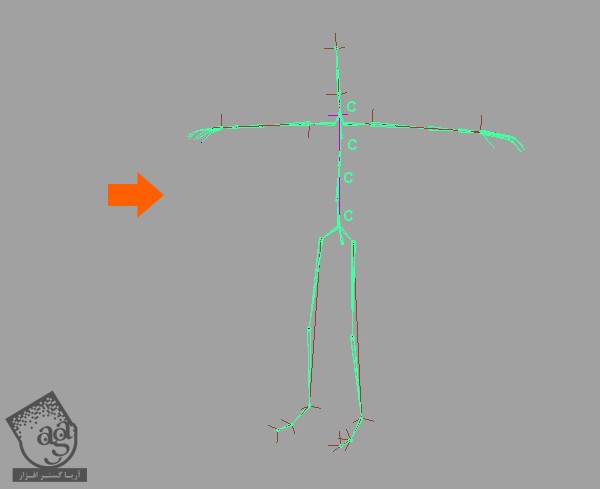
” آموزش Maya : ریگینگ کاراکتر انسان – قسمت پنجم “
توصیه می کنم دوره های جامع فارسی مرتبط با این موضوع آریاگستر رو مشاهده کنید:
صفر تا صد ریگینگ کاراکتر در مایا
دوره های آموزشی مرتبط
590,000 تومان
590,000 تومان
590,000 تومان
590,000 تومان
590,000 تومان
590,000 تومان
590,000 تومان




















































































قوانین ارسال دیدگاه در سایت