No products in the cart.
آموزش Maya : طراحی پمپ سوخت – بخش سوم

آموزش Maya : طراحی پمپ سوخت – بخش سوم
توی این آموزش، نحوه طراحی پمپ سوخت رو با Maya با هم می بینیم. با تکنیک های مدل سازی Low Poly مقدماتی شروع می کنیم و با جزئیات مدل سازی، تکسچرینگ و Baking آشنا میشیم.
با ” آموزش Maya : طراحی پمپ سوخت ” با ما همراه باشید…
- سطح سختی: متوسط
- مدت آموزش: 40 تا 50 دقیقه
- نرم افزار استفاده شده: Autodesk Maya
” آموزش Maya : طراحی پمپ سوخت – بخش اول – قسمت اول “
” آموزش Maya : طراحی پمپ سوخت – بخش اول – قسمت دوم “
” آموزش Maya : طراحی پمپ سوخت – بخش دوم “
طراحی لوله های زیرساخت
گام اول
فایلی که قبلا ذخیره کردیم رو باز می کنیم. برای مدل سازی کانال لوله، یک PolyCylinder درست می کنیم. عدد 0.25 رو برای Radius، 5 رو برای Height، 12 رو برای Subdiviosn Axis و 10 رو برای Subdivision Height در نظر می گیریم.
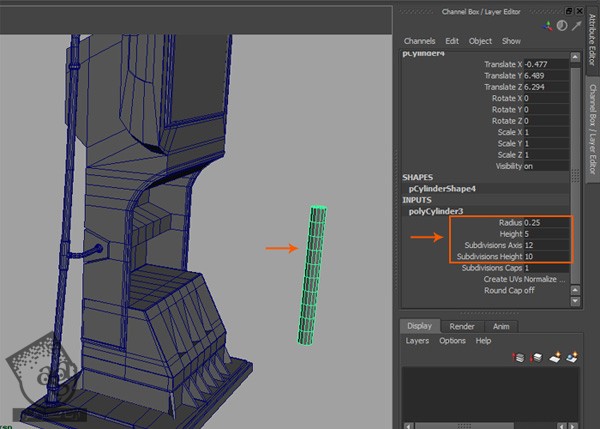
گام دوم
برای ورود به Vertex Selection Mode، دکمه F9 رو فشار میدیم. رئوسی که مشخص شده رو انتخاب، و طبق تصویر زیر، مرتب می کنیم.
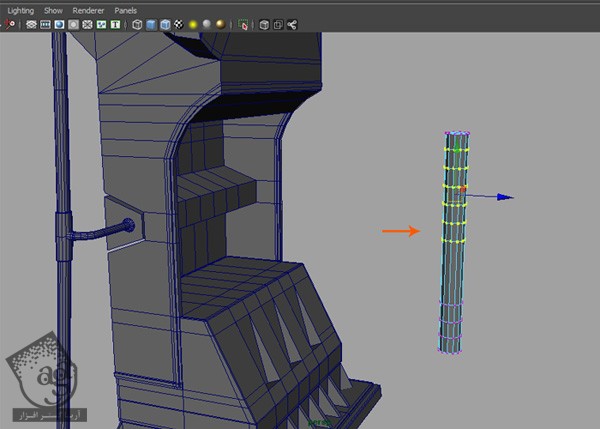
گام سوم
برای دسترسی به ابزارهای انیمیشن، میریم سراغ Mode Animation.

گام چهارم
بعد از انتخاب رئوس بالا، وارد مسیر Create Deformers > Nonlinear > Bend میشیم.
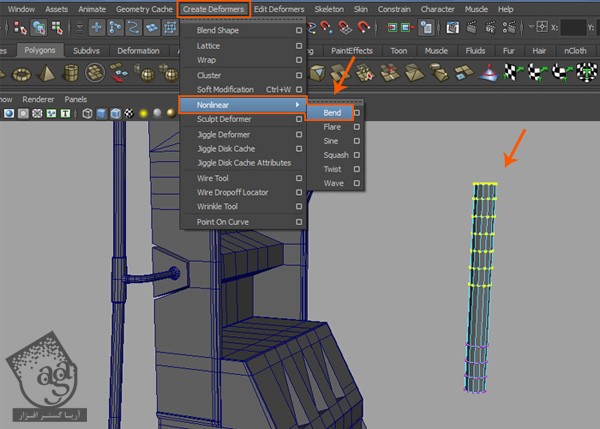
گام پنجم
بعد از انتخاب PolyCylinder در Viewport، وارد مسیر Channel Box > Layer Editor میشیم و Bend1 رو از بخش INPUTS انتخاب می کنیم.
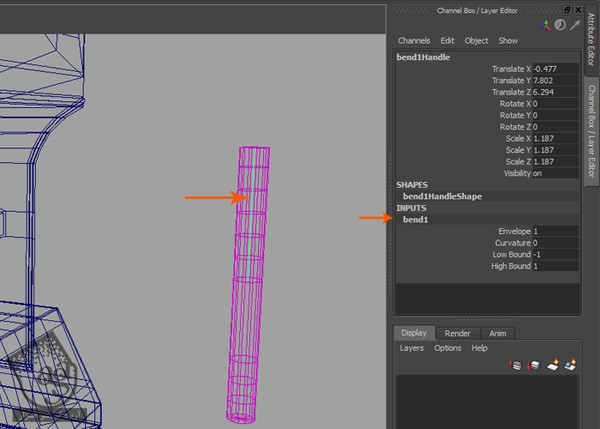
گام ششم
Curvature رو روی 1.2 و Low Bound رو روی 0 قرار میدیم.
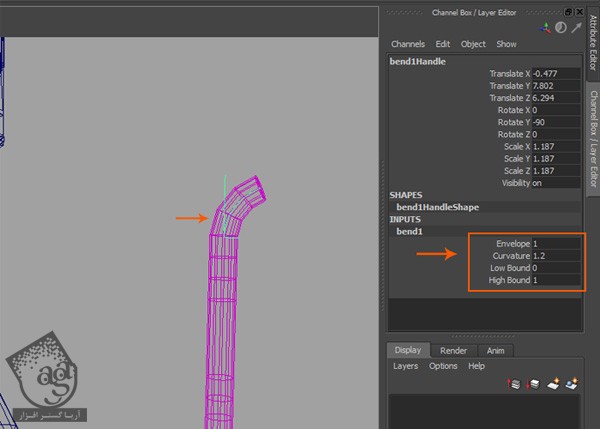
گام هفتم
بعد از انتخاب PolyCylinder، وارد مسیر Edit > Delete by Type > History میشیم و History رو پاک می کنیم.
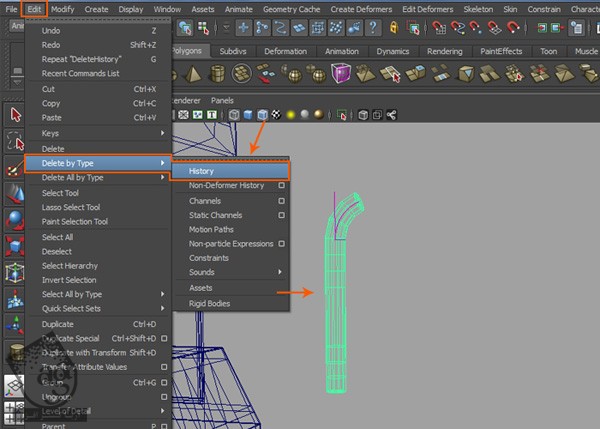
گام هشتم
از همین تکنیک برای هم کردن پایین لوله استفاده می کنیم. Curvature رو روی 1.2 و Low Bound رو روی 0 قرار میدیم.
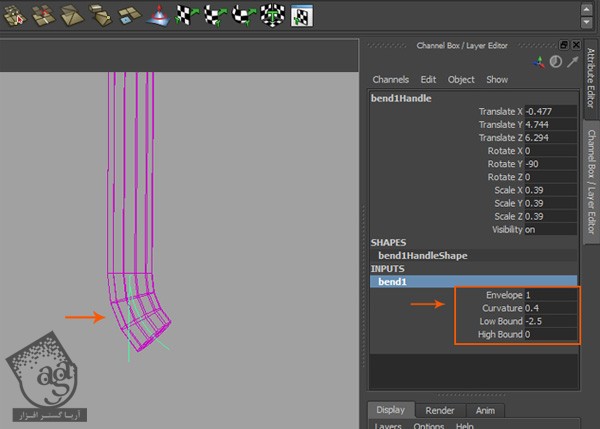
گام نهم
همون طور که می بینین، لوله رو توی یک کانال خالی قرار میدیم.
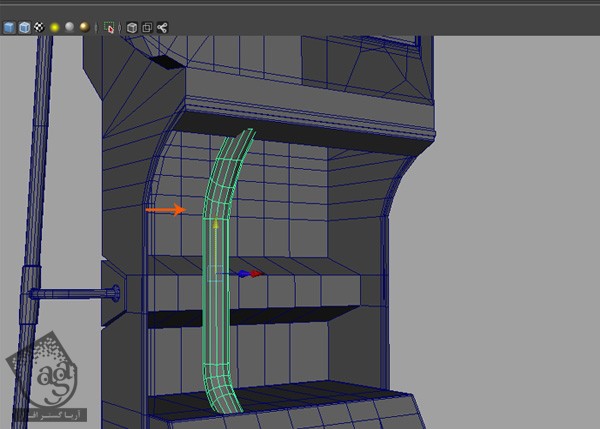
گام دهم
از همون لوله، چهار کپی دیگه تهیه می کنیم و اون ها رو به ترتیبی که توی تصویر زیر مشاهده می کنین، توزیع می کنیم. بین هر لوله باید یک مقدار فاصله باشه.
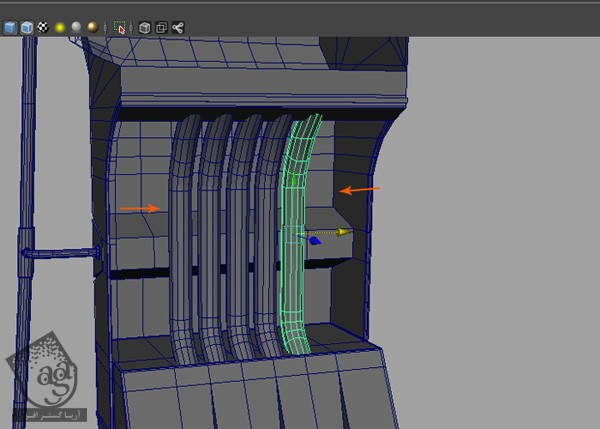
بخش کنترل لوله
گام اول
با استفاده از PolyCube، یک مکعب کوچک درست می کنیم.

گام دوم
یک استوانه درست می کنیم. عدد 14 رو برای Subdivisions Axis و 2 رو برای Subdivisions Cap در نظر می گیریم.

گام سوم
برای ورود به Face Selection Mode، دکمه F11 رو فشار میدیم. سطح پشتی PolyCube رو انتخاب و حذف می کنیم.

گام چهارم
این مکعب رو در محلی که توی تصویر می بینین، قرار میدیم.

گام پنجم
بعد از انتخاب هر دو لبه کنجی مکعب، وارد مسیر Edit Mesh > Bevel میشیم و روی مربع کنارش کلیک می کنیم.

گام ششم
توی پنجره Bevel Options، عدد 0.2500 رو برای Width و 2 رو برای Segments وارد می کنیم. بعد هم دکمه Bevel رو می زنیم.
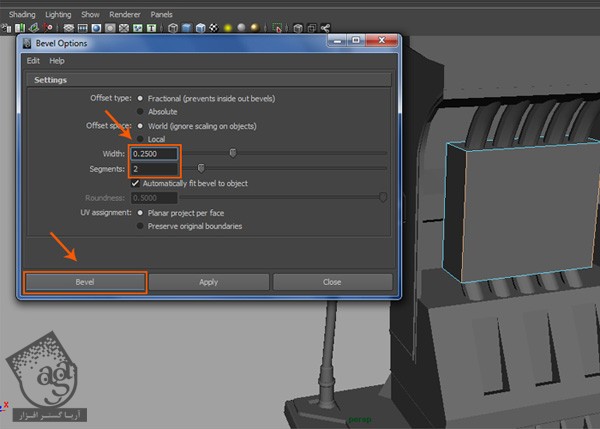
گام هفتم
با دنبال کردن همین روند، افکت Bevel رو روی لبه های بالایی و پایینی هم اعمال می کنیم.
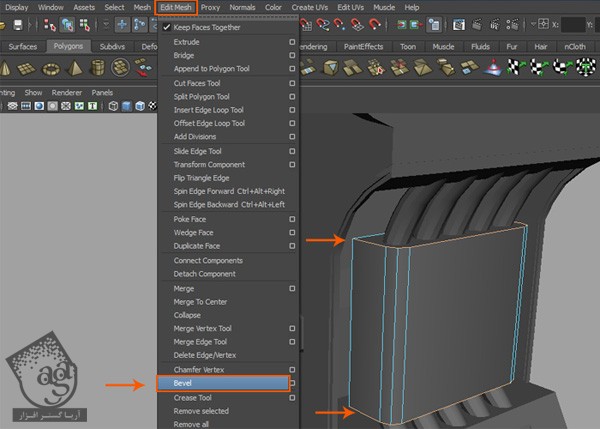
گام هشتم
مکعب کانال و لوله ها رو انتخاب می کنیم و وارد مسیر Show > Isolate Select میشیم و امکان View Selected رو فعال می کنیم.
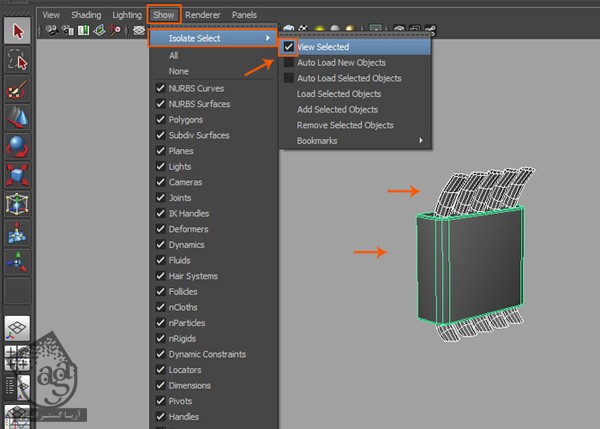
گام نهم
بعد از انتخاب سطوح پشتی لوله، دکمه Delete رو می زنیم و این سطوح رو حذف می کنیم.
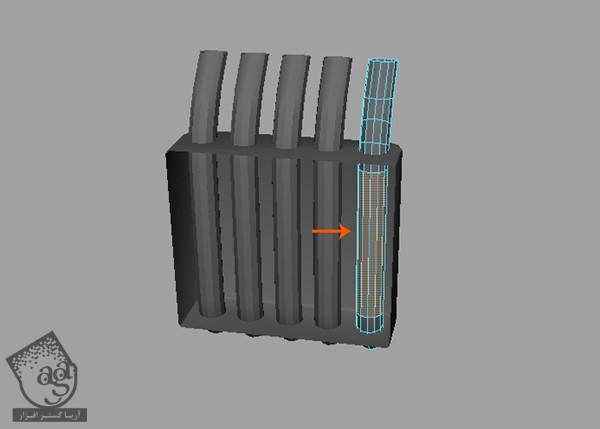
گام دهم
همین کار رو برای تمام لوله ها تکرار می کنیم. حذف سطوحی که بهشون نیاز نداریم، باعث کاهش حجم فایل میشه.
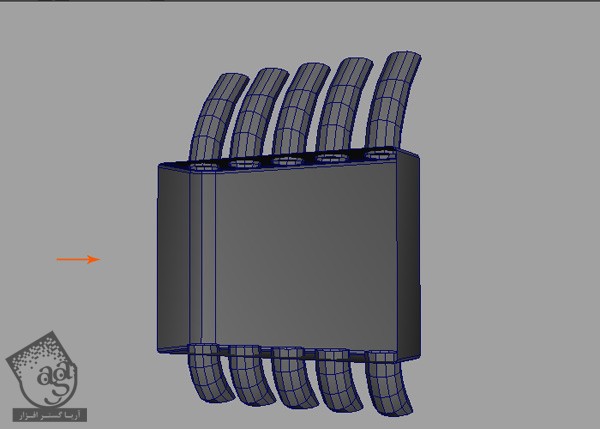
اضافه کردن جزئیات به بخش کنترل
گام اول
سطح میانی مکعب رو انتخاب می کنیم و طبق تصویر، اون رو یک مقدار Scale و Extrude می کنیم.
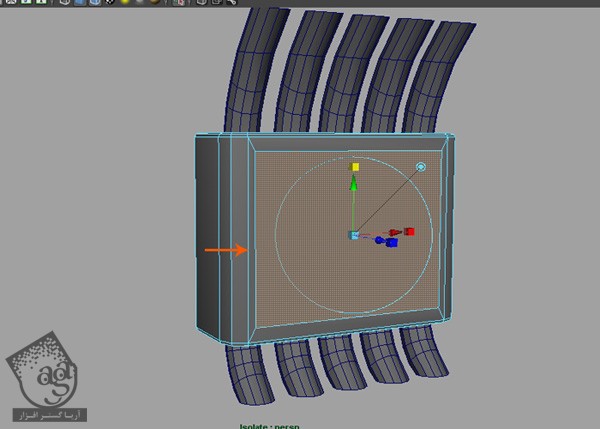
گام دوم
برای تکرار دستور اکسترود، دکمه G رو فشار میدیم و سطح اکسترود شده رو یک مقدار روی محور Z به عقب می فرستیم.
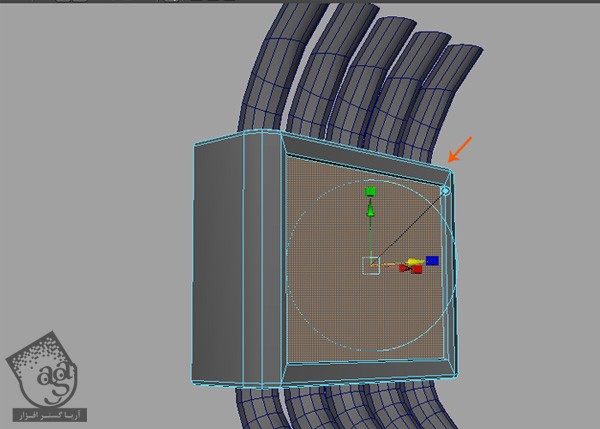
گام سوم
بعد از انتخاب سطوح اکسترود شده، وارد مسیر Edit Mesh > Duplicate Face میشیم و روی مربعی که کنارش قرار داره کلیک می کنیم.
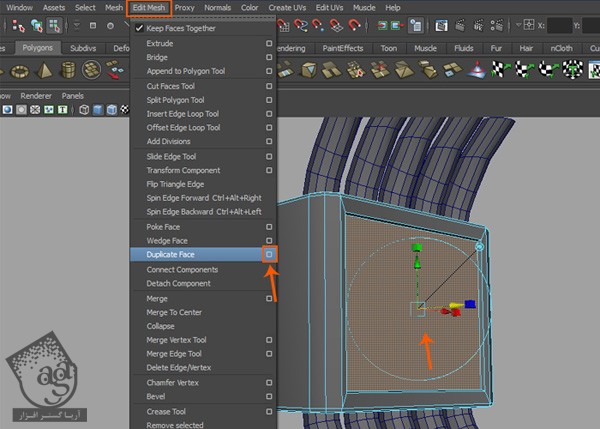
گام چهارم
توی بخش Duplicate Face Options، گزینه Separate Duplicated Faces رو تیک می زنیم و روی دکمه Duplicate کلیک می کنیم تا سطوح انتخاب شده، Duplicate بشن.
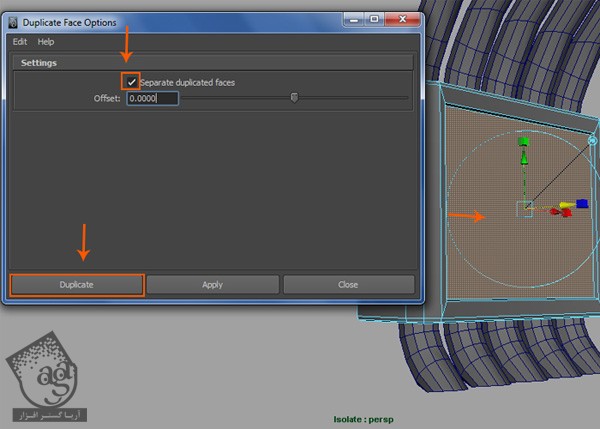
گام پنجم
به این ترتیب، این سطح از بدنه اصلی جدا میشه. برای درست کردن در بخش کنترل، باید جزئیات بیشتری رو بهش اضافه کنیم.
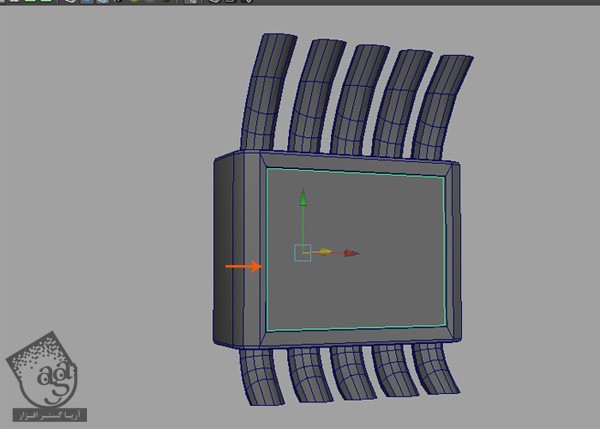
گام ششم
برای اضافه کردن جزئیات، پلان در رو به بیرون می کشیم و سطح میانی مش مکعب رو حذغ می کنیم.
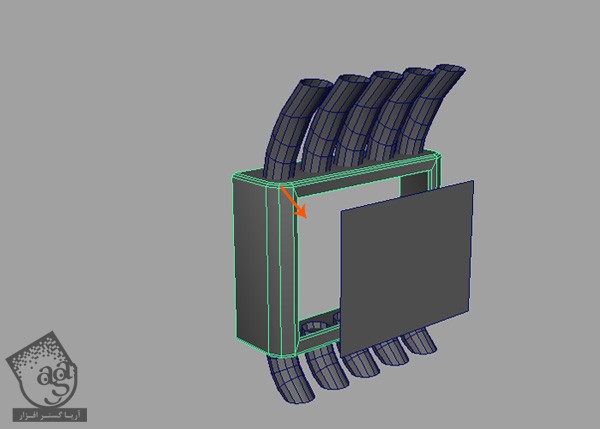
گام هفتم
بعد از انتخاب مش مربوط به پلان در، چهار تا Edge Loop به صورت عمودی و دو تا Edge Loop به صورت افقی وارد می کنیم.
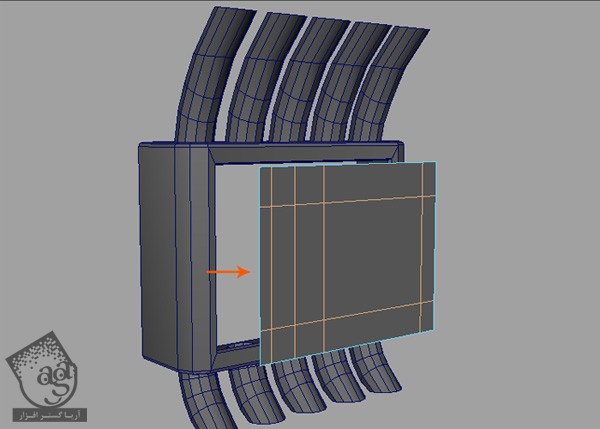
گام هشتم
بعد از انتخاب چهار راس مشخص شده، وارد مسیر Edit Mesh > Chamfer Vertex میشیم و روی مربع کنارش کلیک می کنیم.
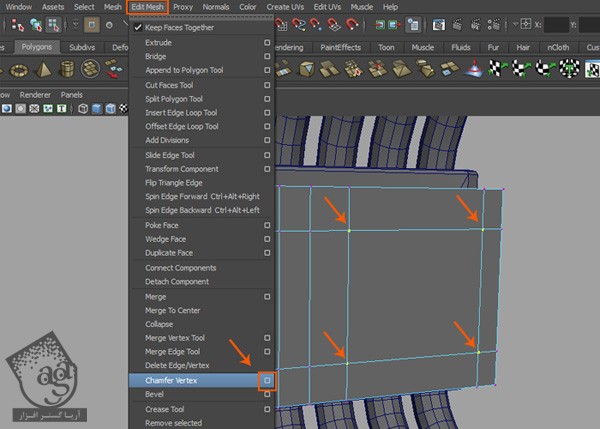
گام نهم
توی پنجره Chamfer Vertex Options، عدد 0.1000 رو برای Width وارد می کنیم و روی دکمه Chamfer Vertex کلیک می کنیم.
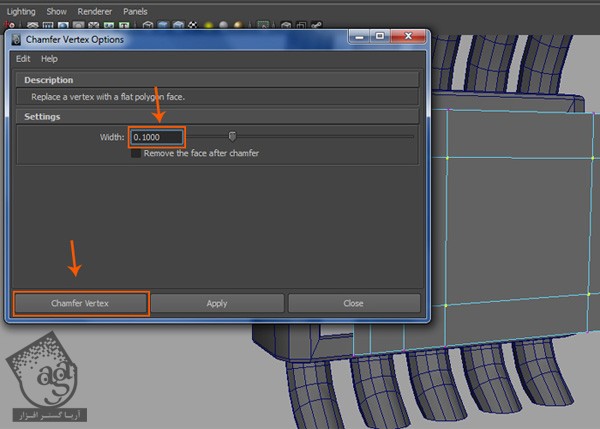
گام دهم
بعد از Chamfer کردن رئوس، سطح میانی رو انتخاب، و دو بار اکسترود می کنیم. بعد هم یک مقدار Scale رو کاهش میدیم.
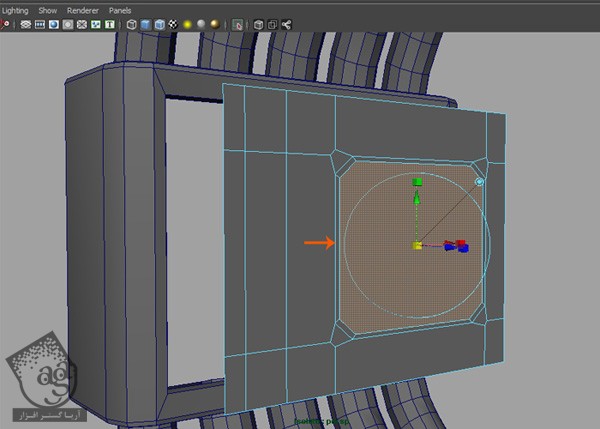
گام یازدهم
بعد از انتخاب سطوح مرزی، اون ها رو یک بار اکسترود می کنیم.
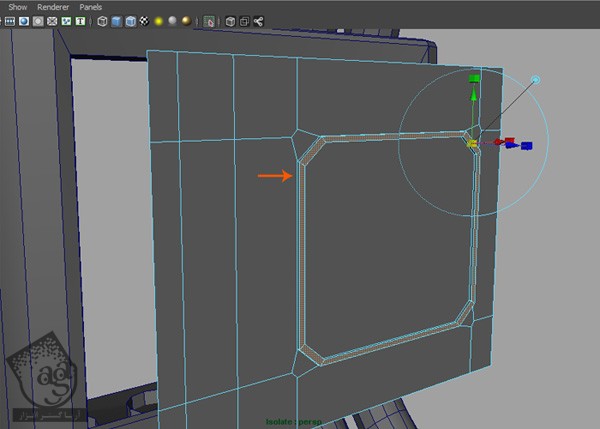
گام دوازدهم
یک Edge Loop به وسط سطح اکسترود شده اضافه می کنیم و یک مقدار به سمت بیرون درگ می کنیم تا یک خمیدگی کوچک ایجاد بشه.
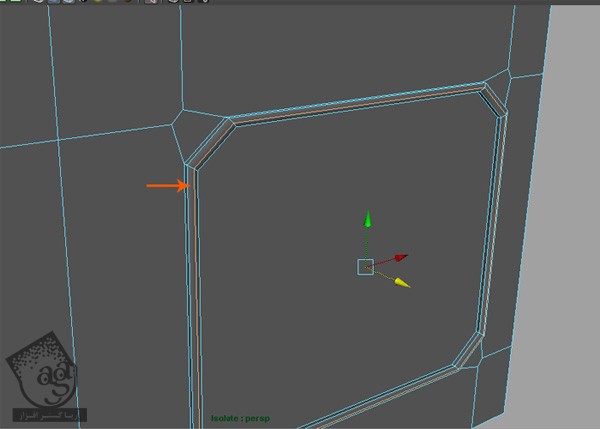
گام سیزدهم
برای ایجاد دستگیره، سطحی که مشخص شده رو اکسترود می کنیم و Scale رو یک مقدار کاهش میدیم.

گام چهاردهم
درست مثل در معکب کابینت، جزئیاتی رو به سطوح مرزی هم اضافه می کنیم.
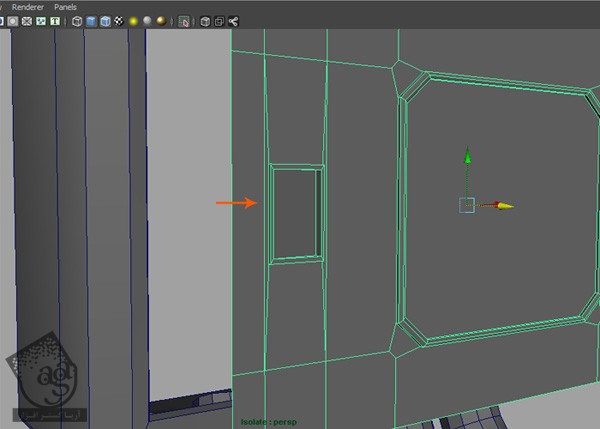
گام پانزدهم
دو تا Edge Loop وارد می کنیم و سطح مشخص شده توی تصویر رو اکسترود می کنیم.
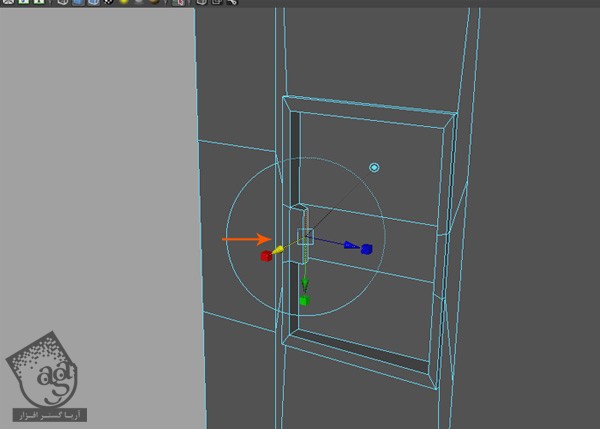
گام شانزدهم
برای درست کردن دستگیره کابینت، به اکسترود و ادیت کردن مش ادامه میدیم.
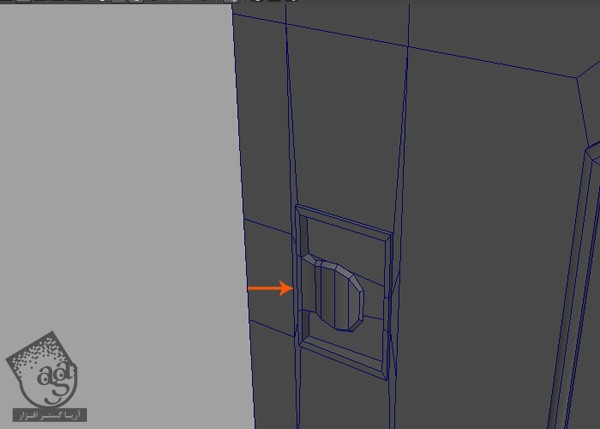
گام هفدهم
بعد از انتخاب لبه های مرزی کابینت، اون ها رو Extrude و Scale می کنیم.
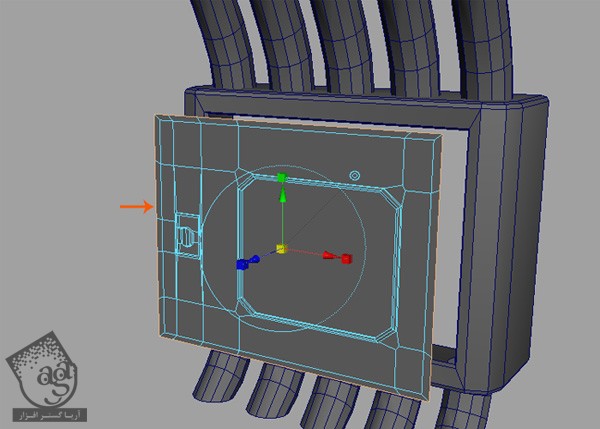
گام هجدهم
مش کابینت رو سر جای خودش بر می گردونیم.
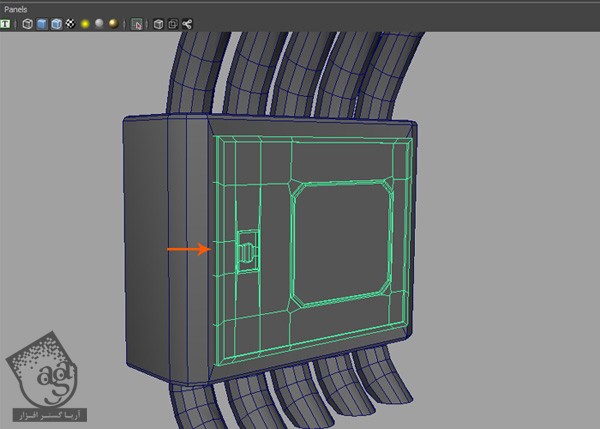
گام نوزدهم
وارد مسیر Show > Isolate Select > View Selected میشیم و تمام عناصر رو Unhide می کنیم.
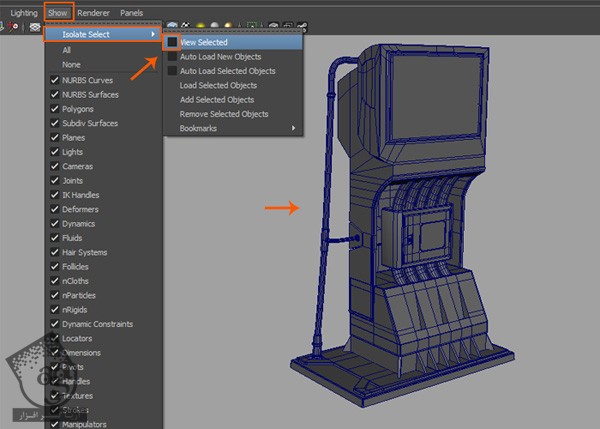
گام بیستم
تا اینجای کار به این شکل در اومده.

نتیجه
توی بخش بعدی، نحوه مدل سازی دستگیره سوخت، نازل و لوله رو بهتون نشون میدم.
” آموزش Maya : طراحی پمپ سوخت – بخش چهارم – قسمت اول “
دوره های آموزشی مرتبط
590,000 تومان
590,000 تومان
590,000 تومان
590,000 تومان
590,000 تومان
590,000 تومان
590,000 تومان




















































































قوانین ارسال دیدگاه در سایت